5 formas de agregar contactos a su teléfono o tableta Android
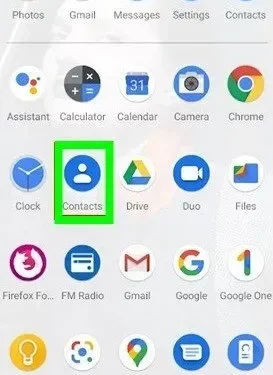
Cuando conoces a una nueva persona y te abres a ella, lo primero que haces es pedirle su número de teléfono celular. Pero “ese momento incómodo” cuando no puedes agregar su nombre y número a tu libreta de direcciones.
En lugar de iniciar la aplicación Contactos y buscar el botón «Agregar contacto» en casi cualquier teléfono, mantenga presionado el ícono «Contactos» en la pantalla de inicio o en el cajón de la aplicación y seleccione «Crear contacto» en la ventana emergente para agregar contactos. en el dispositivo Android.
Hay varias formas de agregar un contacto a un teléfono inteligente Android. Puede ingresar el número manualmente y agregar el nombre de la persona, o agregar uno de sus registros o conversación. Las diversas aplicaciones de Android interactúan y puede elegir cuál usar según el escenario.
Este artículo le muestra cómo agregar un contacto en Android para decidir qué método es mejor para usted.
Elija cómo desea agregar contactos a su dispositivo Android
Los puntos principales que se mencionan a continuación son los aspectos más destacados de las diferentes formas de agregar contactos a su teléfono inteligente. Cada uno de ellos se explica en detalle a continuación.
- Contactos de Google
- Agregar contactos con sugerencias de correo electrónico
- Uso del teclado de marcación
- Agregar un contacto usando el historial de llamadas
- Agregar contactos desde mensajes en un dispositivo Android
1. Contactos de Google
Dado que la aplicación Contactos de Google se ve igual sin importar qué dispositivo Android (Samsung, Huawei, etc.) esté usando, esta es una forma segura de agregar contactos. La aplicación Contactos facilita la adición de nuevos contactos.
- Deslice hacia arriba desde la pantalla de inicio para ir a la pantalla Todas las aplicaciones, o toque el botón Todas las aplicaciones si está disponible.
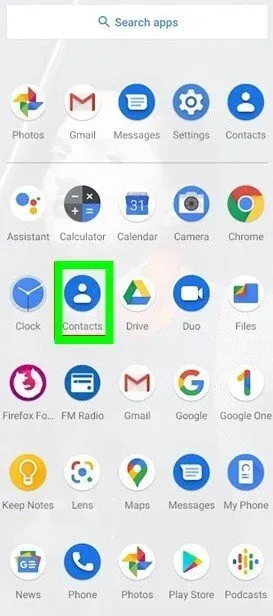
- Busque la aplicación Contactos en la pantalla Todas las aplicaciones y tóquela.

- La aplicación Contactos se inicia y muestra una lista de todos los contactos en su cuenta de Google. En la esquina inferior derecha, toque el botón redondo «Agregar +».
- Toque los campos disponibles en la pantalla Crear contacto para ingresar información de contacto.
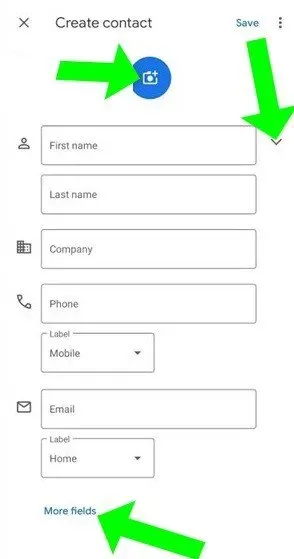
- La flecha al lado del nombre muestra más opciones de nombre.
- En la parte inferior, seleccione Campos adicionales para abrir campos adicionales en los que puede ingresar información adicional.
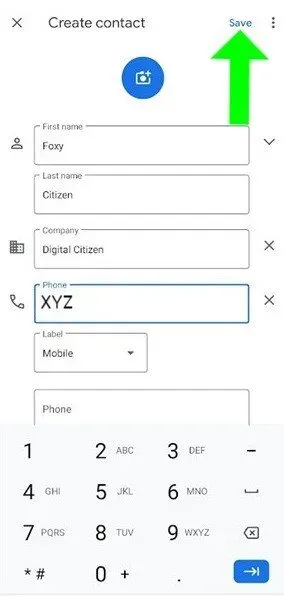
- Para asociar una imagen con el contacto que está creando, haga clic en el icono Agregar foto de contacto en la parte superior.
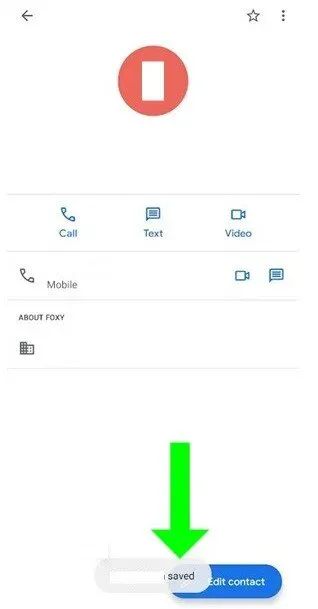
- Cuando haya terminado, haga clic en «Guardar» en la esquina superior derecha y se creará su contacto.
Una pequeña notificación en la parte inferior de la pantalla te informa que tu contacto ha sido guardado y puedes leer los datos que acabas de ingresar.
2. Agregue contactos con sugerencias de correo electrónico.
La aplicación Contactos también sugiere personas que puede agregar.
- Toque el ícono de la hamburguesa o el botón de menú de tres puntos en la esquina superior izquierda para abrirlo.
- Se abrirá un nuevo menú donde podrás acceder a las ofertas.
- En la siguiente pantalla, puede «Agregar personas a las que envía correos electrónicos con frecuencia». Tóquelo para activarlo.
Utilizando la información disponible, esta persona se agrega rápidamente a sus contactos. Aparece un breve aviso en la parte inferior de la pantalla, que le da la opción de ver su contacto para editarlo más.
3. Usando un teclado de marcación de la vieja escuela
Si necesita escribir un número rápidamente, el teclado de la aplicación Teléfono puede ser la mejor opción. Comenzar;
- Inicie la aplicación Teléfono, que debería estar disponible de forma predeterminada en la barra de Favoritos en la parte inferior de la pantalla de inicio. Puede encontrarlo en la pantalla Todas las aplicaciones si no lo está.
- Toque el icono del teléfono en la aplicación.
- En este punto, algunos teléfonos inteligentes le permiten acceder al teclado de marcación.
- El botón del teclado de marcación está disponible en la esquina inferior derecha de la pantalla en otros dispositivos. Tóquelo para activarlo.
- Marque el número que desea agregar desde la pantalla de marcación. Luego seleccione «Crear un nuevo contacto».
- Aparecerá el panel Agregar a contactos donde puede ingresar información básica para el número de teléfono que ingresó.
- Como se muestra en la primera sección de esta guía, puede agregar más información haciendo clic en «Más».
- Para terminar de agregar un nuevo contacto en Android, haga clic en el botón «Guardar».
También puede usar la opción «Crear nuevo contacto» en la pestaña «Contactos» en la aplicación Teléfono. Esto lo llevará a la ventana emergente Crear contacto como se describe anteriormente.
4. Agregar un contacto usando el historial de llamadas
También puede usar el historial de llamadas de la aplicación Teléfono para agregar a todas las personas con las que ha hablado. Comenzar;
- Inicie la aplicación Teléfono desde la pantalla de inicio o todas las aplicaciones.
- Luego ve a la pestaña Recientes.
- Aquí puede ver el historial de llamadas de su teléfono inteligente Android, incluidas las llamadas realizadas, recibidas y perdidas.
- Al hacer clic en un número de teléfono desconocido en la lista, aparecerá un menú desplegable desde el que puede seleccionar la opción Agregar contacto.
- En algunos teléfonos inteligentes Android, al tocar el pequeño icono «i» junto al número se abre la opción «Crear nuevo contacto».
- Se abre la ventana Agregar a contactos. Agregue información básica al número y guárdelo.
- Si desea editar un contacto, puede mantener presionado un contacto o tocar la información del contacto para abrir el menú de edición.
Alternativamente, puede acceder a su historial de llamadas tocando primero el botón «Más» en la aplicación Teléfono. Su icono consta de tres puntos verticales.
- Haga clic en «Historial de llamadas» en el menú que aparece. En la pantalla Registro de llamadas, las llamadas de su dispositivo se clasifican en Todas y Perdidas.
- Haga clic en cualquier número desconocido para abrir el menú desplegable, luego seleccione «Crear nuevo contacto».
- El panel Agregar a contactos aparecerá como se describe arriba. Ingrese cualquier información adicional y haga clic en Guardar.
5. Agregar contactos desde mensajes en un dispositivo Android
Si ha chateado con alguien y desea agregarlo a sus contactos, abra la aplicación Mensajes desde la pantalla de inicio o todas las aplicaciones.
Debería ver todos los mensajes recibidos por su dispositivo en la siguiente pantalla. Encuentra un chat con la persona que deseas agregar.
Ahora tiene dos opciones para agregar un número de teléfono a su lista de contactos.
- Puede seleccionar este chat manteniéndolo presionado y luego tocando el ícono Agregar contacto.
- Otra opción es abrir un chat y hacer clic en el botón «Más» en la esquina superior derecha para mostrar un menú desplegable. Su icono consta de tres puntos verticales. Esto lo llevará al administrador de contactos.
Para comenzar a agregar un nuevo contacto;
- Haga clic en Agregar contacto. Independientemente del método que elija, ambas opciones lo llevarán a una nueva pantalla con su número de teléfono y un botón grande Agregar a contactos. Tóquelo para activarlo.
- Esto lo llevará a una pantalla donde puede vincular el número a un contacto existente o crear uno nuevo. Seleccione Agregar nuevo contacto.
- Esto lo lleva al panel Agregar a contactos, donde puede ingresar información básica sobre el contacto antes de hacer clic en Guardar.
“¿Nuevo contacto?”, puede aparecer un banner en la parte superior de la pantalla como tercera opción.
- Haga clic en Agregar contacto.
- Esto le indicará que vaya al panel «Agregar contacto», donde puede ingresar información básica antes de presionar «Guardar».
Terminar de agregar contactos
Por supuesto, es fantástico que haya diferentes formas de agregar un contacto a su teléfono Android. Además, si utiliza un contacto con frecuencia, puede crear un acceso directo de marcación rápida para él.
La sincronización de contactos es otra forma rápida y confiable de obtener y agregar nuevos contactos. Pero la sincronización es más adecuada para iOS, ya que hay muchas otras opciones disponibles para los usuarios de Android.
Algunas personas agregan información adicional al agregar un contacto. Si le preguntas al editor de este artículo, generalmente solo incluyo nombres, pero algunos de mis camaradas incluyen mucha más información (de la requerida).
Preguntas más frecuentes
¿Dónde está mi libreta de direcciones de Android?
1. Abra la aplicación Contactos en su dispositivo Android.2. Haga clic en «Menú» en la esquina superior izquierda y luego seleccione «Seleccionar etiqueta» en el menú «Accesos directos».3. Haga clic en su foto de perfil en la esquina superior derecha y seleccione una cuenta.4. Los contactos de su cuenta: haga clic en Menú, luego en Todas las cuentas en la esquina superior izquierda.
¿Por qué no puedo agregar contactos en mi Android?
1. Vaya a Configuración > Aplicaciones. 2. Seleccione Menú > Mostrar sistema y seleccione la aplicación que usó para agregar contactos. 3. Haga clic en «Permisos» y asegúrese de que tenga acceso a sus contactos. 4. Es posible que también deba otorgar permiso para acceder a la bóveda.
¿Cómo agregar manualmente un contacto?
1. Vaya a su lista de contactos.2. En la esquina superior derecha, seleccione Nuevo contacto.3. Ingrese el nombre y apellido, la dirección de correo electrónico, el número de teléfono y la dirección física del contacto.4. Guarda el archivo.
¿Cómo agregar contactos rápidamente?
Si usa Android y agrega contactos con frecuencia, puede ir un paso más allá y mantener presionado el botón «Agregar contacto» en la ventana emergente y luego arrastrarlo a la pantalla de inicio.



Deja una respuesta