¿El DVD no se reproduce en Windows 10? Pruebe estas 8 mejores soluciones

Si eres usuario de Windows 10, es posible que te hayas encontrado con el problema de que el DVD no funciona. Pones tu disco favorito en la unidad y descubres que no funciona. En la mayoría de los casos, esto se debe a la falta de un software de reproducción de DVD dedicado o a una unidad de CD/DVD defectuosa.
Sin embargo, no es muy agradable enfrentarse a una situación así después de haber vivido lo mismo.
Pero no hay de qué preocuparse ya que nada se puede decidir con un poco de información. Y estamos aquí para brindarle esta información si ve que el DVD no se reproduce en Windows 10. Entonces, comencemos.
¿Qué hacer si el DVD no se reproduce en Windows 10?
Como se mencionó anteriormente, puede haber muchas razones para este problema con su Windows o dispositivo, lo que lleva a esta situación. Pero una discusión de la causa puede no llevarnos a ninguna parte. Entonces, ¿por qué no saltar a la solución principal?
A continuación se muestran algunas formas de reproducir DVD en Windows 10.
- Verifique su unidad de DVD
- Usa el reproductor multimedia VLC
- Actualice el controlador de su unidad de DVD
- Eliminar y reinstalar entrada de registro
- Retire y vuelva a instalar el controlador IDE/ATAPI
- Ejecute el solucionador de problemas
- Ejecutar escaneo SFC
- Actualizar Windows 10
Analicemos cada una de estas soluciones en detalle a continuación.
1. Verifique su unidad de DVD
Puede haber algún problema con su unidad de CD o DVD. Para comprobarlos, sigue estos pasos.
- En el Administrador de dispositivos, verifique el estado del dispositivo. Para acceder al Administrador de dispositivos, presione las teclas Windows + X. Y haga clic en la opción «Administrador de dispositivos».
- Haga clic en Unidades de DVD/CD-ROM en el Administrador de dispositivos. Si es normal, se mostrará normalmente. O, si no es normal, esta opción tendrá una X roja (❌) o un signo de exclamación amarillo.
Y si es así, necesita actualizar la unidad o reinstalarla.
Puede usar descargas gratuitas de controladores para ayudarlo a actualizar esto y solucionar este problema.
Si no puede encontrar ningún dispositivo en esta categoría de unidad, intente lo siguiente:
- Abra el símbolo del sistema como administrador.
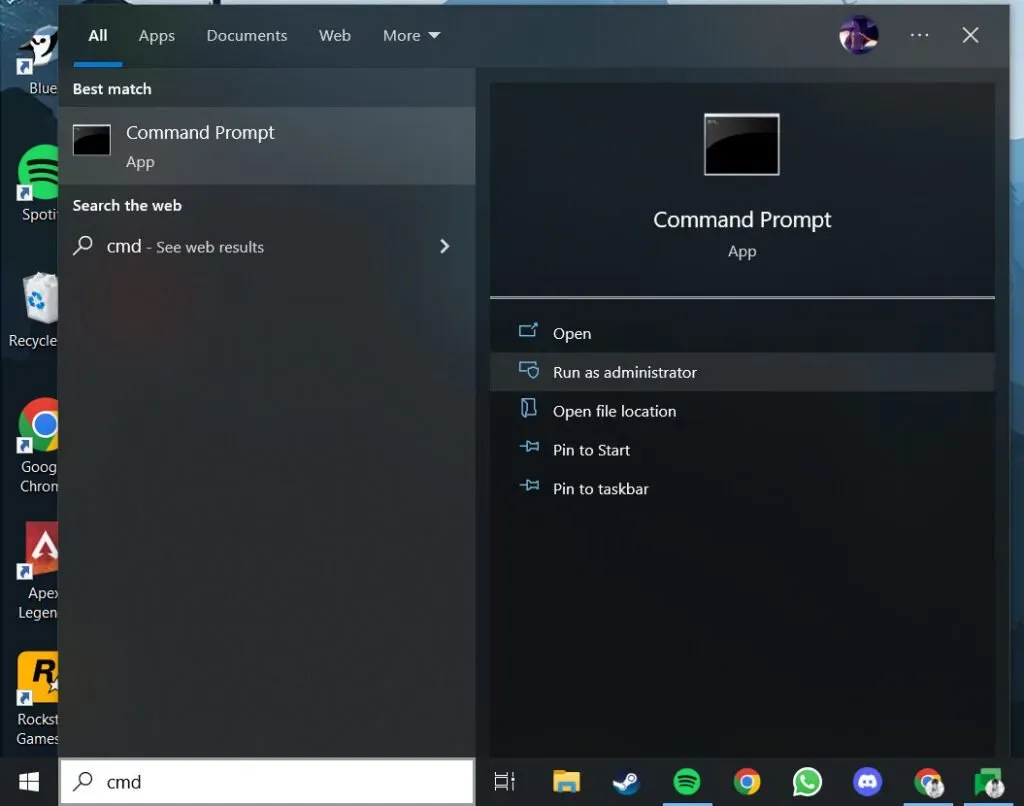
- Escriba el siguiente comando y presione Entrar: reg.exe agregue «HKLMSystemCurrentControlSetServicesatapiController0″/f /v EnumDevice1 /t REG_DWORD /d 0x00000001.
- Reinicia tu computadora.
- Ahora verifique su dispositivo si ve un dispositivo en esta categoría.
Tenga en cuenta que estos pasos anteriores cambiarán su registro. Por lo tanto, antes de continuar, haga una copia de seguridad del registro. Y si aún enfrenta el problema con los DVD, entonces el problema podría ser una conexión de cable problemática o una unidad defectuosa.
Puede ejecutar algunas pruebas para estar seguro con otras unidades o, si es necesario, puede comunicarse con el fabricante del dispositivo.
2. Usa el reproductor multimedia VLC
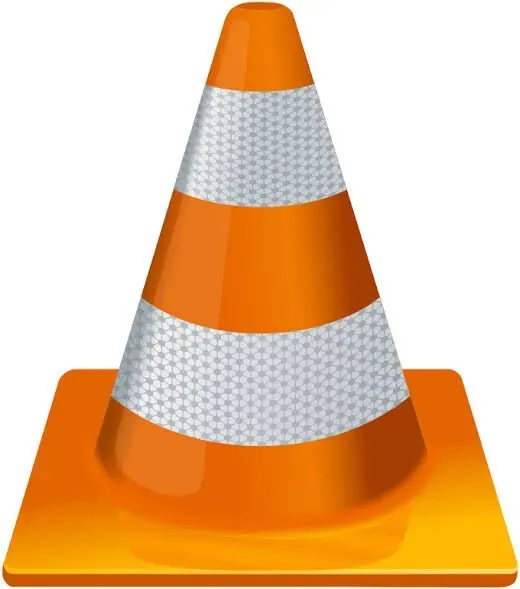
Si no puede encontrar la aplicación del reproductor de DVD en su dispositivo, esa podría ser la razón por la cual el DVD no se reproducirá en Windows 10. Pero no se preocupe, puede descargarlo desde Microsoft Store . Y es gratis para descargar.
Siga los pasos a continuación para hacerlo.
- Instale la versión de escritorio de VLC Player en su computadora.
- Inserte la unidad de DVD.
- Abra el reproductor VLC instalado.
- Haga clic en la opción «Medios» en la pantalla.
- Haga clic en la opción «Abrir disco».
- Su DVD se reproducirá después de hacer clic.
Si este truco no funciona en su computadora, pruebe los siguientes métodos.
3. Actualice el controlador de su unidad de DVD
El controlador de su unidad de DVD podría ser el problema, ya que podría no estar actualizado, lo que crea este problema aún más. También le impedirá reproducir DVD incluso después de instalar cualquier aplicación de reproducción de DVD.
Por lo tanto, debe actualizar el controlador de su unidad de DVD, lo que se puede hacer con los siguientes pasos.
- Haga clic en «Administrador de dispositivos» después de hacer clic derecho en el menú de inicio.
- Expanda las unidades de DVD/CD-ROM. Puede ver el nombre de las unidades de DVD. Haga clic en la opción Actualizar disco después de hacer clic con el botón derecho en la unidad de DVD deseada.
- Haga clic en Buscar automáticamente el software del controlador actualizado. Por lo tanto, se instalará la última versión del controlador para su unidad de DVD.
- Reinicie el sistema.
El problema debería solucionarse después de iniciar la computadora, ya que sus controladores ya estarán actualizados.
4. Eliminar y reinstalar la entrada de registro
Existe la posibilidad de que su entrada de registro esté corrupta, por lo que debe eliminarla y reinstalarla. Para hacer esto, siga estos pasos.
- Presione las teclas Windows + R para abrir el cuadro de diálogo Ejecutar.
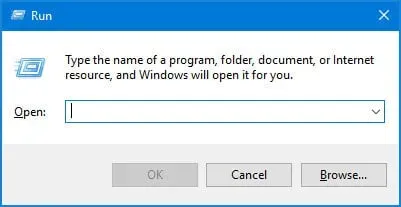
- Escriba
regediten el campo y presione la tecla Enter.

- Cuando se le solicite, ingrese la contraseña de administrador y presione Entrar.
- Se abrirá el Editor del Registro de Windows.
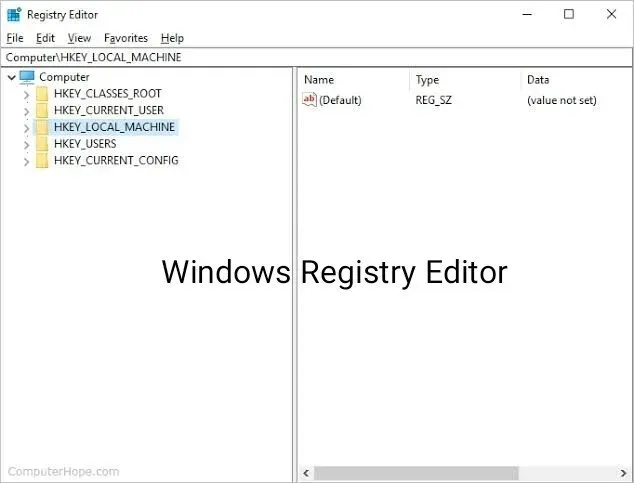
- Expanda estas carpetas en el panel izquierdo.
- HKEY_LOCAL_MACHINE\SYSTEM\CurrentControlSet\Control\Class\{4D36E965-E325-11CE-BFC1-08002BE10318}.
- Cuando abra la carpeta, las entradas del registro aparecerán en la barra lateral derecha. Habrá UpperFilters o LowerFilters o ambos. Pero si no hay ninguno, deténgase y no toque otros registros.
- Debe eliminarlos haciendo clic derecho sobre ellos.
- Reinicie su computadora después de eliminarlos.
Ahora compruebe si el problema con la unidad de DVD en Windows 10 está resuelto o no. Si no, pruebe la siguiente solución.
5. Retire y vuelva a instalar el controlador IDE/ATAPI.
Puede haber un problema con los controladores IDE/ATAPI que hace que el DVD no funcione en Windows 10. La electrónica integrada de la unidad y la aplicación de tecnología avanzada proporcionan una interfaz para la comunicación entre su sistema y los discos duros, DVD/CD-ROM, etc.
Además, el IDE ejecuta la interfaz de paquete de archivos adjuntos de tecnología avanzada. Ayuda a agregar discos duros y DVD/CD-ROM al sistema.
Por lo tanto, cualquier problema con estos controladores puede afectar aún más la reproducción de DVD.
Para solucionar este problema, puede desinstalarlos y reinstalarlos. Para hacer esto, siga estos pasos.
- Haz clic derecho en el menú de inicio.
- Haga clic en la opción «Administrador de dispositivos» del menú emergente.
- Haga clic en la opción «Mostrar dispositivos ocultos» en el menú «Ver».
- Expanda las opciones del controlador IDE/ATAPI una vez que las encuentre.
- Después de su expansión, habrá varios controladores, como ATA Channel 0, ATA Channel 1, controlador de doble canal PCI IDE estándar, etc.
- Elimine cada uno de estos controladores haciendo clic derecho en ellos.
- Una vez que se complete el proceso de desinstalación, reinicie su computadora.
- La ventana instalará automáticamente los controladores necesarios en su computadora después de que se complete el proceso de reinicio.
6. Ejecute el solucionador de problemas
El solucionador de problemas incorporado también se puede usar para solucionar el problema de que el DVD no se reproduce. Esta es una de las formas más simples y fáciles. Esto se puede hacer siguiendo los pasos a continuación.
- Abra Configuración en su computadora.
- Vaya a la sección Actualización y seguridad.
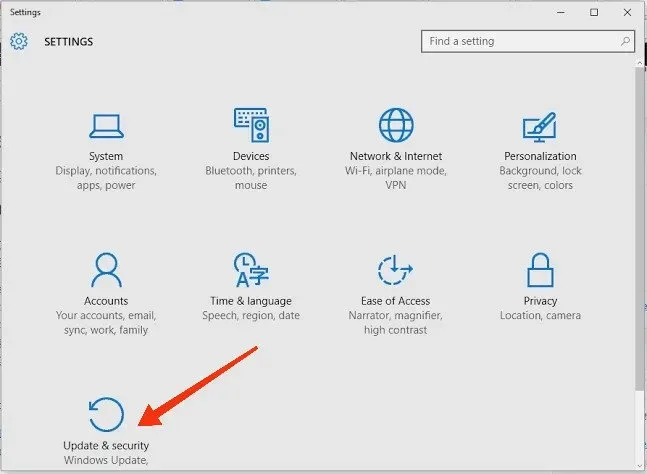
- Haga clic en Solucionar problemas.
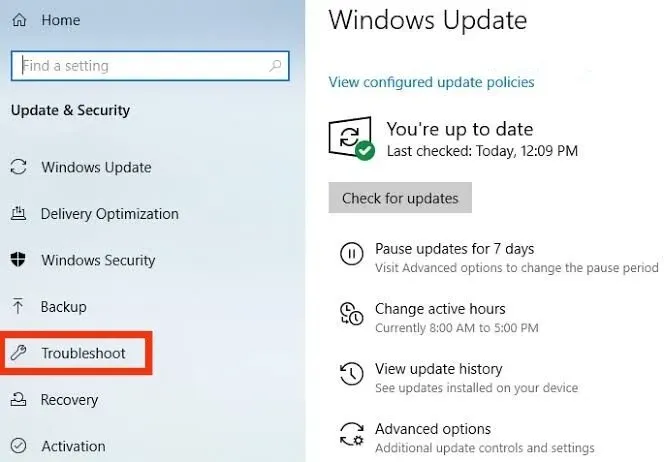
- Haga clic en Solucionadores de problemas avanzados. Se encuentra en Solución de problemas recomendada o Solución de problemas avanzada.
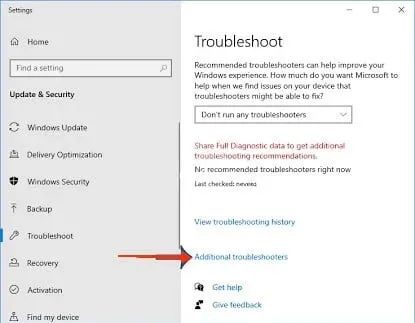
- Selecciona Reproducir vídeo.
- Seleccione la opción «Ejecutar el solucionador de problemas».
- Aparecerá una nueva ventana emergente en la pantalla con una barra de carga que consta del mensaje «Detección de problemas».
- Espere unos segundos para que el sistema complete el proceso de escaneo.
- Una vez que se complete el proceso, el solucionador de problemas mostrará soluciones para el problema.
- Haga clic en «Aplicar esta solución».
- Espere unos segundos nuevamente para que se aplique la solución.
- Una vez hecho esto, deberá reiniciar su computadora. Simplemente guarde su trabajo si es necesario y continúe con el último paso.
Existe la posibilidad de que el solucionador de problemas no detecte el problema en absoluto después del análisis. En este caso, debe encontrar otra forma de encontrar una solución al problema.
Utilice el Panel de control para ejecutar el Solucionador de problemas del Reproductor de Windows Media. Para hacer esto, siga estos pasos.
- En la barra de búsqueda, abra el panel de control.
- Haga clic en la opción «Hardware y sonido».
- Haga clic en Reproductor de DVD de Windows Media.
Deje que el solucionador de problemas analice el reproductor multimedia y solucione los problemas, si los hubiera.
7. Ejecute un escaneo SFC
Esta es otra solución que puede intentar resolver por qué los DVD no se reproducen en Windows 10. Para hacer esto, siga estos pasos.
- Haga clic en el botón «Inicio».
- Haga clic en la carpeta del sistema de Windows desplazándose hacia abajo.
- Haga clic con el botón derecho en Símbolo del sistema.
- Haz clic en Más.
- Haga clic en «Ejecutar como administrador».
- Escribe
sfc/scannowy presiona Enter. - Espere a que se complete el comando.
- Reinicie su computadora con Windows.
8. Actualizar Windows 10
Bueno, actualizar Windows 10 debería ser su último recurso si alguno de los anteriores no funciona. Las versiones anteriores de Windows pueden interferir con el funcionamiento normal de su computadora y, al actualizarla a la última versión, es posible que pueda resolver este problema.
Para hacer esto, siga estos pasos.
- Presiona las teclas Windows + I.
- Haz clic en la opción “Seguridad y Actualización”.
- En el panel derecho, haga clic en Buscar actualizaciones.
- Espere un segundo para el proceso de verificación.
- Instale todas las actualizaciones disponibles.
Esas son todas las soluciones que puede hacer para solucionar el problema de su reproductor de DVD. Su computadora ya debería estar reproduciendo medios, ya que hemos incluido todos los problemas posibles y los pasos necesarios para solucionarlo.
De lo contrario, puede intentar instalar reproductores de DVD gratuitos para Windows 10.
Los 5 mejores reproductores de DVD gratuitos de Windows
Hemos incluido los 5 mejores reproductores de DVD gratuitos para Windows 10 para que no tenga que buscar cada uno.
1. Reproductor multimedia VLC de VideoLan
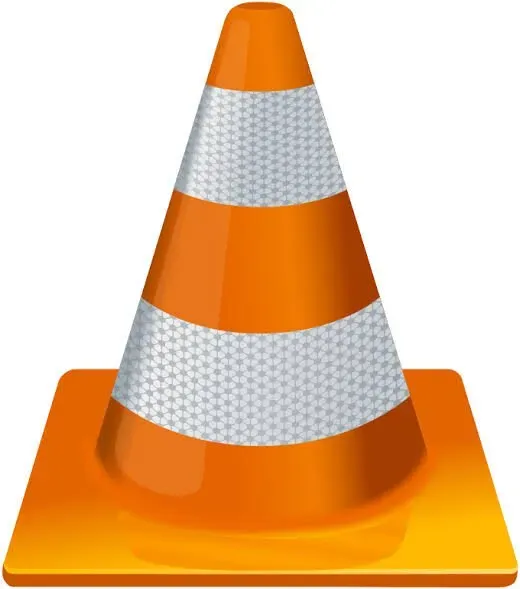
VLC Media Player es la opción más versátil de la lista. Se puede usar para reproducir archivos de audio, video e imágenes en PC, teléfonos inteligentes, computadoras Mac y Linux. No estará mal decir que es el más confiable ya que puede reproducir discos DVD y Blu-ray . También puede reproducir videos en la versión mejorada en resolución 4k u 8k.
Puede elegir si desea abrir un disco DVD, CD de audio, VCD o Blu-ray usando «Abrir disco» en el menú Multimedia del reproductor.
ventajas
- Disponible para PC y MAC de forma gratuita.
- El reproductor multimedia más versátil y fiable.
- Opciones de edición de vídeo.
- Grandes herramientas para la sincronización de subtítulos.
menos
- Los archivos con resolución de 4k u 8k pueden estar entrecortados.
2.PotPlayer
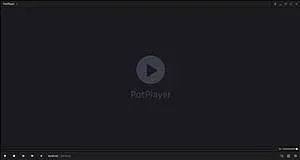
PotPlayer es la mejor opción si buscas un reproductor de DVD para todos los Windows. Tiene las siguientes características.
- Proporcione soporte para los formatos de archivo de video más utilizados.
- Admite DVD, CD de audio, Blu-ray y PotPlayer.
- Esta opción también es compatible con varias gafas 3D.
- Ha mejorado la tecnología de aceleración H/W.
- No necesita buscar paquetes de códecs.
ventajas
- Soporte completo de OpenCodec.
- Experiencia de visualización en 3D.
- Marcar capítulos.
- Compatible con múltiples dispositivos como DVD, TV y HDTV.
menos
- La opción de reproducción de audio podría mejorarse.
3. Blaze DVD
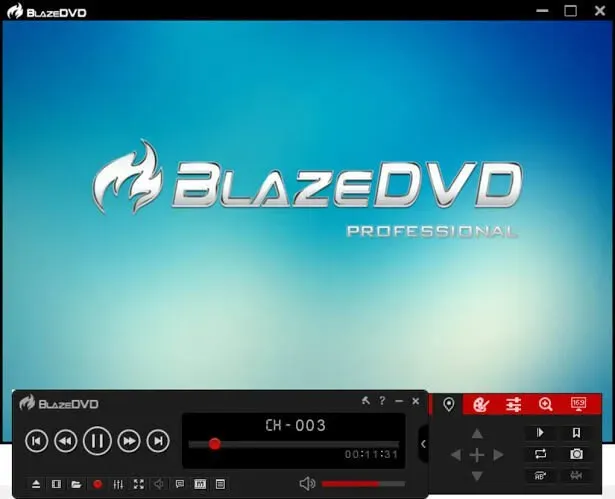
BlazeDVD es otro reproductor multimedia único, ya que admite DVD codificados regionalmente con cifrado CSS. Pero, obviamente, debe comprar la versión pro para agregar subtítulos o abrir DVD codificados por región. Puede comprar esta versión pro por solo $ 49.96, que es un pago único.
Puede obtener la experiencia de estar en una sala de cine, ya que es compatible con la función de sonido envolvente. Esta función mejora la calidad del sonido. También tiene las siguientes características:
- Puede elegir entre 10 filtros de medios BlazeDVD.
- Puede utilizar los controles parentales.
- Puede crear presentaciones de diapositivas MPEG2.
Todas estas características se ofrecen en la versión Pro.
ventajas
- Excelentes capacidades de reproducción de sonido.
- Admite el modo de aprendizaje.
- Tecnología de estiramiento inteligente.
- Equipado con funciones de aceleración de procesador multinúcleo.
menos
- La versión gratuita solo tiene algunas opciones para reproducir DVD y Blu-ray.
4.5KJugador
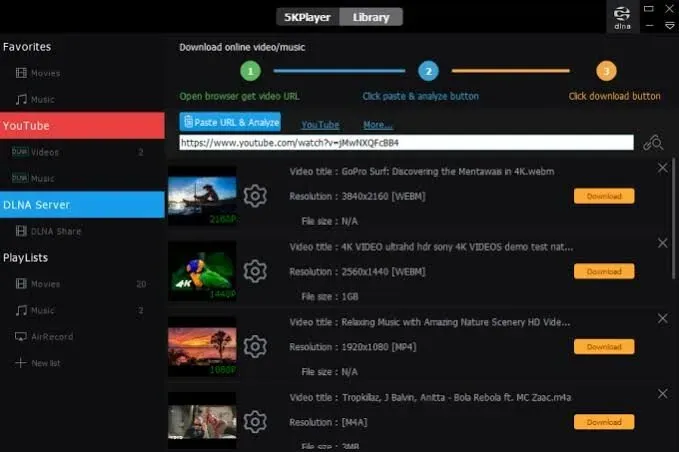
La opción 5KPlayer es la mejor si desea tener una experiencia de cine en casa. Los usuarios de PC y MAC pueden instalarlo de forma gratuita. Puede usarlo para capturar la pantalla en una resolución de 4k. También tiene las siguientes características.
- Duplicación con tecnología AirPlay.
- Puede descargar videos de varios sitios web (más de 300) con 5kPlayer.
- Ofrece reproducción Full HD, 4K y 360°.
- 5kPlayer también puede reproducir sonido envolvente multicanal DTS en archivos MP3, estéreo, WMA, AAC o FLAC.
- Reproductor de radio incorporado.
- Esta opción también admite formatos de archivo de subtítulos comunes.
ventajas
- Admite una amplia gama de archivos de video y audio.
- Excelentes herramientas de captura de pantalla.
- Los videos se pueden descargar de más de 300 sitios web.
- Excelentes capacidades de transmisión.
menos
- No es compatible con Blu-Ray.
5.Reproductor multimedia GOM
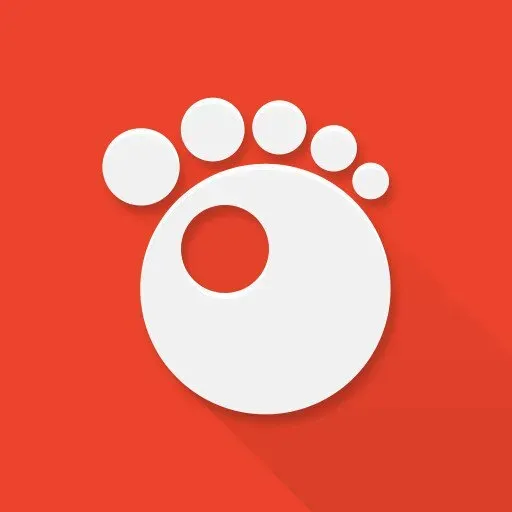
GOM Media Player se ha convertido en una opción universal para Windows 10 y versiones anteriores del sistema operativo a lo largo de los años. Tiene las siguientes características.
- Te permite reproducir videos en múltiples resoluciones y formatos.
- GOM Media Player tiene varios códecs integrados como Vorbis, H263, H265 MP4 o XVID. Además, te permite abrir los tipos de archivos de video más comunes.
- Amplia biblioteca de subtítulos.
- Admite video de realidad virtual de 360°.
Puedes usarlo gratis o tener una versión paga; solo eliminará los anuncios. También agrega automáticamente subtítulos buscando los más adecuados. Si desea abrir un disco Blu-ray, debe asegurarse de que todos los códecs necesarios estén presentes.
ventajas
- Proceso de descarga sencillo.
- Gran biblioteca de subtítulos.
- Admite una amplia gama de archivos de video y audio.
- Bajos requisitos del sistema.
menos
- Los discos Blu-ray pueden requerir códecs adicionales.
Conclusión
Todo lo que se puede hacer para solucionar el problema de que su DVD no se reproduce en Windows 10 se ha dicho anteriormente. Y cualquier solución anterior debería funcionar para usted. Este es un problema común que puede repetirse; por lo tanto, conocería las principales formas que puede utilizar para resolver el problema.
Además, puede elegir el reproductor de video DVD gratuito que prefiera. Solo tenga en cuenta la información anterior al hacer su elección.
Preguntas frecuentes (FAQ)
¿Por qué mi DVD no se reproduce en Windows 10?
Si su DVD no se reproduce en Windows 10, puede deberse principalmente a dos razones. Primero, es posible que su Windows no sea compatible con el software de reproducción de DVD adecuado. Y en segundo lugar, hay un problema con la unidad de CD/DVD.
¿Cuál es el mejor reproductor multimedia de DVD para Windows 10?
Algunos de los mejores reproductores de DVD para Windows 10 son VLC Media Player, PotPlayer, BlazeDVD, 5Kplayer, GOM Media Player y Macgo Windows Blu-ray de VideoLan.
¿Para qué sirven los controladores IDE/ATAPI?
Los controladores IDE/ATAPI se utilizan para la comunicación entre su sistema y discos duros, DVD/CD-ROM, etc.; La electrónica de accionamiento integrada y la tecnología avanzada proporcionan la interfaz. Además, la interfaz de paquete de accesorios de tecnología avanzada funciona dentro de la electrónica de conducción integrada. Ayuda a agregar discos duros y DVD/CD-ROM al sistema.



Deja una respuesta