Cómo usar cualquier emoji como reacción a un mensaje en WhatsApp para iOS, Android, PC y Web
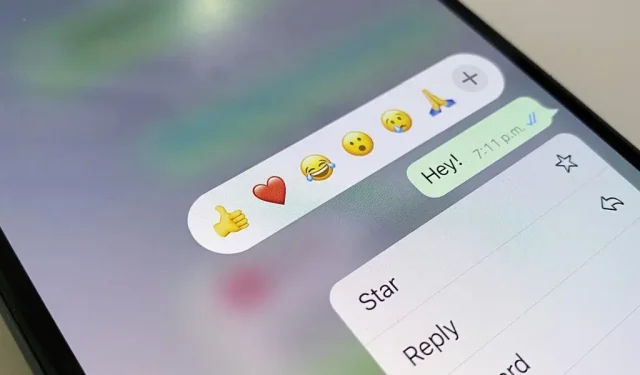
En lugar de responder a los mensajes de WhatsApp con textos cortos como «LOL» o pensar demasiado en algo significativo, usa una reacción emoji. Reducen el desorden en los chats grupales y ocupan menos espacio que escribir emoji individualmente en una conversación. WhatsApp originalmente limitó las reacciones a solo seis emojis, pero la nueva actualización te permite usar cualquier emoji que quieras.
WhatsApp anunció por primera vez la reacción emoji para conversaciones individuales y grupales en abril , y en mayo esta función estuvo disponible para todos. Inicialmente, los únicos emoji que podías usar eran un pulgar hacia arriba, un corazón rojo, una cara con lágrimas de alegría, una cara de sorpresa con la boca abierta, una cara de llanto y manos apretadas. Con el lanzamiento de la última actualización, ahora puedes controlar libremente todos los personajes emoji y tonos de piel.
El 11 de julio, WhatsApp tuiteó un aumento en las reacciones emoji en sus aplicaciones de Android e iOS, y Mark Zuckerberg también lo anunció en sus cuentas de Facebook e Instagram. Asegúrese de tener instalada la última versión de WhatsApp en su dispositivo y luego intente responder a los mensajes como se muestra a continuación.
Agregar una reacción a una publicación
Las reacciones a los mensajes funcionan en las aplicaciones móviles de Android e iOS, las aplicaciones de escritorio de macOS y Windows, e incluso la aplicación web de WhatsApp. Solo puedes dar una reacción a una publicación. Siempre que reaccione a un mensaje, solo el usuario que envió ese mensaje será notificado de su reacción.
- Android, iOS: mantenga presionado un mensaje, luego toque uno de los emoji predeterminados. Si ve un signo más (+), tiene una nueva actualización y puede presionarlo para seleccionar cualquier emoji de su teclado.
- macOS, Windows, Web: coloque el cursor sobre un mensaje, luego haga clic en el icono de emoji que aparece o en el botón de menú, luego en Reaccionar al mensaje y luego haga clic en uno de los emojis predeterminados. Si ve un signo más (+), tiene una nueva actualización y puede hacer clic en él para seleccionar cualquier emoji de la lista.
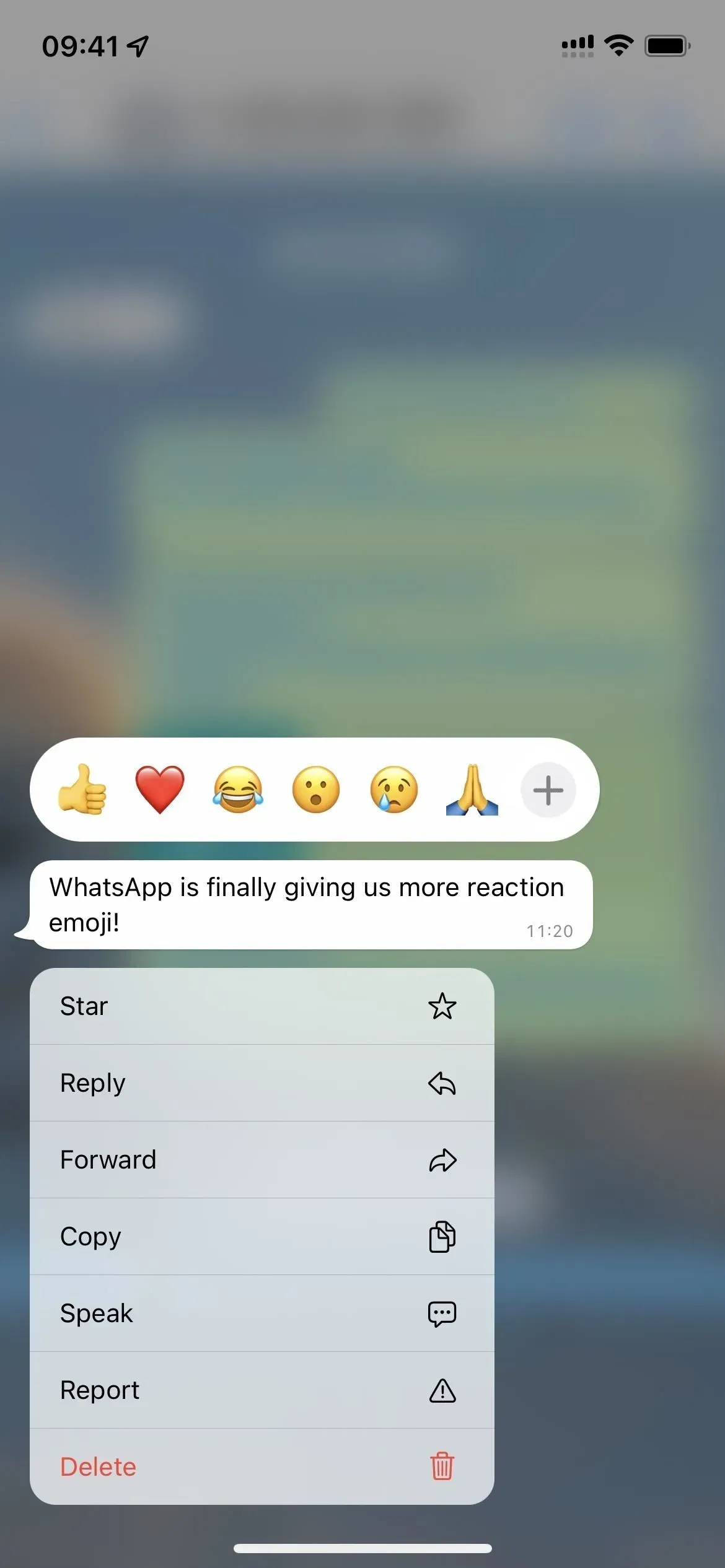
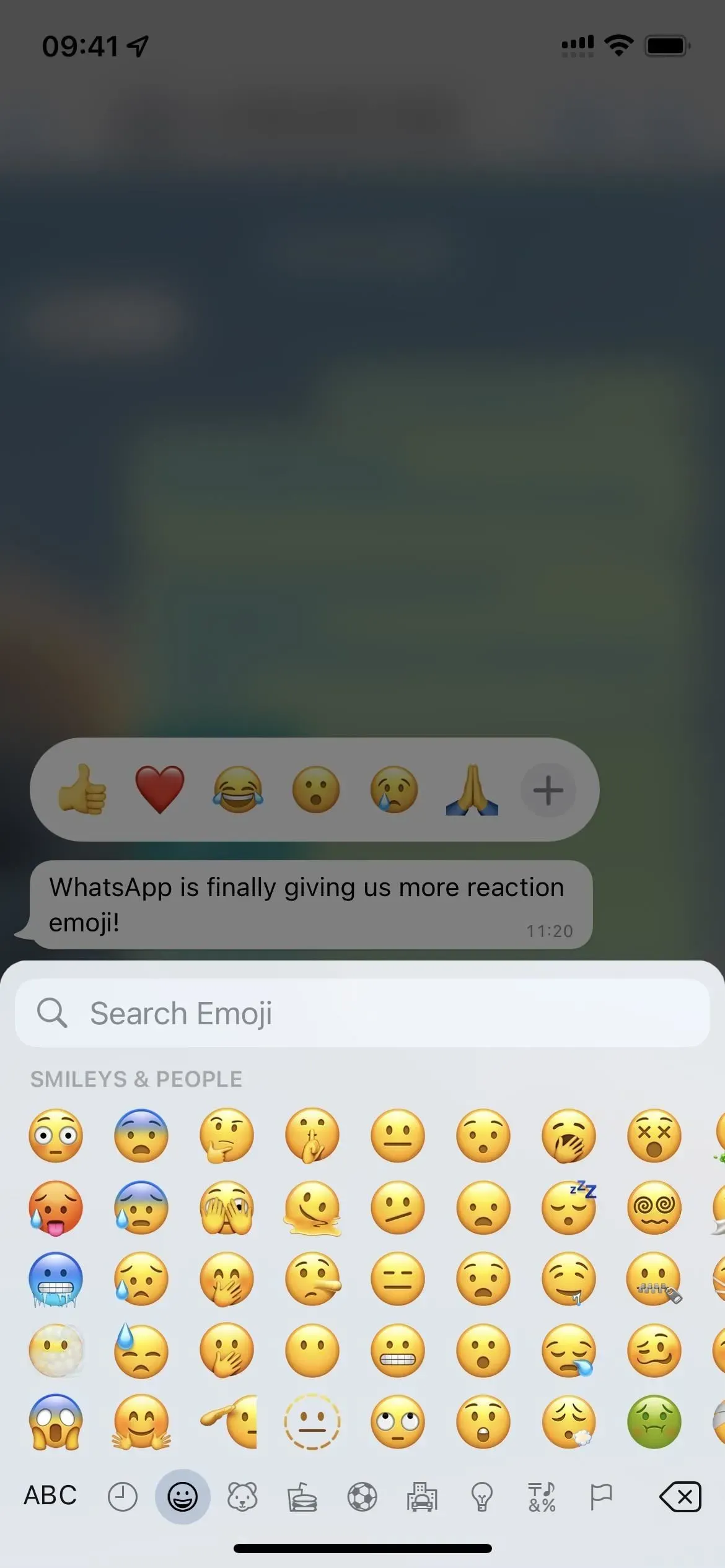
Ver todas las reacciones
Si bien no puede dar más de una reacción emoji a un mensaje, puede ver las reacciones de otros miembros del chat grupal al mismo mensaje. Para ver quién envió cada emoji en hilos de grupo:
- Android, iOS: toque Reaccionar. Aparecerá una hoja que muestra quién dio qué reacción.
- macOS, Windows, Web: haga clic en Reaccionar. Aparecerá una hoja que muestra quién dio qué reacción.
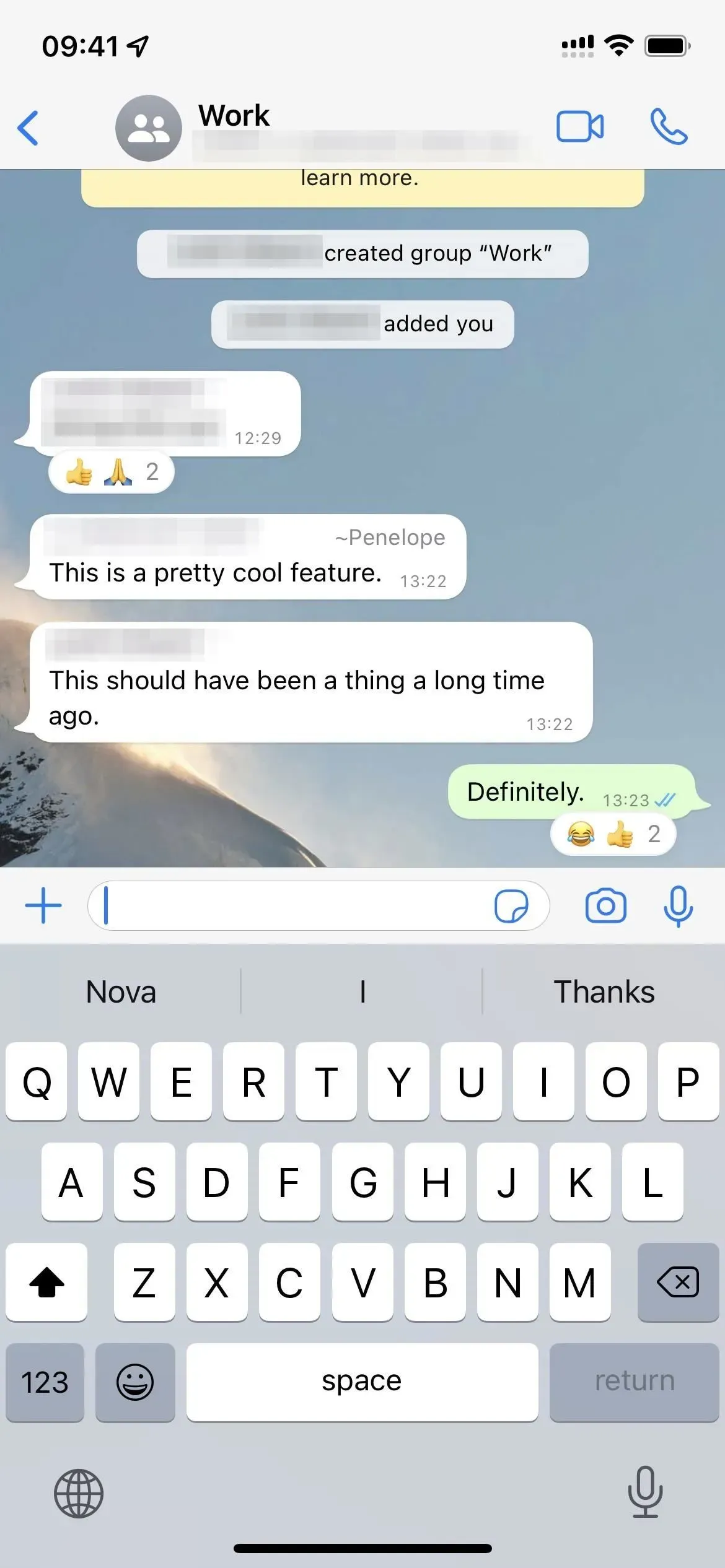
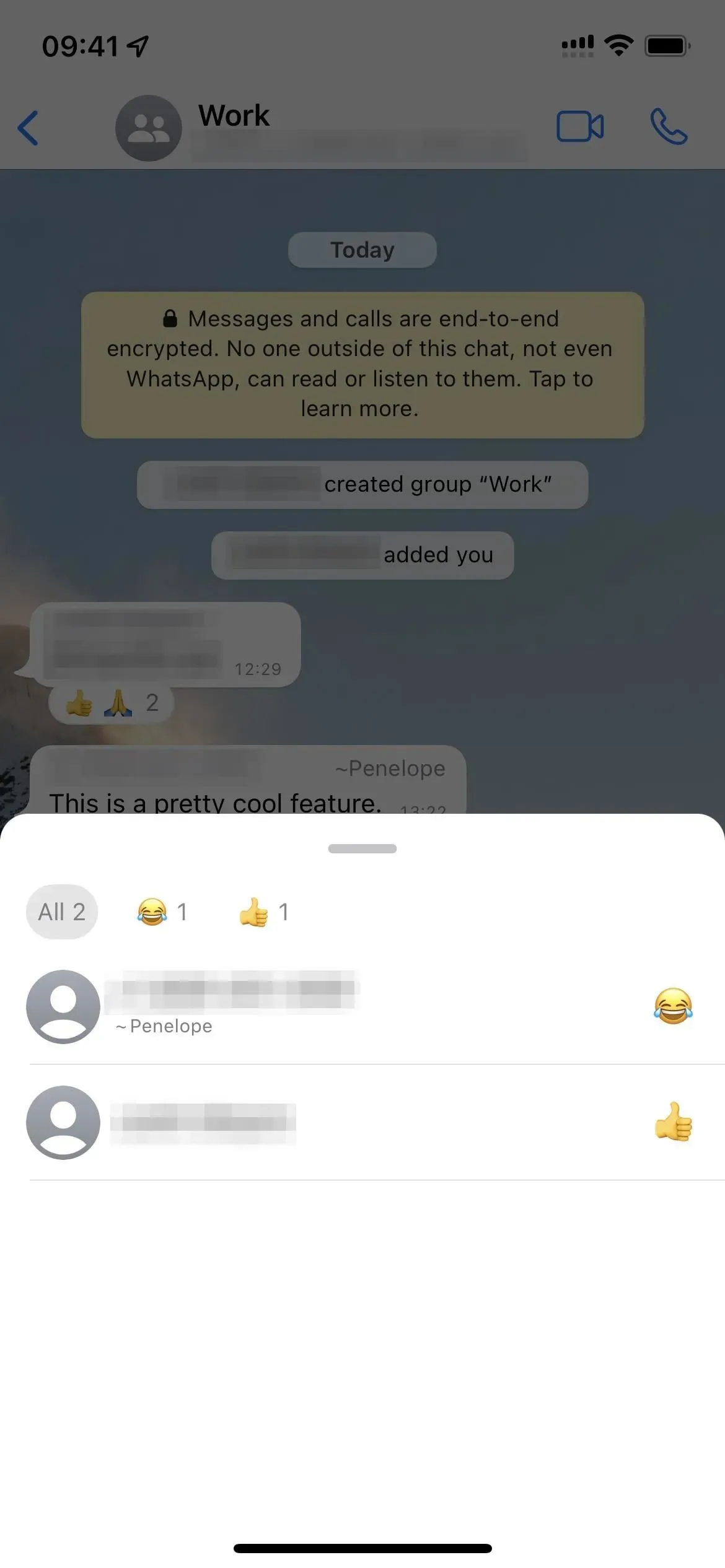
Cambia tu reacción
Solo puedes tener una reacción emoji por mensaje, pero puedes cambiarla si no te gusta la que elegiste. Deshabilitar la reacción emoji funciona de la misma manera que agregarla.
- Android, iOS: toque y mantenga presionado un mensaje al que haya reaccionado, luego seleccione un emoji diferente.
- macOS, Windows, Web: Pase el cursor sobre el mensaje al que ha reaccionado, luego haga clic en el icono de emoji que aparece o en el botón de menú, luego en Reaccionar al mensaje y elija un emoji diferente.
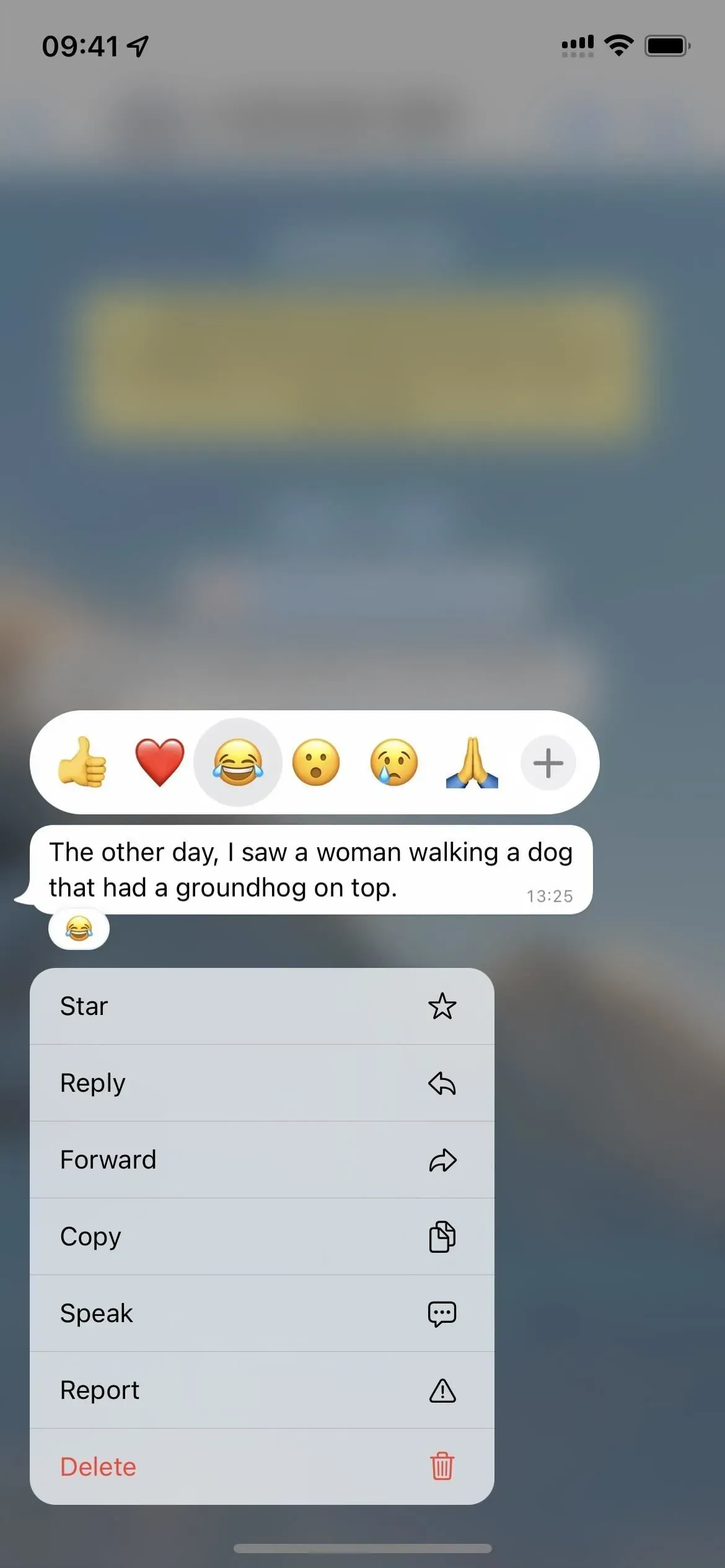
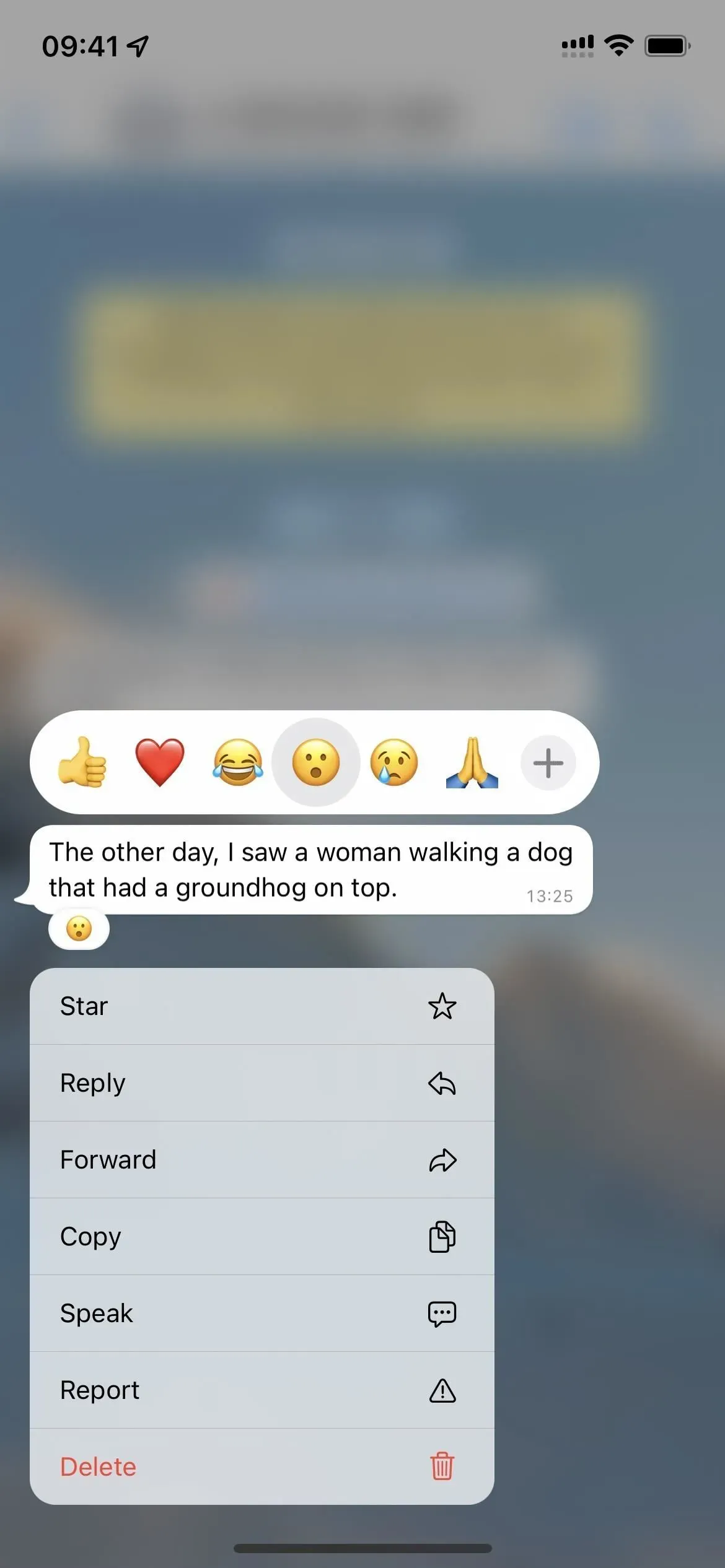
Borra tu reacción
Si cambia de opinión y desea eliminar por completo la reacción de emoji, es fácil hacerlo. Eliminar una reacción a un mensaje también cancela la notificación que recibió el remitente, pero aún puede ver la alerta o su reacción entre el momento en que reaccionó al mensaje y el momento en que eliminó la reacción.
- Android, iOS: toque y mantenga presionado un mensaje al que haya reaccionado, luego toque el emoji seleccionado para anular la selección. Alternativamente, toque una reacción o un grupo de reacciones, luego haga clic en «Usted» donde dice «Haga clic para eliminar».
- macOS, Windows, Web: Pase el cursor sobre un mensaje, luego haga clic en el icono de emoji que aparece o en el botón de menú, luego en Reaccionar al mensaje, luego haga clic en el emoji seleccionado para anular la selección. Alternativamente, haga clic en una reacción o grupo de reacciones y luego haga clic en «Usted» donde dice «Haga clic para eliminar».
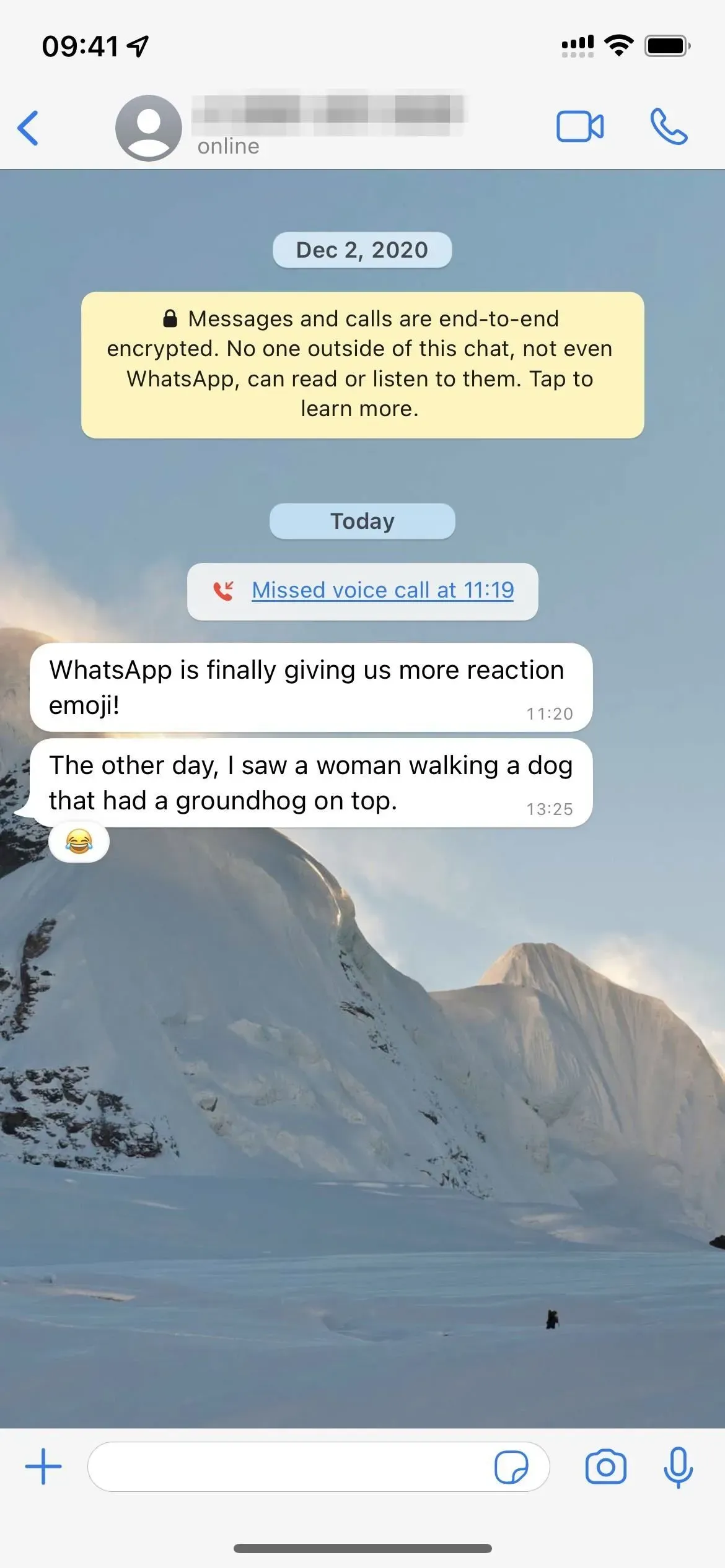
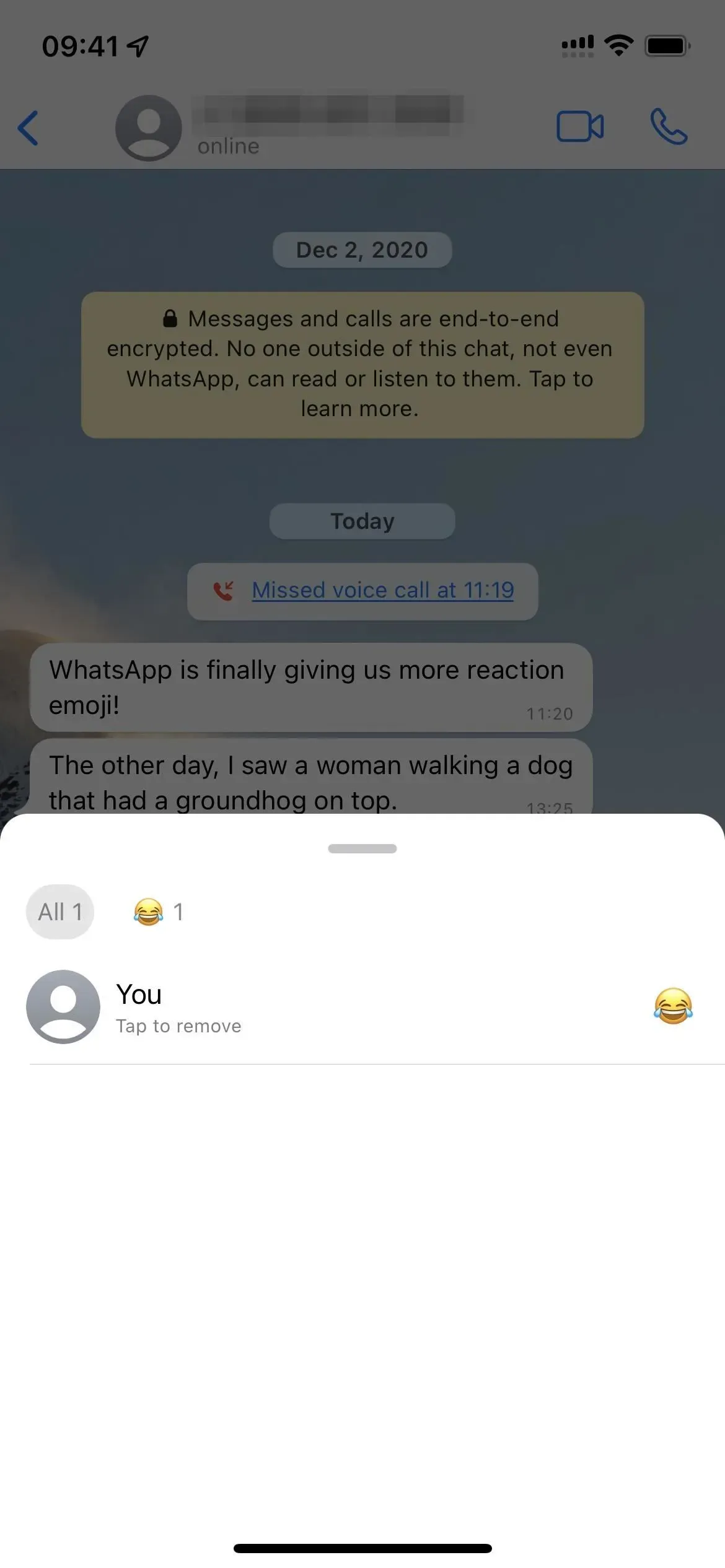



Deja una respuesta