Cómo arreglar un teclado inalámbrico Logitech que no funciona

El teclado es uno de los componentes más importantes de una PC. Se utiliza como un dispositivo de entrada para ingresar información o usar atajos. Hay varias empresas que fabrican teclados y Logitech es una de ellas. Los teclados de Logitech son utilizados por personas de todo el mundo, ya que ofrecen teclados de alta calidad con la última tecnología. Los teclados de Logitech van desde teclados con cable hasta teclados inalámbricos a un precio asequible.
Sin embargo, varios usuarios de teclados de Logitech informaron que su teclado dejó de funcionar. Hay varias razones por las que puede encontrar el error «Logitech Keyboard Not Working». Por lo tanto, aquí hemos analizado algunos métodos que puede usar para corregir el error Logitech Keyboard Not Working.
Arreglar el teclado inalámbrico Logitech que no funciona
Método 1: comprueba tu conexión.
En la mayoría de los casos, el error «El teclado no funciona» ocurre debido a un problema de conexión entre el teclado y su PC.
Si tiene un teclado con cable Logitech, asegúrese de que esté conectado directamente a su computadora. Si tiene un teclado inalámbrico Logitech, verifique las baterías. También asegúrese de que el receptor inalámbrico esté correctamente conectado a la computadora.
Método 2: comprobar que funciona.
Antes de continuar con los métodos técnicos, asegúrese de que todo esté en orden con su teclado Logitech. Puede hacerlo conectando el teclado a otra PC.
Si su teclado funciona bien, comience a seguir los métodos a continuación después de volver a conectarlo a la PC donde no funcionó.
Método 3: elimine el controlador del teclado.
Si hay un problema con el controlador del teclado, no podrá usar el teclado Logitech en su PC. Siga los pasos enumerados a continuación para desinstalarlo y volver a instalarlo.
Paso 1: Inicie Ejecutar en su PC presionando la tecla de Windows y R en su PC al mismo tiempo. Luego escriba «devmgmt.msc» en el campo de texto y presione Entrar.
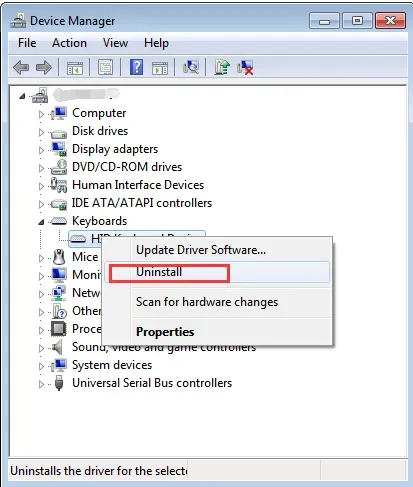
Paso 2. Aparecerá una lista de categorías en la pantalla. Haga clic en «Teclados» para expandirlo. Luego, haga clic con el botón derecho en Logitech Keyboard y seleccione Desinstalar en el menú desplegable.
Paso 3: Ahora reinicie su computadora para instalar automáticamente el controlador del teclado en su computadora.
Ahora comprueba si se ha solucionado el error que provoca que el teclado de Logitech no funcione. De lo contrario, continúe con el siguiente método que se detalla a continuación.
También puede usar un software de actualización de controladores de terceros, como Driver Booster, para actualizar los controladores obsoletos o faltantes en su PC.
Método 4: reiniciar el servicio de interfaz humana de HID
Casi todos los dispositivos de entrada, como el teclado Logitech, están estrechamente acoplados a la interfaz HID. Siga los pasos a continuación para reiniciar el servicio de interfaz humana de HID.
Paso 1: Inicie Ejecutar en su PC presionando la tecla de Windows y R en su PC al mismo tiempo. Luego escriba «services.msc» en el campo de texto y presione Entrar.
Paso 2. Aparecerá una lista de servicios en la pantalla. Localice «Servicio de dispositivo de interfaz humana» y haga clic con el botón derecho en él. Luego seleccione «Propiedades» de la lista desplegable.
Paso 3. Aparecerá un cuadro de diálogo en la pantalla. Aquí, asegúrese de que el Tipo de inicio esté configurado en Automático y que el servicio se esté ejecutando.
Ahora reinicie su computadora y verifique si el error que está causando que el teclado Logitech no funcione se ha solucionado.
Método 5: desinstale y vuelva a instalar el software de Logitech
Los teclados Logitech vienen con el software Logitech que se instala automáticamente en su computadora. Si este software no funciona bien, es posible que experimente un error al intentar usar el teclado Logitech en su PC. Siga los pasos a continuación para desinstalar y reinstalar su software Logitech.
Paso 1: Inicie Ejecutar en su PC presionando la tecla de Windows y R en su PC al mismo tiempo. Luego escriba «appwiz.cpl» en el campo de texto y presione Entrar.
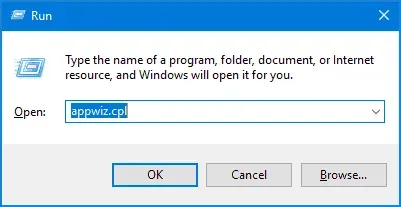
Paso 2. Aparecerá una lista de todos los programas en la pantalla. Localice el software de Logitech en esta lista y haga clic con el botón derecho en él. Ahora seleccione «Eliminar» de la lista desplegable.
Paso 3. Ahora desconecte el teclado de su computadora y reinícielo. Vuelva a instalar el software de Logitech después de reiniciar la PC.
Después de reiniciar su computadora, vuelva a conectar su teclado Logitech a su computadora y vea si comienza a funcionar.
Conclusión:
Estos son algunos de los mejores métodos que puede utilizar para corregir el error de funcionamiento del teclado Logitech. Los pasos asociados con estos métodos son fáciles de entender y seguir. Si ninguno de estos métodos lo ayudó a corregir el error, debe comunicarse con un especialista en reparación de teclados o reemplazarlo por uno nuevo. Si nos hemos perdido algún método tan útil para arreglar el teclado Logitech que no funciona, háganoslo saber en la sección de comentarios a continuación.



Deja una respuesta