Cómo solucionar problemas de retraso y conexión en Fortnite 2022
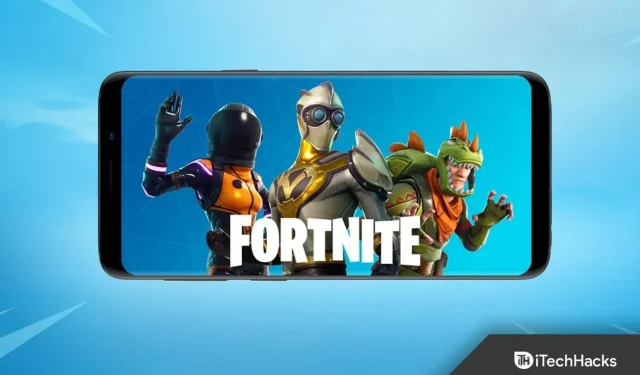
Fortnite sigue siendo uno de los juegos en línea más populares. Sin embargo, es propenso a problemas de latencia. Y debido a la demora en la transferencia de datos entre los jugadores, la pantalla se congela, los jugadores saltan y la pelea uno a uno se rompe. Cuando juegas Fortnite, es muy frustrante si experimentas un retraso constante. Sin embargo, no todo está perdido.
Muchos jugadores han reducido el retraso de Fortnite usando las soluciones de este artículo. Veamos cómo solucionar los retrasos y problemas de conexión de Fortnite en 2022.
Cómo solucionar problemas de retraso de Fortnite
Fortnite es el juego mejor valorado. Pero los errores aparecen ocasionalmente después de que más de 125 millones de personas hayan jugado el juego en múltiples plataformas desde su lanzamiento.
Así que este juego tiene muchos problemas. Sin embargo, en esta publicación, nos centraremos en cómo solucionar el retraso de Fortnite.
Verifique su enrutador WiFi
Lo primero y más obvio que debe hacer si Fortnite se está retrasando es asegurarse de que su consola esté conectada a su enrutador de la manera más segura posible.
Si es posible, debe evitar Wi-Fi y cambiar a una conexión Ethernet por cable.
Con la conexión fuerte y estable que proporciona, siempre será mejor que Wi-Fi. Este último es propenso a la atenuación y la pérdida a medida que aumenta la distancia.
En caso de que no desee ejecutar Ethernet directamente desde su computadora a su enrutador, tiene tres opciones principales para conectarse a una conexión por cable:
Solicite un cable Ethernet de Amazon. Luego conéctelo a su enrutador. Aunque pasar cables, paredes, etc. puede ser un problema.
Usando el cableado de su hogar, también puede usar un adaptador Powerline para establecer una conexión inalámbrica entre su consola y el enrutador.
Sin embargo, si debe permanecer en Wi-Fi, al menos debe acercarse a su enrutador si eso no es posible. También debe eliminar los obstáculos obvios para mejorar su señal.
Especialmente útiles son los adaptadores que se ocupan de líneas sobrecargadas. Tampoco tendrá que hacer nada por su cuenta para obtener una conexión por cable confiable.
Los adaptadores son todo lo que necesitas. Esencialmente, su enrutador está conectado a uno de los adaptadores. Siempre que su consola de juegos esté conectada a otro adaptador.
Luego, usando el cableado eléctrico de la casa, los dos enchufes se comunican, proporcionando una conexión Ethernet por cable a su consola. Esto evita la necesidad de comunicación inalámbrica.
También pueden proporcionar una conexión casi tan buena como si estuviera conectado directamente a su enrutador.
Verifique los requisitos de hardware
Hay requisitos mínimos para jugar videojuegos como Fortnite. Por eso, antes de jugar, comprueba las características de tu ordenador.
A continuación se muestran los requisitos mínimos para jugar Fortnite de Epic Games:
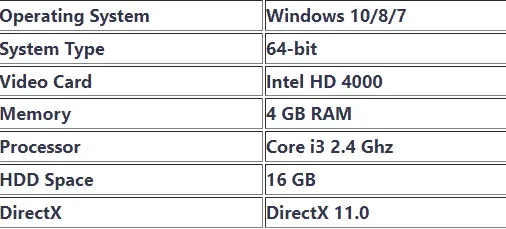
Si tu computadora cumple con los requisitos mínimos, puedes continuar jugando. De lo contrario, es probable que experimente problemas de retraso en Fortnite. En este caso, es posible que deba aumentar el rendimiento del hardware de su PC.
También es posible que experimente un retraso mientras juega Fortnite si su PC cumple con los requisitos mínimos. Por lo tanto, echa un vistazo a otras correcciones.
Verificar servidor
Primero debe verificar los servidores si no puede jugar Fortnite o Battle Royale. La mayoría de los problemas de conectividad ocurren en los servidores de juegos, no en los usuarios finales.
La causa más común de los problemas de conexión de Fortnite es el tiempo de inactividad planificado debido a las actualizaciones. A veces, los editores y desarrolladores comunican el mantenimiento planificado y las interrupciones por adelantado, aunque esto no es común.
A continuación se muestra una guía para comprobar si los servidores de Fortnite están caídos.
Consulte el sitio de estado de Epic Games
El sitio web oficial del editor es el mejor lugar para obtener información sobre los servidores de Fortnite.
Y, debido a las expectativas de alta confiabilidad de los jugadores de Fortnite, Epic Games garantiza la precisión de la información proporcionada en su sitio web sobre sus servidores.
Consulta Twitter
Hay un identificador de Fortnite dedicado en Twitter que publica información sobre el tiempo de inactividad y los problemas con el juego. Puede consultar su página de Twitter para obtener datos de Fortnite casi en tiempo real.
Además, si tienes dudas sobre ellos, te recomendamos que leas las respuestas de otros jugadores como tú. Y puede encontrar las respuestas exactas que está buscando en las respuestas dadas por él.
Visite el sitio web de Down Detector
Down Detector es un sitio que puede brindarle información oportuna sobre el tiempo de inactividad del servidor.
Este sitio informa problemas con el servidor de cualquier parte del mundo, incluidos juegos populares como Fortnite.
downdetector.in
Verificar archivos del juego
Durante este proceso, los archivos de su juego se verifican para asegurarse de que no estén dañados o que falten. Epic Games Launcher los volverá a descargar si faltan o están dañados.
- Inicie el iniciador de juegos épicos.
- Ir a la biblioteca.
- Seleccione Fortnite haciendo clic en los tres puntos.
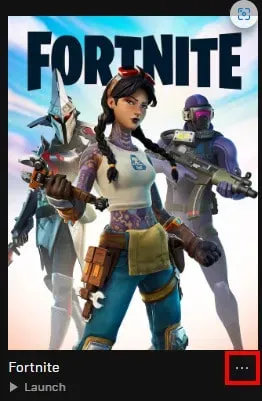
- Luego haga clic en Confirmar.
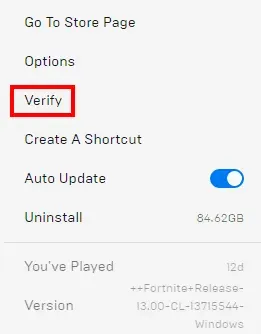
Administra tu conexión wifi
Usar Internet al mismo tiempo en una casa con demasiada gente es otra causa común de retraso en Fortnite.
Sobrecarga del enrutador. Y el resultado es un retraso. Debido a que otros usuarios transmiten Netflix, descargan, etc., su tráfico compite con otros en la casa.
Además, este problema se agrava cuando usa Wi-Fi. Cuando varias personas están en línea al mismo tiempo, las conexiones inalámbricas son aún más propensas a la congestión y los retrasos.
Entonces, para resolver este problema de calidad de servicio (QoS), hay una función incluida en algunos enrutadores. Para reducir la latencia y la latencia, puede decirle al enrutador que procese primero el tráfico del juego.
Primero, anote la dirección IP y la dirección MAC de su consola de juegos. El menú Estado de conexión/Configuración de su consola le permitirá acceder fácilmente a ellos.
Luego inicie sesión en el enrutador con su dirección IP y nombre de usuario/contraseña.
Seleccione las opciones Calidad de servicio o QoS. Suele estar ubicado en la sección “Avanzado”.
La red doméstica debería aparecer en la lista. Si ha anotado previamente la dirección MAC y la dirección IP, debería poder identificar fácilmente la suya. Y, si el enrutador no reconoce su dispositivo, intente encenderlo.
La prioridad debe establecerse en «Más alta» o «Máxima» para su consola de juegos. Asigne una prioridad más baja a los dispositivos principales sin demora.
Si bien no es una prioridad tan alta como los dispositivos de juego, los dispositivos de transmisión aún deberían recibir algo de atención.
Guarde o aplique la configuración. Luego cierre sesión en el enrutador. Ahora debería tener habilitada la calidad de servicio para su consola de juegos.
Habilitar QoS en una red doméstica ocupada puede reducir la latencia si se configura correctamente.
Deshabilitar cortafuegos
Es posible que tenga un problema de firewall si no puede conectarse completamente a Fortnite, pero parece que tiene una conexión rápida y funcional.
Puede verificar la configuración de su Firewall de Windows para determinar si Fortnite está siendo bloqueado. Se recomienda abrir los puertos 80, 443 y 5222 utilizados por el juego.
Abra un puerto en Windows haciendo lo siguiente:
- Abra el panel de control.
- Seleccione Sistema y seguridad.
- Abra el cortafuegos de Windows.
- Ahora haga clic en Configuración avanzada.
- Haga clic en Reglas de entrada a la izquierda.
- Luego haga clic en Nueva regla.
- Haga clic en Puerto.
- Luego haga clic en Siguiente.
- El cuadro de texto para puertos locales específicos debe completarse con «5222, 443, 80». Haga clic en Siguiente
- Siga esto tres veces más.
- Introduzca UE4 en el campo Nombre. Haga clic en Listo.
Los siguientes pasos permitirán que Fortnite atraviese el firewall de Mac:
- Ve a Preferencias del sistema.
- Seleccione el icono “Seguridad” o “Seguridad y privacidad”.
- Haga clic en la pestaña Cortafuegos.
- En el panel de configuración, haga clic en el icono del candado. Introduzca el nombre y la contraseña del administrador.
- Haga clic en el botón Configuración del cortafuegos.
- Para agregar una nueva aplicación, haga clic en el botón (+).
- Seleccione la aplicación para la que desea permitir conexiones entrantes.
- Ahora haga clic en el botón «Agregar».
- Luego haga clic en Aceptar.
Actualiza tu tarjeta gráfica
Puede experimentar problemas de retraso de Fortnite debido a controladores obsoletos o faltantes en su computadora. Las caídas de FPS son causadas por problemas con los controladores de su tarjeta gráfica.
Los retrasos en Internet también pueden deberse a problemas con la tarjeta de red. Asegúrese de que sus controladores estén actualizados. Si no lo son, actualícelos.
Si desea actualizar los controladores manualmente, puede descargar la última versión del sitio web del fabricante e instalarla en su computadora. Para hacer esto, necesitará habilidades informáticas y tiempo.
Usar redirección de puertos
Una vez que haya resuelto todos sus problemas de conectividad en casa, debe asegurarse de que su consola tenga una buena conexión a Internet para conectarse a Internet y a otros jugadores.
La mejor manera de hacerlo es a través de la redirección de puertos en su consola de juegos. Porque te permite conectar tu consola a internet para un rendimiento óptimo.
Esto se puede hacer de varias maneras. Pero algunos métodos son precisos pero requieren mucho tiempo. Hay otros que son más rápidos pero menos precisos.
Sin embargo, para los jugadores que prefieren una solución rápida, agregar la consola a la DMZ del enrutador configurará el reenvío de puertos en las consolas.
- Averigua la dirección MAC de tu consola.
- En cualquier navegador, ingrese la dirección IP de su enrutador
- La dirección IP suele ser 192.168.0.1 o 192.168.1.1. o 192.168.1.25
- En la parte posterior de la etiqueta se encuentran el administrador/contraseña y la dirección IP.
- En «Seguridad» o «Avanzado», encontrará «Configuración de DMZ».
- Ingrese la dirección MAC de su consola. Agréguelo a la DMZ.
- No olvides guardar tu configuración.
Para una mejor comunicación con otros jugadores, su consola puede estar completamente conectada a Internet. Esto puede reducir el retraso al jugar Fortnite u otros juegos.
Esto solo debe hacerse si estás jugando en una consola de juegos. No se recomienda usar DMZ en otros dispositivos, como una PC.
Restauración de redistribuibles de Visual C++
Debe tener instalados los Redistribuibles de Visual C++ para ejecutar Fortnite. Instale y/o repare según sea necesario.
- Puede descargar fácilmente todos los redistribuibles de Visual C++ de Internet.
- Debe descargar las versiones x86 y x64.
- Ejecute los ejecutables después de que se complete la descarga. Seleccione Restaurar.
- Si la opción Reparar no está disponible, siga las instrucciones en pantalla para una instalación típica.
Reinicie su computadora después de que se complete la recuperación.
Solucione el problema de V-bucks
Es posible que no puedas resolver el problema si no obtienes tus V-Bucks.
Fortnite Battle Royal Support o la tienda donde compraste tus V-Bucks pueden ayudarte si no has recibido tus V-Bucks comprados.
Para algunos jugadores, los V-Bucks pueden parecer aplicables a todas las plataformas. Sin embargo, no lo es. Los V-Bucks solo se aplican a una plataforma de juego, incluso si ha vinculado sus cuentas.
Como resultado, no podrá transferir V-Bucks desde su cuenta móvil a PS4 o Xbox.
Paquete perdido
Con la pérdida de paquetes, los datos que su computadora envía y recibe de los servidores no llegan a su destino. Puede solucionar esto ejecutando el siguiente comando:
- Inicie el iniciador de juegos épicos.
- Haga clic en «Configuración».
- Ahora expanda Fortnite desplazándose hacia abajo.
- Seleccione Argumentos de línea de comando adicionales.
- Para limitar las actualizaciones de red, ingrese -limitclientticks en el campo de texto vacío.

Comuníquese con su ISP si continúa experimentando la pérdida de paquetes.
Cambiar la configuración del juego
Además de las caídas de FPS y los retrasos en Internet, la configuración incorrecta del juego también puede hacer que Fortnite se retrase.
Debe cambiar la configuración de gráficos a una más baja si la configuración de gráficos es demasiado alta para el hardware de su computadora. Comprueba si el retraso ha disminuido después de reiniciar el juego.
Ve a la configuración de Fortnite. Seleccione Configuración de vídeo. Verifique la configuración de sus gráficos de la siguiente manera:
- Resolución de pantalla: Seleccione la misma resolución que el monitor de su computadora.
- Calidad: baja o media
- Distancia de visualización: media o lejana
- Sombras: apagado
- Suavizado: desactivado
- Texturas: bajo
- Efectos: bajo
- Mostrar FPS: activado
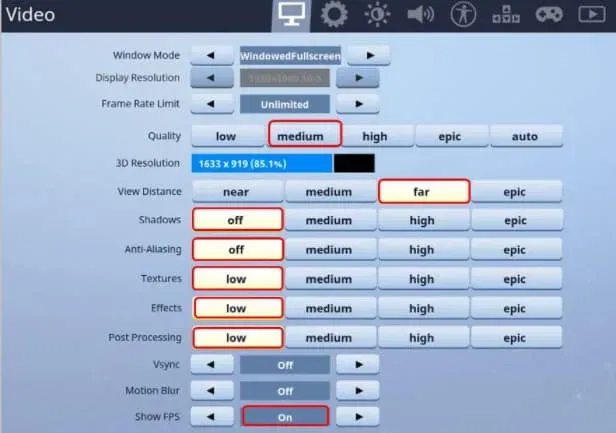
Establecer modo de compatibilidad
Es posible que pueda resolver su problema ajustando el modo de compatibilidad de Fortnite.
- Localice el directorio de archivos binarios de Fortnite en su computadora. (Predeterminado: C:\Archivos de programa\Epic Games\Fortnite\FortniteGame\Binaries\Win64\)
- Luego busque el archivo FortniteClient-Win64-Shipping.exe.
- Haz clic derecho. Seleccione Propiedades.
- Haz clic en Compatibilidad.
- Asegúrese de que esté marcado «Ejecutar este programa en modo de compatibilidad».
- Seleccione Windows 10.
- Asegúrese de que la casilla «Deshabilitar la optimización de pantalla completa» esté marcada.
- Haga clic en el botón Aplicar.
- Haga clic en Aceptar.
Inicie Fortnite nuevamente.
Borrar caché PS4
Si el caché de PS4 está dañado, algunas aplicaciones pueden experimentar problemas de conectividad o rendimiento.
Esto puede deberse a un caché desactualizado en su consola. Entonces, intente borrar el caché siguiendo estos pasos si tiene problemas de almacenamiento en caché:
- Apague el archivo adjunto. No ingrese al modo de suspensión.
- Desconecte el cable de alimentación de la parte posterior de la PlayStation 4 después de que el indicador se ilumine hasta que deje de parpadear y se apague.
- Espere al menos 30 segundos.
Ahora encienda su PlayStation volviendo a conectar el cable de alimentación.
Restringir el administrador de tareas
Su computadora puede ralentizarse si ejecuta muchos programas al inicio. Entonces, para evitar esto, limite la cantidad de programas que ejecuta. Los siguientes pasos le ayudarán a hacer esto:
1. Abra la ventana Ejecutar presionando Windows + R al mismo tiempo.
2. Luego escriba taskmgr en el cuadro de búsqueda. Y haga clic en Aceptar.
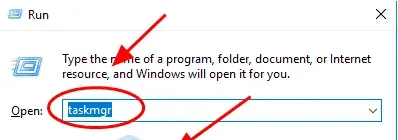
3. Ahora ve a la pestaña Inicio en el Administrador de tareas. Ahora puede deshabilitar un programa o aplicación que no desea ejecutar al inicio.
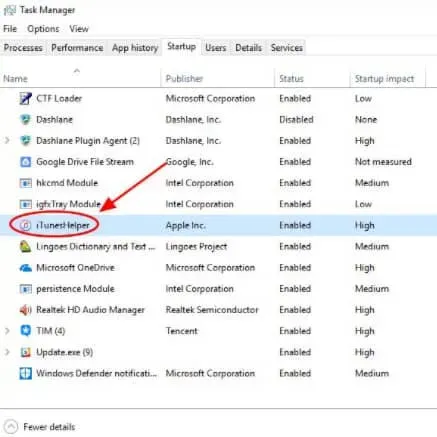
La próxima vez que inicie su computadora, notará un rendimiento mucho mejor. También puede abrir este programa más tarde si necesita ejecutarlo.
Eliminar datos guardados del juego
De forma predeterminada, el almacenamiento del sistema de PlayStation se usa para guardar partidas guardadas, perfiles y otros datos de juegos. Puede eliminar los datos dañados de su disco duro si sospecha que están dañados.
No es posible deshacer la eliminación de los datos guardados del juego. Debe hacer una copia de seguridad de los datos del juego guardados que desee eliminar en un almacenamiento de red o en una unidad USB antes de eliminarlo.
Para acceder al almacenamiento del sistema y eliminar los datos del juego, solo sigue estos pasos:
- En la parte superior de la barra de herramientas, haga clic en el menú Configuración.
- Elija una ubicación de almacenamiento. Haga clic en Almacenamiento del sistema.
- Seleccione Datos guardados.
- Seleccione un juego para acceder a sus datos guardados.
- Ahora haga clic en el botón «Opciones». Haga clic en Quitar.
- Seleccione los archivos de datos que desea eliminar. Haga clic en Quitar.
Establecer región de emparejamiento en automático
Si configura la región de emparejamiento en Automático, se conectará al servidor con el ping o la latencia más bajos.
- Lanza Fortnite.
- Haz clic en Battle Royale.
- Ahora haga clic en el botón de menú en la esquina superior derecha.
- Luego haga clic en «Configuración».
- Haga clic en el icono de engranaje en la parte superior.
- Establezca la región de emparejamiento en Auto.
Configuración de las propiedades del sistema
Puede intentar ajustar las propiedades del sistema para solucionar este problema. Para hacer esto, siga estos pasos:
1. Haga clic en el botón «Inicio» y escriba «Esta PC» en el cuadro de búsqueda. Haga clic con el botón derecho en el icono «Esta PC». Seleccione Propiedades.

2. Seleccione la pestaña Configuración avanzada del sistema.
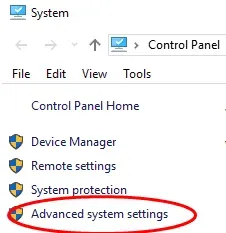
3. Vaya a la pestaña «Rendimiento» y haga clic en «Configuración».
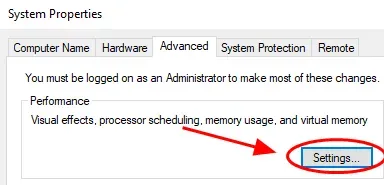
4. Seleccione la pestaña «Avanzado». Asegúrese de seleccionar la opción «Ajustar para obtener el mejor rendimiento del programa». Haga clic en Aplicar.
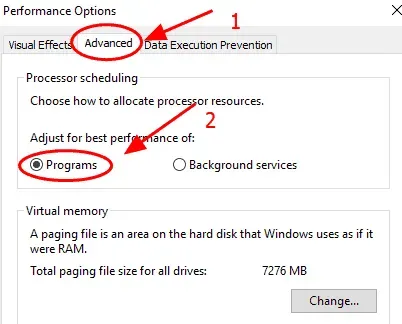
5. Seleccione la pestaña Prevención de ejecución de datos. Y asegúrese de seleccionar Activar DEP solo para programas y servicios esenciales. Cuando haya terminado, haga clic en Aceptar para guardar los cambios.
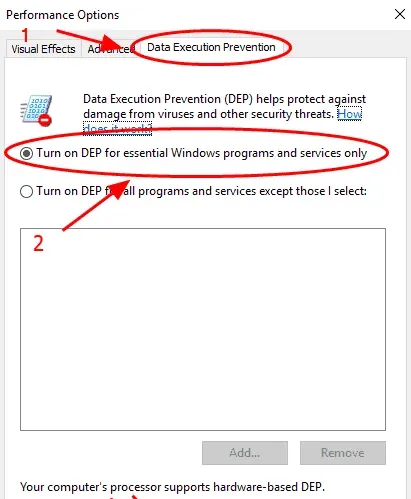
Reinicie su computadora después de configurar los ajustes. Vea si Fortnite funciona mejor después de reiniciar.
Eliminar Fortnite
Es posible que debas reinstalar el juego para que funcione nuevamente. Pero puede llevar algo de tiempo, especialmente si tiene una conexión a Internet lenta.
Ultimas palabras
Se trata de cómo solucionar los problemas de retraso de Fortnite. Fortnite es un juego multijugador en línea, por lo que una conexión a Internet estable es muy importante. Pero a veces incluso una buena conexión no es suficiente. Por lo tanto, puede probar las correcciones anteriores para obtener una experiencia de juego fluida y sin demoras.


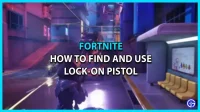
Deja una respuesta