Microsoft Outlook: ¿Cómo cambio mi firma en Outlook para PC o dispositivos móviles?
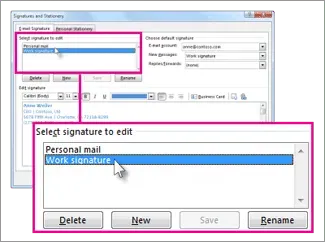
Microsoft Outlook es la aplicación web de correo electrónico, calendario, contactos y tareas basada en la web del gigante tecnológico. Si bien la mayoría de nosotros usamos Gmail de Google, muchas empresas y organizaciones corporativas usan Outlook, que se integra a la perfección con todos los demás servicios de Microsoft. Si ha usado Outlook antes, debería haber notado el cuadro de texto que suele estar presente en la parte inferior del correo electrónico y que comúnmente se conoce como la firma.
La firma generalmente consta de texto personalizado, como el nombre, los datos de contacto, el propósito, la dirección de correo electrónico y el nombre de la empresa. En Outlook, puede crear una o más firmas personalizadas para mensajes de correo electrónico. Su firma puede incluir texto, imágenes, su tarjeta de presentación electrónica, logotipo o incluso una imagen de su firma manuscrita. Puede configurar Outlook para que agregue automáticamente firmas a todos los mensajes salientes. En esta guía, veremos cómo puede cambiar su firma en Outlook para Windows, Android e iOS.
Ver también: Cómo recuperar el correo en Outlook o cancelar el envío de un mensaje de correo electrónico en la aplicación Outlook 365 y en la web
Cómo cambiar la firma en Outlook en una PC con Windows
- Busque la aplicación de Outlook y ábrala.
- Haga clic en Archivo > Opciones > Correo > Firmas.
- Haga clic en el título que desea cambiar.
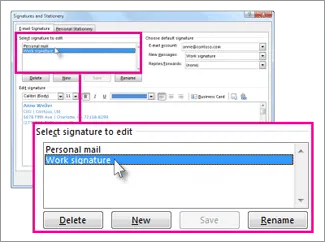
- Realice cambios en el campo Editar firma.
- Después de editar, seleccione Guardar > Aceptar.
Cómo cambiar tu firma en Outlook en Mac
- Inicie la aplicación Microsoft Outlook en su dispositivo Mac.
- Haga clic en el menú de Outlook.
- Vaya a Configuración > Correo electrónico > Firmas.
- Debajo del nombre de la firma, seleccione la firma que desea cambiar.
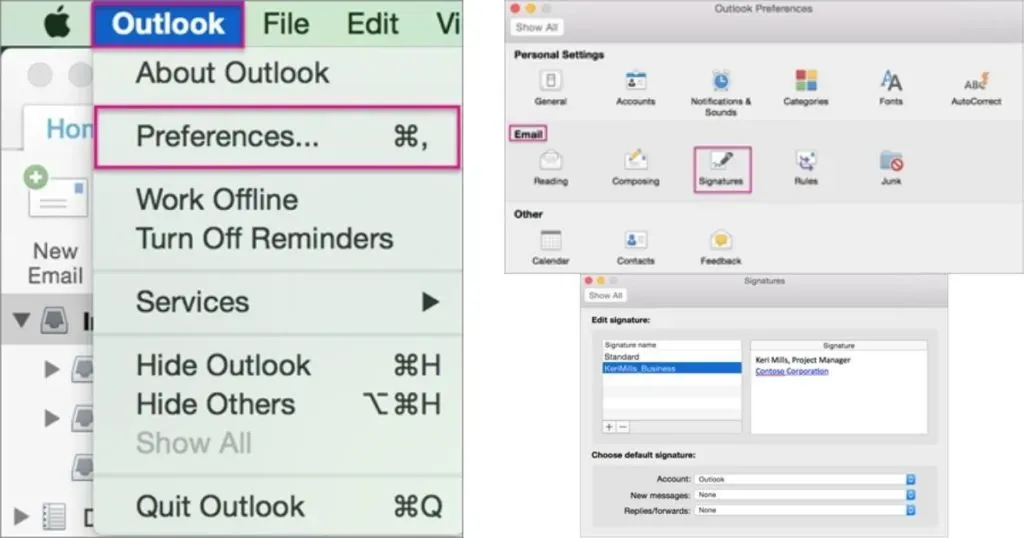
- Ahora, en la sección Firma en el panel derecho, actualice su firma.
Cómo cambiar la firma en Outlook en Android
- Abra la aplicación Microsoft Outlook en su dispositivo Android.
- Haz clic en la esquina superior izquierda (tu foto de perfil)
- Haga clic en el icono «Configuración»
- Seleccione «Firma»
- Toca el título que quieras cambiar.
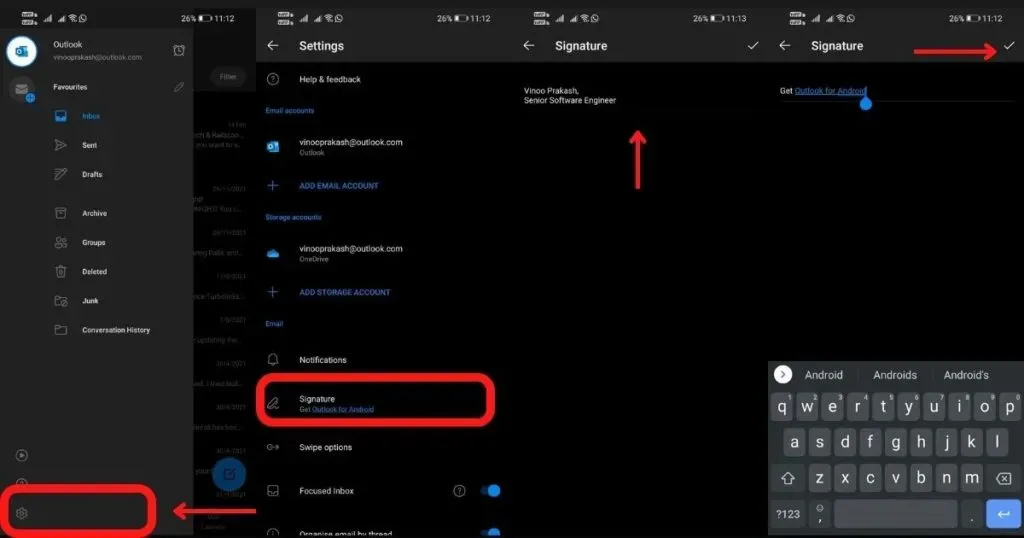
- Realice cambios a través del campo «Editar firma».
- Después de editar, haga clic en «Guardar» (marca de verificación derecha).
Cómo cambiar la firma en Outlook en iPhone/iPad
- Abra la aplicación Outlook en iPhone/iPad.
- Haz clic en la esquina superior izquierda (tu foto de perfil)
- Haga clic en el icono «Configuración»
- Seleccione «Firma»
- En la sección de correo, haga clic en Firma.
- En la pantalla «Firma», actualice su firma (de manera predeterminada, será «Obtener Outlook para iOS»).
- Después de editar, haga clic en «Guardar».
Cómo agregar una imagen como firma en Outlook
Además de texto sin formato y un número de teléfono, puede agregar algo de estilo visual agregando una imagen a su firma de correo electrónico, así es como puede hacerlo.
- Abrir correo nuevo
- Seleccione Firma > Firmas.
- En el cuadro Seleccione una firma para editar, seleccione la firma a la que desea agregar un logotipo o una imagen.
- Seleccione un icono de imagen. Pegue la imagen desde el icono de su dispositivo, busque el archivo de imagen y seleccione Pegar.
- Puede cambiar el tamaño de una imagen haciendo clic derecho en la imagen y seleccionando la imagen.
- Seleccione la pestaña Tamaño y use las opciones para cambiar el tamaño de la imagen.
- Cuando haya terminado, haga clic en Aceptar y, a continuación, vuelva a hacer clic en Aceptar para guardar los cambios en su firma.
¿Cómo crear una plantilla de firma en Outlook?
- Abrir un nuevo mensaje de correo electrónico
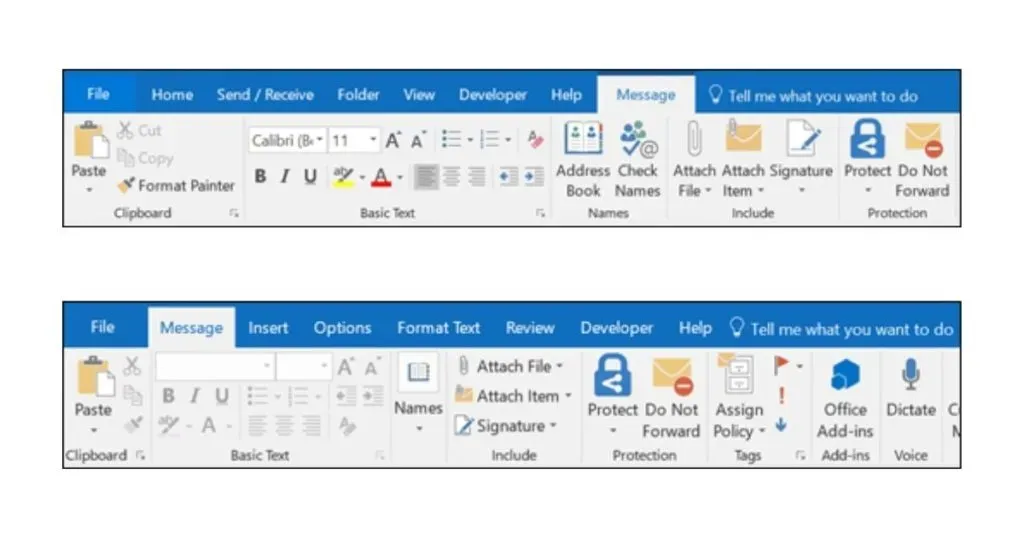
- En el menú superior del mensaje, seleccione Firma > Firmas.
- En la sección «Seleccionar firma para editar», seleccione «Nuevo» y en el cuadro de diálogo «Nueva firma», ingrese un nombre para la firma.

- En la sección Editar firma, redacte su firma y haga clic en Aceptar.
Puede cambiar las fuentes, los colores y tamaños de fuente y la alineación del texto. Si desea crear una firma más robusta con viñetas, tablas o marcos, asegúrese de usar Word para formatear el texto y luego copie y pegue la firma en el cuadro Editar firma. Además, también puede usar plantillas listas para usar para su firma. Puede descargar las plantillas en Word, personalizarlas con su información personal y luego copiarlas y pegarlas en el cuadro Editar firma.
Preguntas más frecuentes
¿Dónde está la opción de firma en Outlook 365?
Si usa Outlook 365, la opción de firma se puede encontrar en Archivo > Correo > Firmas.
¿Cómo agregar una firma en Outlook 365 en Windows 10?
- Inicie sesión en Outlook.com y seleccione Configuración > Ver todas las configuraciones de Outlook en la parte superior de la página.
- Elija Correo > Redactar y responder.
- En la sección Firma de correo electrónico, ingrese su firma y use las opciones de formato disponibles para cambiar su apariencia.
- Seleccione Guardar cuando termine
¿Cómo crear una firma automática en Outlook?
Al crear una firma, si desea que su firma aparezca en la parte inferior de todos los nuevos correos electrónicos que redacte, seleccione la casilla de verificación Incluir automáticamente mi firma en los nuevos correos electrónicos que redacte. Si desea que su firma aparezca en los mensajes que reenvía o responde, seleccione la casilla de verificación Incluir automáticamente mi firma en los mensajes que reenvía o responde.
¿Cómo hago para que mi firma parezca manuscrita?
- Tome una foto o escanee su firma en un papel blanco.
- Asegúrese de que la imagen esté en formato de archivo gif. png,. jpg o. bmp y recorte la imagen si es necesario.
- Para incluir una firma en un documento, seleccione «Insertar», luego «Imágenes» y seleccione la firma guardada en la aplicación de Outlook.



Deja una respuesta