¿La cámara con zoom no funciona? 5 formas de arreglar la cámara que no funciona en Zoom
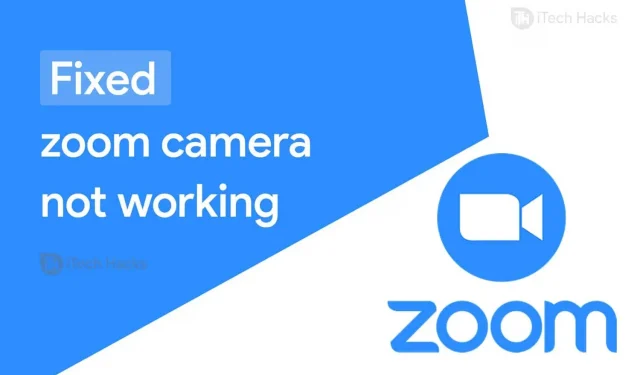
¡Zoom es uno de los software de videoconferencia más populares del mundo! Los usuarios pueden interactuar con otros participantes a través de audio y video. Sin embargo, varios usuarios de Zoom informaron que encontraron un error al compartir videos.
Hay varias razones por las que puede encontrar problemas para compartir videos de Zoom. Algunas de las causas principales incluyen que su dispositivo no permite que Zoom acceda a su cámara o que el uso compartido de videos no está habilitado.
Por lo tanto, aquí hemos cubierto algunos de los mejores métodos que puede usar para corregir el error de la cámara de reunión de Zoom que no funciona.
Cómo arreglar la cámara con zoom que no funciona
Algunas condiciones previas:
1. Su dispositivo debe tener una conexión a Internet estable.
2. Si está utilizando una cámara externa, asegúrese de que esté correctamente conectada y en buen estado de funcionamiento.
3. Asegúrese de que otros programas que puedan estar usando la cámara estén cerrados.
Método 1: verifique el estado de su cámara en una reunión de Zoom.
Cuando se une a una reunión de Zoom, su video se enciende automáticamente o es posible que deba encenderlo manualmente. Siga los pasos enumerados a continuación para verificar el estado de su cámara y habilitar el video manualmente.

Paso 1. Mire la esquina inferior izquierda de la ventana de la reunión de Zoom. Encontrarás el icono de la cámara.
Paso 2: si ve un ícono de cámara blanco con una línea cruzada roja, significa que su video está deshabilitado. Haga clic en él para habilitar manualmente el video para su reunión de Zoom.
Pero si ve una cámara blanca sobre un fondo negro, eso significa que su cámara está encendida. En este caso, vaya al siguiente método.
Método 2: compruebe la configuración o la resolución de su cámara.
Si está utilizando el cliente de escritorio Zoom, debe verificar la configuración de video. Si es usuario de la aplicación móvil Zoom, verifique la resolución de la cámara.
1. Verifique la configuración de video para el cliente de escritorio.
Paso 1. Mire la esquina inferior izquierda de la ventana de la reunión de Zoom. Encontrarás el icono de la cámara. Haga clic en la flecha junto a este icono.
Paso 2. Haga clic en «Configuración de video…» en la lista de opciones.

Paso 3. En la ventana «Configuración», encontrarás la opción «Cámara». Asegúrese de que la cámara correcta esté seleccionada en la lista.
Ahora cierre y vuelva a abrir Zoom para aplicar los cambios que acaba de realizar. Si el error persiste, vaya al siguiente método.
2. Compruebe la configuración de los dispositivos Android.
Paso 1- Configuración de inicio. Luego vaya a Administración de aplicaciones >> Zoom.

Paso 2: en la sección Permisos, asegúrese de que el acceso a la cámara esté permitido.
3. Verifique la configuración de los dispositivos iOS.
Paso 1- Configuración de inicio. Luego vaya a «Privacidad»>> «Cámara».
Paso 2. Aquí, busque Zoom y encienda su interruptor si está apagado.
4. Habilite la cámara para hacer zoom en la configuración de Windows 10.
Paso 1: Inicie «Configuración» en su PC con Windows 10.
Paso 2. Ahora ve a “Privacidad” >> “Cámara”.
Paso 3 Encienda el interruptor de la cámara si está apagado.
Paso 4. En esta página, encontrarás la sección «Elige qué aplicaciones pueden acceder a tu cámara». Busque y encienda el interruptor para escalar en esta lista.
Método 3: actualice el controlador de la cámara
A veces, los controladores de cámara obsoletos pueden hacer que la cámara no funcione en su reunión de Zoom. Siga los pasos a continuación para actualizar los controladores de la cámara en Windows y Mac.

1. Actualice el controlador de la cámara en su PC con Windows.
Paso 1: Inicie el Administrador de dispositivos en su PC con Windows.
Paso 2. Haga clic y expanda Dispositivos de imágenes para encontrar el controlador de la cámara.
Paso 3: haga clic con el botón derecho en el controlador de la cámara existente y seleccione «Actualizar controlador» en la lista desplegable.
Paso 4: seleccione la opción «Buscar automáticamente el software del controlador actualizado» y espere mientras se descarga e instala el último controlador de la cámara en su PC con Windows.
Ahora cierre y vuelva a abrir Zoom para verificar si el error de la cámara no funciona está solucionado.
2. Actualice el controlador de la cámara en Mac.
Paso 1. Haga clic en el icono de Apple para abrir el menú de Apple en su PC.
Paso 2. Seleccione «App Store» en el menú desplegable que aparece en su pantalla.
Paso 3. Haga clic en «Actualizaciones» en la lista de opciones en el panel izquierdo.
Paso 4: todas las actualizaciones disponibles se enumerarán aquí.
Una vez que haya actualizado las actualizaciones pendientes, verifique si el error de la cámara que no funciona está solucionado. Si no, pase al siguiente método.
Método 4: Establecer opciones avanzadas.
Paso 1 Inicie Zoom y vaya a su configuración.
Paso 2. Aquí ve a Video >> Avanzado.

Paso 3- Ahora marca la casilla;
1. Active la reducción de ruido.
2. Habilite la aceleración para el procesamiento de video.
3. Habilite la aceleración para enviar video.
4. Habilite la aceleración de hardware para video.
Paso 4. Ahora establezca las siguientes configuraciones en modo automático;
1. Método de renderizado de video.
2. Representación de video de procesamiento posterior.
3. Método de captura de video.
Ahora cierre y vuelva a abrir Zoom para verificar si el error de la cámara no funciona está solucionado. Si no, pase al siguiente método.
Método 5: desinstale y vuelva a instalar Zoom.
Si ninguno de los métodos anteriores lo ayuda a corregir el error de que la cámara no funciona en una reunión de Zoom, intente desinstalarla y volver a instalarla en su dispositivo.
Algunas preguntas frecuentes:
Q1. ¿Por qué mi cámara no funciona en Zoom?
Hay varias razones por las que la cámara no funciona en una reunión de Zoom. Algunas de las causas más conocidas incluyen una mala conexión a Internet, controladores obsoletos, cámaras deshabilitadas, etc.
Q2. ¿Cómo arreglar la cámara que no funciona en Zoom Meeting?
Si está buscando algunas de las formas más efectivas de arreglar la cámara Zoom que no funciona, se enumeran arriba en detalle. Puede probarlos y ver cuál es el adecuado para su dispositivo.
Conclusión:
Estos son algunos de los mejores métodos que puede usar para corregir el error de la cámara de reunión Zoom 2021 que no funciona. Los pasos involucrados con estos métodos son fáciles de entender y seguir. Puede comenzar a ejecutar métodos en la parte superior de la lista y avanzar hacia abajo hasta que se solucione el error. Si nos hemos perdido algún método tan útil, háganoslo saber en la sección de comentarios a continuación.



Deja una respuesta