Una guía completa de YouTube seguro para niños en iPhone y iPad
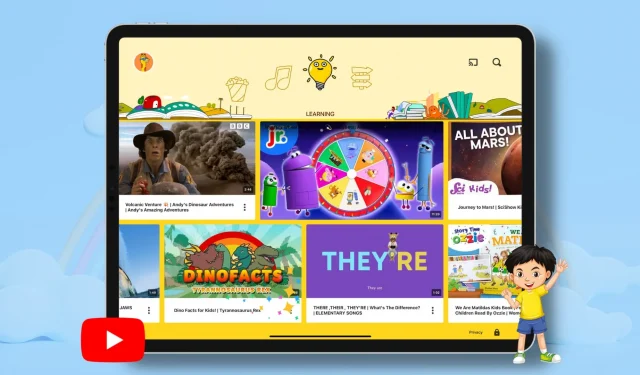
¿Quiere garantizar una experiencia segura en YouTube para su hijo? Este artículo explora algunas maneras sencillas de poner controles parentales y orientación para hacer que la visualización de YouTube sea adecuada para sus hijos.
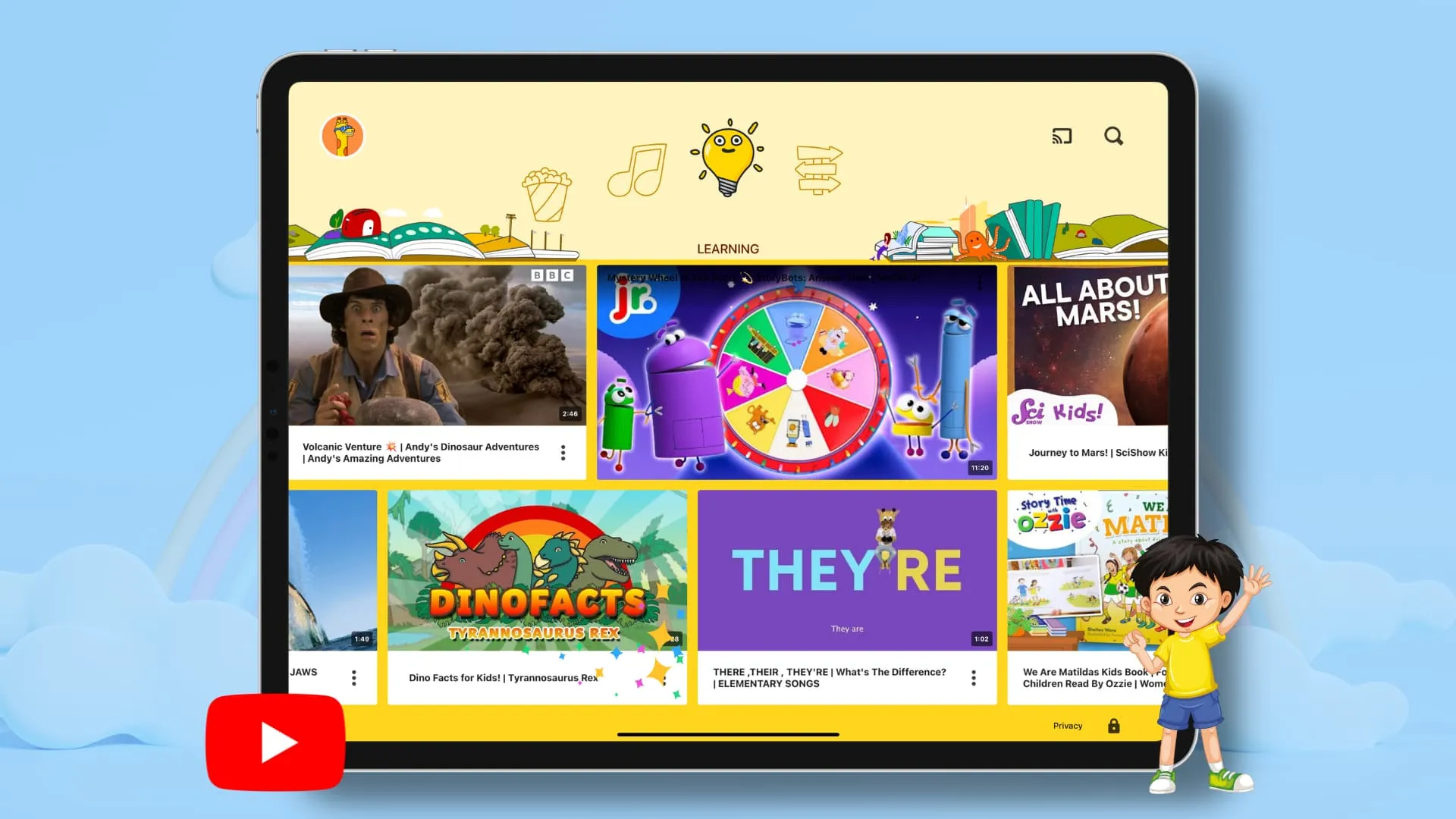
Si bien es mejor no dejar que sus hijos vean YouTube durante largos períodos de tiempo, a veces se vuelve esencial colocar su teléfono o tableta con un video de YouTube frente a ellos para que puedan aprender algo, ser engañados para comer o simplemente detenerse. llanto.
El problema es que si le entrega su teléfono con su aplicación de YouTube, su hijo puede encontrar contenido para adultos con violencia, desnudez parcial, palabras obscenas, opiniones políticas radicales, etc. Es mejor evitar exponer a su hijo a dicho contenido, y el sugerencias a continuación le ayudarán a hacer eso.
1. Usa la aplicación YouTube Kids
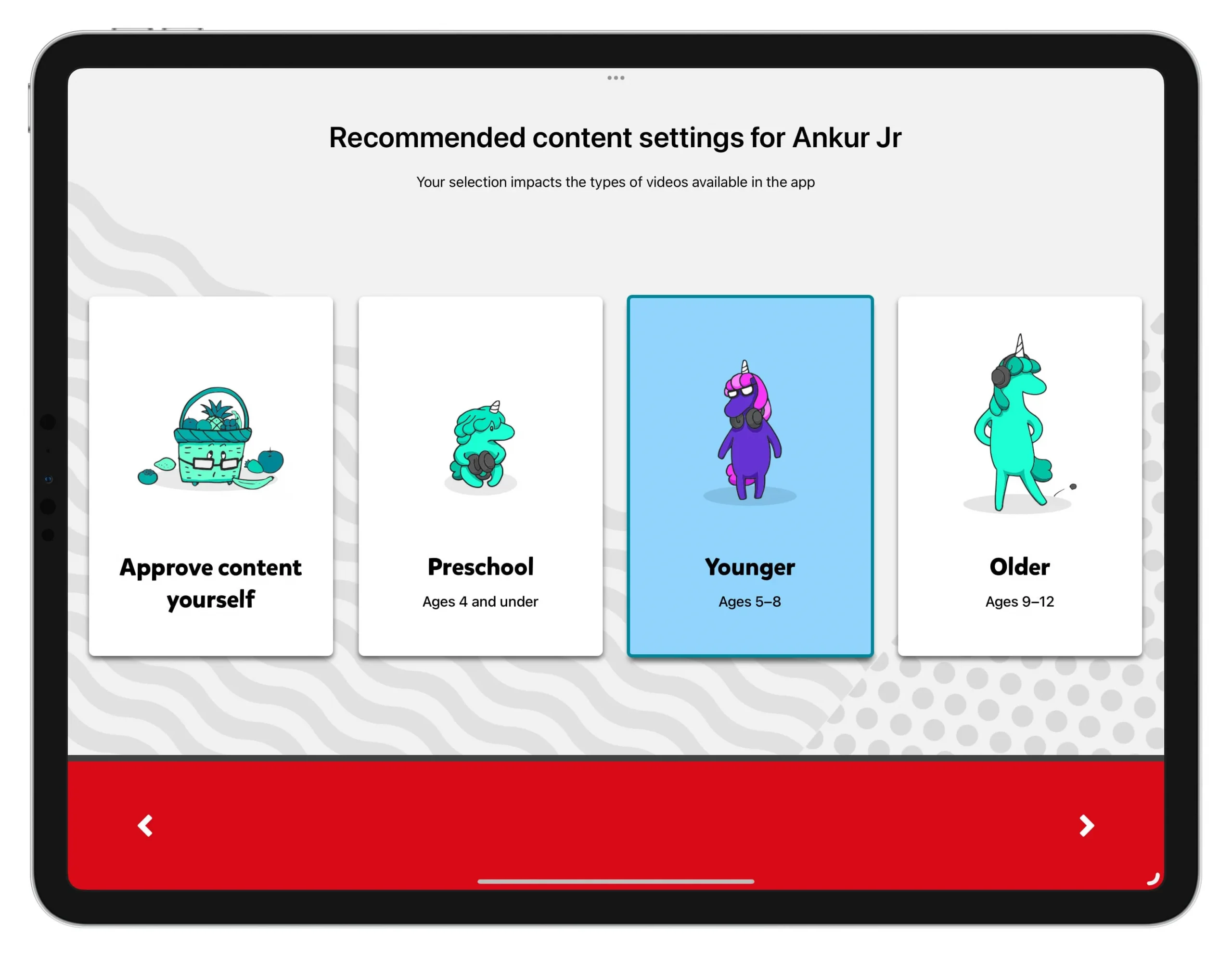
La forma más sencilla de permitir que sus hijos vean YouTube y, al mismo tiempo, estar a salvo del contenido para adultos es usar la aplicación dedicada a los niños de YouTube llamada YT Kids .
En mi opinión, es una aplicación bien pensada. Además de estar limitado a contenido apto para niños, estos son algunos de sus otros puntos destacados:
- Puede crear perfiles separados para todos sus hijos dentro de la misma aplicación.
- Puede elegir restringir su visualización solo al contenido aprobado por usted o permitirles acceder al contenido recomendado por YouTube de grupos de edad como Preescolar (de 4 años y menos), Menores (de 5 a 8 años) o Mayores (de 9 a 12 años).
- Puede agregar un temporizador para bloquear la aplicación después de un período de tiempo determinado, como 30 minutos.
- También puede ver qué contenido ha visto su hijo yendo a la sección » Verlo de nuevo «.
- Si se va de vacaciones o de excursión, la aplicación YT Kids le permite descargar videos para verlos sin conexión.
- Al deslizar el dedo hacia la derecha en la primera pantalla de YT Kids, se muestra Descargas . Deslizar hacia la izquierda en la primera pantalla de YT Kids cambia la categoría de videos a Lectura , Espectáculos , Música , Aprendizaje y Explorar .
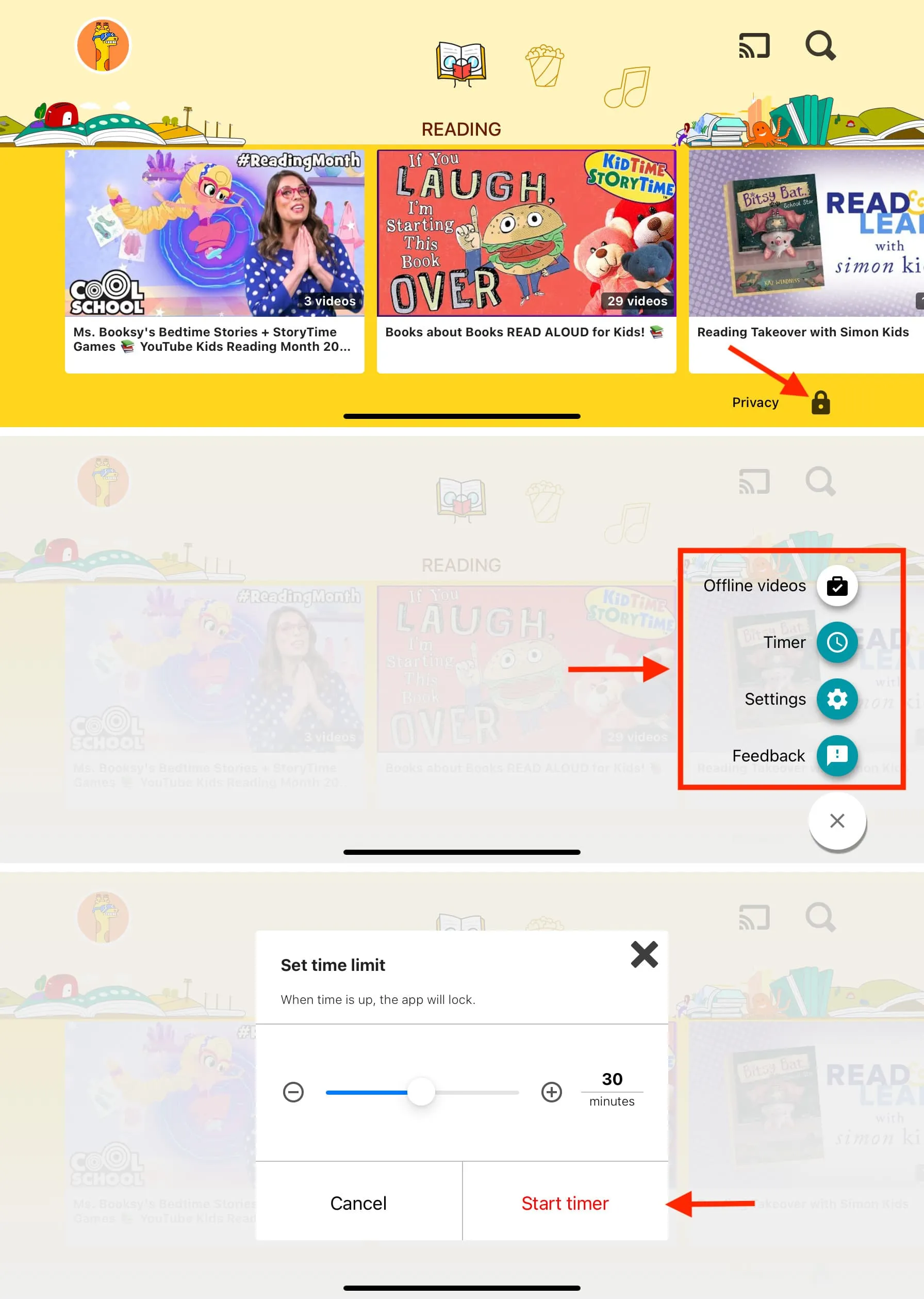
Controles parentales en la aplicación YouTube Kids para iPhone.
Descarga la aplicación YT Kids
También puede acceder a YouTube Kids en un navegador web en youtubekids.com
2. Bloquea los canales dañinos de YouTube
La aplicación YouTube Kids se limita a videos aptos para niños. Aún así, si encuentra algo que cree que no es adecuado para su pequeño, tiene la opción de bloquear ese video o bloquear todo el canal. Así es cómo:
- Abra la aplicación YouTube Kids y toque el video para reproducirlo.
- Toca el icono de los tres puntos en la parte superior derecha y elige Bloquear .
- Marque Bloquear este video o Bloquear este canal y presione Bloquear .
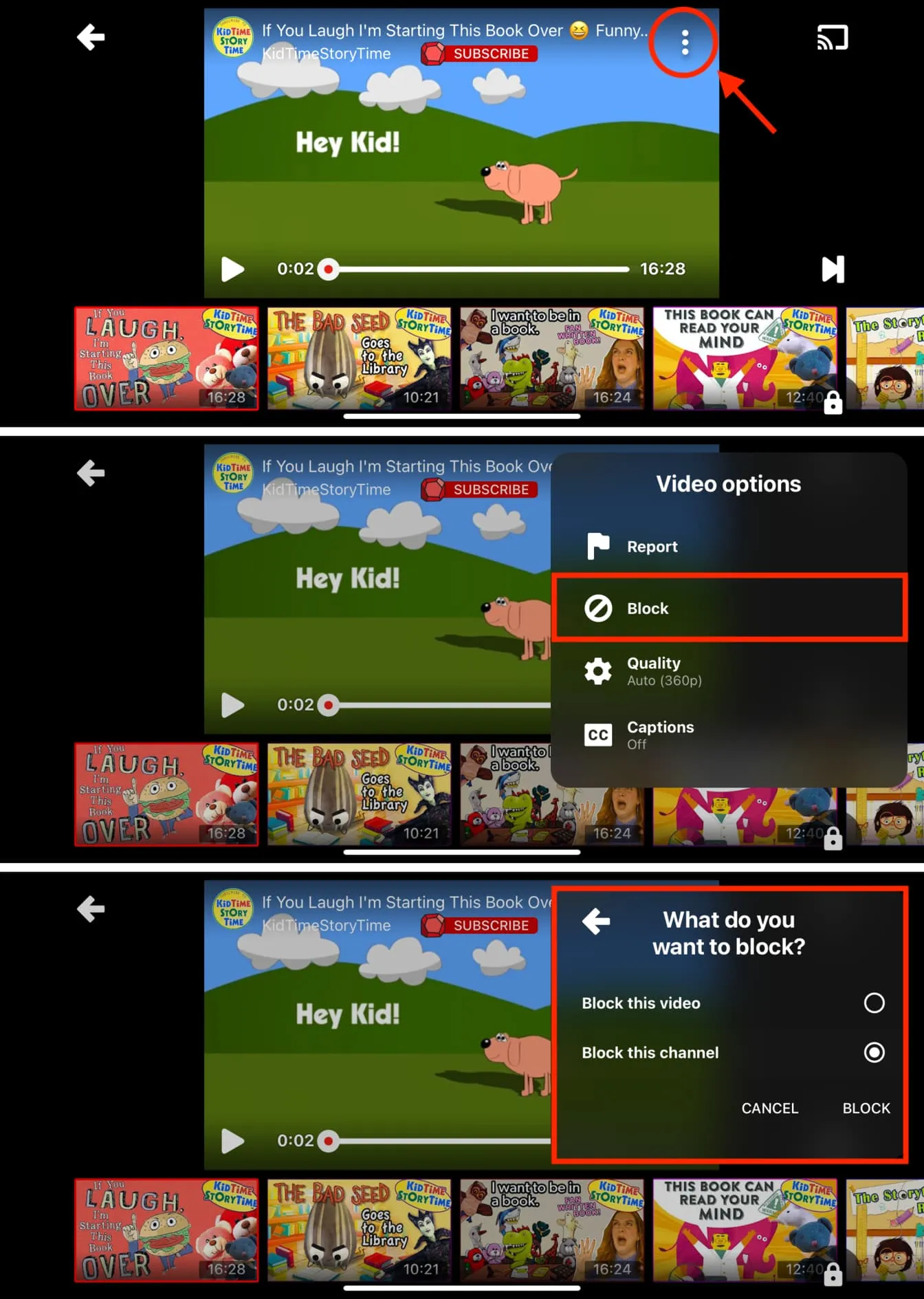
También puedes bloquear un canal inapropiado desde su página de canales tocando el icono de los tres puntos y eligiendo Bloquear este canal .
3. Evita que se instale la aplicación de YouTube
Si bien no tiene que preocuparse por esto para sus hijos más pequeños, los mayores de 7 años pueden descargar la aplicación regular de YouTube desde la App Store en su dispositivo o acceder a YouTube en un navegador web.
Por lo tanto, después de configurar la aplicación YT Kids en el iPhone o iPad de su hijo, puede evitar que se instale la aplicación normal de YouTube. Además, también puede limitar el funcionamiento de YouTube.com dentro de un navegador web.
Tenemos un tutorial simple que le muestra cómo bloquear YouTube en iPhone, iPad y Apple TV . Por lo tanto, asegúrese de comprobarlo.
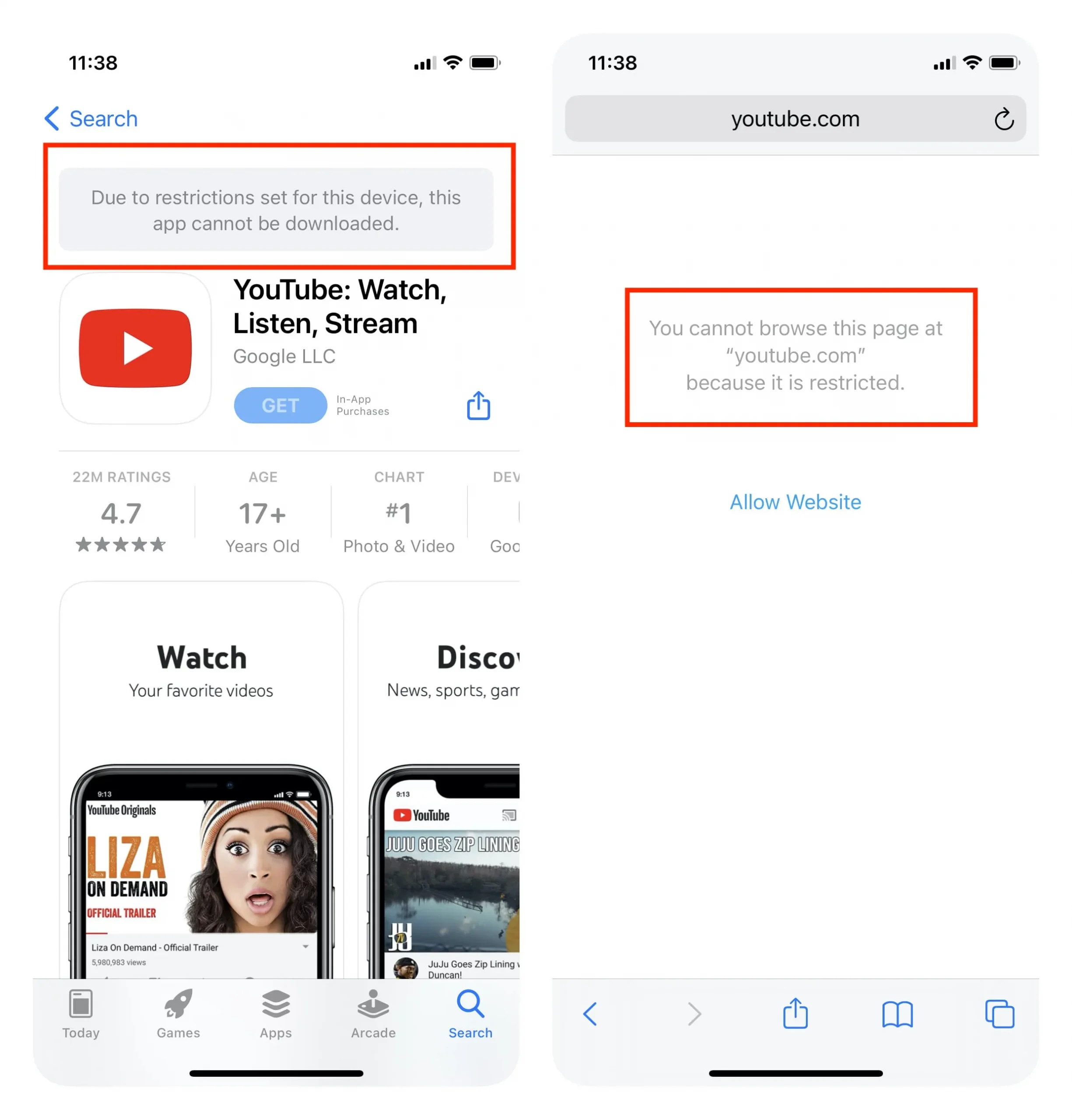
Las tres recomendaciones anteriores deberían ser suficientes para garantizar una experiencia segura en YouTube para sus hijos. Sin embargo, si está listo para que su hijo use la aplicación principal de YouTube, aquí hay algunos consejos adicionales.
4. Establece un límite de tiempo diario para YouTube
Puede establecer un límite diario para YT Kids o la aplicación principal de YouTube. Una vez que finaliza ese límite de tiempo, la aplicación se vuelve inaccesible por el resto del día y el límite se restablece automáticamente a la medianoche.
Aquí se explica cómo usar iOS Screen Time para establecer un límite de tiempo en la aplicación de YouTube:
1) Abra la aplicación Configuración en el iPhone o iPad de su hijo. También puede seguir estos pasos en su iPhone si administra el dispositivo iOS de su hijo a través de Family Sharing .
2) Toque Tiempo de pantalla .
3) Toque Límites de la aplicación .
Si no ve esto, toque Actividad de aplicaciones y sitios web > Activar actividad de aplicaciones y sitios web. Ahora, toca Límites de la aplicación.
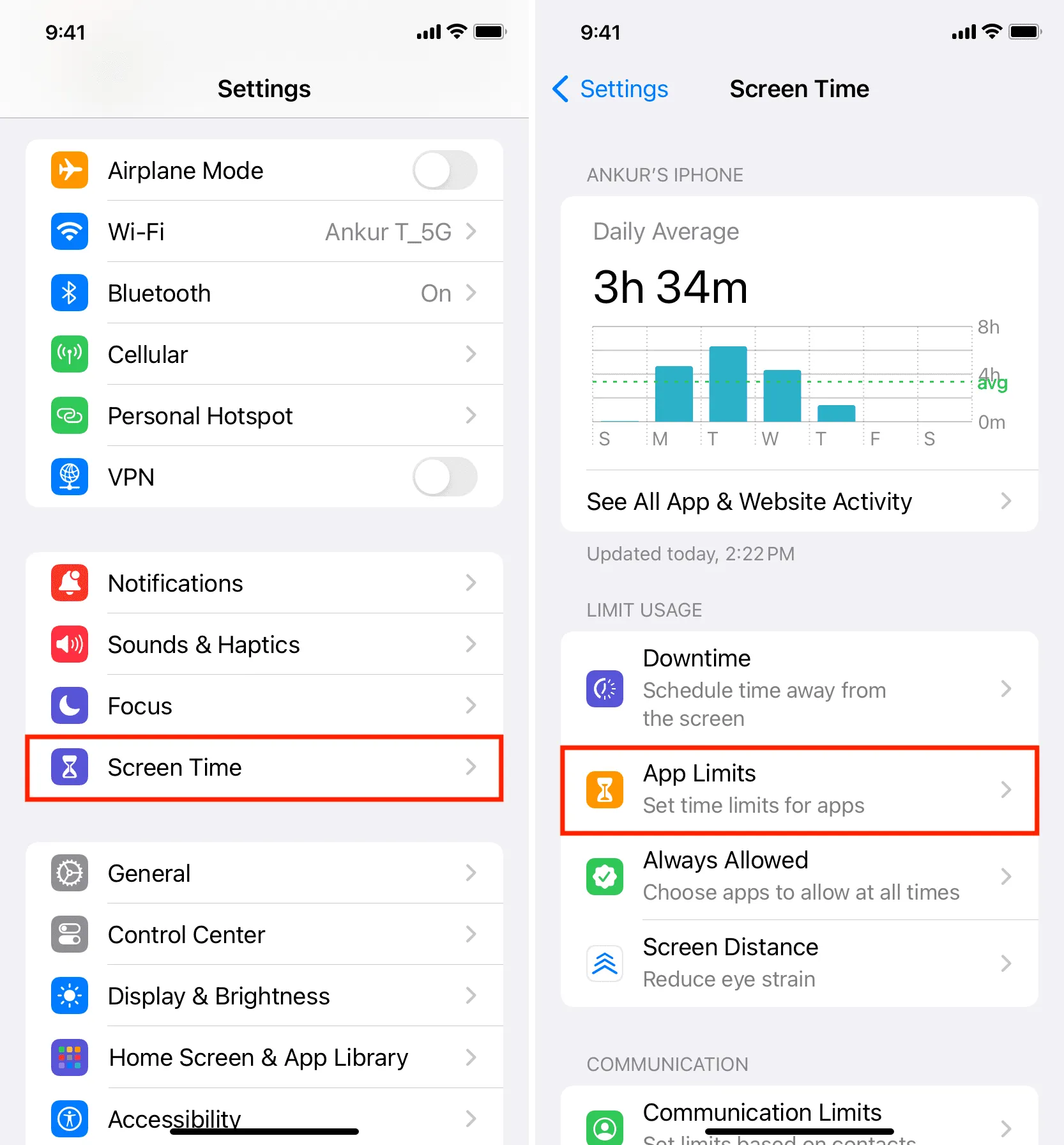
4) Toque Agregar límite e ingrese el código de acceso de Screen Time si se le solicita.
5) Toque la flecha junto a Entretenimiento y verá YouTube y YT Kids aquí. Selecciona YouTube y toca Siguiente .
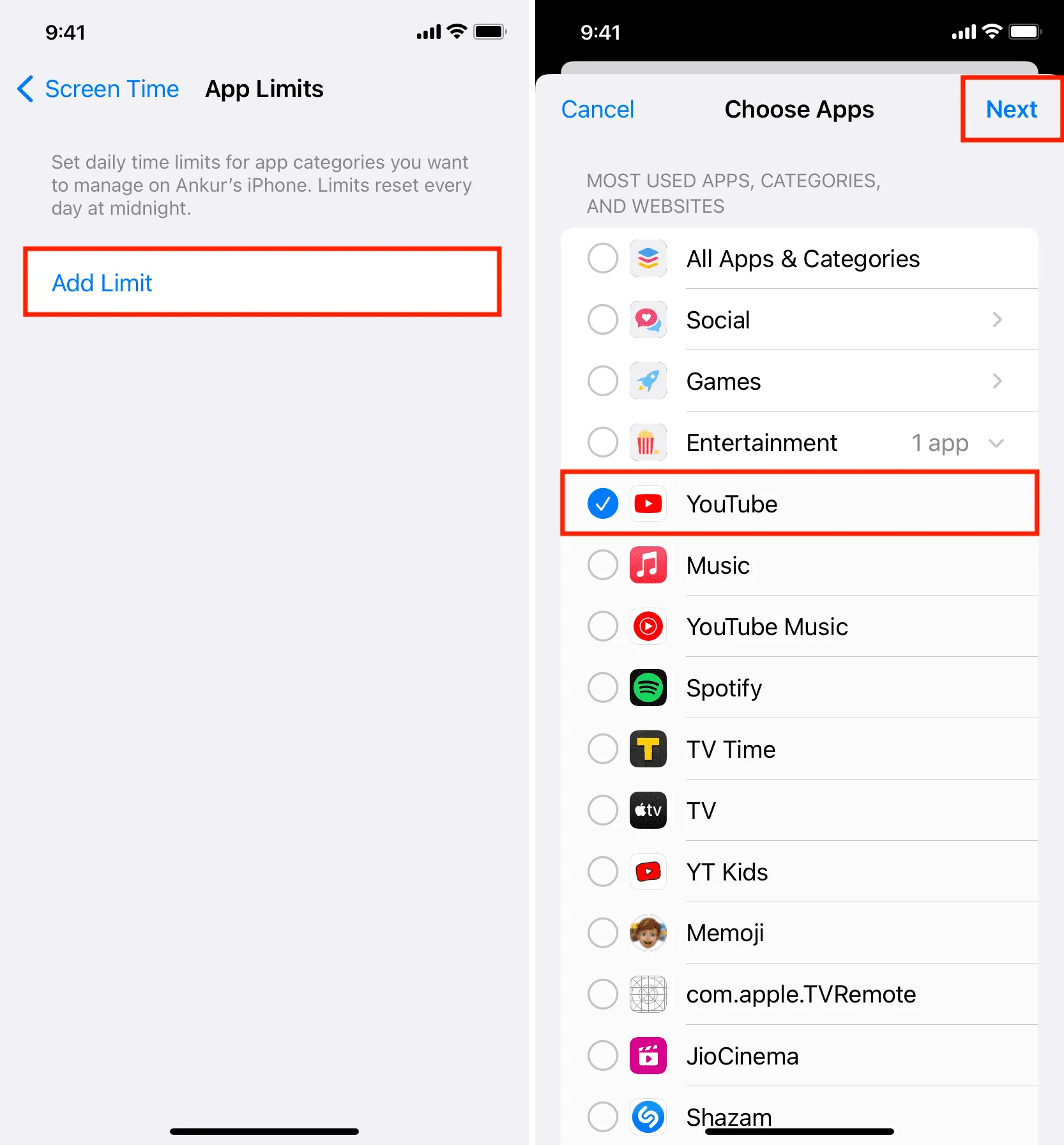
6) Use los controles deslizantes de horas y minutos para establecer la hora diaria en la que desea que funcione YouTube. Además, asegúrese de que » Bloquear al final del límite » esté activado .
7) Opcional: puede tocar Personalizar días y permitir más límite de tiempo los fines de semana.
8) Finalmente, toque Agregar para establecer un límite de tiempo para la aplicación de YouTube.
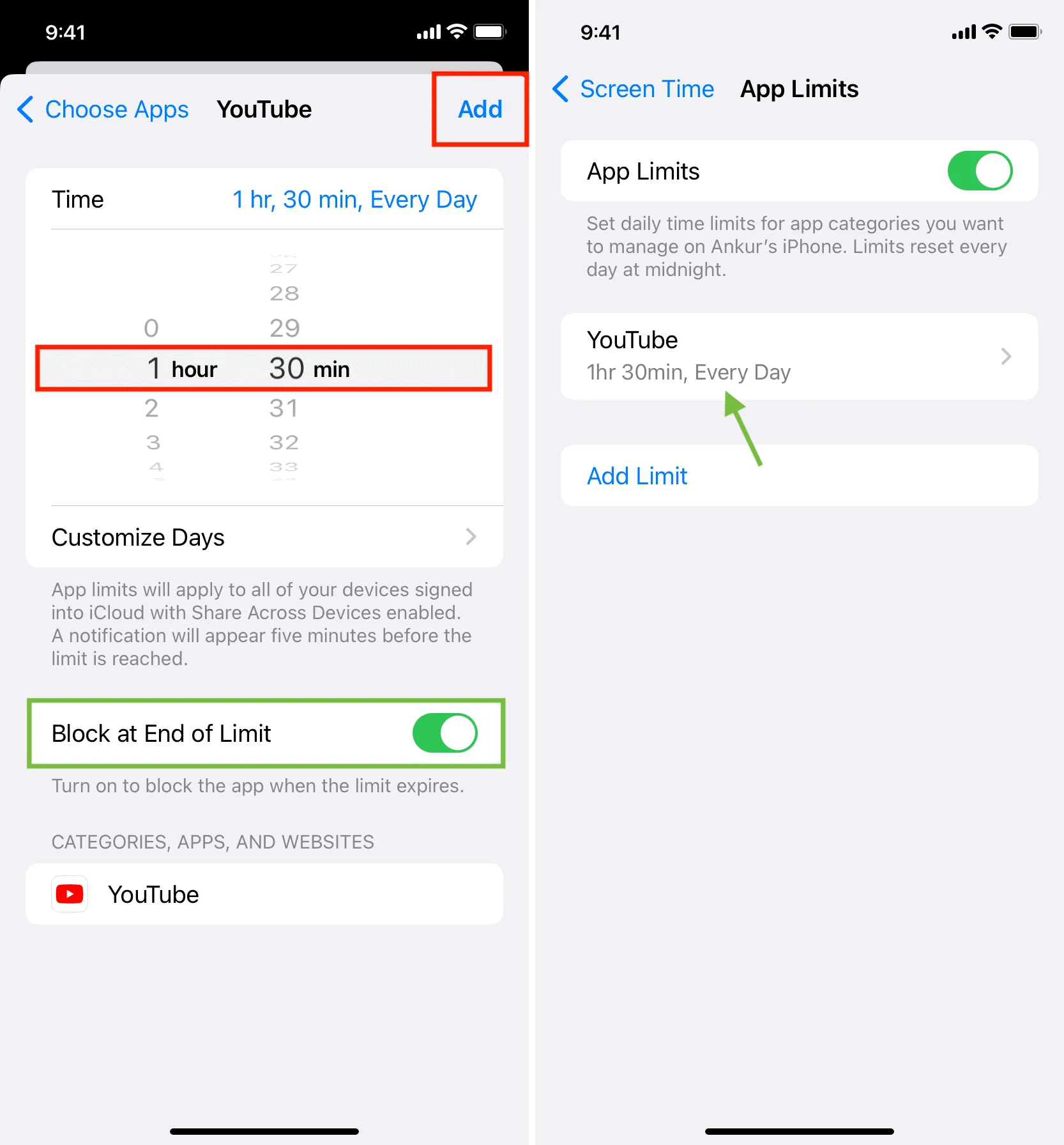
Una vez que finaliza el límite de tiempo diario, la aplicación se bloqueará y mostrará » Límite de tiempo: has alcanzado tu límite en YouTube «. Tocar Aceptar sale de la aplicación y tocar «Solicitar más tiempo» requiere el código de acceso de tiempo de pantalla para eludir este límite de tiempo. Por lo tanto, asegúrese de no compartir el código de acceso de Screen Time con ellos.
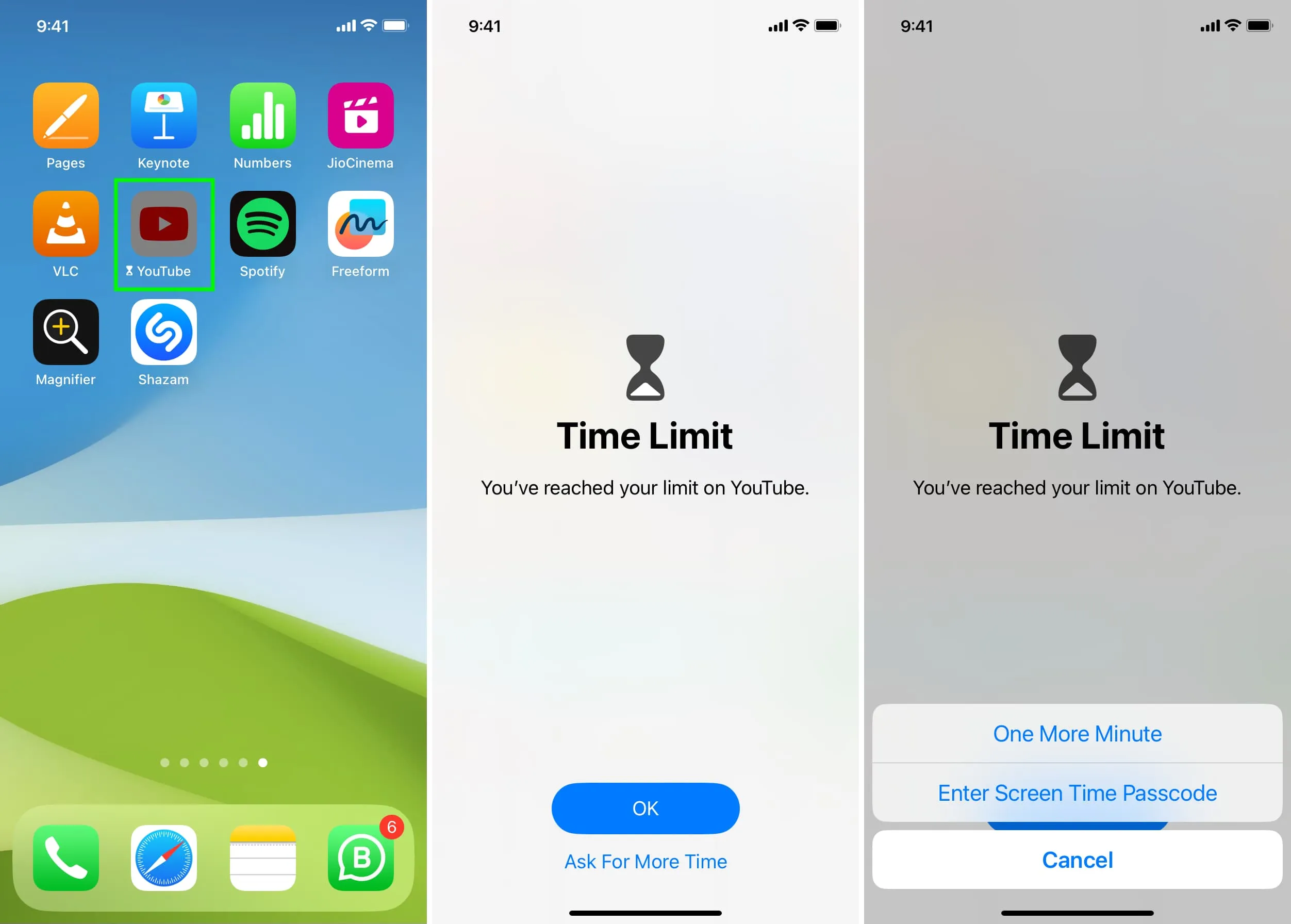
5. Activa el modo restringido de YouTube
El modo restringido en la aplicación estándar de YouTube oculta el contenido para adultos y se asegura de que dicho contenido no aparezca en la línea de tiempo o en las sugerencias.
- Abre la aplicación de YouTube y toca tu foto de perfil .
- Elija Configuración .
- Ir a Generales .
- Activa el modo restringido .
- Además de esto, también puede habilitar » Recuérdame que tome un descanso » y » Recuérdame cuando sea la hora de acostarse » para una experiencia saludable en YouTube.
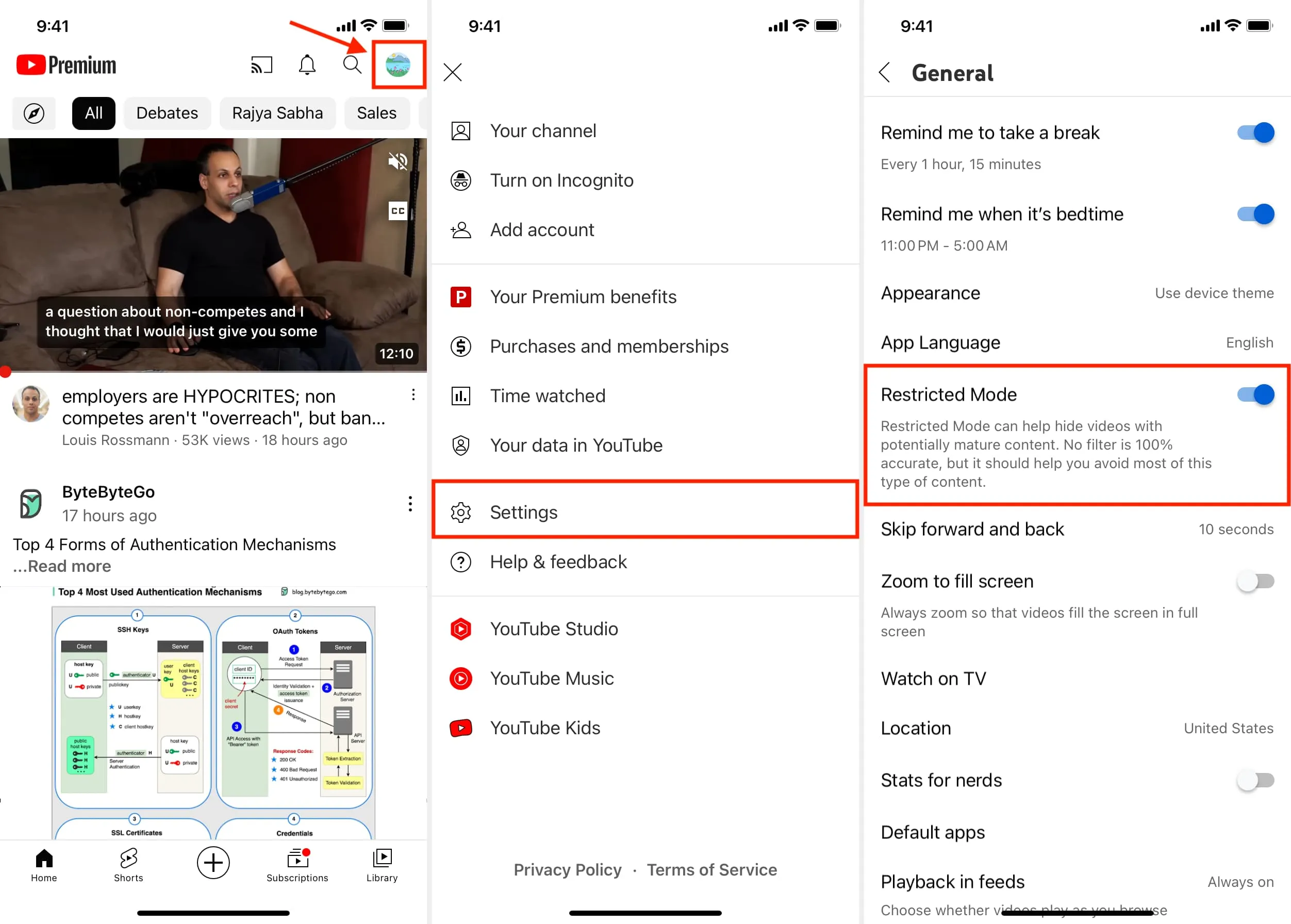
6. Use la configuración de control parental de Google
Google ofrece la opción de crear y administrar una cuenta de Google supervisada para YouTube para su hijo. Viene con varias herramientas útiles para que la experiencia regular de YouTube sea más segura para sus hijos. Puede obtener más información sobre esto en el documento de soporte de Google . Además, también puede consultar la página informativa YouTube My Family para obtener más información sobre sus opciones.
7. Ayudar al algoritmo de YouTube a no mostrar cierto contenido
YouTube tiene en cuenta muchos factores para ofrecer videos recomendados. Si te encuentras con algo que no te gusta, puedes rechazar ese video . También puede tocar el ícono de tres puntos debajo de un video y marcarlo como » No me interesa «, o usar la opción » No recomendar el canal » para que YouTube sepa que no disfruta de esos videos. Si algo es seriamente problemático, use la opción Reportar .
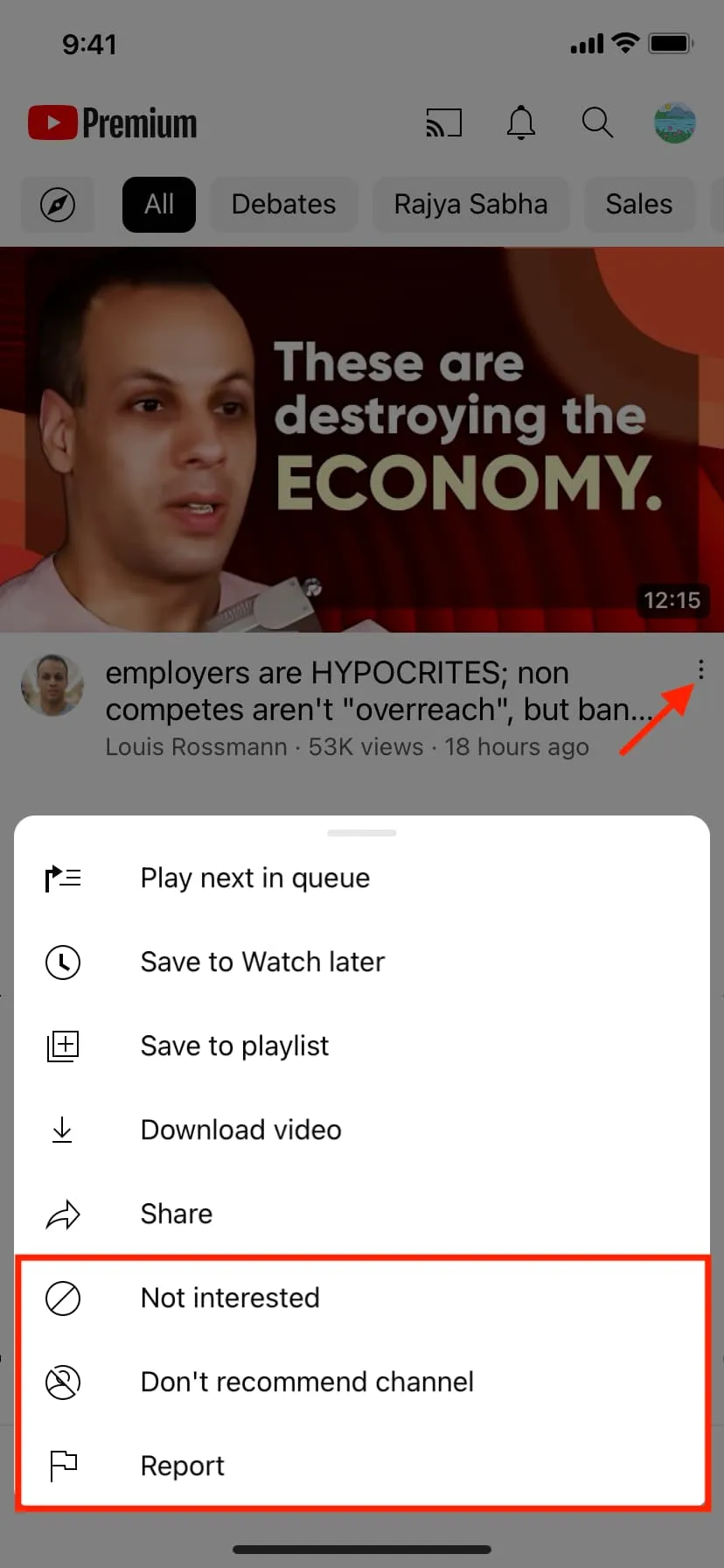
Por otro lado, si te gusta algo y quieres ver más, puedes darle me gusta a ese video o suscribirte a ese canal.
Con el tiempo, estas acciones menores ayudan a YouTube a ajustar su experiencia, lo que da como resultado una experiencia limpia y personalizada. ¡Esto también asegura que no veas videos llamativos, semidesnudos o vulgares que generalmente ves cuando usas YouTube sin cerrar sesión!
8. Pruebe las alternativas de YouTube para niños
Finalmente, debe saber que, si bien YouTube es gratuito y tiene una gran biblioteca de contenido, eso no es todo lo que usted o sus hijos están limitados. Recomiendo tomarse un minuto para conocer las alternativas a YouTube que ofrecen contenido apto para niños en su región o idioma.
Además, la mayoría de los servicios de transmisión como Netflix , Prime Video y Disney+ ofrecen un perfil para niños, un modo para niños o un modo para niños con contenido adecuado para su hijo. Si ya tiene una suscripción a estas aplicaciones, asegúrese de explorar estas secciones.
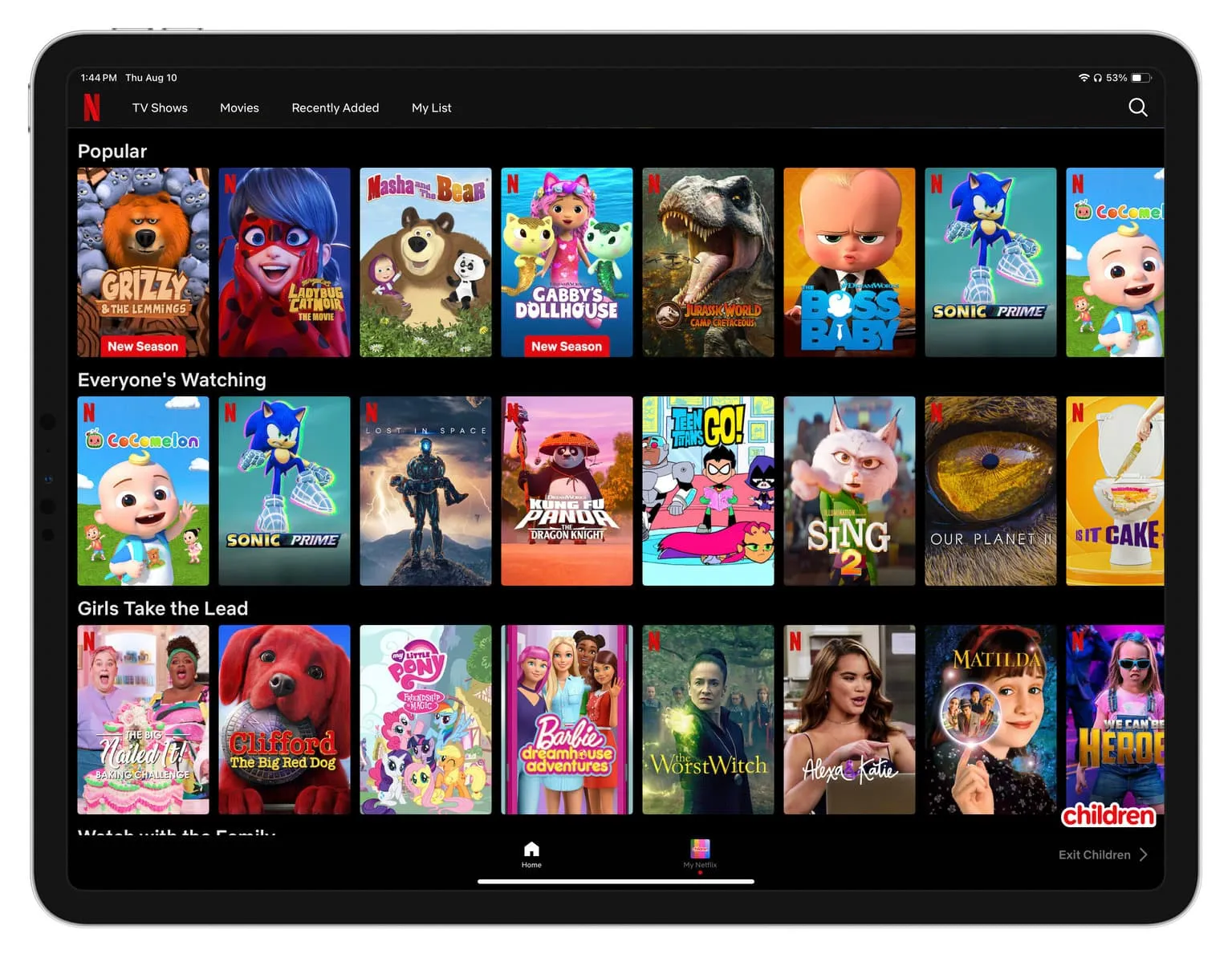
Finalmente, aquí hay algunas aplicaciones orientadas a los niños que pueden ser un buen reemplazo para YouTube:
- Nick Jr – Ver programas de televisión para niños
- KidsBeeTV: videos y juegos para niños
- Kidoodle.TV – Transmisión segura
- Nick – Ver programas de televisión y videos
- Explore las aplicaciones de PBS Kids
Echa un vistazo a continuación:
Deja una respuesta