¿Qué es la advertencia de privacidad WiFi en el iPhone y cómo solucionarlo?
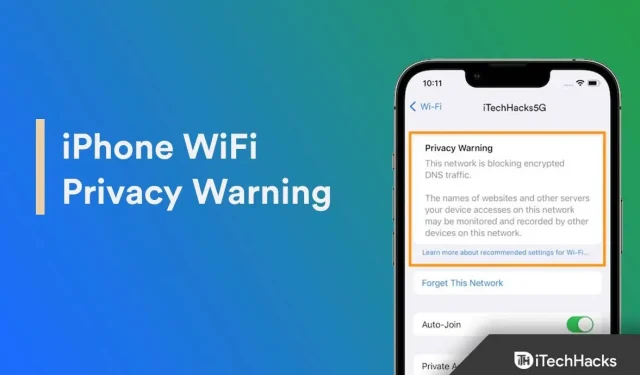
Mi iPhone tenía una advertencia de privacidad de Wi-Fi en la pantalla. Muchos usuarios habituales de iPhone entrarían en pánico por este problema. Después de todo, hacemos pagos, nos comunicamos y hablamos con clientes o colegas en nuestros teléfonos inteligentes. Expliqué la advertencia de privacidad en un dispositivo iOS y expliqué cómo resolver el problema.
¿Por qué tengo una advertencia de privacidad en mi WiFi?
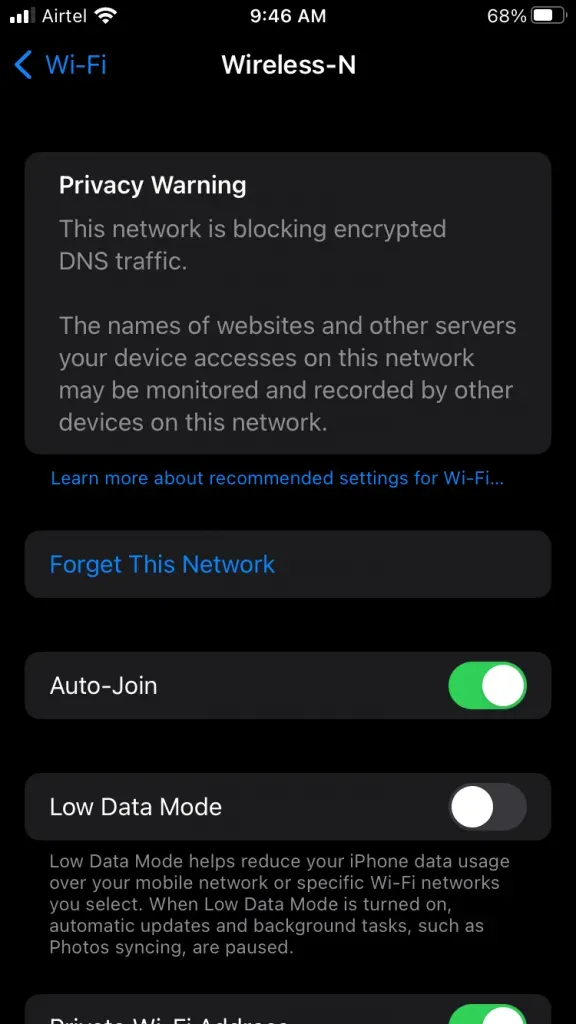
Apple ha vendido sus productos a usuarios que se preocupan por la privacidad. Es posible que haya visto comerciales en los que la empresa se jactaba de las funciones y el software de iOS/macOS centrados en la privacidad. La compañía ha agregado funciones avanzadas para proteger la privacidad del usuario.
Aparece una advertencia de privacidad en la configuración de Wi-Fi cuando el enrutador inalámbrico muestra la dirección Mac del dispositivo. El software iOS cifra el tráfico DNS. El enrutador inalámbrico no enmascara la dirección Mac física del iPhone, y los rastreadores de sitios web pueden rastrearlo. El software iOS ha tomado la iniciativa de informar a los usuarios.
Por supuesto, esta es una preocupación para los propietarios de negocios y los representantes conectados a puntos de acceso Wi-Fi públicos.
¿Qué significa la advertencia de privacidad WiFi?
R. No recomendamos compartir información confidencial a través de conexiones inseguras.
b. Evite realizar pagos desde una red insegura.
V. No comparta la ubicación ni suba contenido a los perfiles de las redes sociales.
Los rastreadores web y los administradores de redes Wi-Fi controlan su huella en Internet. No tiene que correr riesgos cuando se trata de puntos de acceso inalámbricos públicos.
Cómo reparar la advertencia de privacidad WiFi de iPhone 2022
Pedimos a los lectores que tomen medidas inmediatas con respecto al Wi-Fi público. Puede pedirle a la administración que resuelva el problema y mantenga a los usuarios seguros. Mientras tanto, activé la opción «Red privada» cuando mi iPhone se conectó a mi red doméstica. No me preocupa el secuestro o las filtraciones de DNS, ya que nadie tiene acceso al enrutador físico.
1. Abra la aplicación Configuración desde la pantalla de inicio.
2. Seleccione las opciones de “Wi-Fi”.
3. Permita que el iPhone se conecte al enrutador Wi-Fi de su hogar.
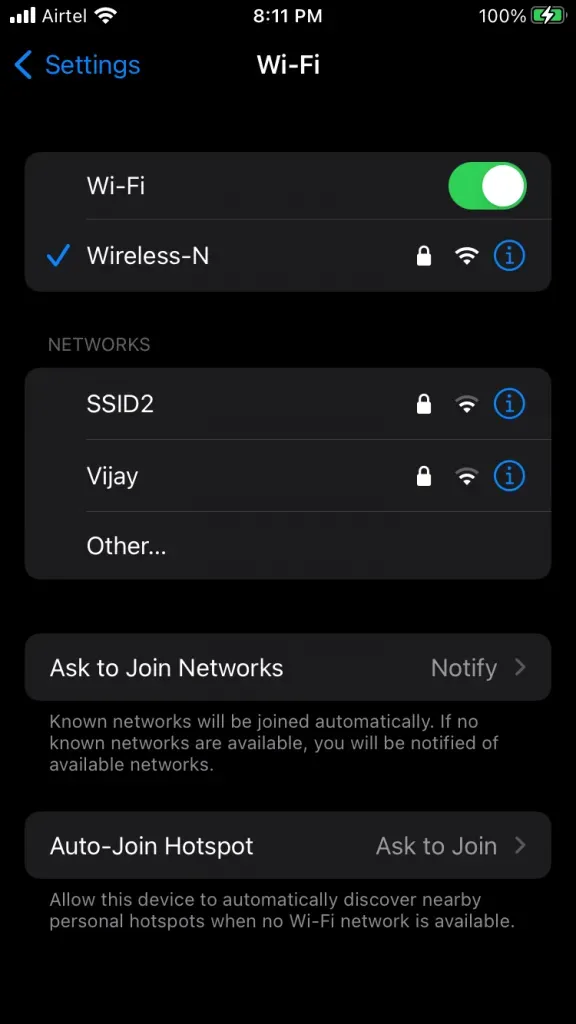
Haga clic en el botón (i) junto a la red conectada.
4. Deslice hacia abajo.
Haga clic en la opción «Dirección WiFi privada».
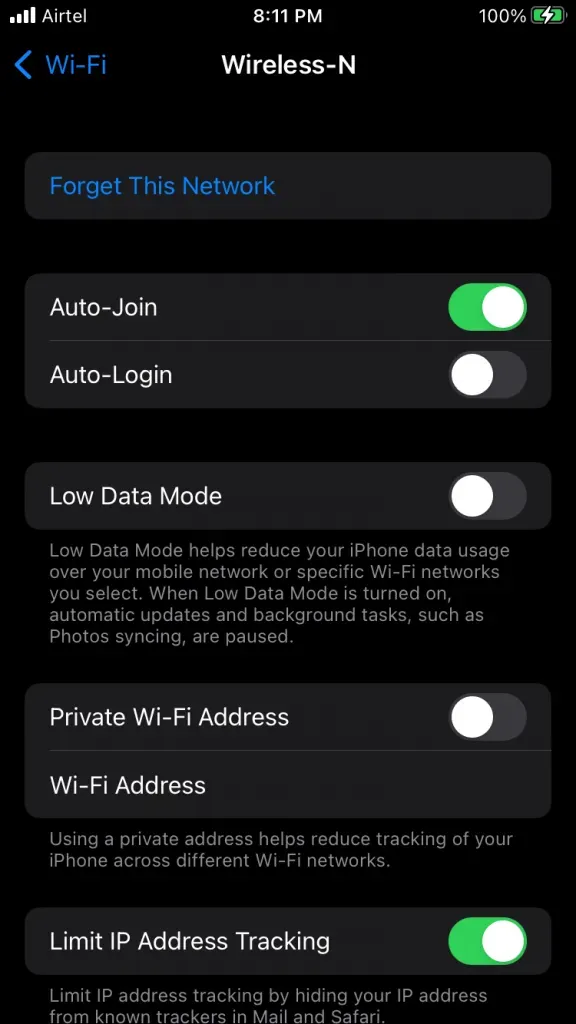
5. Aparecerá una notificación emergente en la pantalla.
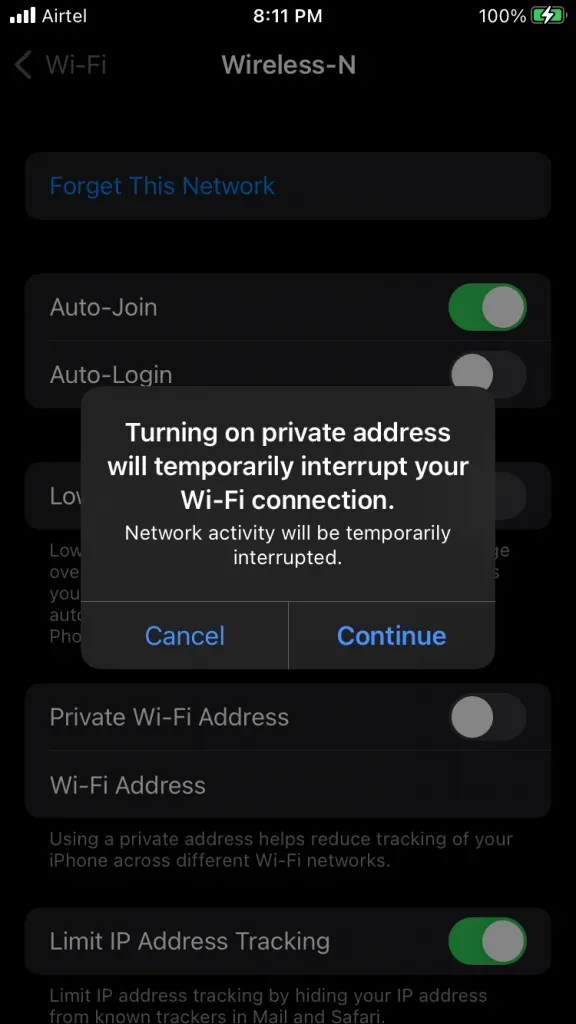
Haga clic en el botón «Continuar».
6. Vuelva a verificar la activación de «Dirección Wi-Fi privada».
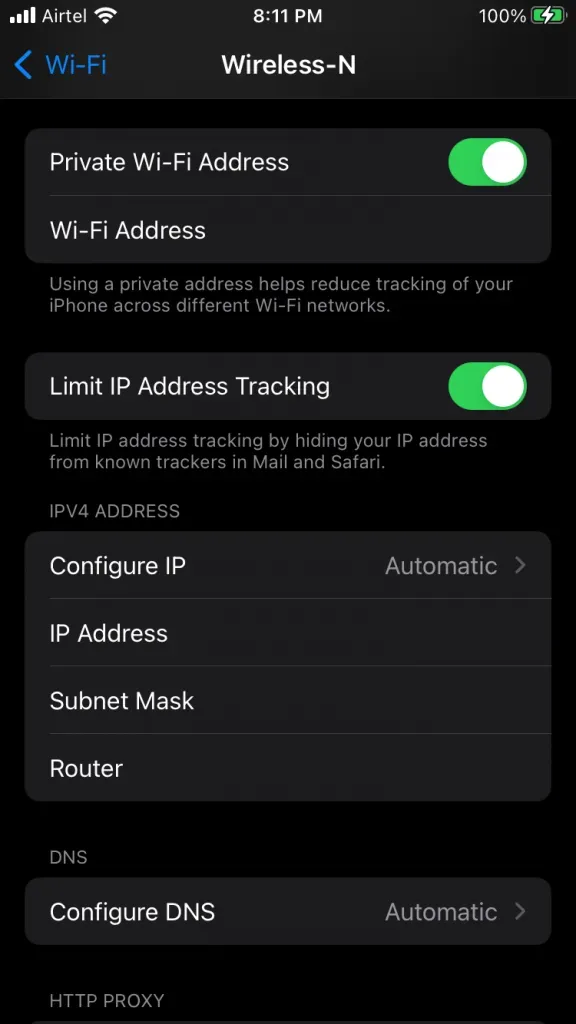
7. Reinicia tu iPhone.
Recuerda, debes habilitar la opción solo cuando el iPhone esté conectado a tu casa
Router de wifi. No recomiendo a los usuarios que permitan que el iPhone ignore la conexión de cafetería o restaurante.
Reiniciar iPhone o iPad – Advertencia de privacidad WiFi de iPhone
No recuerdo reiniciar el iPhone durante mucho tiempo. Apple ha optimizado el software iOS y ha utilizado piezas premium para obtener el máximo rendimiento. Sin embargo, los productos electrónicos tienen un límite y no debemos llevarlos al límite. Reinicia tu precioso teléfono. Deje que el sistema operativo iOS restablezca los archivos temporales y vuelva a iniciar los controladores. Siga las instrucciones si el botón de reposo/activación o el botón lateral no funcionan.
1. Toque la aplicación Configuración.
2. Seleccione «General» en la aplicación.
3. Deslice hacia abajo.
4. Haga clic en el botón «Apagar».
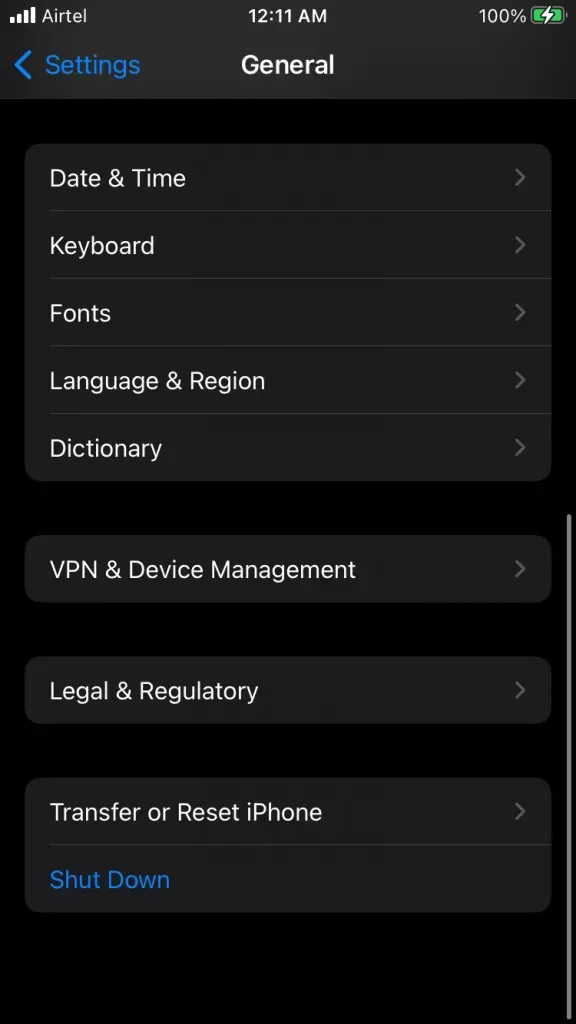
5. Mueva el control deslizante de encendido hacia la derecha.
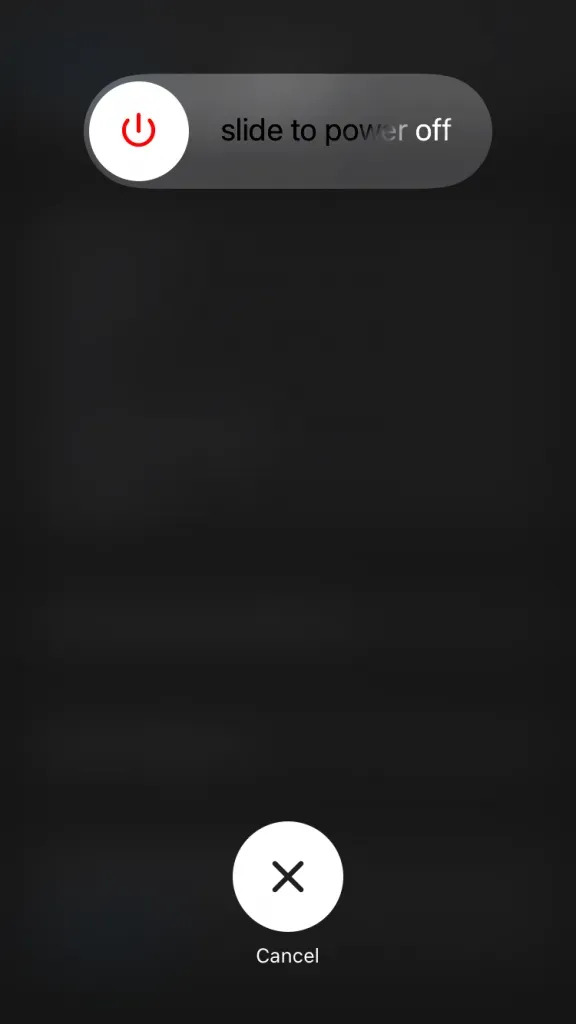
Deje que el iPhone duerma durante unos minutos y yo lo dejaría descansar durante al menos cinco minutos.
6. Levante el cable de iluminación.
7. Cargue su iPhone con un cable USB-C o Lightning.
Su iPhone se activará y será llevado a la pantalla de bloqueo sin el botón de reposo/activación o el botón lateral. Use un cable de Apple original o certificado por Apple para cargar su dispositivo.
Reinicie su enrutador Wi-Fi
Debemos sentirnos mal por el enrutador en nuestros hogares. Desafortunadamente, las redes Wi-Fi domésticas no duermen lo suficiente y siguen prestando servicios a los dispositivos conectados durante meses. Apague el hardware físico durante cinco minutos. Puede haber un desorden de software en el enrutador y puede deshacerse de él reiniciando el sistema.

A. Apague el enrutador.
b. Desconecte el cable de alimentación de la toma de corriente.
V. Deje que el enrutador duerma durante al menos cinco minutos.
Deje que el hardware libere calor de la carcasa. Puede restablecer el enrutador utilizando el software del sistema.
1. Busque sus credenciales de inicio de sesión en la parte posterior de su enrutador.
2. Introduzca la dirección IP para iniciar sesión en el navegador. Ingrese sus credenciales de inicio de sesión en el campo vacío y haga clic en el botón «Iniciar sesión».
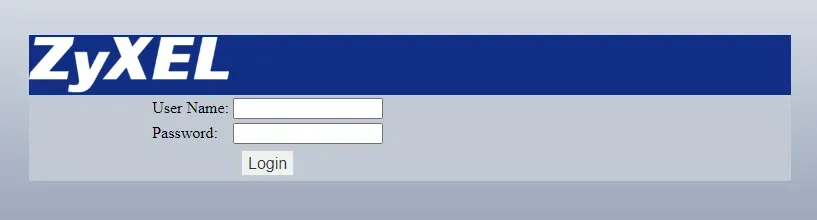
3. La interfaz de usuario y los nombres de las opciones pueden diferir según su modelo.
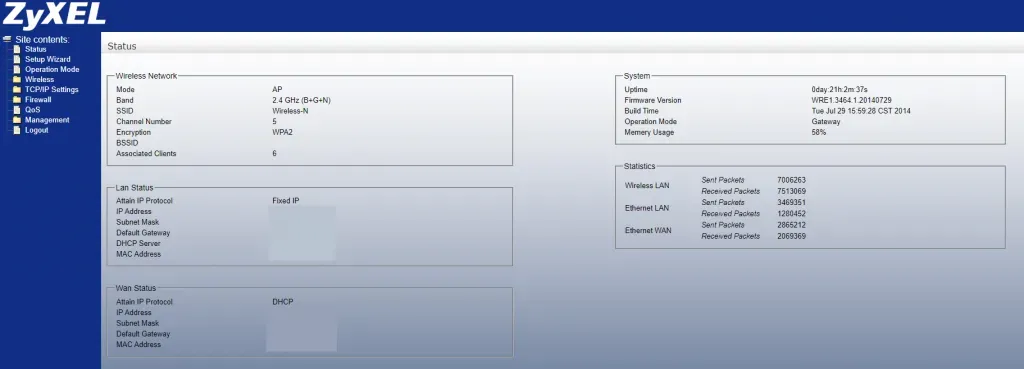
4. Haga clic en Asistente de configuración en la barra lateral.
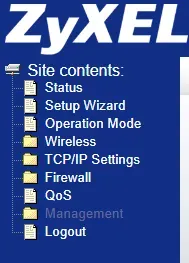
5. Haga clic en el botón Guardar y recargar.
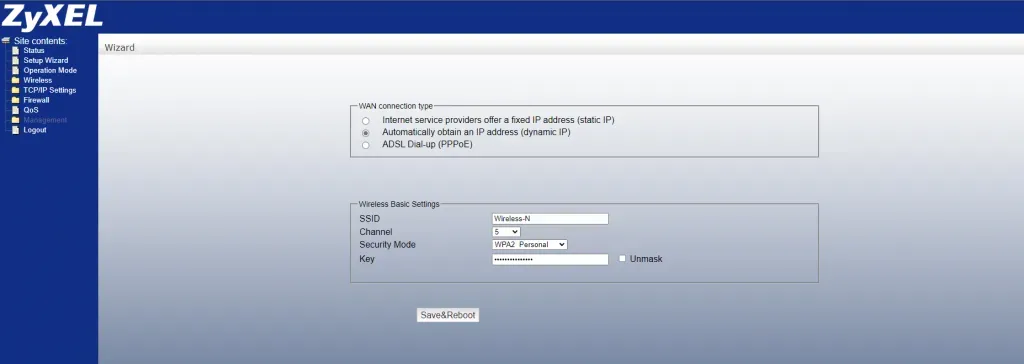
El enrutador inalámbrico se reiniciará en unos segundos. No cierre la ventana ni fuerce la cancelación de la secuencia. Internet está desconectado en todos los dispositivos conectados. El enrutador inalámbrico se vuelve a conectar a Internet después de unos minutos.
Actualice el firmware de su enrutador Wi-Fi
Muchos enrutadores inalámbricos modernos tienen funciones avanzadas para cifrar el tráfico DNS. Sin embargo, el firmware puede tener fallas en forma de errores y fallas. Los fabricantes tienen un equipo de desarrollo de software dedicado que trabaja entre bastidores. Recopilan información y comentarios de los foros y presentan quejas. Le mostraré cómo actualizar el firmware de su enrutador Wi-Fi.
1. Abra un navegador de clase de escritorio.
2. Ingrese el modelo y la marca del enrutador Wi-Fi en el motor de búsqueda.
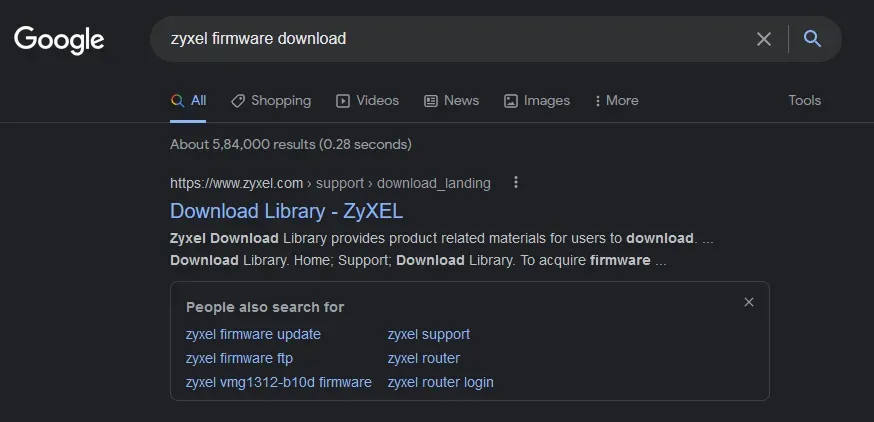
Ejemplo: Descarga de firmware Zyxel NWA50AX
3. Seleccione la página web oficial de los resultados.
4. Confirme el número de modelo y haga clic en el icono Descargar.
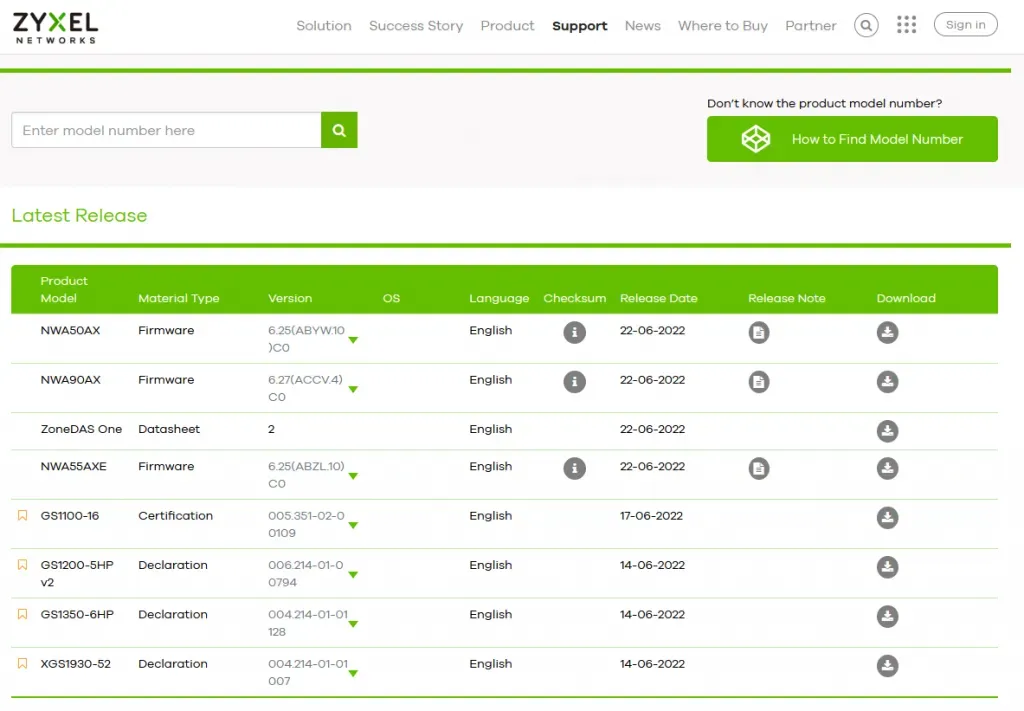
El tamaño del archivo de firmware es de aproximadamente 25-50 MB.
5. Busque sus credenciales de inicio de sesión en la parte posterior de su enrutador.
6. Introduzca la dirección IP para iniciar sesión en el navegador. Ingrese sus credenciales de inicio de sesión en el campo vacío y haga clic en el botón «Iniciar sesión».
7. Haga clic en la opción «Gestión» en el menú de la izquierda.
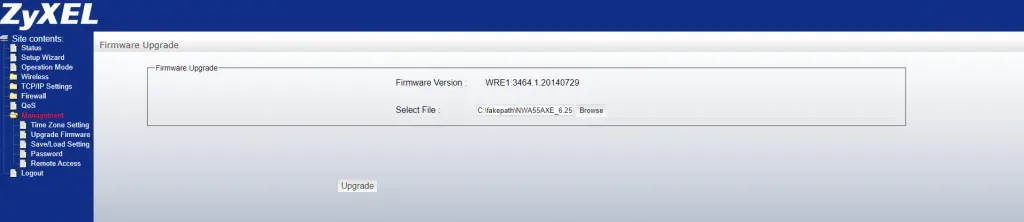
8. Seleccione «Actualizar firmware» en el menú desplegable.
9. Haga clic en el botón Examinar.
10. Seleccione el firmware descargado.
11. Haga clic en el botón «Actualizar».
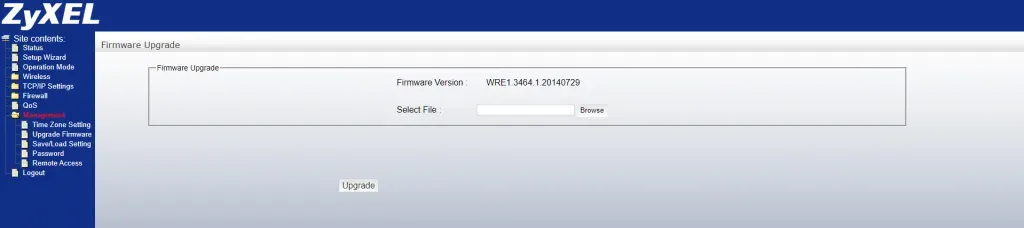
Deje que el enrutador inalámbrico actualice el firmware del sistema. La máquina tiene menos poder de procesamiento, así que espere unos minutos para completar la tarea. Los fabricantes no publican actualizaciones de firmware para modelos más antiguos, así que no se sienta mal por ello.
Reconfigurar la red Wi-Fi
Elimine las redes inalámbricas conectadas que interfieren desde iPhone o iPad. Elimine la red del dispositivo y luego agréguela después de unos minutos. El software iOS elimina la información asociada con la red Wi-Fi y restablece los datos guardados. Puede volver a conectar la misma red doméstica y crear un nuevo archivo. Permítame mostrarle cómo eliminar la red Wi-Fi en el software iOS.
1. Abra la aplicación Configuración desde la pantalla de inicio.
2. Seleccione las opciones de “Wi-Fi”.
3. Pulse el botón (i) junto a la red conectada.
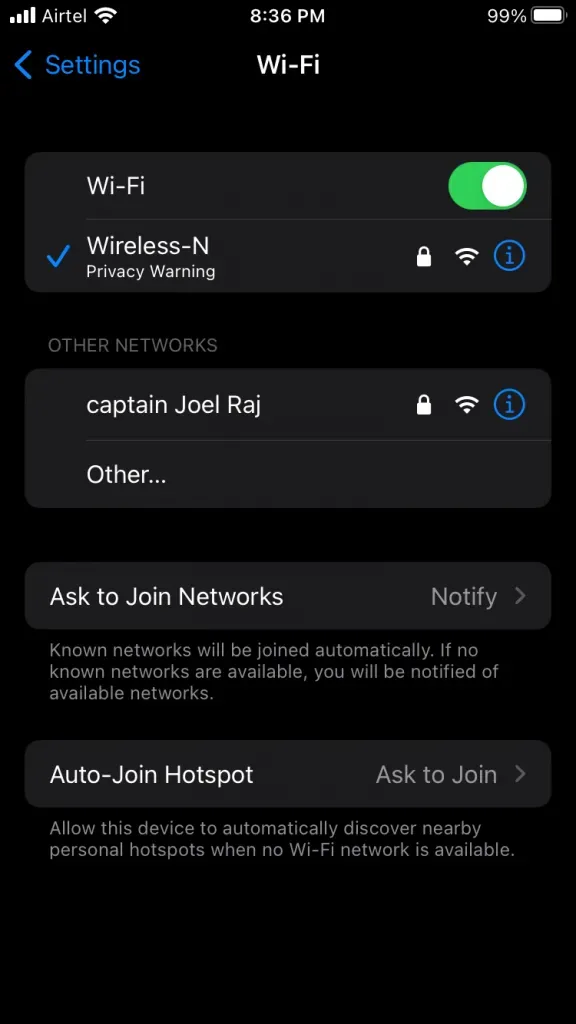
4. Haz clic en la opción “Olvidar esta red”.
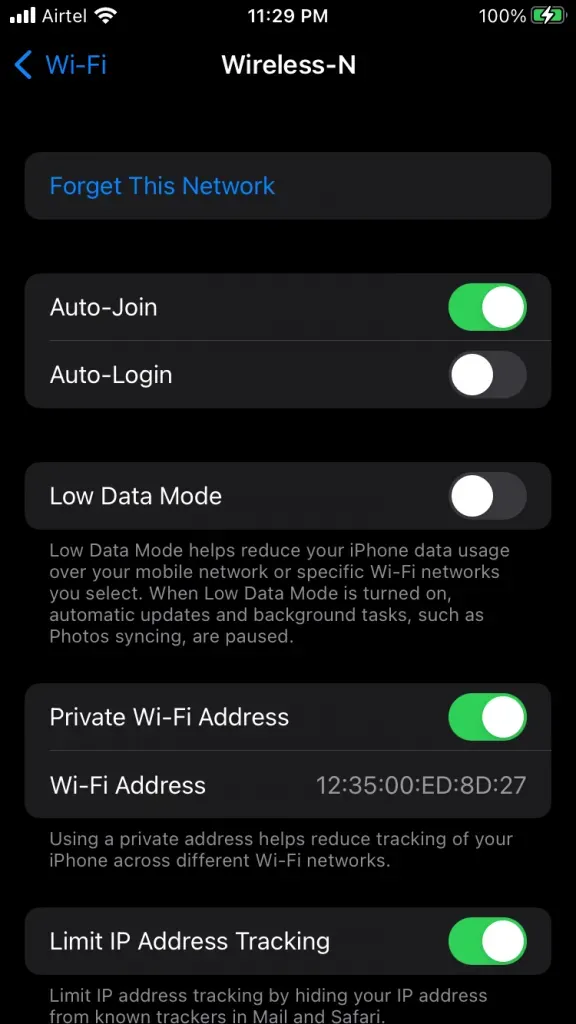
5. Haga clic en la opción «Olvidar» en el panel de confirmación.
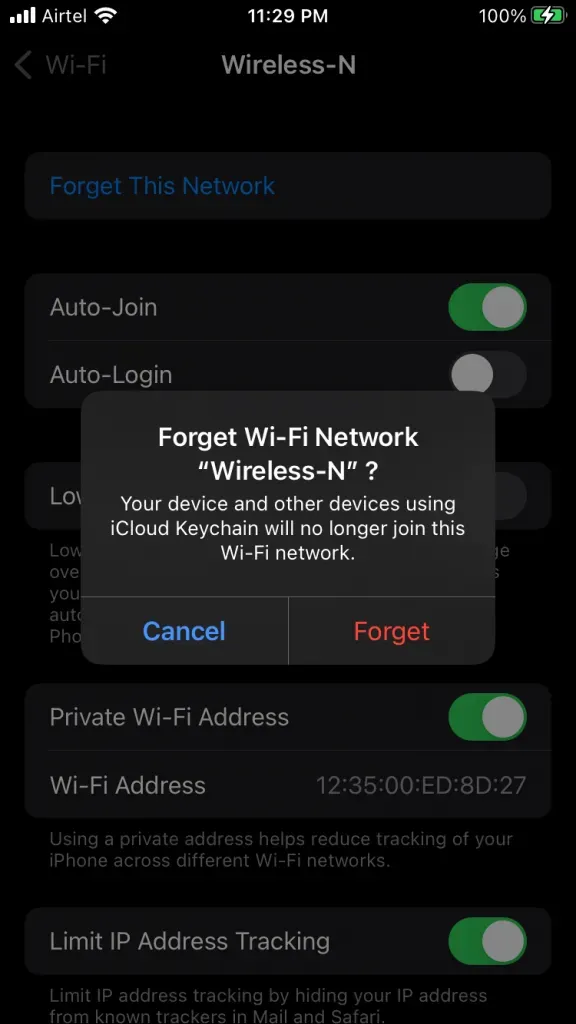
6. Seleccione su red doméstica nuevamente.
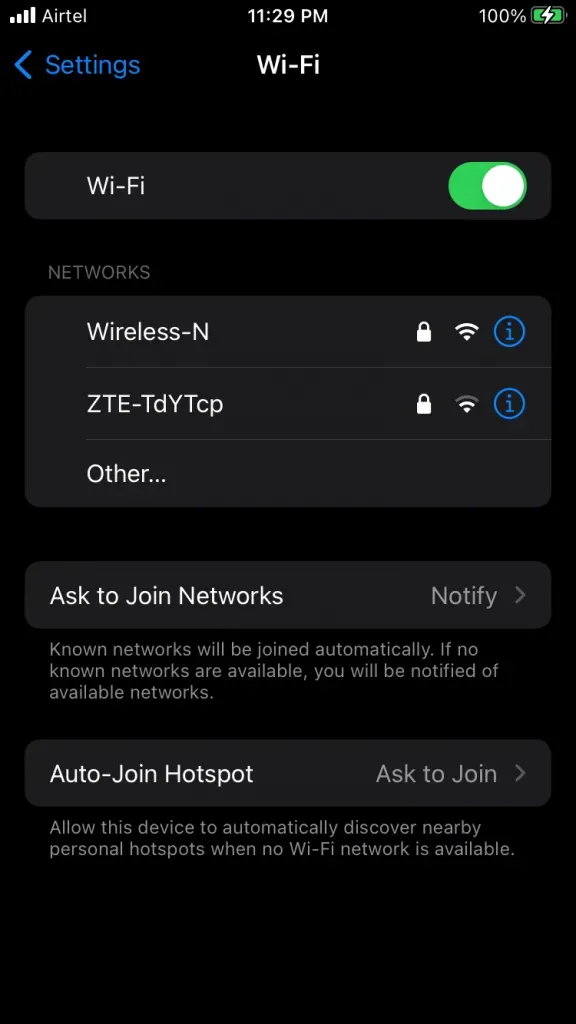
7. Ingrese su contraseña actual, luego haga clic en el botón «Unirse».
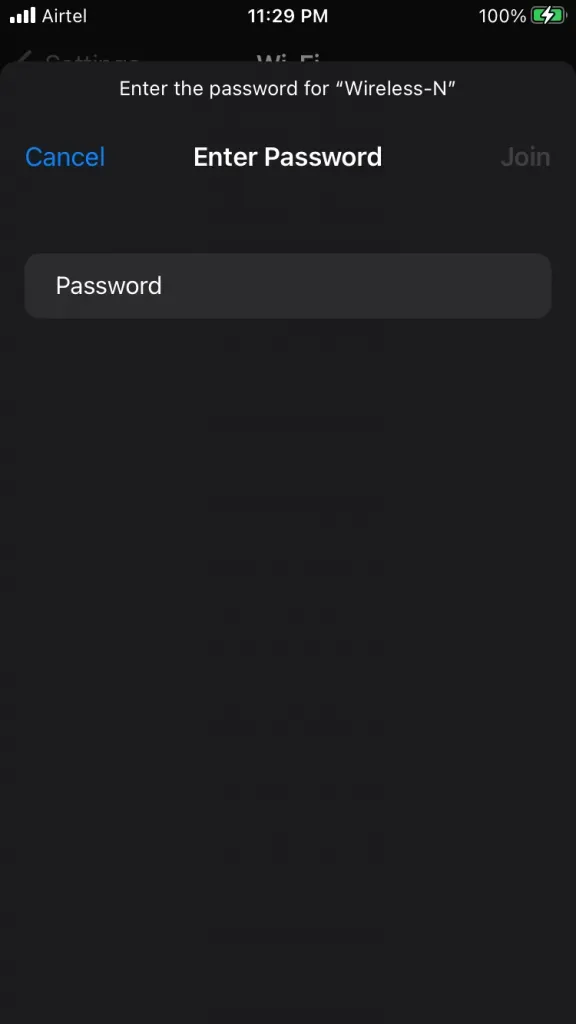
Reinicie su teléfono iOS después de conectar el dispositivo a Internet. Al reiniciar su iPhone o iPad, se reinician los controladores y servicios de Apple.
Use la configuración Wi-Fi recomendada por Apple
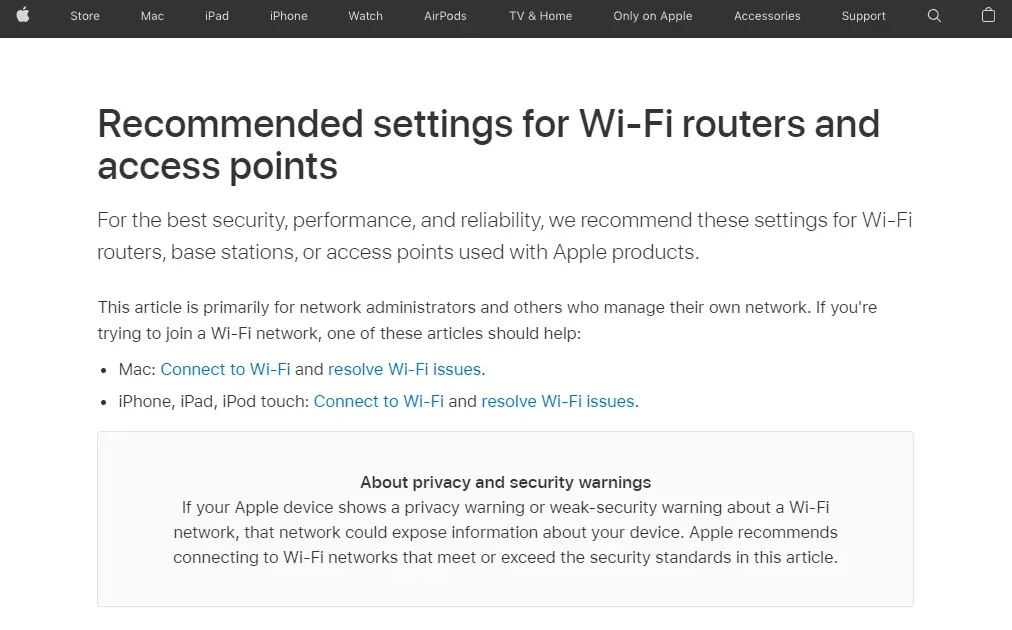
No necesita ponerse en contacto con el soporte técnico de Apple para obtener ayuda. La empresa cuenta con escritores técnicos que han descrito las configuraciones recomendadas para los enrutadores Wi-Fi. Puede consultar el manual y tomarse su tiempo para resolver el problema.
Resultado | Advertencia de privacidad WiFi
No tiene que preocuparse por la alerta de privacidad WiFi en su iPhone a menos que esté conectado a su red doméstica. Debe desconectar su iPhone de una red Wi-Fi si su vida depende de ello. Profesionales como activistas y periodistas deberían estar preocupados por las redes Wi-Fi con una advertencia de privacidad. Háganos saber lo que piensa sobre la advertencia de privacidad de Wi-Fi en su dispositivo iOS en la sección de comentarios a continuación.



Deja una respuesta