Borrar la caché de Chrome en una Mac en 6 sencillos pasos
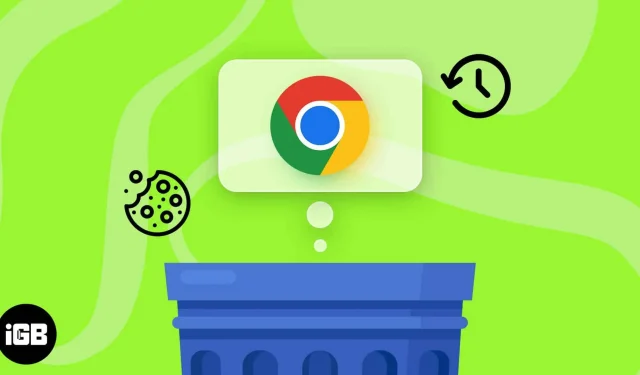
Es posible que sepa que el almacenamiento continúa acumulándose y devorando una cantidad cada vez mayor de espacio en su Mac si ha estado usando Google Chrome con regularidad. En aras de la privacidad y para garantizar el mejor rendimiento del navegador, estos archivos deben borrarse regularmente. Esta publicación le mostrará cómo limpiar el caché, el historial y las cookies en Chrome en su Mac. Vámonos.
La importancia de limpiar el caché, el historial y las cookies de tu Mac
Es recomendable limpiar periódicamente la memoria caché, el historial y las cookies de su navegador. Este método reducirá la cantidad de almacenamiento que utiliza su navegador si utiliza con frecuencia Chrome como su navegador preferido.
Pero es importante comprender los términos antes de iniciar el proceso.
- Caché: todo el contenido al que se accedió anteriormente, como páginas web, fotos y servicios de transmisión en línea, funciona como memoria caché. Como resultado de que estos datos se mantengan localmente en la memoria de su navegador, se reducirá el rendimiento.
- Historial: puede considerarlo como un libro de registro que registra sus actividades. El historial de su actividad en línea puede ser útil para decisiones futuras, pero también es muy inestable. El historial de su navegador puede socavar la privacidad y revelar una tonelada de información crítica.
- Cookies: a pesar de lo que sugiere su nombre, las cookies se emplean para monitorear el comportamiento del usuario en varios sitios web. Incluye detalles vitales como preferencias y contraseñas de inicio de sesión, entre otras cosas. Aunque ofrecen una experiencia personalizada, las cookies también contienen datos de seguimiento.
Debe comprender que estos archivos son transitorios y no interferirán con su navegación. En cambio, eliminar estos datos temporales reducirá la posibilidad de robo de identidad y disuadirá los ataques cibernéticos.
Cómo borrar el caché, el historial y las cookies de Chrome en una Mac
- En su Mac, abra Google Chrome Se puede acceder al menú del navegador haciendo clic en los tres puntos verticales.
- Vaya a Historial y haga clic en Historial para continuar. Alternativamente, puede acceder al historial del navegador presionando CMD + Y simultáneamente.
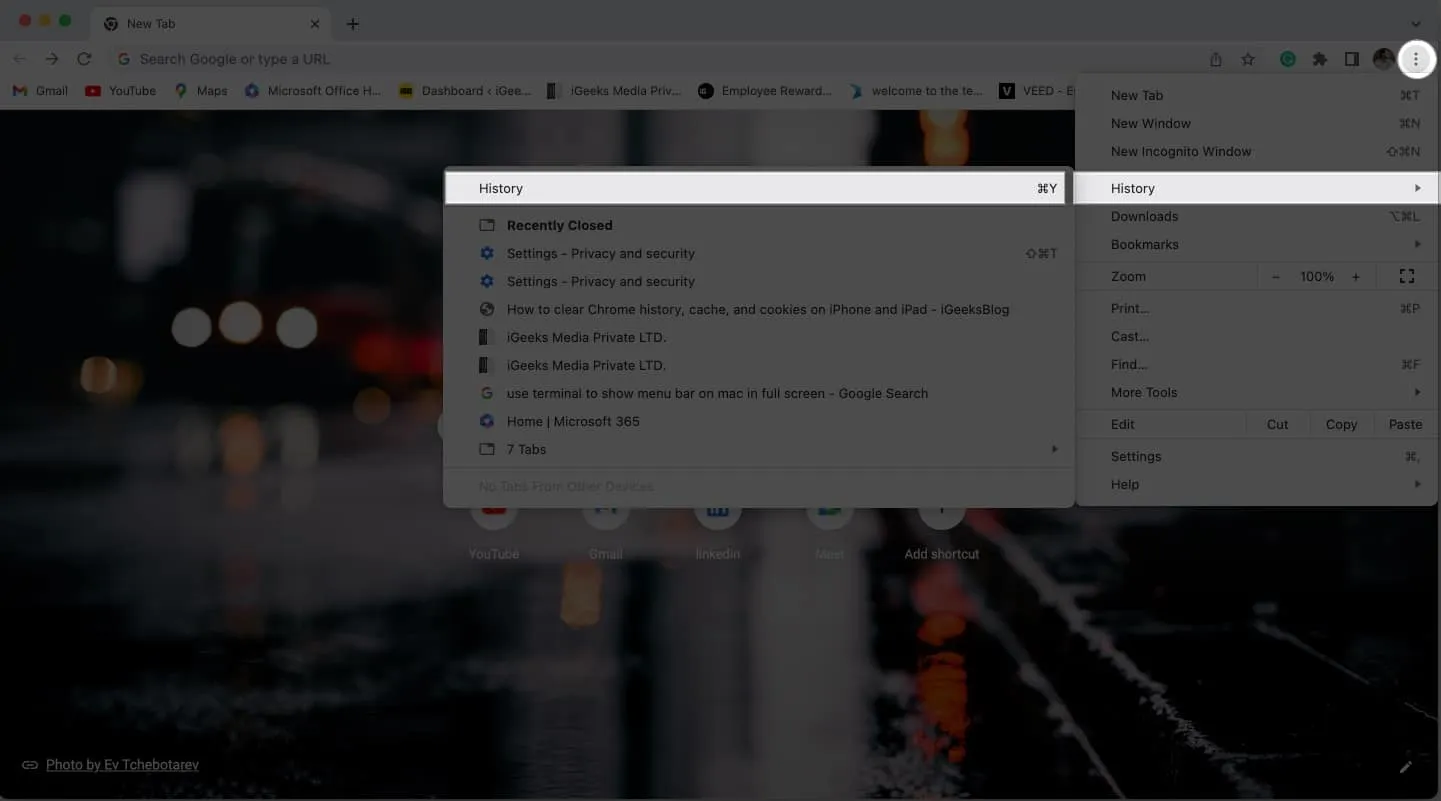
- Haga clic en Borrar datos de navegación a continuación, luego espere a que se cargue el sistema.
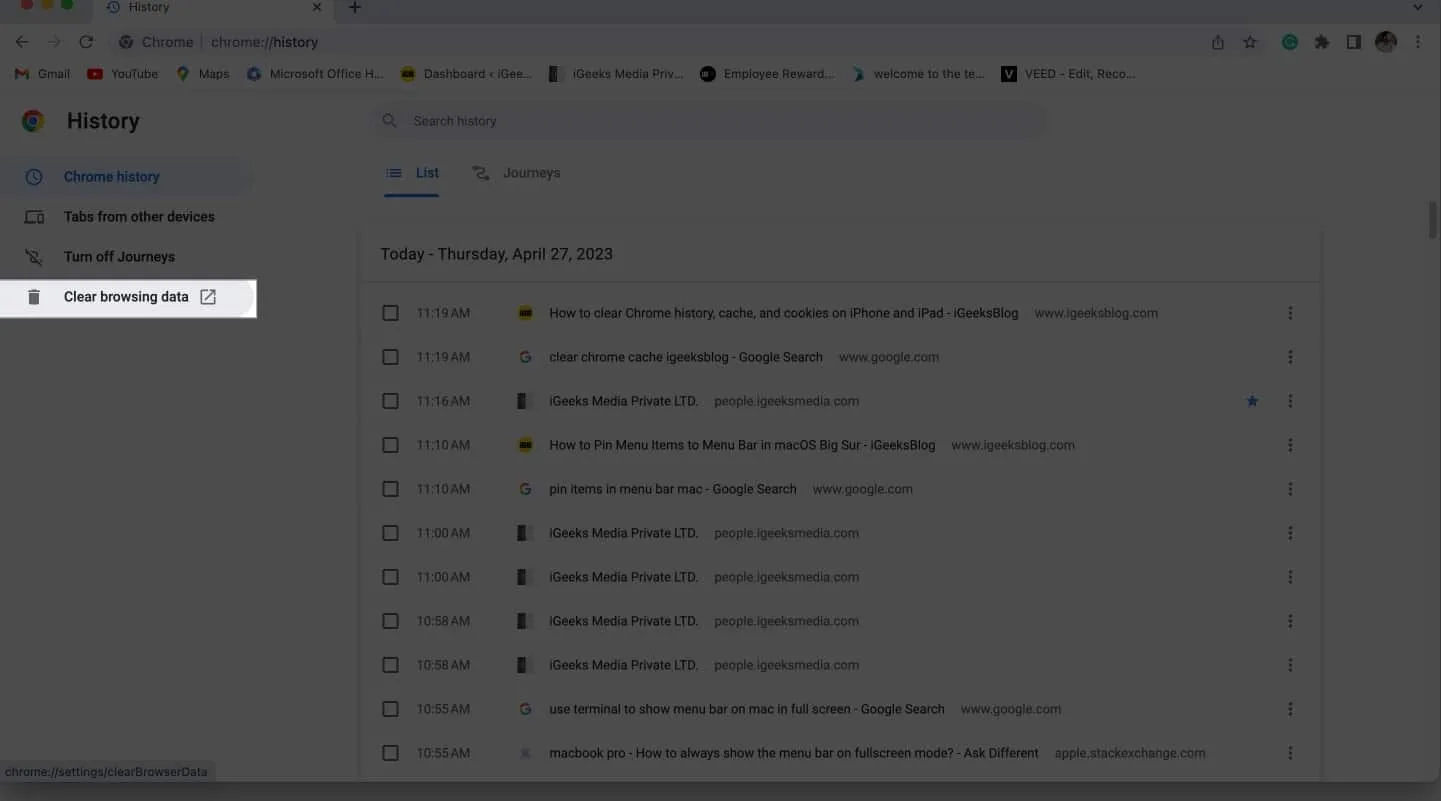
- Puede eliminar por completo el caché, el historial y las cookies de su navegador utilizando el pequeño menú que aparecerá en su pantalla.
- Puede elegir qué entidades de Google Chrome desea eliminar.
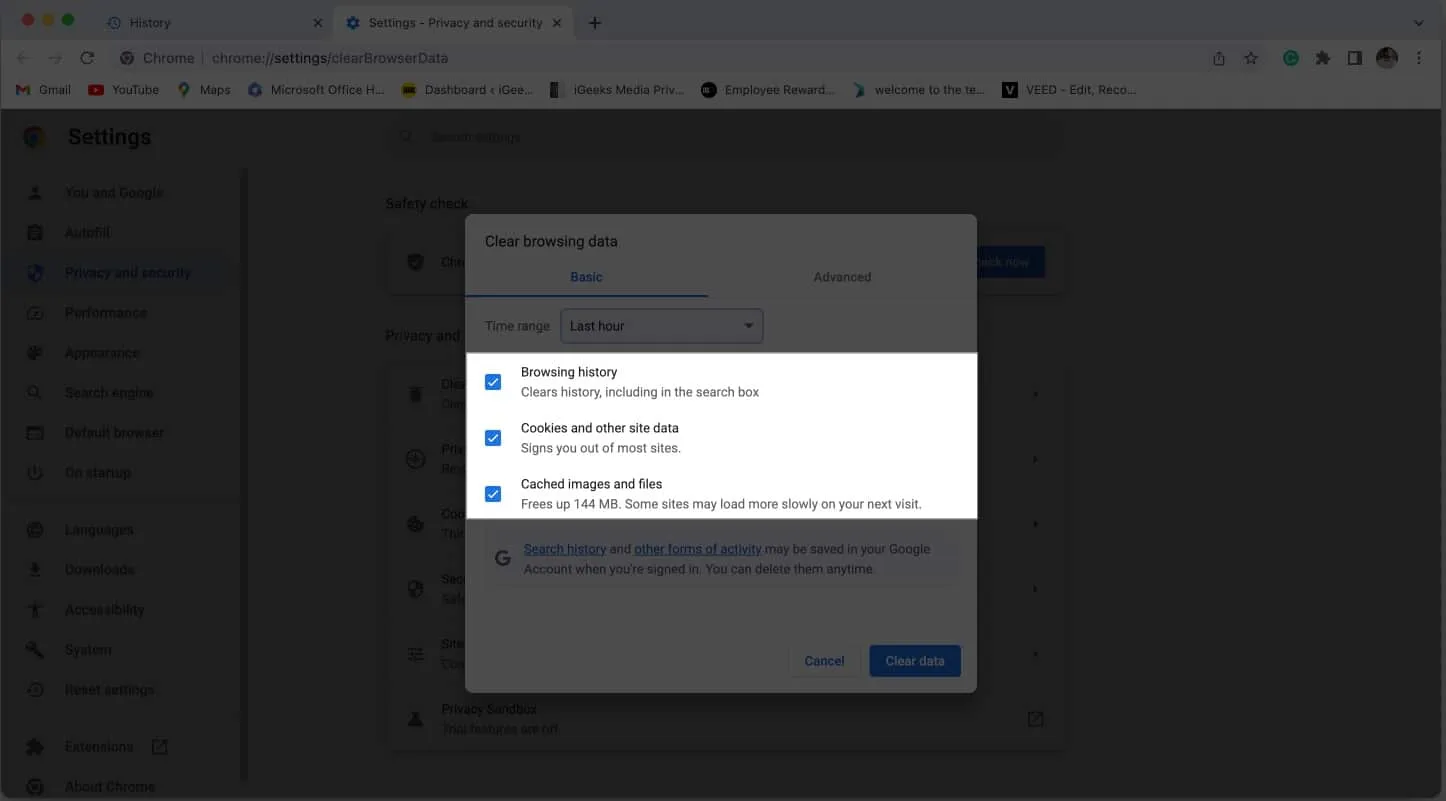
- Para simplificar aún más el proceso, puede elegir el período de tiempo deseado y luego presionar Borrar datos cuando esté listo.
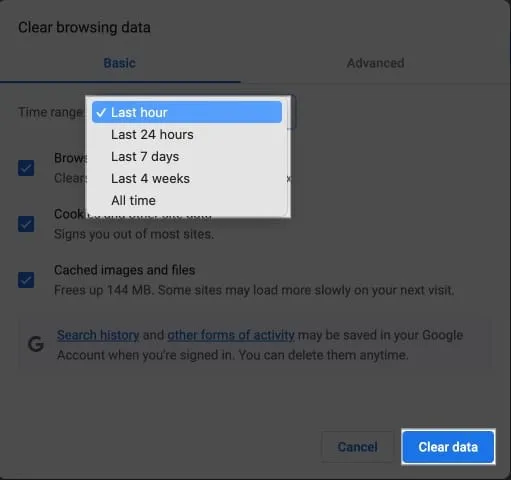
En unos segundos, su navegador web se borrará de toda la información almacenada en su dispositivo.
Formas avanzadas de eliminar datos de Chrome en Mac
Puede ir a la función de opción avanzada una vez que haya accedido a la interfaz para borrar el historial de navegación.
Ahora puede jugar con las características en una escala mucho mayor gracias a esto. Repasemos lo mismo con más detalle:
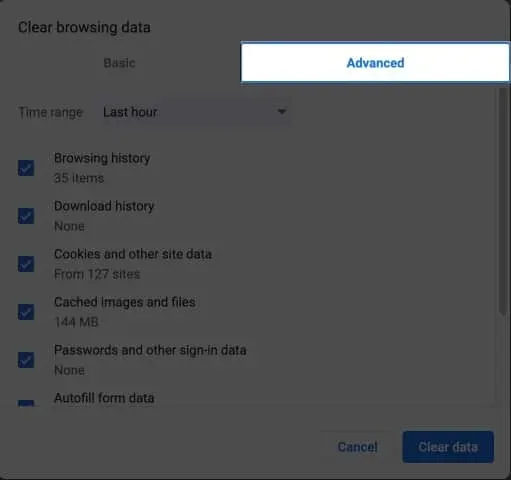
- Período de tiempo: use el cuadro desplegable para elegir el período de tiempo durante el cual desea eliminar los datos.
- Historial de navegación: esta función muestra su historial de búsqueda organizado por sus acciones regulares.
- Realiza un seguimiento de los archivos y documentos que ya ha descargado.
- Las cookies y otros datos del sitio se encargan de realizar un seguimiento de sus actividades en línea y almacenar las preferencias de su sitio web.
- Archivos de caché e imágenes: le brindan una experiencia de navegación rápida y fluida. Sus búsquedas web de Chrome se guardan en su computadora portátil.
- Contraseñas y otra información de inicio de sesión: si otorga permiso a Chrome, guardará sus contraseñas y otra información de inicio de sesión para que pueda acceder rápidamente a los mismos sitios web nuevamente.
- Autocompletar datos del formulario: si alguna vez completó información en un navegador web, incluidos su nombre y dirección, Chrome puede guardar esos datos para su uso posterior. Además, la configuración le permite modificar estos detalles si así lo desea.
- Configuración del sitio: las preferencias personales se mantienen para el mismo sitio web al acceder a sitios web que necesitan autorización, como la ubicación y los contactos. Como resultado, cuando acceda al sitio web en el futuro, no se le mostrarán estas alertas.
- Datos de aplicaciones alojadas: Esto realiza un seguimiento de los complementos de terceros que se han agregado a través de la tienda web de Chrome.
Puede considerar todas las consideraciones antes mencionadas al tomar una decisión gracias a las funciones avanzadas de limpieza de sus datos de Chrome. Seleccione los que desea eliminar, luego haga clic en Borrar datos para finalizar el proceso.
preguntas frecuentes
¿Eliminar mi caché, historial y cookies eliminará mis contraseñas guardadas en Chrome?
Sí, sus contraseñas guardadas se eliminarán si limpia su caché, historial y cookies.
¿La limpieza de mi caché, historial y cookies de Chrome afectará mi historial de navegación en otros dispositivos?
No, limpiar el caché, el historial y las cookies de su Mac no cambiará nada sobre su historial de navegación en otros lugares. No habrá ningún impacto en su historial de navegación desde otros dispositivos.
¿Eliminar la memoria caché, el historial y las cookies de Chrome eliminará mis marcadores?
No, sus marcadores no se eliminarán si limpia su caché, historial y cookies. Sus marcadores se conservarán porque se guardan independientemente de su información de navegación.
navegación feliz
Eliminar el caché, el historial y las cookies de su navegador Chrome no es tan difícil como podría parecer. Su información personal siempre estará protegida por las medidas mencionadas anteriormente. No olvide realizar esta acción con regularidad para mantener su navegador funcionando de manera eficiente y evitar posibles problemas de privacidad.
Espero sinceramente que este tutorial haya sido útil. Si es así, no dude en compartir sus ideas en la sección a continuación.



Deja una respuesta