Solución: error interno de Portaudio de Audacity en una PC con Windows
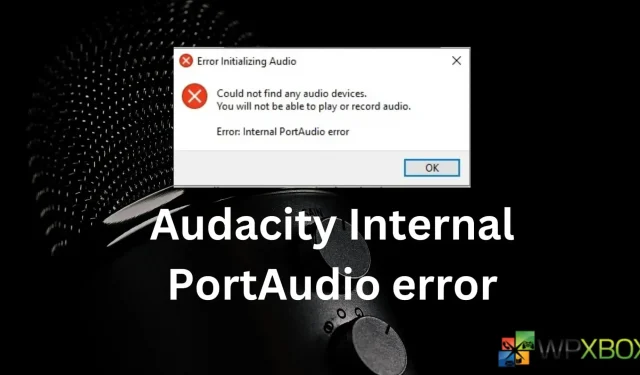
Audacity es un excelente software para grabar y editar audio en su PC con Windows. Sin embargo, puede encontrar errores aleatorios de vez en cuando al iniciar el software o al intentar grabar audio. Uno de esos problemas es el error de Audacity Internal PortAudio. El error se lee como:
No se pudo encontrar ningún dispositivo de audio. No podrá reproducir ni grabar audio. Error: error interno de PortAudio.
Como el error se explica por sí mismo, se refiere a un estado en el que Audacity no puede detectar dispositivos de audio, pero no se preocupe, ¡ya que esta publicación lo ayudará!
Solución: error de Audacity Internal PortAudio en PC con Windows
- Volver a escanear dispositivos de audio en Audacity
- Reinstalar Audacity
- Habilite todos los servicios de audio de Windows necesarios.
- Vuelva a instalar todos los controladores de dispositivos de audio en su PC
Algunas de estas sugerencias necesitarán una cuenta de administrador.
1] Volver a escanear dispositivos de audio en Audacity
En caso de que haya instalado un nuevo dispositivo de grabación o haya realizado algún cambio en su dispositivo de grabación, como actualizar los controladores, cambiar la configuración de grabación, etc. Entonces existe una buena probabilidad de que Audacity no haya detectado los cambios y no pueda comunicarse con el micrófono. .
Para solucionar esto, puede ejecutar un escaneo en Audacity para ayudar al software a detectar su micrófono. Para hacerlo, sigue estos pasos:
- Primero, inicie Audacity .
- En el menú, vaya a Transporte > Volver a buscar dispositivos de audio .
- Una vez hecho esto, haga clic en el icono de grabación de puntos rojos para ver si puede grabar alguna voz.
- Además, también puede hacer clic en Configuración de audio > Dispositivo de grabación y seleccionar su dispositivo de entrada de audio.
2] Reinstalar Audacity
También puede ser una falla con Audacity que impide que el software detecte su micrófono o el cambio que ha realizado. Entonces, para solucionar esto, puede intentar restablecer la aplicación o reinstalarla y luego comenzar de nuevo.
Pero antes de continuar, asegúrese de tener una nota de las configuraciones que ha realizado dentro de la aplicación, ya que se eliminarán. Una vez leído, sigue estos pasos:
- Primero, inicie Audacity.
- Vaya a Herramientas > Restablecer configuraciones para restablecer Audacity.
- Ahora compruebe si todavía se enfrenta al mismo problema.
- En caso afirmativo, siga estos pasos para reinstalar Audacity.
- Presione la tecla de Windows + I para iniciar Configuración.
- Vaya a Aplicaciones > Aplicaciones instaladas.
- Haga clic en el icono de tres puntos junto a Audacity y seleccione Desinstalar.
- Una vez desinstalado, descarga Audacity desde su sitio web oficial y sigue todos los pasos en pantalla para instalarlo.
3] Habilite todos los servicios de audio de Windows necesarios
Muchos usuarios han informado que solucionaron el problema al habilitar ciertos servicios de audio de Windows. Estos servicios son Windows Audio y Windows Audio Endpoint Builder.
Si estos servicios están deshabilitados en su PC, entonces Audacity no funcionará, ya que la aplicación necesita que estos servicios estén habilitados.
Sin embargo, puede habilitar fácilmente estos servicios siguiendo los pasos a continuación:
- Presione la tecla de Windows + R para iniciar Ejecutar.
- Escriba services.msc y presione Entrar.
- Ahora busque el servicio de Windows Audio y haga clic derecho sobre él y seleccione Propiedades .
- Aquí, asegúrese de que el Tipo de inicio esté configurado en Automático . Además, si el servicio no se está ejecutando, haga clic en el botón Inicio .
- Finalmente, haga clic en Aplicar > Aceptar.
- Repita los mismos pasos para el servicio Windows Audio Endpoint Builder.
Una vez que ambos servicios estén habilitados, reinicie su PC y debería funcionar para usted.
4] Vuelva a instalar todos los controladores de dispositivos de audio en su PC
Es posible que el problema se deba a una unidad de audio dañada y, por lo tanto, le recomendamos que reinstale el controlador.
Windows ya no instala los controladores automáticamente, e incluso si hay una actualización disponible a través de la actualización de Windows, recomendamos descargarla desde el OEM.
Conclusión
Entonces, esos fueron algunos de los pasos más rápidos que puede seguir para corregir el error de Audacity Internal PortAudio en una PC con Windows. También puede probar otras aplicaciones de grabación para ver si puede grabar su voz. De lo contrario, debe verificar su micrófono y otras configuraciones en su PC.
Deja una respuesta