Solución: no pudimos actualizar el error de partición reservada del sistema al instalar Windows 11/10
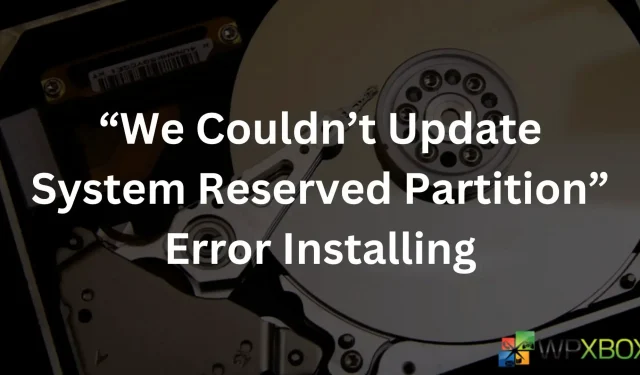
En un buen día, uno no debería tener ningún problema al actualizar su Windows. Sin embargo, a veces pueden aparecer errores aleatorios como No pudimos actualizar la partición reservada del sistema. Como resultado, no puede actualizar ni actualizar su Windows 11/10. Si bien este error (No pudimos actualizar el error de partición reservada del sistema al instalar Windows) puede parecer un problema enorme, deshacerse de él es extremadamente fácil. Para ayudarte, te lo explicaremos todo a continuación.
¿Por qué ocurre el error «No pudimos actualizar la partición reservada del sistema»?
Es un error típico que ocurre al actualizar o mejorar los sistemas Windows. La partición reservada del sistema contiene archivos de arranque esenciales para su sistema que son necesarios para iniciar su PC con Windows correctamente. Estas son dos razones comunes por las que la partición reservada del sistema puede no funcionar como debería:
En primer lugar, existe una alta probabilidad de que la partición reservada del sistema no tenga suficiente espacio. Si está demasiado lleno, no podrá actualizar/actualizar su PC.
En segundo lugar, si el tamaño de la partición reservada para su sistema es demasiado pequeña, no tendrá el espacio adecuado y no podrá acomodar nuevos archivos de actualización.
Sin embargo, solucionar ambos problemas es relativamente fácil. Todo lo que necesita hacer es aumentar el tamaño de la partición utilizando la herramienta integrada de Windows, Administración de discos.
Solución: no pudimos actualizar el error de partición reservada del sistema al instalar Windows 11/10
Antes de liberar espacio en disco, debe determinar si la partición reservada por el sistema es GPT o MBR. Puede hacerlo fácilmente siguiendo los pasos a continuación:
- Presione la tecla Windows + X para acceder al menú rápido y seleccione Terminal.
- En la Terminal, ejecute el siguiente comando: Get-disk
- Esto le indicará el estilo de partición de sus discos instalados.
Una vez que haya descubierto qué tipo de esquema está utilizando la partición reservada de su sistema, siga los pasos a continuación para aumentar el tamaño de la partición:
1. Windows con partición GPT
Si utiliza una partición GPT, puede eliminar los archivos de fuentes para obtener algo de espacio adicional. Para hacerlo, siga estos pasos:
- Presione Windows + X para acceder al menú rápido.
- Seleccione Terminal (Admin) para iniciarlo.
- Ahora ejecute el siguiente comando para asignar la letra del controlador Y a la partición del sistema y presione Enter:
mountvol y: /s
- A continuación, escriba » Y:» para cambiar a la unidad Y.
- Ahora navegue hasta la carpeta Fuentes ejecutando el siguiente comando:
cd EFI\Microsoft\Boot\Fonts
- A continuación, para eliminar los archivos de fuentes, ejecute el siguiente comando:
del *.*
- Finalmente, confirma tu acción presionando Y.
Una vez hecho esto, debería tener suficiente espacio en la partición reservada del sistema para completar una actualización o mejora de Windows.
2. Windows con partición MBR
Si su estilo de partición es MBR, puede aumentar el espacio en disco siguiendo los pasos a continuación:
- Primero, presione la tecla Windows + X para acceder al menú rápido.
- Seleccione Administración de discos de la lista.
- A continuación, haga clic derecho en la partición reservada del sistema, seleccione Cambiar letra de unidad y rutas y haga clic en Agregar.
- Ahora elija Y como letra de unidad y haga clic en Aceptar para aplicar los cambios.
- Presione la tecla Windows + X nuevamente y haga clic en Terminal (Admin) .
- Escriba » Y:» y presione Enter para acceder a la unidad.
- Ahora, ejecute el siguiente comando para cambiar la carpeta a las fuentes:
cd Boot\Fonts
- Luego ejecute el siguiente comando para recuperar los privilegios de acceso a los archivos de la carpeta:
takeown /d y /r /f
- A continuación, guarde el permiso para el controlador ejecutando el siguiente comando:
icacls Y:\* /save %systemdrive%\NTFSp.txt /c /t
- Ahora, escriba whoami para mostrar el nombre de la cuenta de usuario actual.
- Para obtener acceso a la cuenta de usuario, ejecute el siguiente comando:
icacls. /grant <the username you got from whoami>:F /t
- Ahora elimine todos los archivos de la carpeta escribiendo el siguiente comando y luego presionando Enter:
del *.*
- A continuación, para restaurar todos los permisos, ejecute el siguiente comando:
icacls Y:\ /restore %systemdrive%\NTFSp.txt /c /t
- Después de eso, revierta la lista de control de acceso (ACL) al Sistema ejecutando este comando:
icacls. /grant system:f /t
- Finalmente, devuelva la propiedad de la unidad al sistema ejecutando el siguiente comando:
icacls Y: /setowner "SYSTEM" /t /c
Una vez hecho esto, debería tener suficiente espacio en la partición reservada del sistema. Esto se puede confirmar rápidamente consultando la consola de Administración de discos.
Conclusión
Los métodos anteriores deberían ayudarle a aumentar el tamaño de la partición reservada del sistema y podrá actualizar o actualizar su sistema Windows. Aparte de estos dos métodos, puedes confiar en herramientas de administración de discos de terceros para disfrutar de una experiencia sin problemas.
Deja una respuesta