Google Docs: 10 nuevas funciones que deberías probar
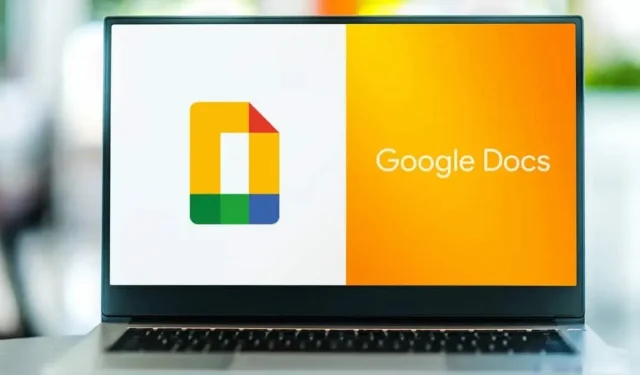
La interfaz de Google Docs ha cambiado muy poco desde el inicio del servicio. Sin embargo, sus características son diferentes. Aquí hay 10 de los nuevos productos de este año para probar.
A veces puede parecer que Google Docs está atascado en el tiempo. La interfaz se ve igual que hace 7 años. Y de todos modos, ¿qué innovaciones reales podemos esperar realmente del software de procesamiento de textos? Resulta que hay muchas áreas para mejorar. Además de corregir errores, Google agrega con frecuencia nuevas funciones. 2022 no es una excepción. Aquí hay 10 que vale la pena probar.
Habilitar navegación sin páginas
Google Docs es una herramienta de colaboración en línea, pero los documentos aún se dividen en páginas A4 de forma predeterminada. Esto es perfectamente aceptable si está escribiendo algo que va a imprimir, pero si no, puede desactivar esta función para escribir en un documento «sin páginas».
Vaya a Archivo > Configurar página y seleccione la pestaña Sin páginas. Haga clic en el botón «Aceptar» y asegúrese de que la opción «Establecer como predeterminado» esté habilitada.
Pruebe el atajo de menú «@»
Google Docs está inspirado en Notion, lo cual es bueno. Si no le gusta buscar funciones o elementos de menú diferentes, presione la tecla “@” para ver una lista de menús, opciones y funciones disponibles.
Escribir correos electrónicos largos en Google Docs
Google Docs ahora está completamente integrado en Gmail. Puede sonar extraño, pero el documento es perfecto para escribir correos electrónicos de formato largo. Si necesita escribir un correo electrónico de este tipo, puede ser muy conveniente.
Presione la tecla «@» y use la opción «Borrador de correo electrónico» en la sección «General». Ingrese su dirección de correo electrónico, la dirección del destinatario y más. Cuando esté listo, haga clic en el botón Gmail para enviar un correo electrónico en la aplicación Gmail.
Las plantillas facilitan las tablas
A nadie le gusta crear tablas desde cero, y Google lo entiende. Google Docs ahora ofrece cuatro plantillas diferentes listas para usar. Solo cuatro, por supuesto, pero en la mayoría de los casos esto será suficiente.
Vaya a Insertar > Tabla > Plantillas de tabla y seleccione su plantilla.
Mejora las tablas con menús desplegables
Hablando de tablas, Google Docs ahora te permite crear menús preconfigurados. Por ejemplo, si usa Google Docs para la gestión de proyectos, los menús desplegables son útiles en las tablas.
Vaya a Insertar > Menú desplegable o use la herramienta @Lista desplegable para agregar rápidamente dicho menú. Luego verá una ventana emergente para personalizar el título y las opciones.
Crear listas de verificación en Google Docs
Si usa Google Docs para colaborar o para sus proyectos personales, no es necesario cambiar a Google Tasks u otra aplicación de lista de verificación.
Haga clic en el botón Listas de verificación en el menú o use la función «@» para insertar una lista de verificación.
Mejora tu documento con un resumen
Google Docs puede generar automáticamente una tabla de contenido.
Haga clic en el botón «Resumen» y haga clic en «Más» junto a la sección «Resumen» para agregar un resumen.
Agregar marca de agua
Ya sea que desee proteger su trabajo o simplemente que los demás sepan que su trabajo es suyo, puede agregar una marca de agua a cualquier documento.
Solo necesita asegurarse de que la vista del documento esté configurada en «sin páginas». Luego vaya a Insertar > Marca de agua y use la configuración especial para configurar una marca de agua con texto o una imagen.
Escribe o responde con emoticones
Si está editando un documento largo, a veces una reacción emoji puede decirlo todo. Resalte la parte y busque el nuevo botón Emoji junto al botón Comentar. Puede encontrar el emoticón deseado.
También puede agregar emoji a un documento usando el botón «@». Escriba «@emoji» en el documento, presione Entrar y verá una lista de emoji disponibles.
Iniciar una reunión desde Google Docs
La integración de Google Meet ahora incluye Google Docs. Encontrará el botón de reunión en la parte superior de cada documento, junto al botón de compartir. Este botón le muestra sus próximas citas y encuentra una opción para crear rápidamente un nuevo enlace de cita.
Esto le permite iniciar rápidamente una conversación con uno de sus colaboradores. También puede compartir su pantalla si lo desea.


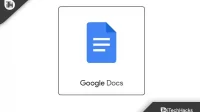
Deja una respuesta