Sangría colgante de documentos de Google: cómo lograrlo
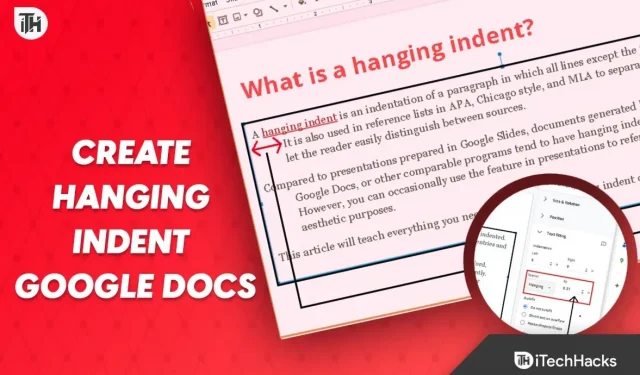
Varios usuarios cambiaron a Google Docs cuando Microsoft Word se llenó de información relacionada con la activación. Sin embargo, Documentos de Google tenía algunas peculiaridades, como cualquier otro programa en línea. Aunque Google Docs hizo que todo fuera razonablemente simple de realizar, mucha información de formato no se encontraba por ninguna parte. El uso de sangría colgante en documentos de Google es una de esas cosas.
Muchas personas han oído hablar de la sangría colgante en Google Docs, pero no están seguros de cómo usarlo. Tienes suerte si caes en esa categoría. Esta publicación demostrará cómo usar sangrías francesas en Documentos de Google.
¿Una sangría francesa es qué?
Si usa Documentos de Google con frecuencia, es posible que ya esté acostumbrado a la sangría. No obstante, probablemente ya comprenda el valor de mencionar algún trabajo si es un solicitante de investigación o alguien que completa trabajos de citación. La sangría francesa se utiliza en ese elemento específico.
Cuando la línea inicial de un párrafo comienza en el margen más a la izquierda, se dice que el párrafo tiene una sangría francesa. Las otras líneas, sin embargo, están sangradas a la derecha.
Los lectores conocen cada pieza de información para que puedan comprenderla rápidamente con este tipo de información. Hoy en día, las listas de referencias, los trabajos de investigación y las bibliografías son los principales contextos en los que se utiliza la sangría francesa. Hay innumerables otros usos posibles también.
Instrucciones de sangría francesa para documentos de Google de 2023
Aquí, demostraremos cómo usar la función de sangría francesa de Documentos de Google. Esta guía se ha dividido en varios pasos para su conveniencia. Asegúrese de leer esto en orden.
Paso 1: Inicie su archivo de Documentos de Google.
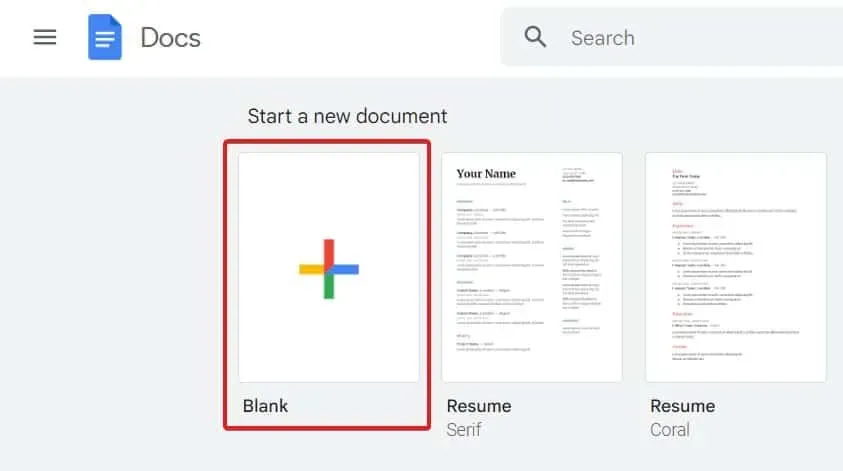
Primero debe abrir el documento de Documentos de Google en el que desea utilizar una sangría francesa. Incluso si ya sabe cómo abrirlo, vaya a docs.google.com y seleccione En blanco para comenzar un nuevo documento si tiene alguna pregunta. Alternativamente, puede ubicar y abrir el documento anterior donde se desea la sangría colgante.
Paso 2: Decida a qué párrafos dar formato.
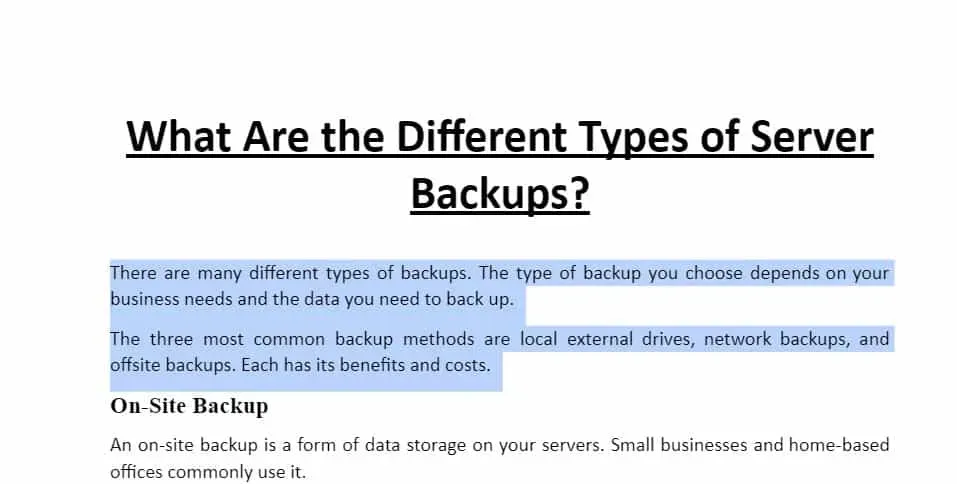
Ahora debe elegir el párrafo que desea formatear con una sangría francesa una vez que esté dentro de su documento. Simplemente haga clic y arrastre el mouse sobre el texto para lograr esto.
Presionar Shift y la tecla de flecha derecha a la ubicación que desea elegir es una gran alternativa. Asegúrate de no elegir todas las opciones.
Paso 3: Formato de sangría francesa
Solo necesita seguir algunos procedimientos sencillos para terminar su tarea ahora que su párrafo ha sido elegido para la sangría francesa. Asegúrese de que su cursor no se mueva a otra ubicación antes de hacer clic; de lo contrario, el texto ya no estará resaltado. Ahora toma estas acciones:
- Para formatear, seleccione Formatear en la barra de menú superior.
- Elija Sangría y Alight.
- Elija Opciones de sangría en el menú que aparece a la derecha.
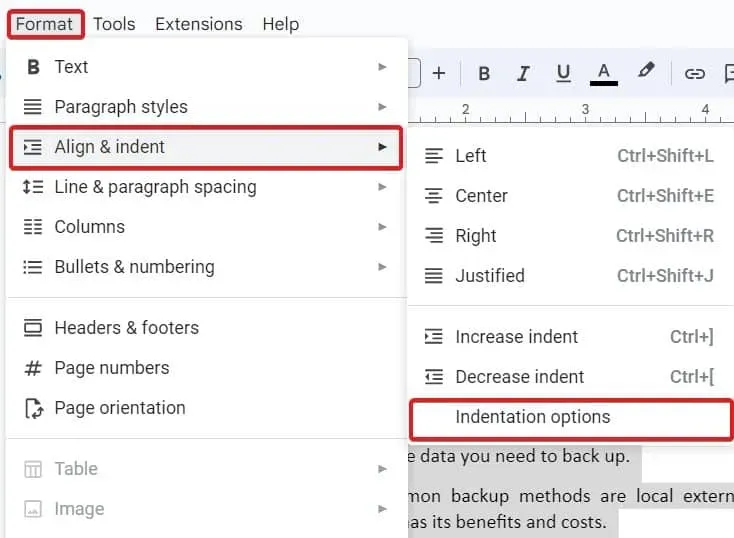
- Haga clic en el cuadro debajo de la sangría especial ahora.
- De la lista, elija Colgado.
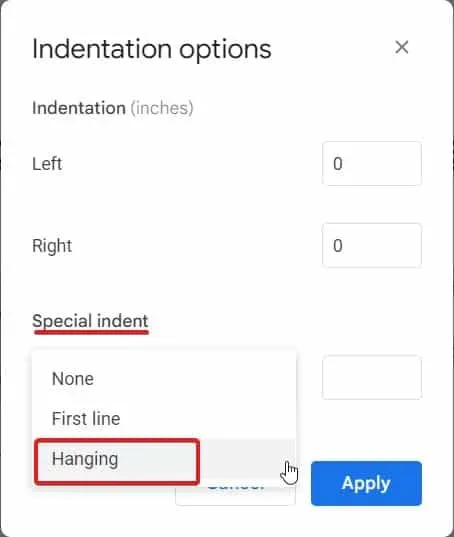
- La distancia estándar es de 0,5″. Se puede cambiar para adaptarse a sus preferencias.
- Elija Aplicar.
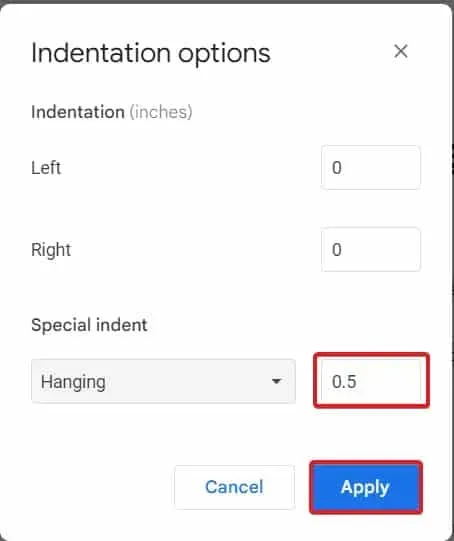
Su párrafo quedará con sangría colgante tan pronto como haga clic en Aplicar para guardar las modificaciones.
Veredicto final
Eso es todo lo que hay que decir sobre las sangrías colgantes en Documentos de Google en este momento. Este manual debería haberte sido útil. Ahora se puede crear fácil y rápidamente una sangría colgante en Documentos de Google. Puede diseñar su texto para que los lectores puedan hojear rápidamente las listas con unos pocos clics. Deje un comentario a continuación si todavía tiene alguna pregunta o inquietud, y lo ayudaremos.



Deja una respuesta