Escuche las conversaciones durante las llamadas de forma mucho más clara con estas funciones ocultas del iPhone

Ya sea que se trate de todos o simplemente de un contacto específico que no puedes escuchar durante las llamadas de audio y video cuando usas auriculares, tu iPhone tiene herramientas ocultas y poco conocidas para ayudarte a captar cada palabra que dicen en la conversación. Incluso si normalmente puedes escuchar a todos durante las llamadas, personalizar estas preferencias de auriculares puede hacer que las conversaciones sean muy claras.
Si bien hay varias cosas que puedes probar, el factor más importante para ayudarte a escuchar mejor durante las llamadas es la configuración de adaptaciones de auriculares que se introdujo por primera vez con iOS 14 . Puede que ya exista desde hace años, pero muchos usuarios de iPhone aún no conocen esta útil herramienta, ya que está escondida en la configuración de Accesibilidad , diseñada principalmente para personas con problemas de audición. Aun así, son algo que todo usuario de iPhone debería probar.
Requisitos
Además de un par de auriculares conectados, necesitarás un iPhone con al menos iOS 14 o un iPad con iPadOS 14 o posterior. Sin embargo, es importante tener en cuenta que las adaptaciones para auriculares no funcionan con auriculares de terceros. Para aprovechar sus beneficios, necesitará auriculares Apple o Beats.
- AirPods (segunda generación)
- AirPods (tercera generación)
- AirPods Pro (1.ª generación)
- AirPods Pro (segunda generación)
- AirPods máximo
- Apple EarPods (con conector para auriculares de 3,5 mm)
- Apple EarPods (con conector Lightning)
- powerbeats
- Powerbeats Pro
- Beats Solo Pro
- Beats Fit Pro
Esa es la lista oficial de Apple, pero otros modelos de auriculares pueden admitir adaptaciones para auriculares, como los EarPods de Apple (con conector USB-C) o los Beats más nuevos.
Ajustar manualmente la configuración de audio
Para comenzar, vaya a la configuración de Adaptaciones para auriculares. Existen numerosas formas de llegar:
- Abra Configuración, toque Accesibilidad, toque Audio y visual, toque Adaptaciones para auriculares.
- Abra el Centro de control, presione o mantenga presionado Audición (si está agregado), toque Adaptaciones de auriculares, toque Configuración de audio de auriculares.
- Abra Configuración, toque [Sus AirPods], toque Accesibilidad, toque Configuración de accesibilidad de audio, toque Adaptaciones de auriculares.
- Abra Configuración, toque Bluetooth, toque (i) al lado de sus auriculares, toque Accesibilidad, toque Configuración de accesibilidad de audio, toque Adaptaciones de auriculares.
Active «Acomodaciones para auriculares» y se revelarán las siguientes opciones para ajustar manualmente la configuración de audio. Puedes sintonizar el audio a una de estas tres opciones:
- El tono equilibrado proporciona un impulso en una gama de frecuencias.
- Vocal Range aumenta las frecuencias medias. Esto puede ser mejor si su objetivo es escuchar mejor a las personas durante las llamadas telefónicas, las llamadas FaceTime y otras llamadas de audio/video.
- El brillo aumenta las frecuencias altas.
Luego, puede utilizar el control deslizante para realzar los sonidos suaves de forma leve, moderada o fuerte. La configuración del nivel puede ayudar con las voces, pero variará desde personas con voz suave hasta personas con voz fuerte, por lo que elegir «Moderado» puede mantener el equilibrio.
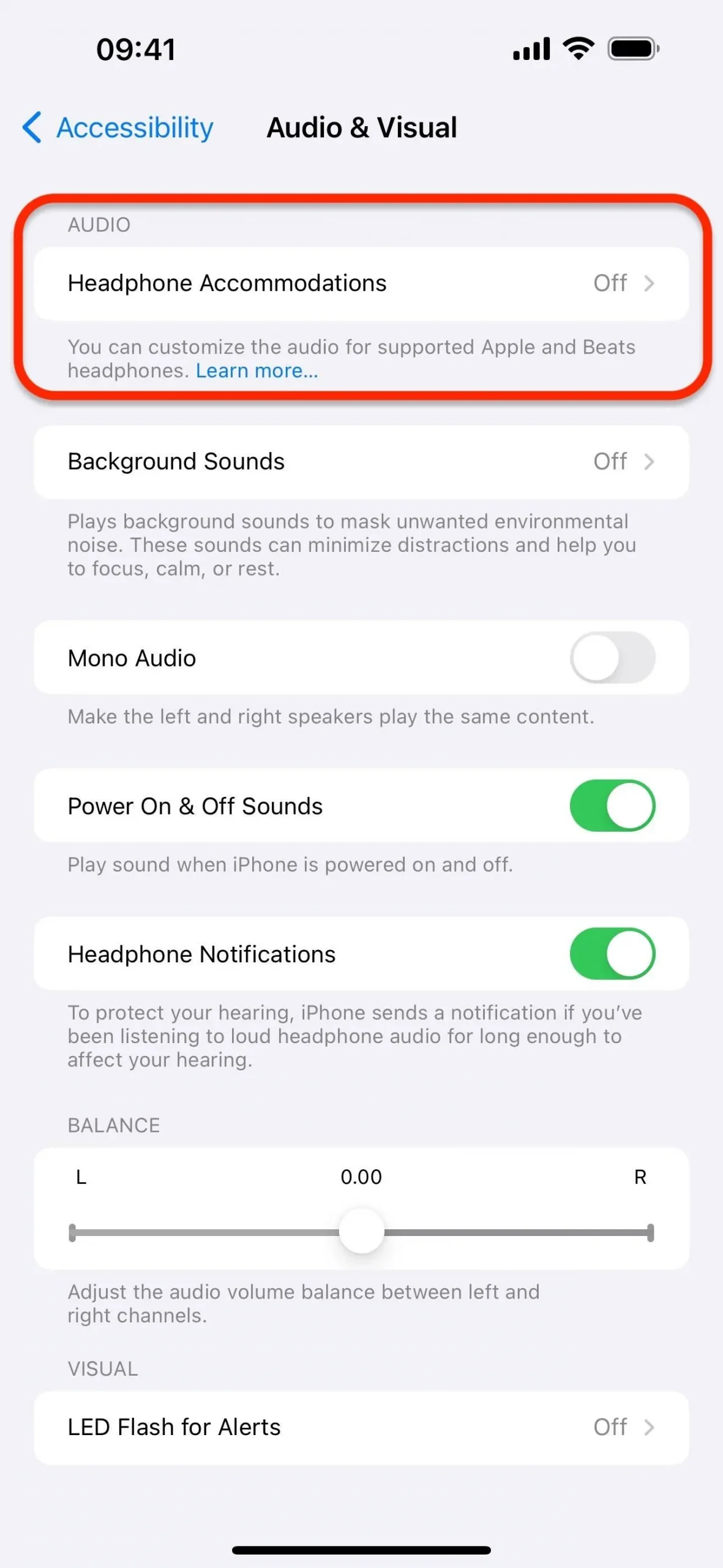
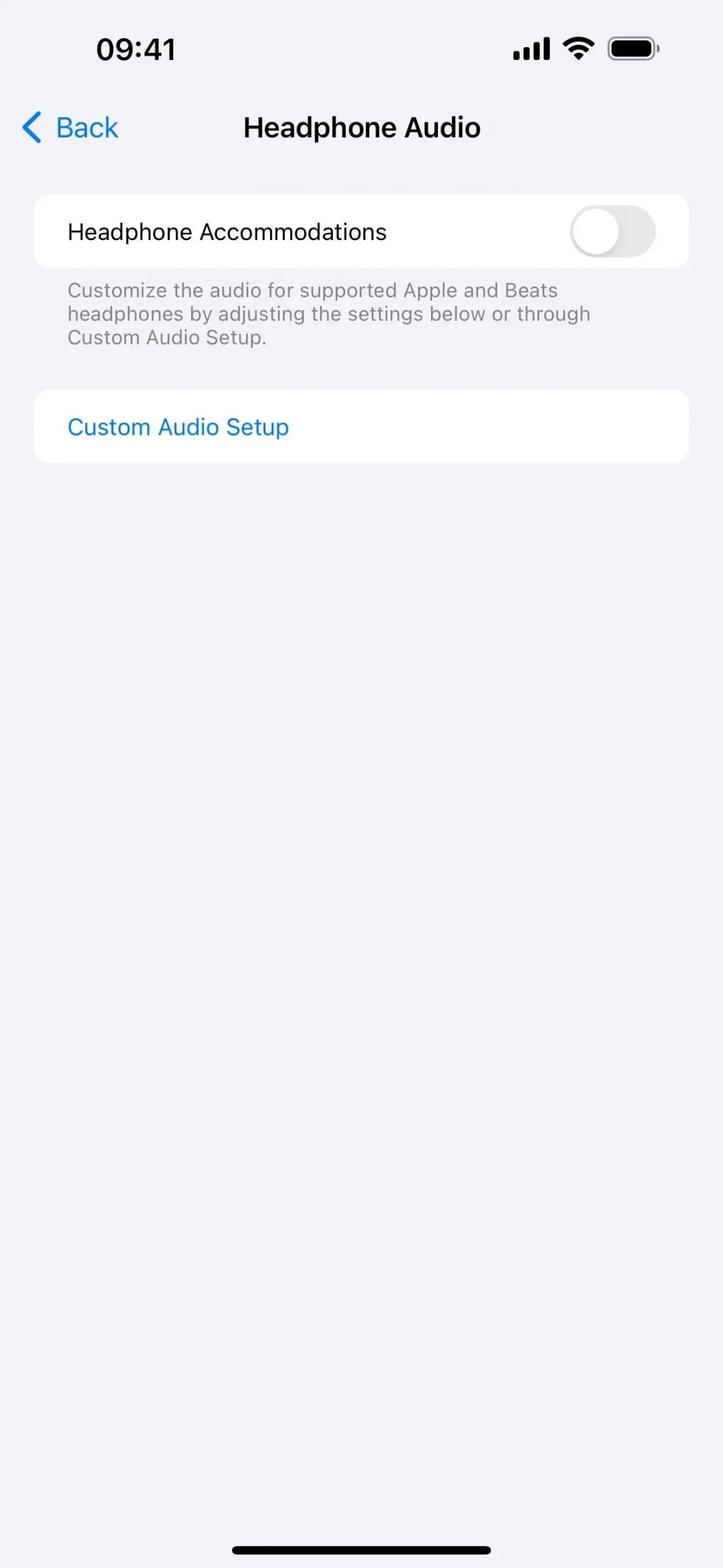
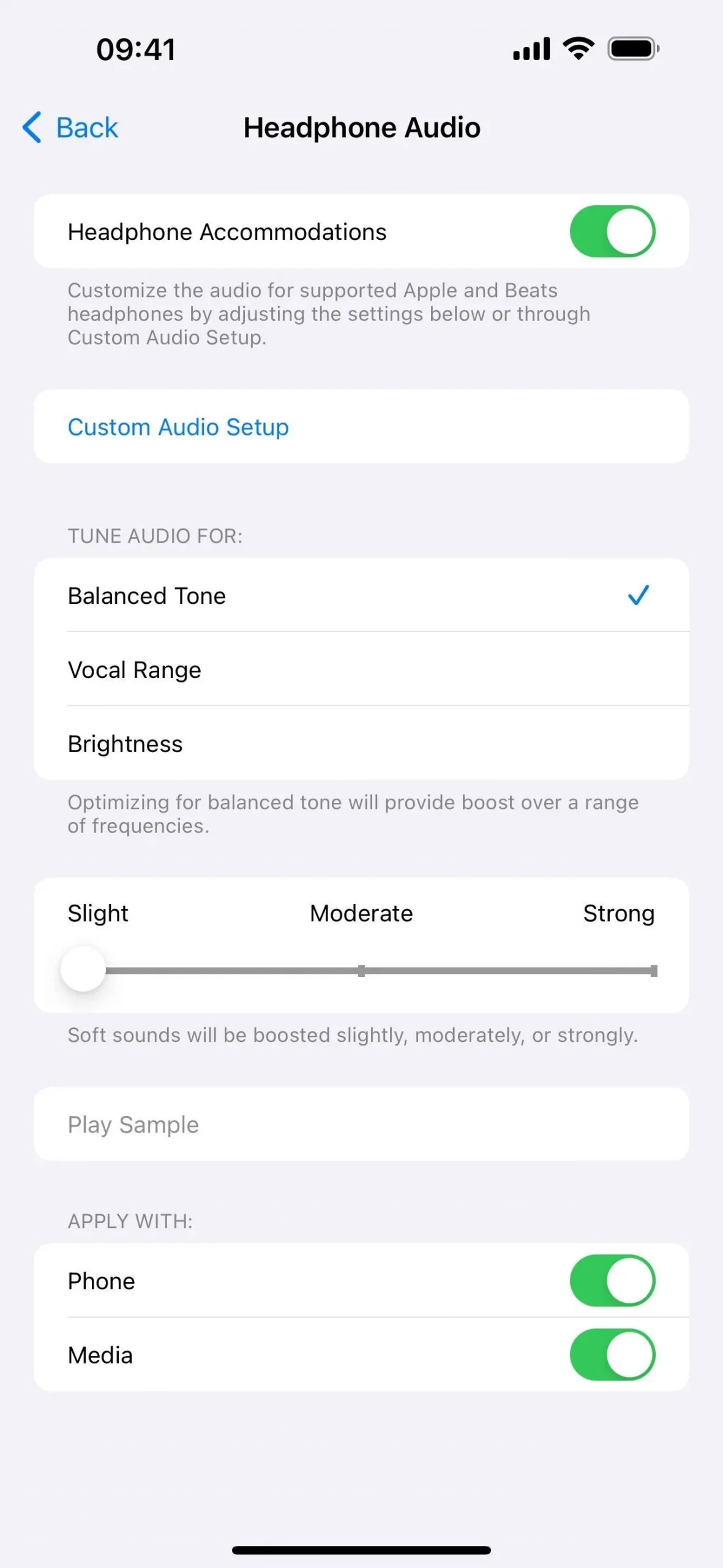
Para comprobar si le gustan las configuraciones recién ajustadas, toque «Reproducir muestra» para escuchar el resultado. Si está atenuado, es posible que sus auriculares no estén conectados. Mientras se reproduce la muestra, puede ajustar la afinación y los sonidos suaves en tiempo real y escuchar la muestra ajustarse en consecuencia. Toque «Detener» para finalizar.
Por último, también puede elegir si desea que sus personalizaciones de audio se apliquen a llamadas telefónicas, medios o ambos mediante los controles en la parte inferior. También puedes ajustarlos en cualquier momento a través del control auditivo del Centro de control.
Personalizar el modo de transparencia
Si tienes AirPods Pro, verás otra opción llamada «Modo de transparencia» en la sección de auriculares. Desde esta opción de menú, toque «Modo de transparencia personalizado» y luego ajuste la amplificación, el equilibrio y el tono para que se adapten mejor a sus necesidades.
También puede activar la «Reducción de ruido ambiental» para bloquear los sonidos ambientales. También hay “Conversation Boost” y “Conversation Awareness”, pero se utilizan para centrarse en la persona que está justo frente a usted durante las conversaciones cara a cara, no en una llamada de audio o video.
Algunos modelos de AirPods Pro también tienen una función de audio adaptativo para control adaptativo de ruido, volumen personalizado y reconocimiento de conversación.
Estas configuraciones de AirPods Pros también están disponibles en el Centro de control.
Ejecute la herramienta de configuración de audio personalizada
La “Configuración de audio personalizada” en la configuración de Adaptaciones de auriculares le permite probar una variedad de muestras y elegir la que escucha mejor para que pueda sintonizar su iPhone o iPad para que se adapte mejor a sus necesidades personales. Simplemente siga las instrucciones para completar la configuración.
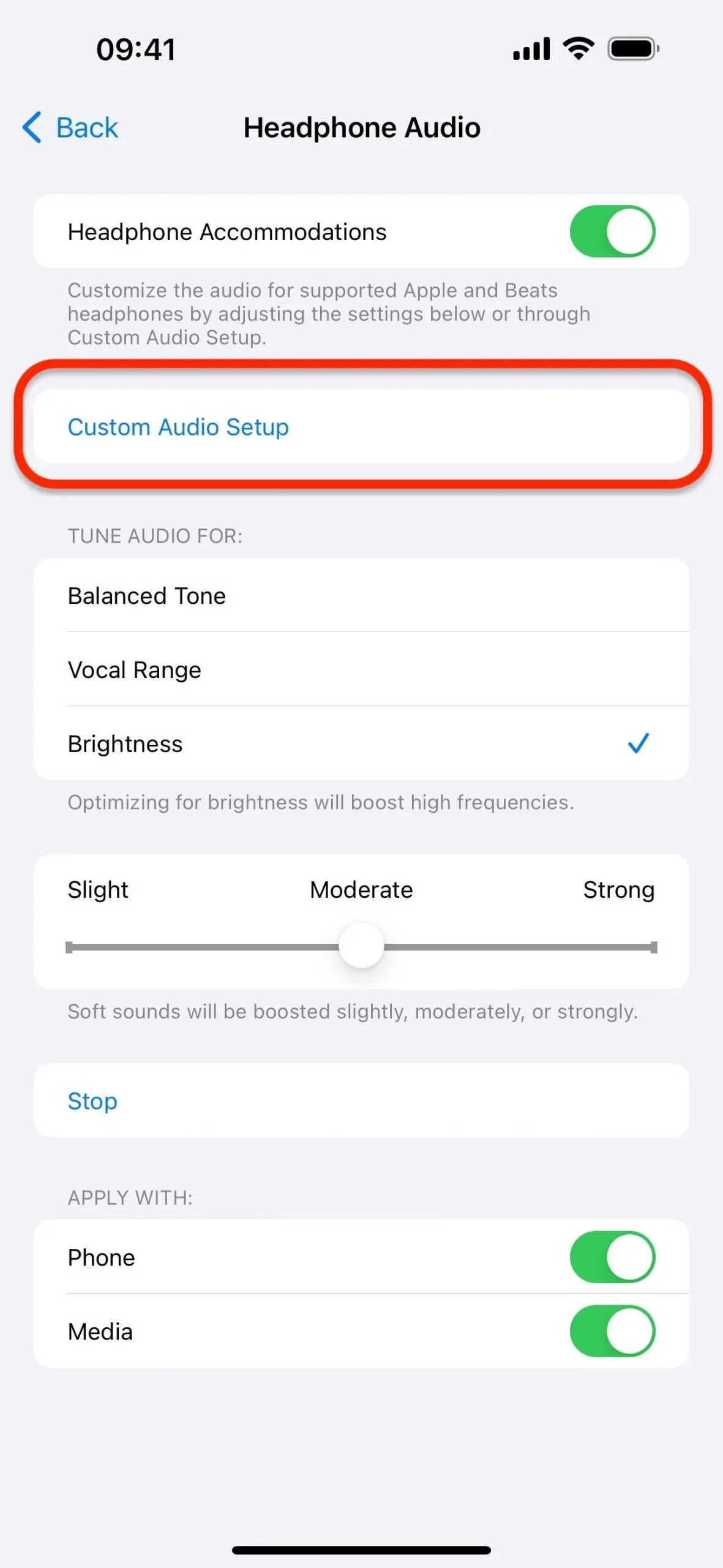
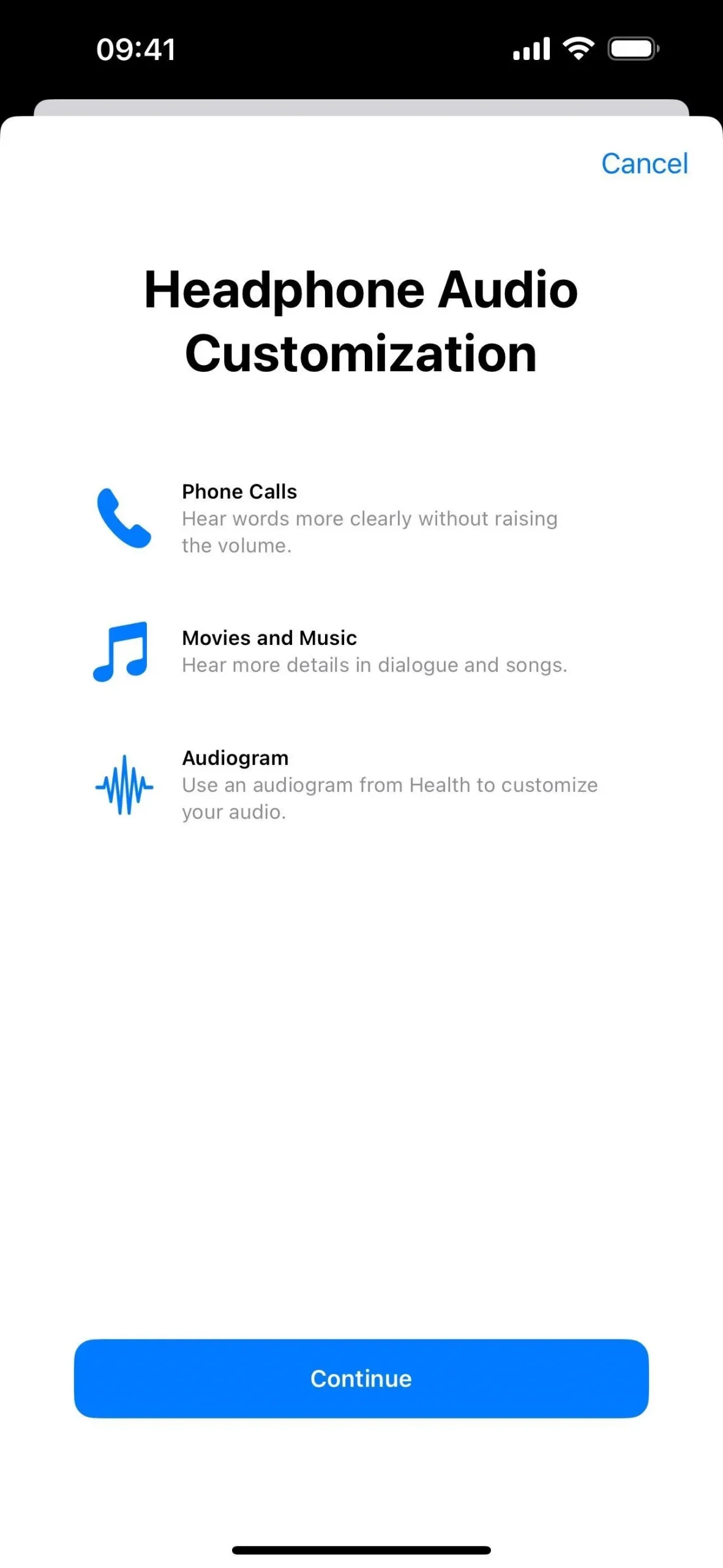
También puede utilizar un audiograma de un examen de audición para obtener una personalización aún mejor. Si ya tiene uno en los datos de su aplicación Salud, toque «Usar audiograma». De lo contrario, toque «Agregar audiograma» y podrá agregarlo a través de una foto nueva, una foto guardada o un archivo guardado. Si no desea realizar este paso, presione «No usar audiograma».
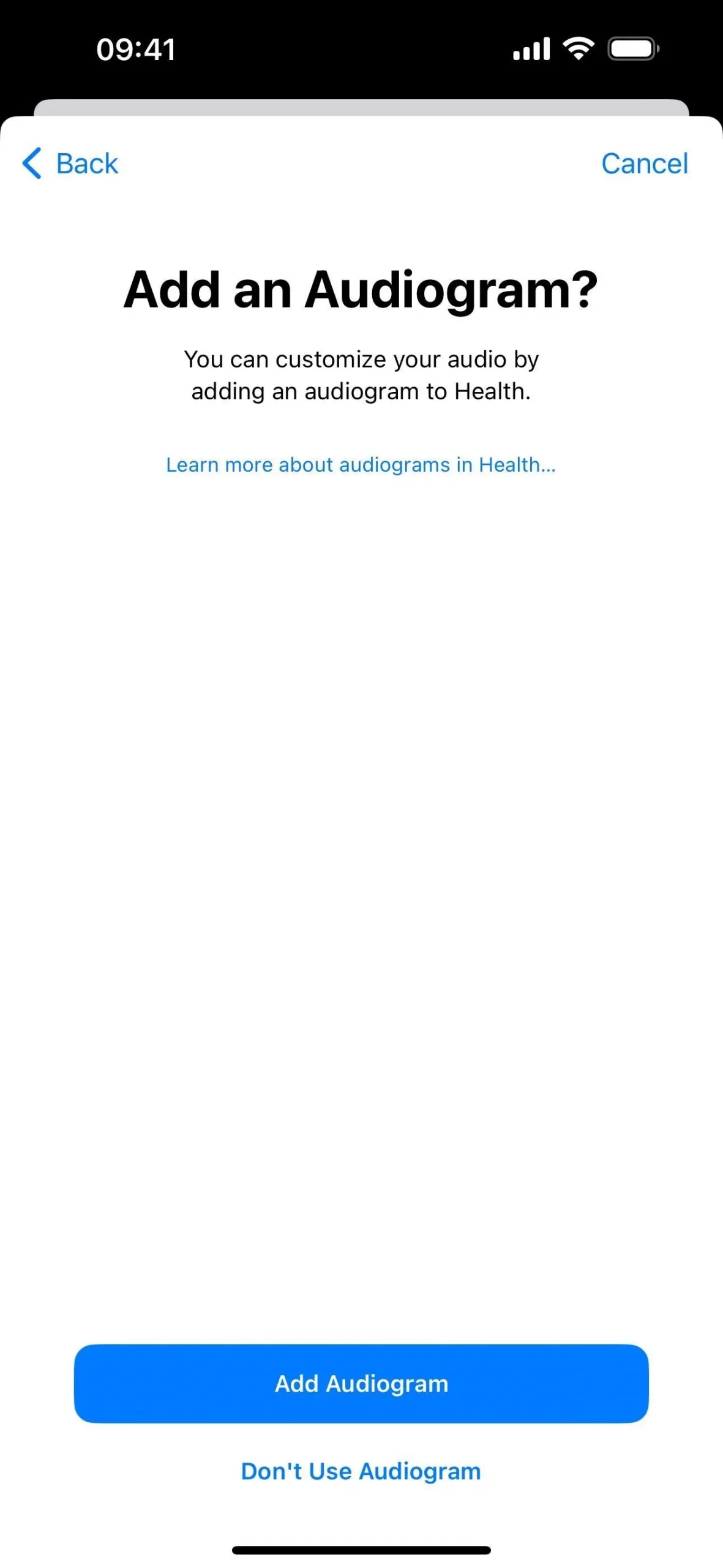
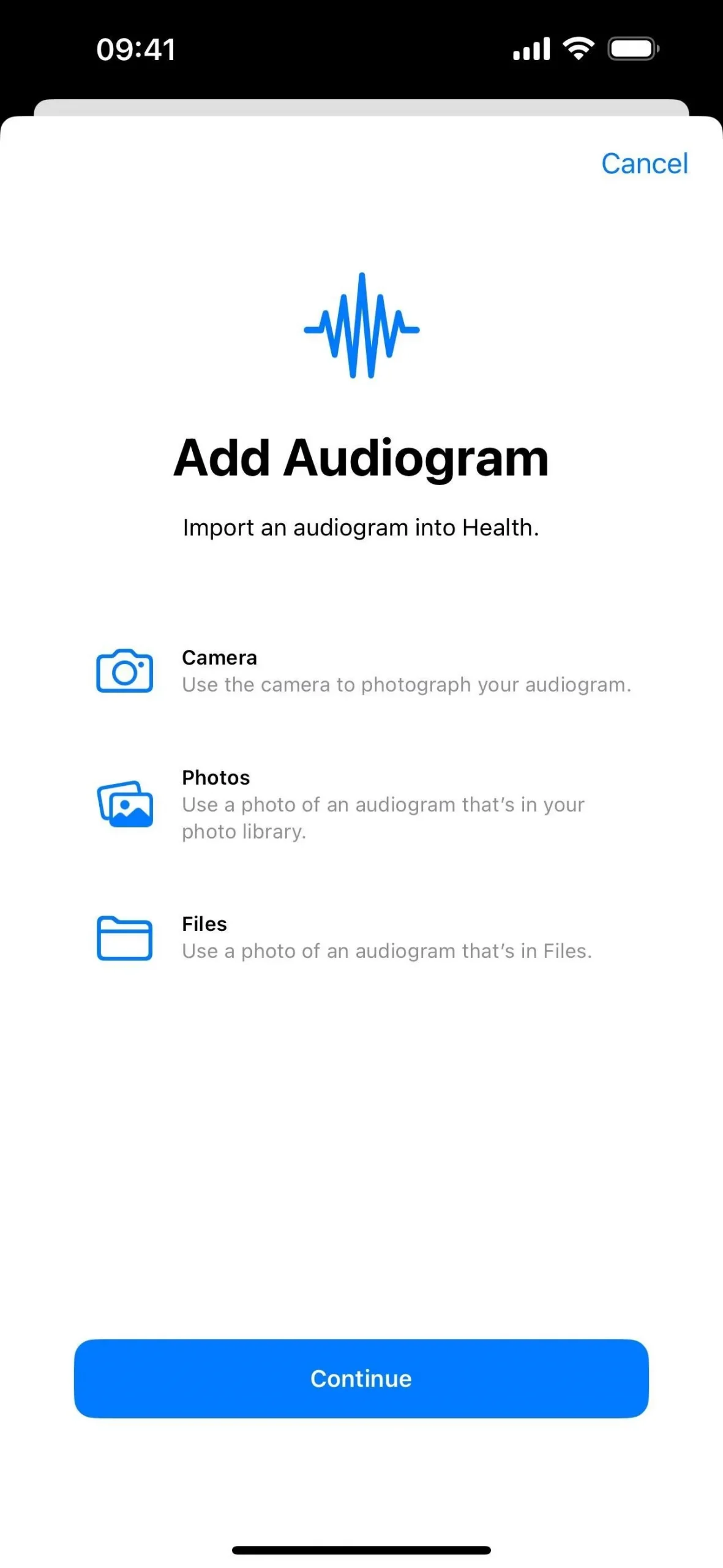
A continuación, te indicará que vayas a un lugar tranquilo. Luego, reproducirá a alguien hablando, y deberás seleccionar sí o no si puedes o no. Luego, pasa a los ajustes musicales.
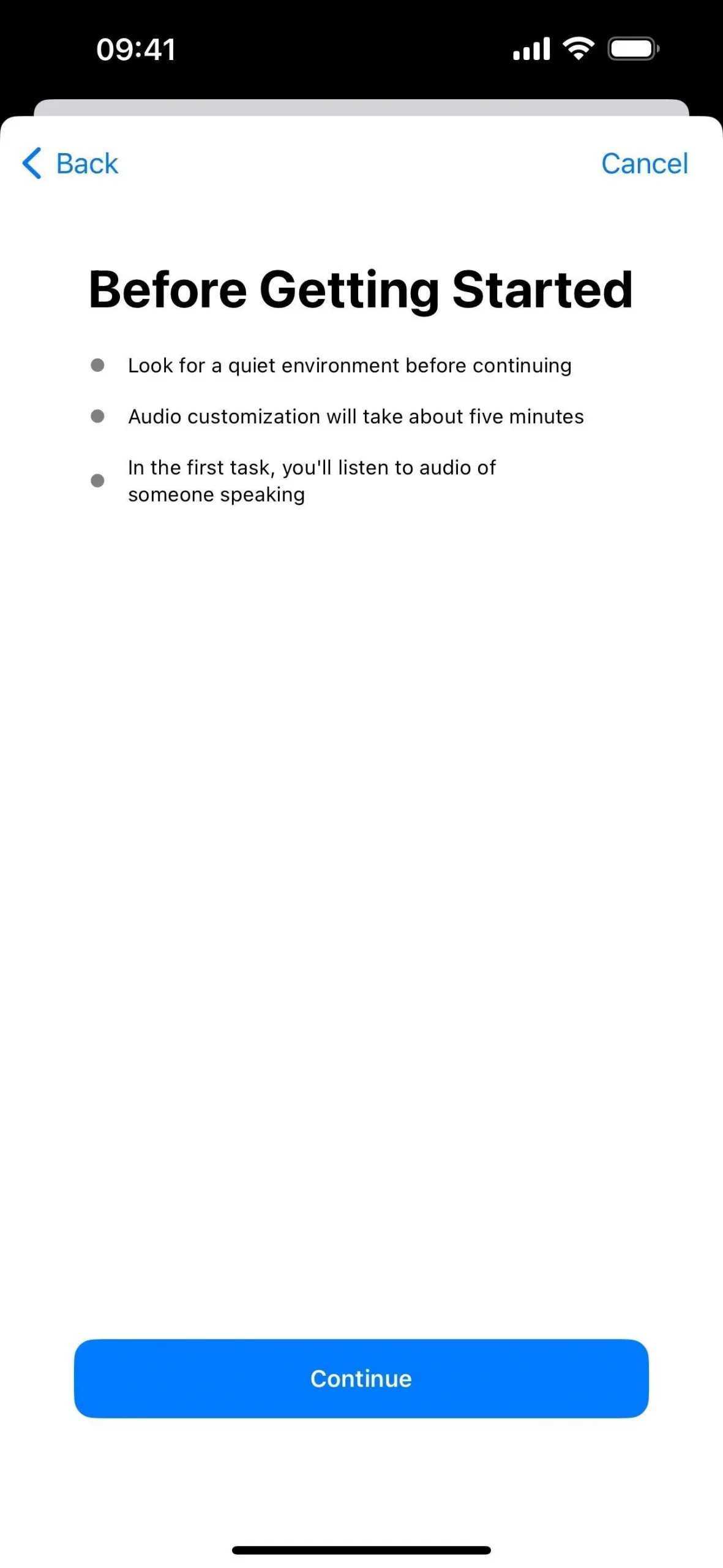
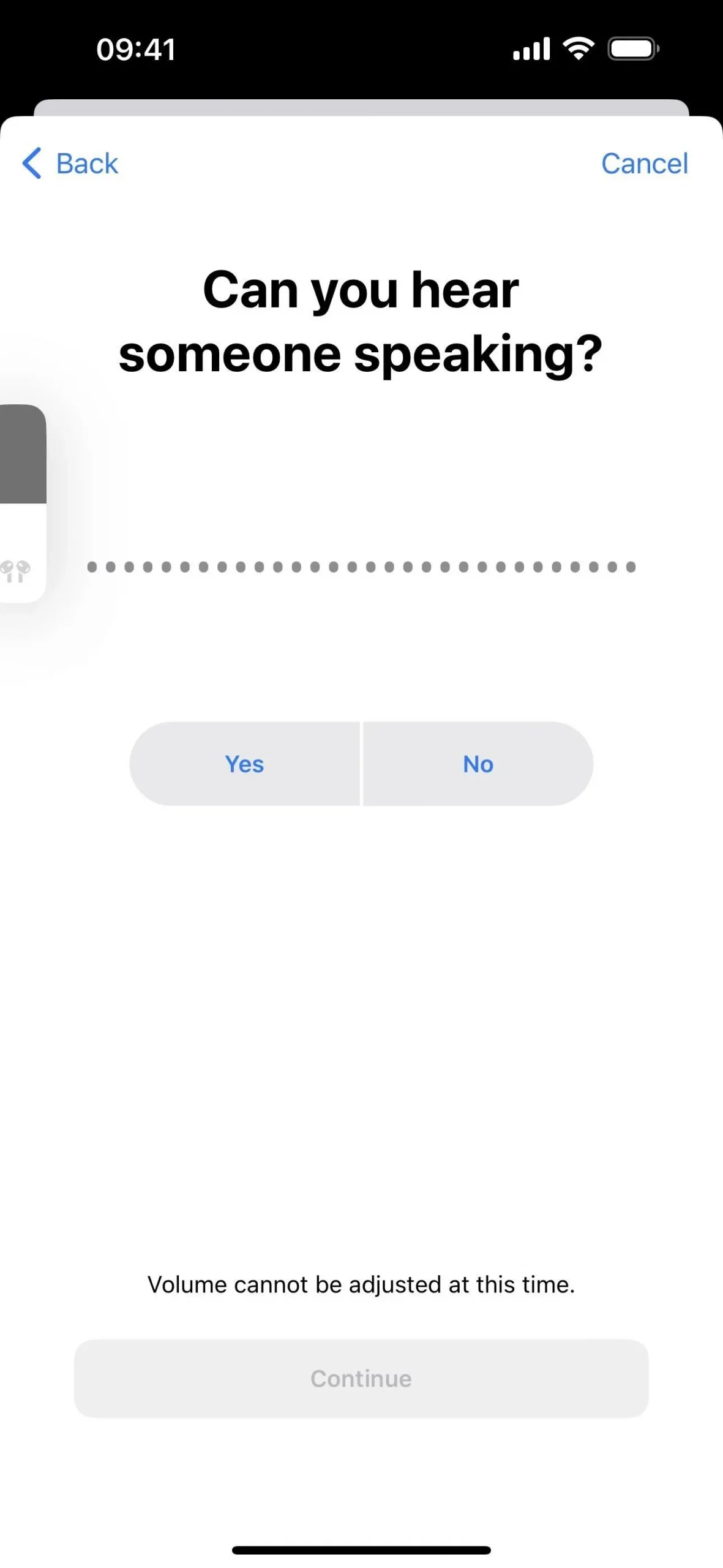
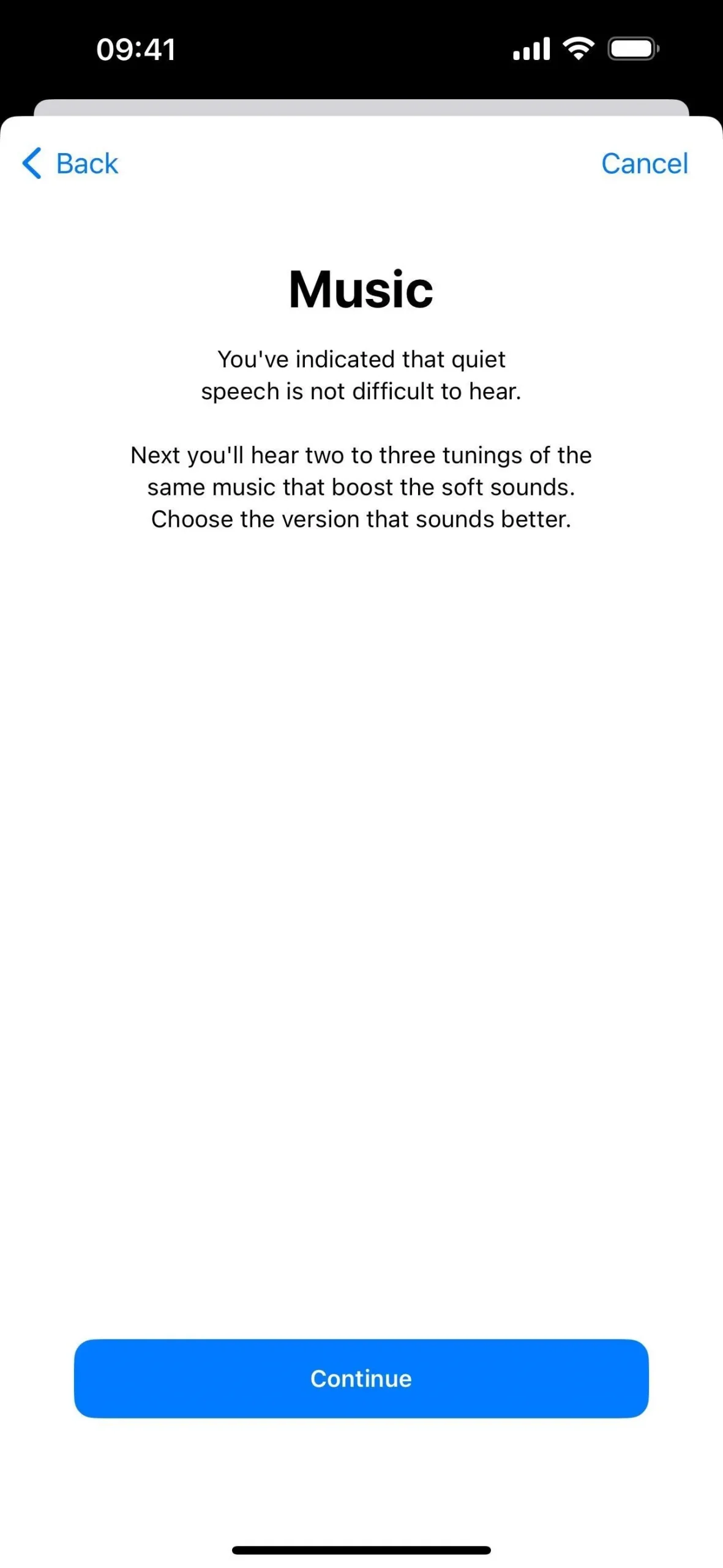
Realizarás tres comparaciones diferentes. Al final, toque «Usar configuración personalizada» para finalizar.
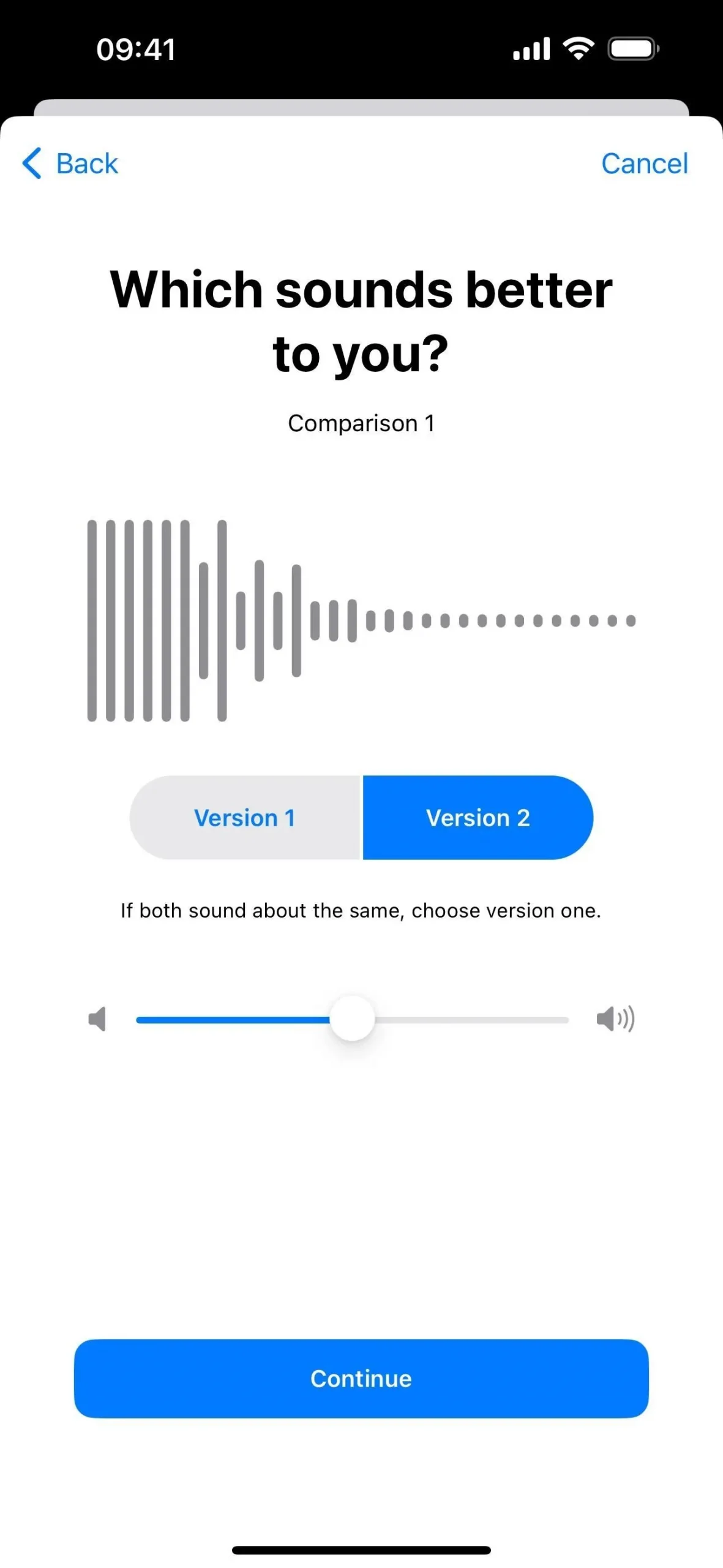
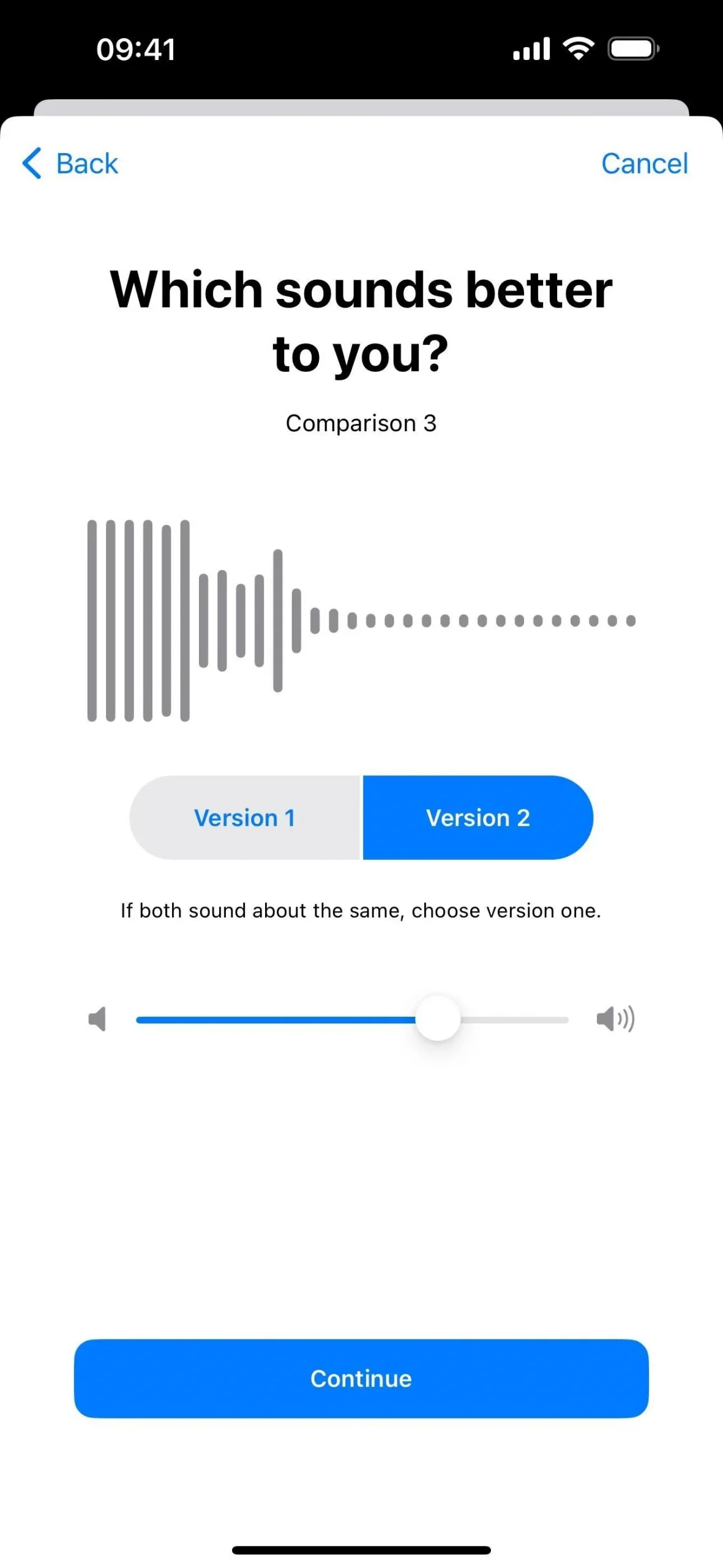
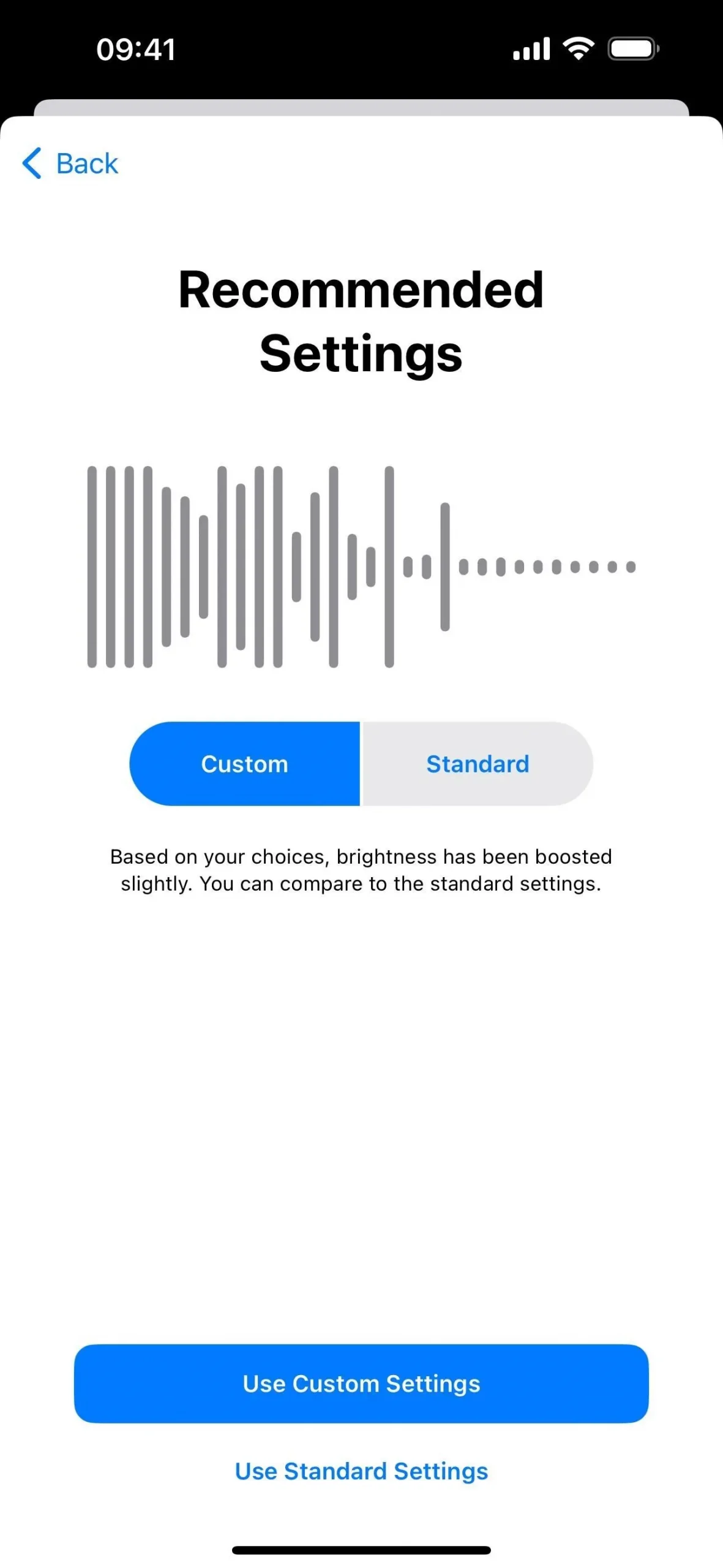
Otras cosas que debes saber
- Cuando utilices el cambio automático de dispositivo, tu configuración de audio personalizada para AirPods se transferirá entre tu iPhone, iPad y Apple Watch vinculado, pero no entre tu Mac.
- Considere usar el aislamiento de voz durante las llamadas para ayudar a que otros lo escuchen mejor. Si tienen un iPhone o iPad, también puedes pedirles que hagan lo mismo para poder escucharlos mejor. El aislamiento de voz se puede activar y desactivar durante una llamada a través del Centro de control.
Deja una respuesta