Cómo agregar varias cuentas de Google en un navegador web en Mac
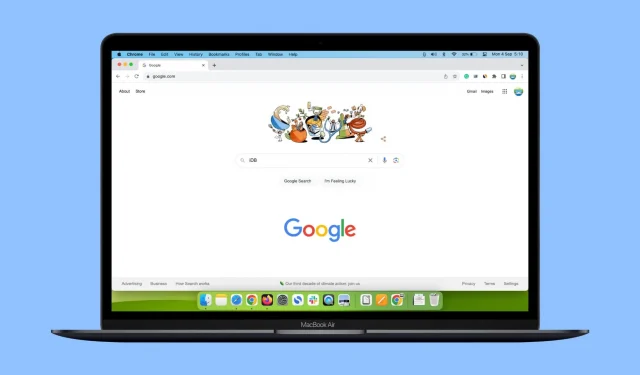
¿Tiene más de una cuenta de Google, Gmail, YouTube, Drive o Docs y desea usarlas todas dentro del mismo navegador en su Mac? Este tutorial comparte tres formas sencillas de agregar, alternar y utilizar varias cuentas de Google en un navegador web como Safari, Chrome o Firefox.
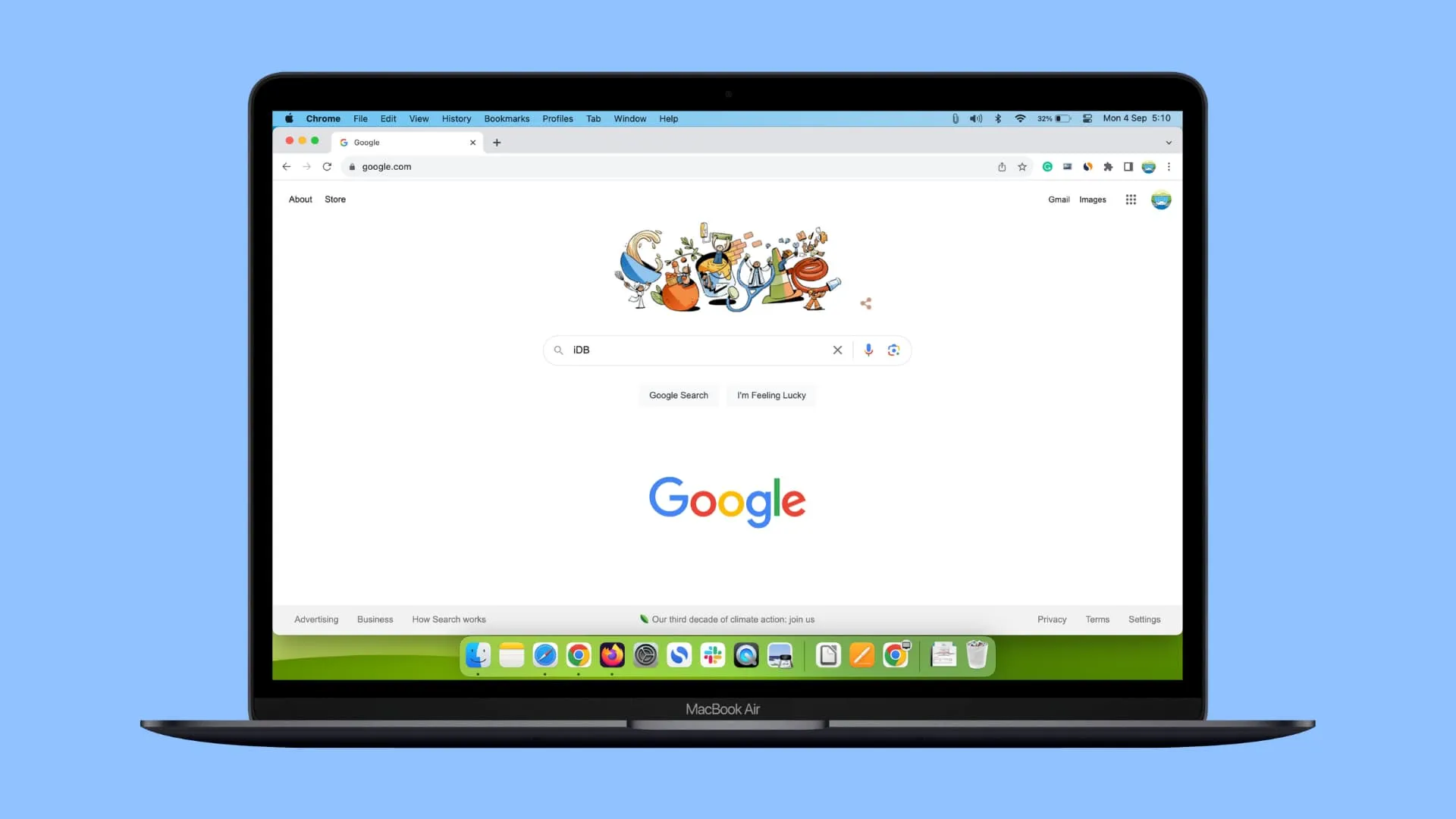
Si bien los pasos y capturas de pantalla aquí son para Mac, el proceso para Chrome y Firefox también debería funcionar en una PC con Windows.
1. Agrega una segunda cuenta de Google al mismo navegador.
- Funciona para todos los navegadores.
- Puede utilizar varias cuentas de Google dentro de una ventana del navegador.
Google te permite agregar más cuentas al mismo navegador. Con esto, no es necesario abrir otra ventana o perfil de navegador para usar dos o más cuentas, ya que todo se administra en una sola pestaña.
A continuación, le indicamos cómo iniciar sesión en una segunda cuenta de Google en el navegador de su computadora:
1) Abra la página de inicio de Google Chrome. Si utiliza Safari, Firefox u otro navegador, visite Google.com . Asegúrate de haber iniciado sesión en tu primera cuenta de Google.
2) Haga clic en su imagen de perfil de Google en la parte superior derecha, seguido de Agregar cuenta .
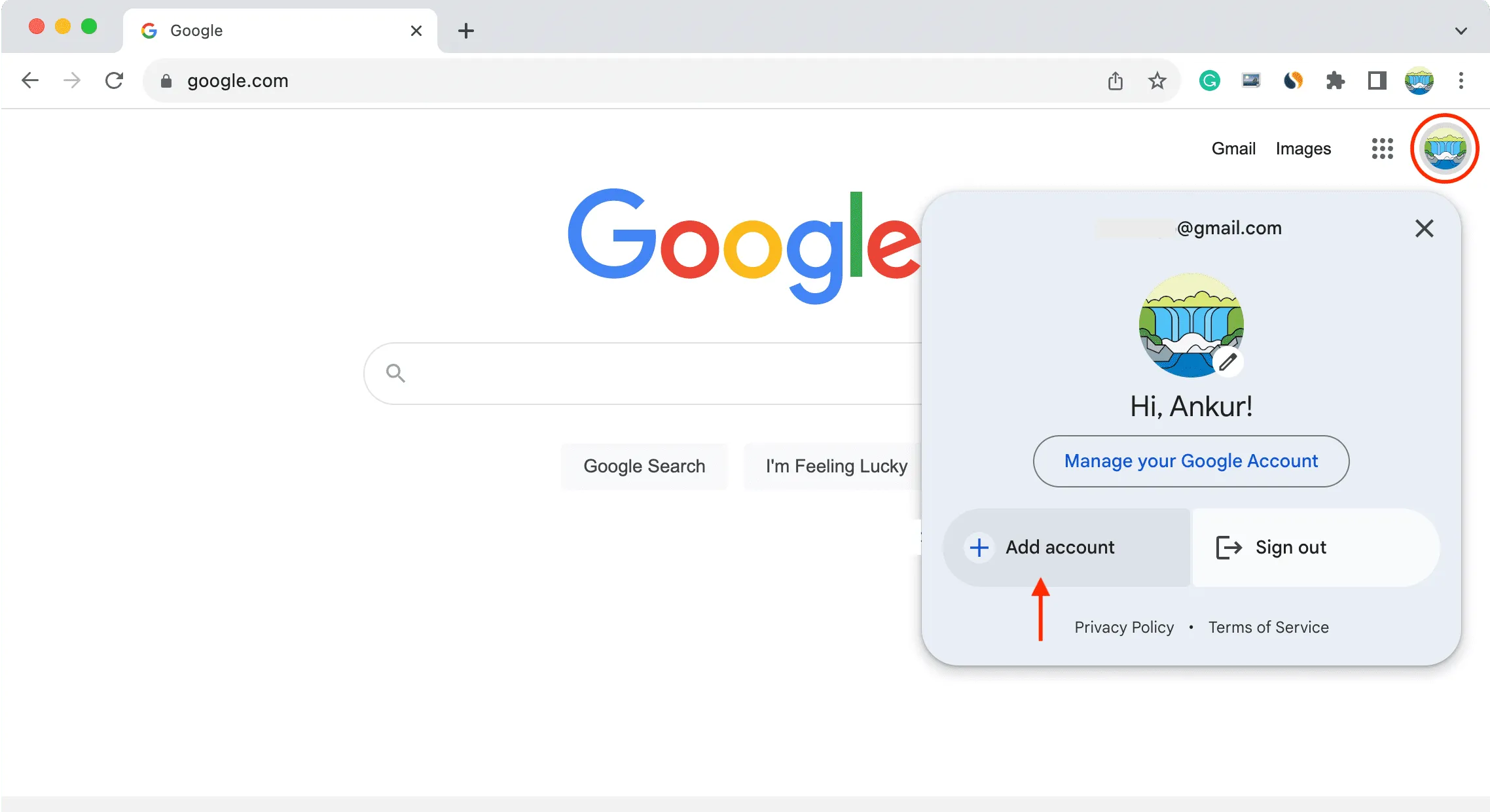
3) Ingrese los detalles de su segunda cuenta de Google e inicie sesión.
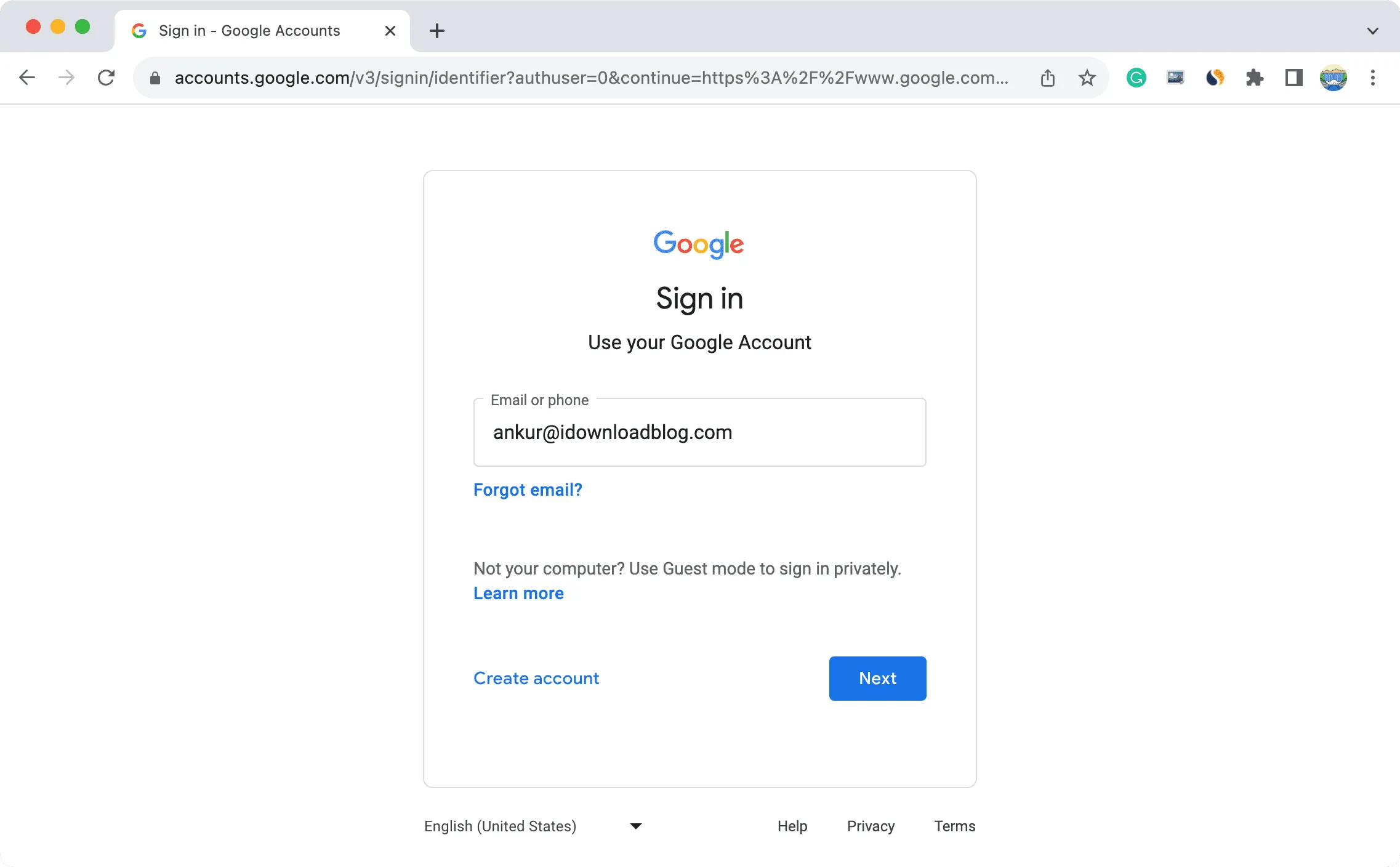
4) Una vez hecho esto, estará listo para usar su segunda cuenta en el mismo navegador. Puede cambiar entre sus cuentas agregadas haciendo clic en el ícono de imagen de perfil en la página de inicio de Chrome y eligiendo la otra cuenta. Si no lo ves, haz clic en Mostrar más cuentas .
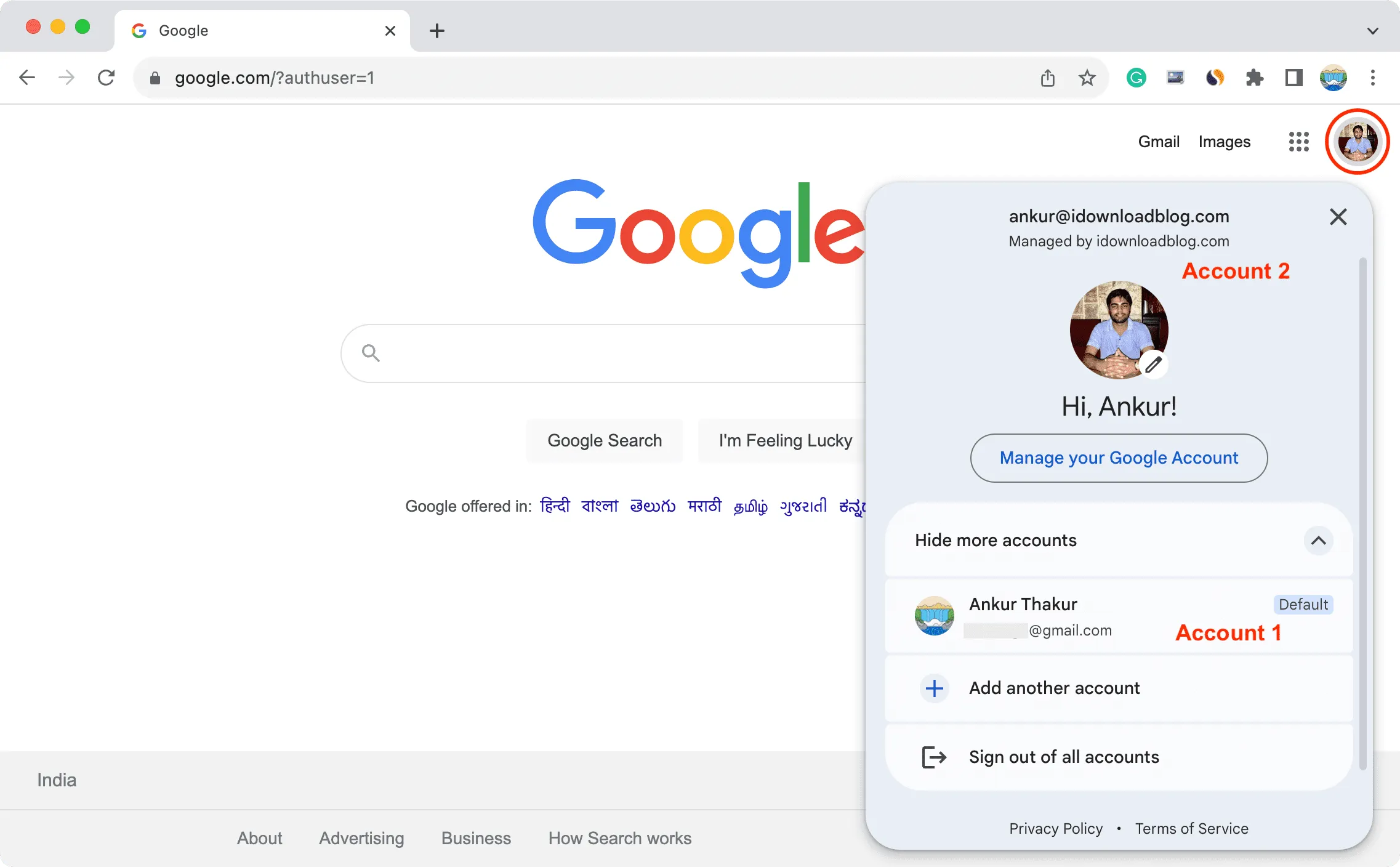
El cambio de cuenta también es directamente visible en casi todos los demás servicios de Google, como Docs, Gmail, Sheets, etc. Sin embargo, en YouTube, debes hacer clic en Cambiar cuenta y luego elegir otra cuenta de Google.
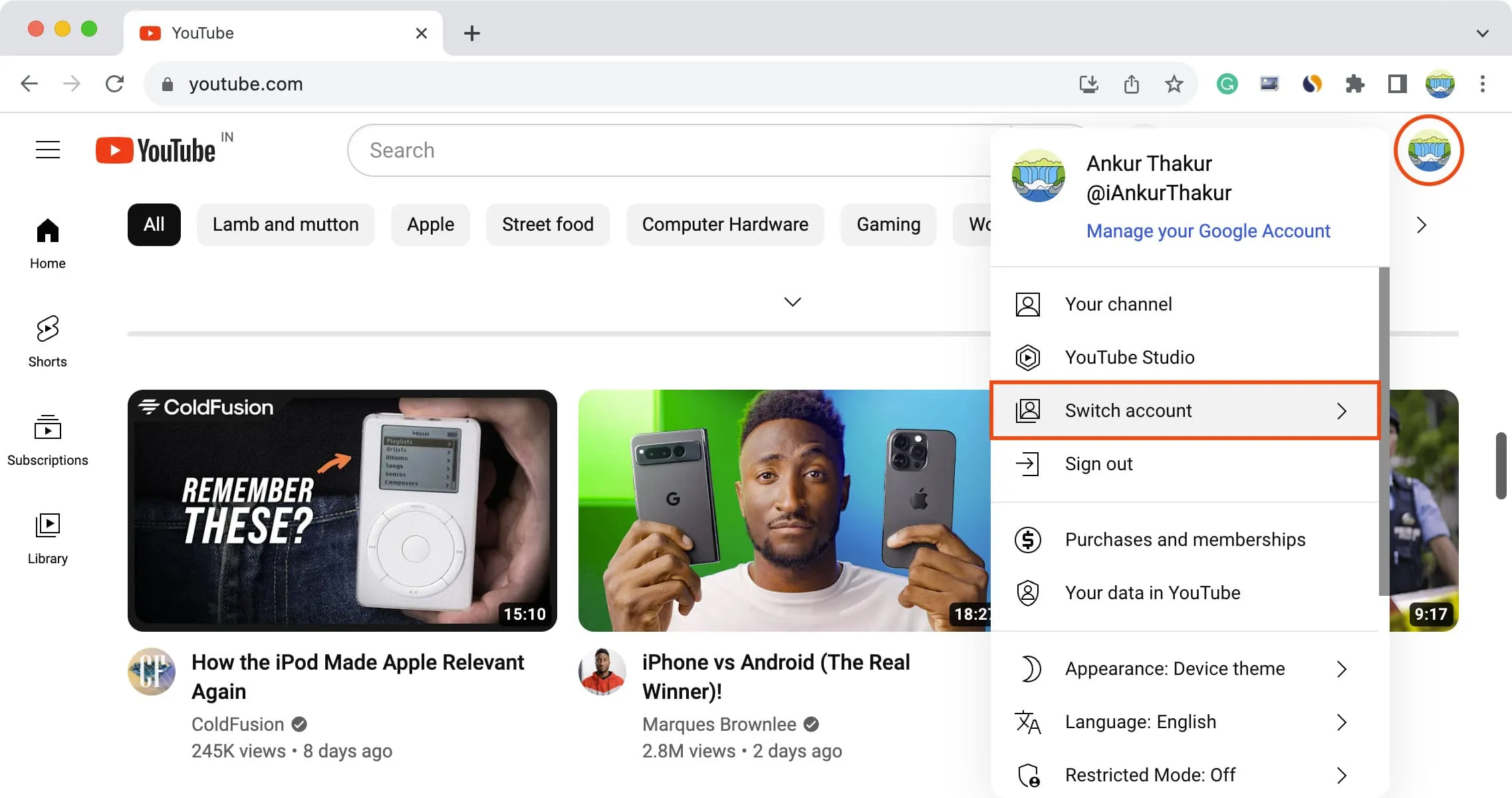
5) Simplemente repita los pasos anteriores si tiene más cuentas para agregar.
2. Utilice diferentes perfiles de navegador
- Funciona en Safari, Chrome y otros navegadores Chromium como Brave.
- Se abren diferentes cuentas de Google en ventanas independientes.
Si bien el método anterior es excelente, es posible que quieras usar perfiles para mantener varias cuentas de Google separadas, pero dentro del mismo navegador.
En primer lugar y lo más importante, tener diferentes perfiles garantiza que sus extensiones de Chrome estén separadas. También facilita el acceso a contraseñas guardadas, marcadores, etc.
En segundo lugar, el uso de perfiles le ayuda a gestionar mejor su vida laboral y personal. Por ejemplo, puede tener perfiles de navegador separados para:
- Trabajo: Aquí tienes tu cuenta de Slack, Gmail de Office, tu hoja de cálculo y demás.
- Proyecto personal
- Pasatiempo
- Experimentos: aquí es donde puedes instalar todo tipo de extensiones y demás.
- Banco, pagos, etc.: Las extensiones suelen requerir permiso para acceder a las páginas web y leer los datos. Por lo tanto, puede tener un perfil en el que no instale extensiones o agregue solo algunas esenciales. Puede utilizar este perfil para acceder al sitio web de su banco, PayPal y sitios similares.
- Cada perfil aparece como una ventana separada. Dependiendo de cómo realice múltiples tareas, tener que usar varias cuentas de Google simultáneamente en diferentes perfiles puede ser algo bueno o resultar agitado.
- En segundo lugar, no es obligatorio iniciar sesión con una cuenta de Google para crear y utilizar otro perfil de Chrome.
Dicho esto, aquí se explica cómo trabajar con perfiles.
en safari
Debes actualizar a macOS Sonoma para usar perfiles dentro de Safari en tu Mac. Tenemos un sencillo tutorial que explica cómo crear y usar perfiles en Safari en iOS y macOS . Por favor, mira eso.
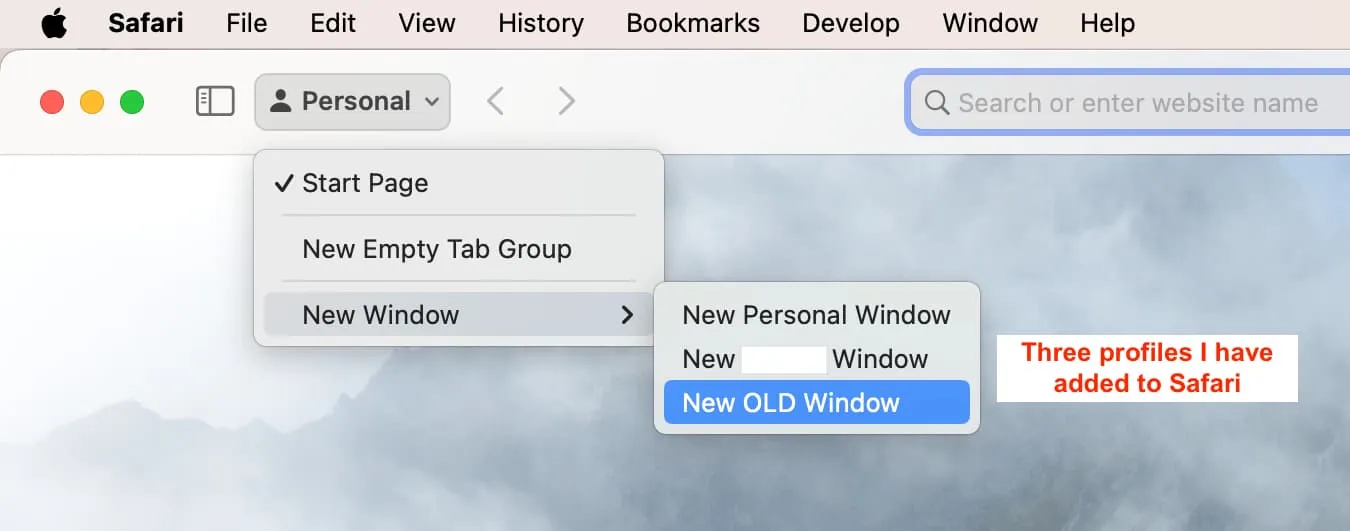
En cromo
He estado usando perfiles en Chrome durante muchos años y esta es una de mis funciones favoritas. A continuación te explicamos cómo crearlas para usar varias cuentas de Google en tu Mac:
1) Abra Chrome. Ya ha iniciado sesión en su primera cuenta de Google.
2) Haga clic en Perfiles en la barra de menú superior y elija Agregar perfil .
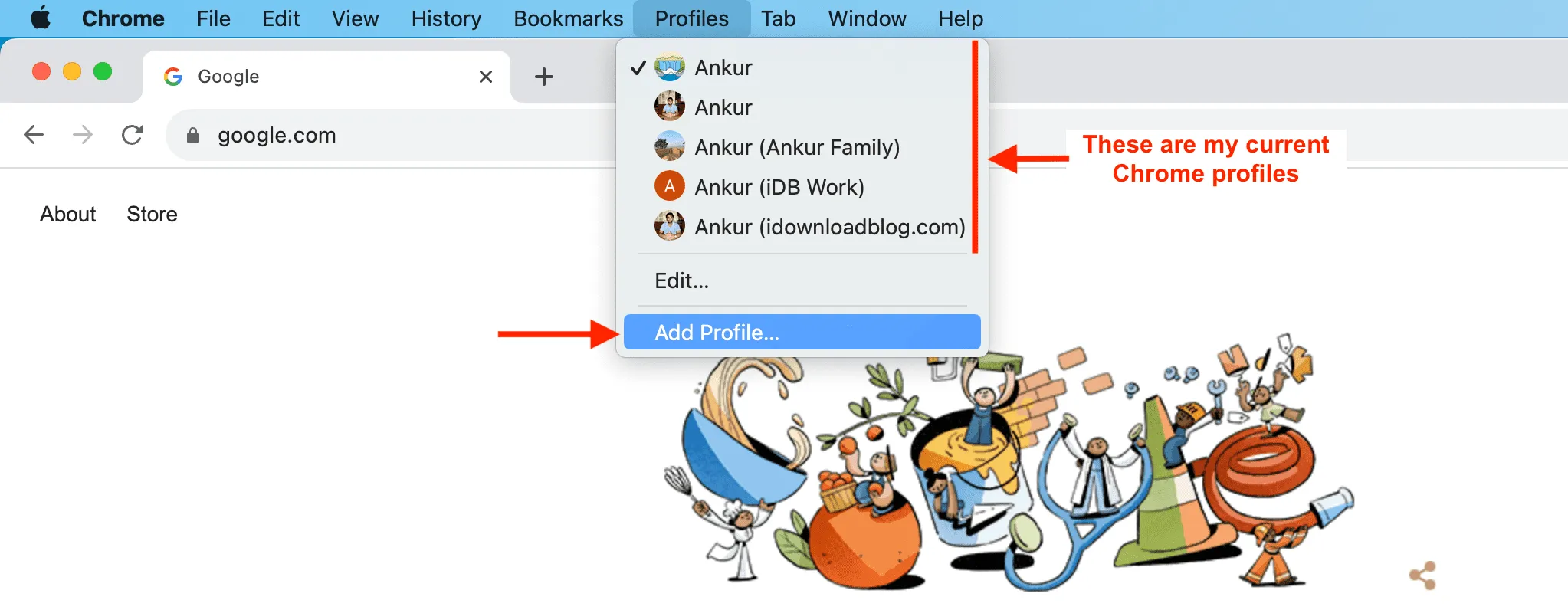
3) Haga clic en Iniciar sesión , inicie sesión con su cuenta de Google y siga las sencillas instrucciones que aparecen en pantalla para personalizar su perfil y terminar de agregarlo.
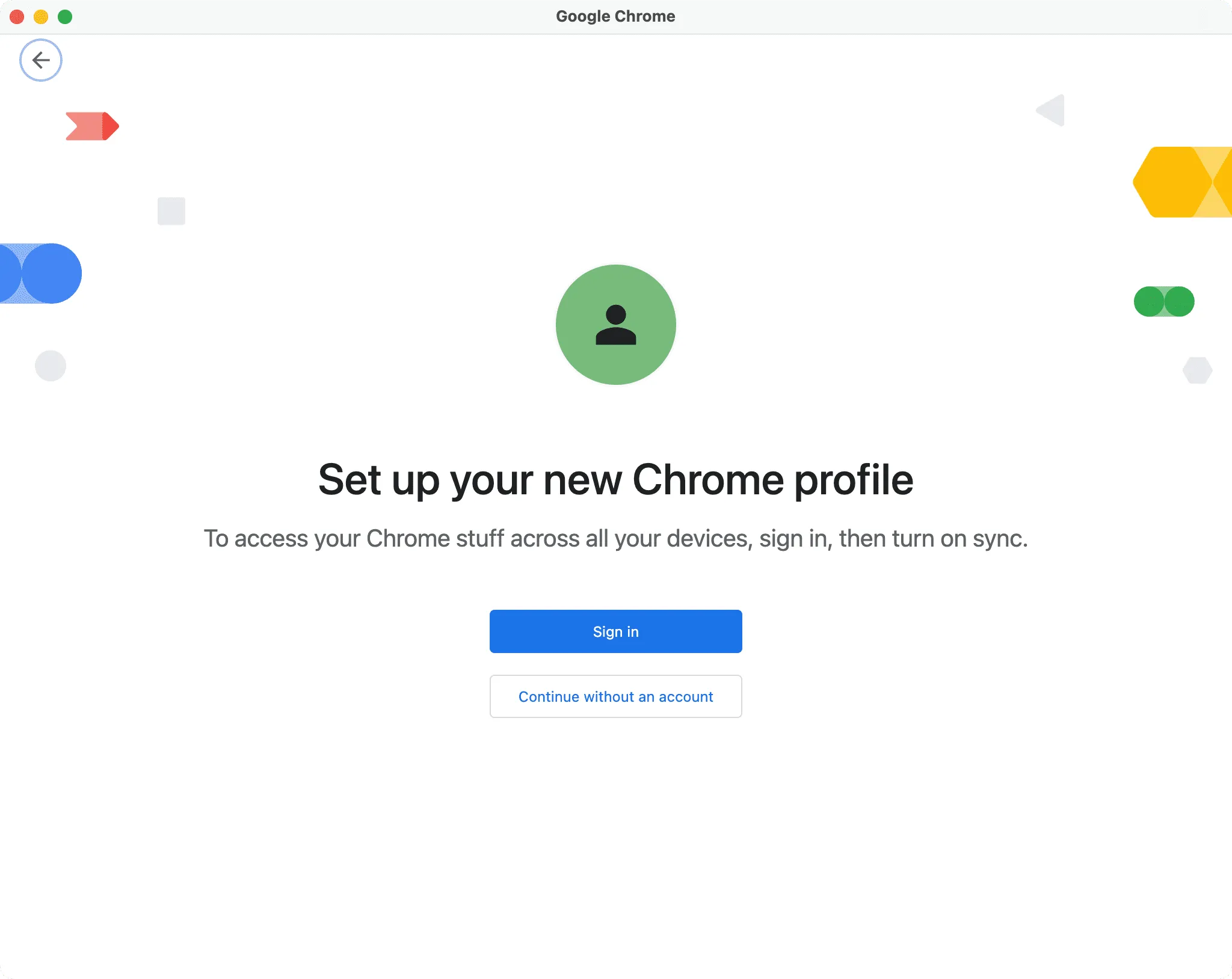
4) En el futuro, podrás cambiar entre tus perfiles de Chrome haciendo clic en Perfiles en la barra de menú o usando el pequeño ícono de imagen de perfil en la parte superior derecha de una ventana de Chrome.
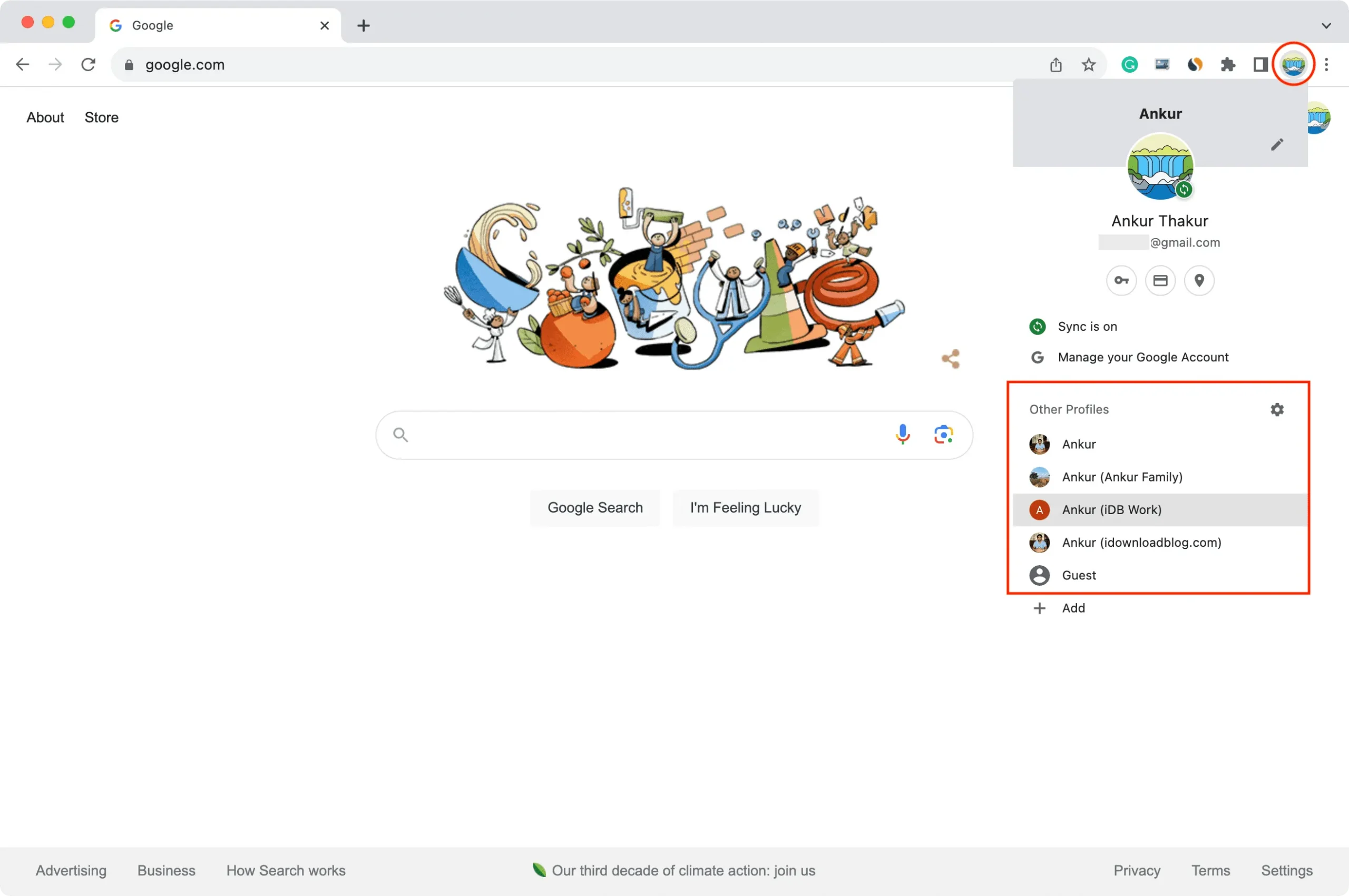
3. Utilice contenedores del navegador
- Funciona en Firefox.
- Le permite utilizar varias cuentas de Google dentro de una ventana del navegador.
Con Containers, puede crear entornos separados dentro de su navegador Firefox y tener otra cuenta de Google (o cualquier otro servicio) iniciada. Aquí se explica cómo:
1) Visite la página del complemento Contenedores de cuentas múltiples en Firefox e instálelo.
2) Haga clic en el ícono Contenedores y siga las instrucciones de bienvenida.
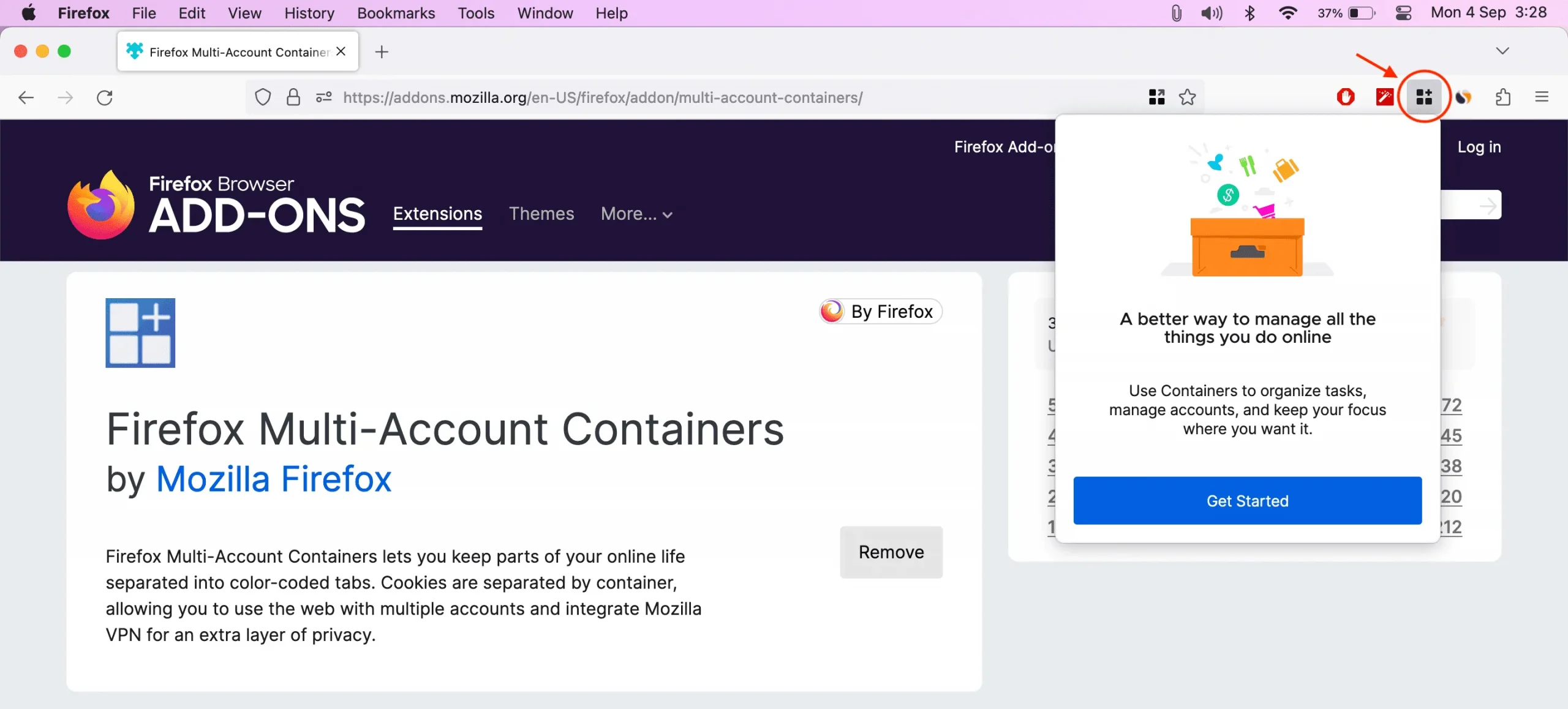
3) Firefox creará cuatro contenedores para usted: Personal , Trabajo , Banca y Compras . Haga clic en Administrar contenedores para agregar uno nuevo o editar los actuales.
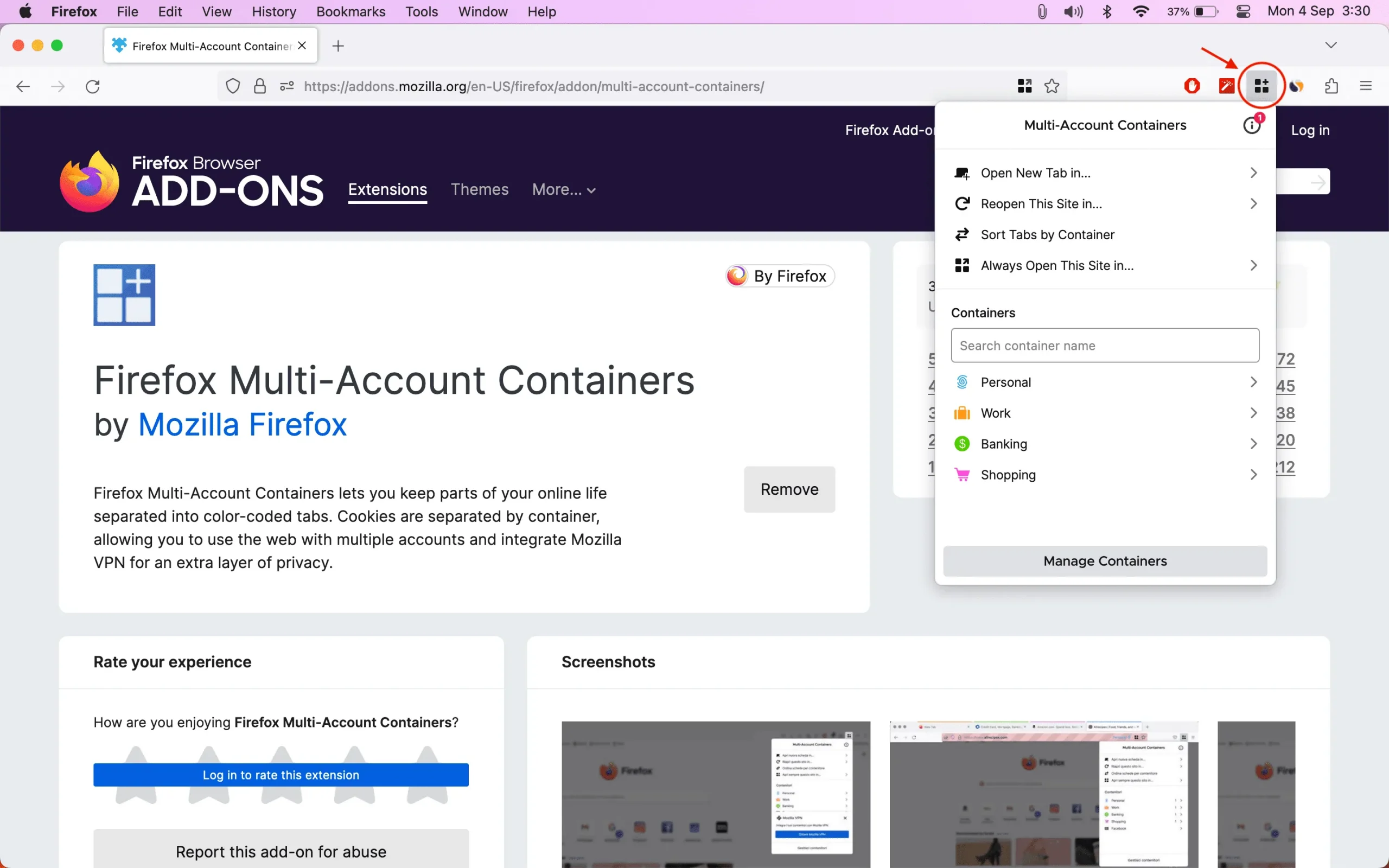
4) Utilice Nuevo contenedor para agregar otro, o haga clic en el contenedor existente para editar su nombre, color, icono, etc.
5) Una vez que tenga sus contenedores en su lugar, haga clic en su ícono en la parte superior derecha de la ventana de Firefox y elija uno para abrir una pestaña de contenedor. Ahora visite Google.com e inicie sesión. Cada contenedor muestra su color (como azul, amarillo, verde, rosa, etc.) en la parte superior de la pestaña.
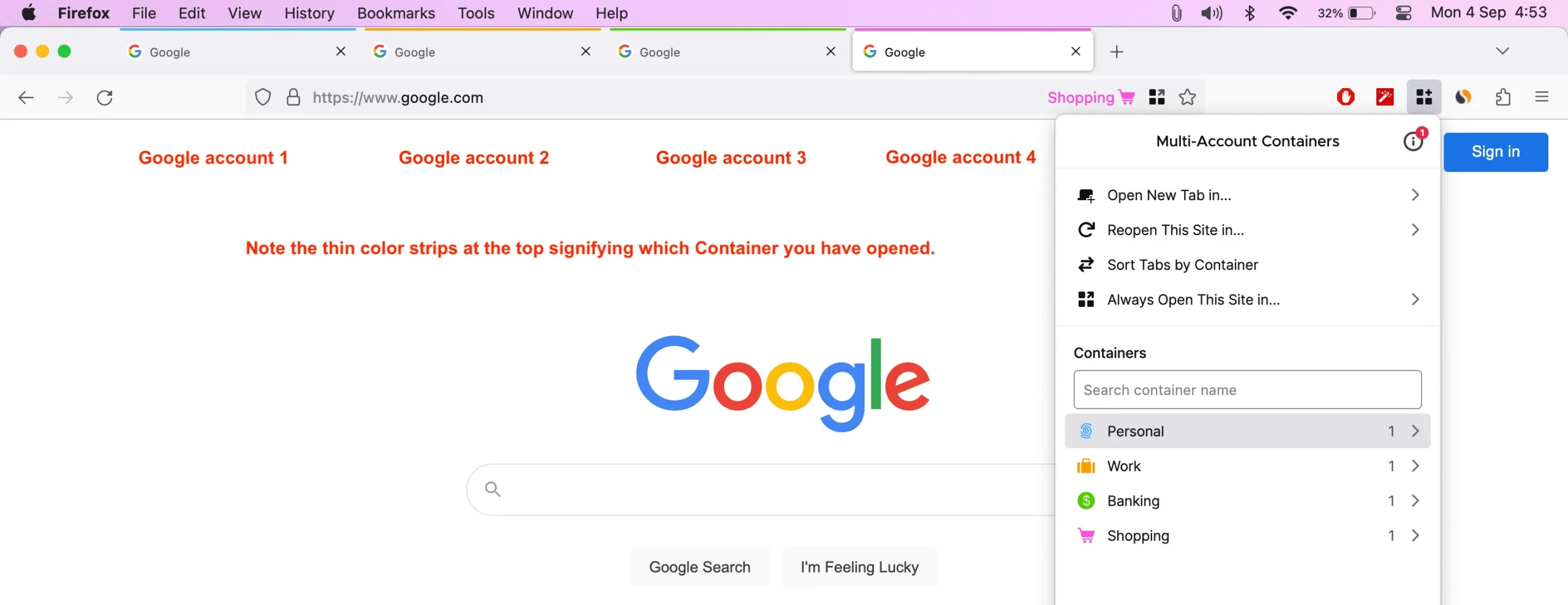
6) Repita el paso 5 para agregar otras cuentas de Google a sus diferentes contenedores.
Consulte a continuación: Cómo obtener sus contactos de Google, Gmail o Android en su Mac
Deja una respuesta