Cómo cambiar el servidor DNS en Windows 10, 11, macOS, Android y otros sistemas operativos
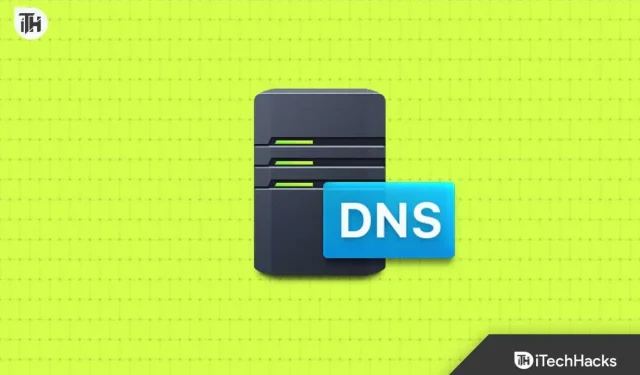
El servidor sólo entiende la dirección IP y no el nombre de dominio. Cada vez que escribe un nombre de dominio en el campo de dirección del navegador, solicita a través del DNS conocer la dirección IP del sitio/dominio que está solicitando. En resumen, el servidor DNS cambia el nombre de dominio a la IP asociada y le proporciona el resultado.
De forma predeterminada, utiliza el servidor DNS proporcionado por su ISP. Estos servidores generalmente no son buenos e incluso pueden bloquear algunos sitios web/contenidos o disminuir la velocidad de navegación. La gente prefiere cambiar el servidor DNS de sus dispositivos para superar estos problemas. En este artículo, lo guiaremos sobre cómo cambiar el servidor DNS en Windows 10/11, macOS, Android y otros sistemas operativos.
¿Cómo cambiar el servidor DNS en mi dispositivo?
Cambiar el servidor DNS de un dispositivo en particular solo afectará a ese dispositivo en particular y no a su conexión a Internet. Por ejemplo, si tiene una PC y un teléfono conectados a la misma red y decide cambiar el servidor DNS de la PC para una navegación más rápida. Sólo el servidor DNS de la PC se verá afectado, mientras que usted tendrá la misma experiencia de navegación en su teléfono.
Los pasos para cambiar el servidor DNS pueden variar según el sistema operativo. Veamos cómo puede cambiar el servidor DNS en Windows 10 , Windows 11 , macOS , Android y otros dispositivos. Antes de continuar con los pasos que se mencionan a continuación, asegúrese de que su dispositivo esté conectado a la red cuyo DNS desea cambiar.
Cambiar el servidor DNS en macOS
Si tienes una Mac , puedes seguir los pasos a continuación para cambiar el servidor DNS. Tenga en cuenta que los pasos que hemos enumerado son para macOS Ventura y pueden diferir para otras versiones.
- Haga clic en el ícono de Apple en la esquina superior izquierda y luego, en el menú, haga clic en Configuración del sistema .

- En el panel izquierdo, haga clic en la opción Red .
- En el lado derecho, haga clic en su servicio de red, es decir, Wi-Fi o Ethernet (si corresponde).
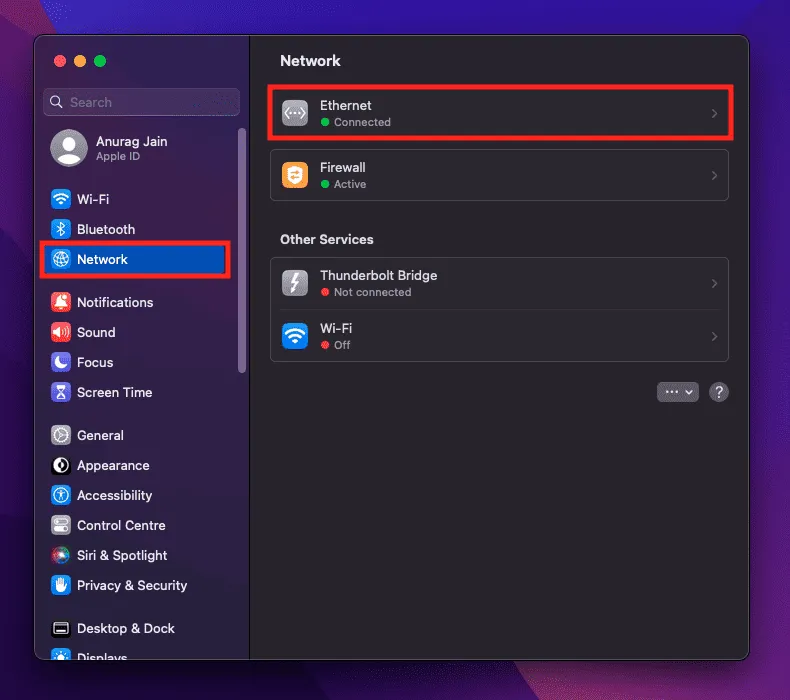
- Haga clic en el botón Detalles .
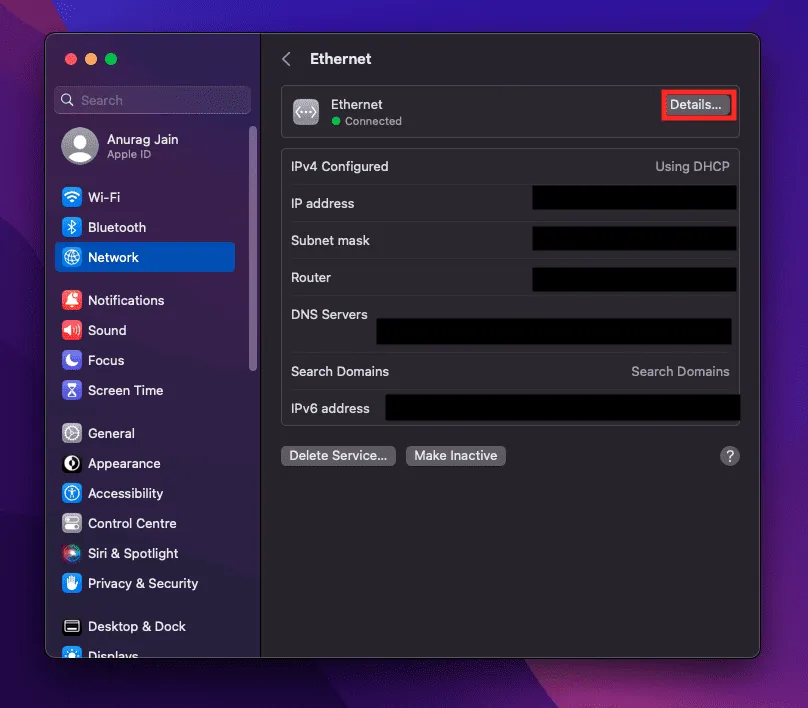
- A continuación, haga clic en la opción DNS .
- Tendrá que realizar cambios en la sección Servidores DNS en el lado derecho.

- Haga clic en el icono + para agregar un servidor DNS. Ahora podrá agregar direcciones IPv4 e IPv6 .
- Para eliminar el servidor DNS, seleccione el servidor y luego haga clic en el icono – . Esto eliminará el servidor DNS.
- Una vez hecho esto, haga clic en el botón Aceptar .
Cambiar el servidor DNS en Windows 11
Para los usuarios de Windows 11, pueden seguir los pasos que se detallan a continuación para cambiar el servidor DNS en su dispositivo.
- Presione la combinación de teclas Windows + I para abrir la Configuración .
- Haga clic en la pestaña Red e Internet en la pestaña izquierda.
- Ahora, haga clic en Wi-Fi/Ethernet , dependiendo del tipo de red que esté utilizando.
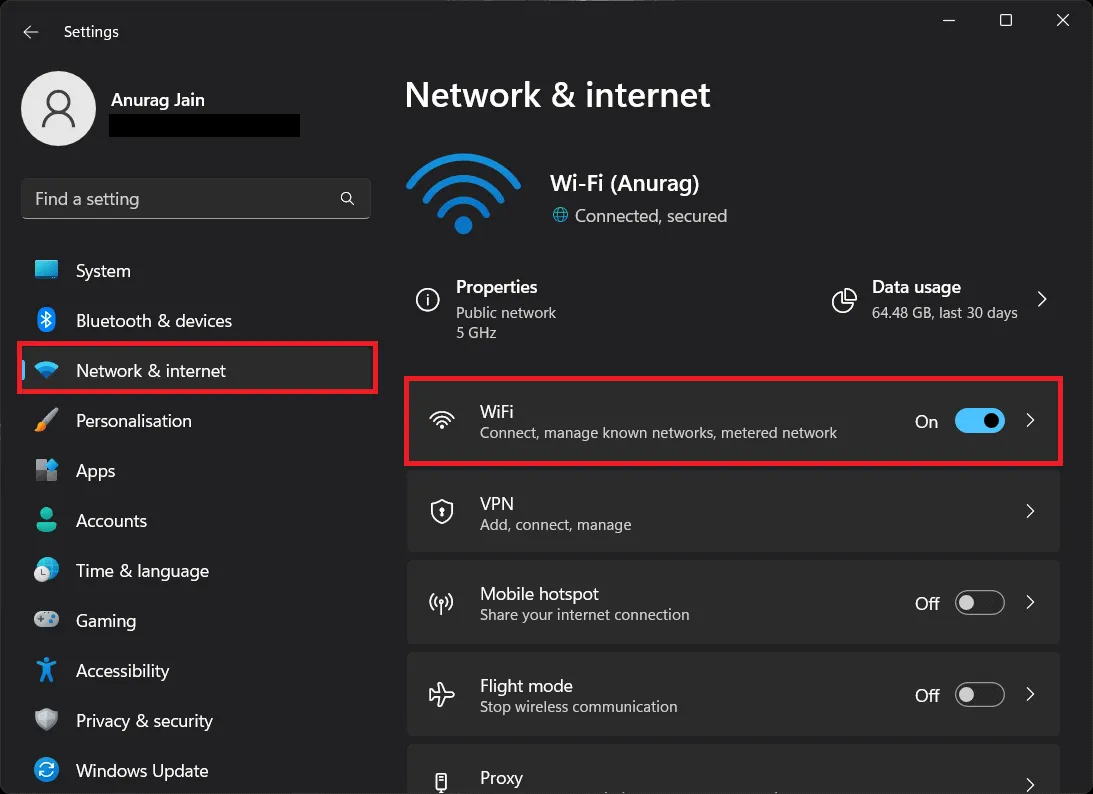
- Haga clic en la opción Propiedades de hardware .
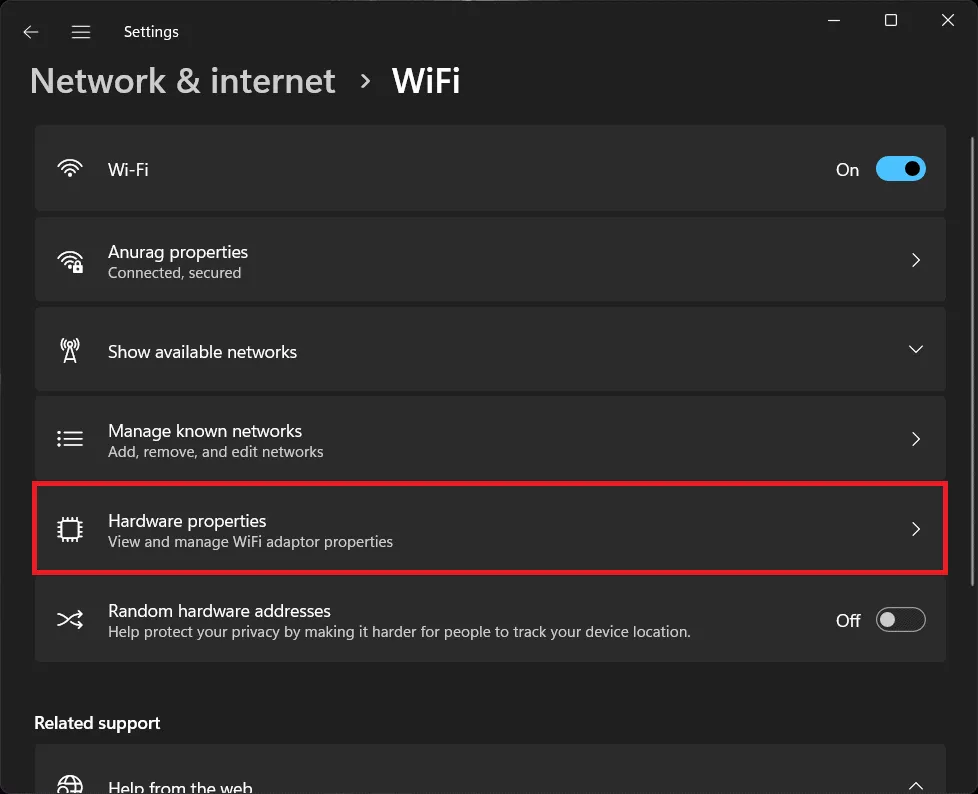
- Haga clic en el botón Editar junto a Asignación de servidor DNS .
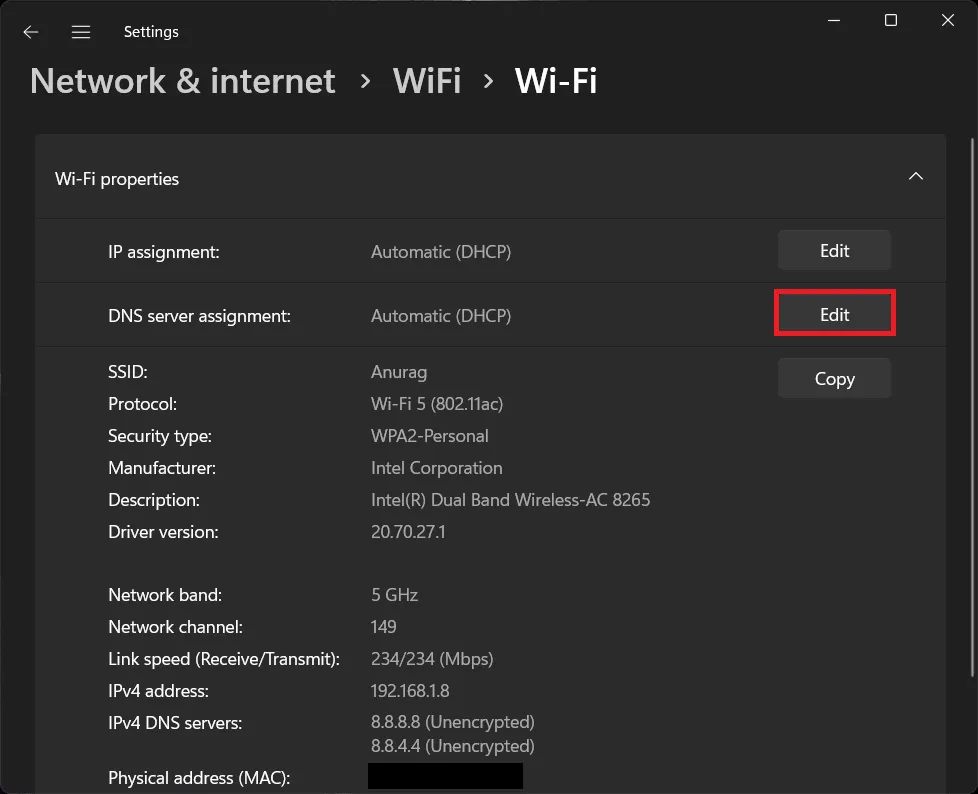
- A continuación, haga clic en el menú desplegable en la parte superior y seleccione Manual .
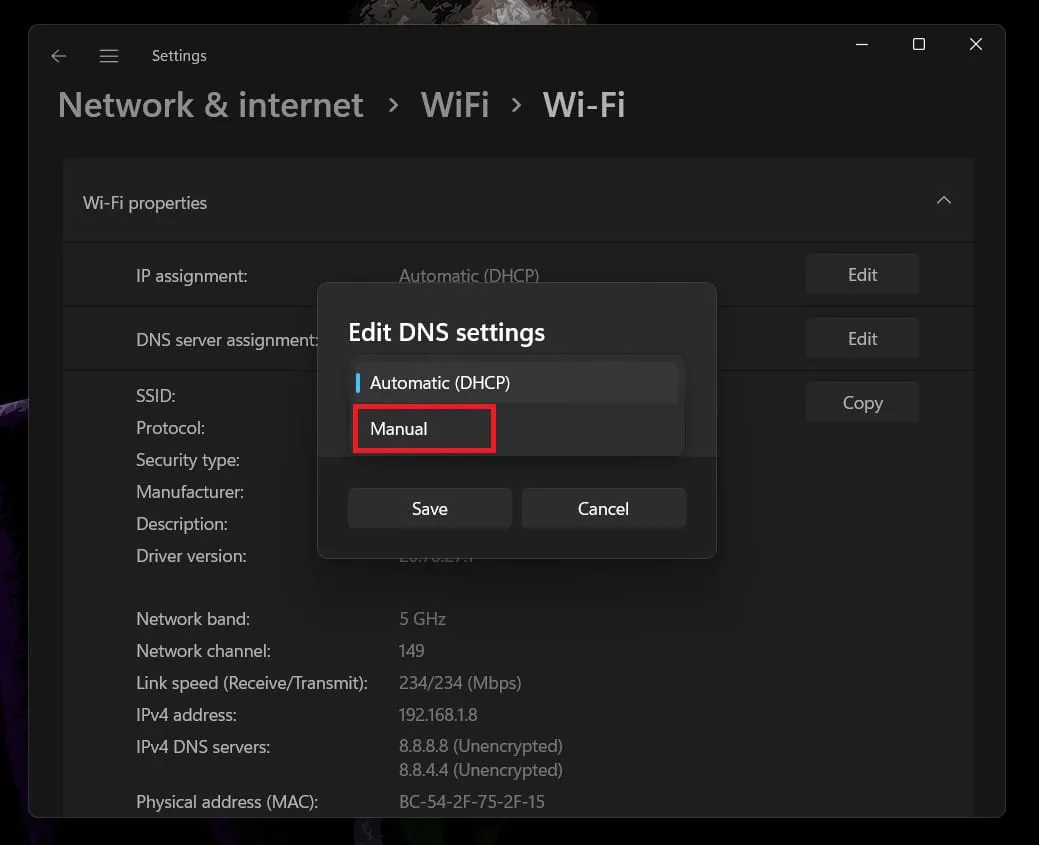
- Active IPv4 y luego agregue el DNS preferido y el DNS alternativo. Esto agregará la dirección IPv4.
- Para agregar una dirección IPv6 , active la opción en IPv6 y agregue DNS preferido y DNS alternativo.
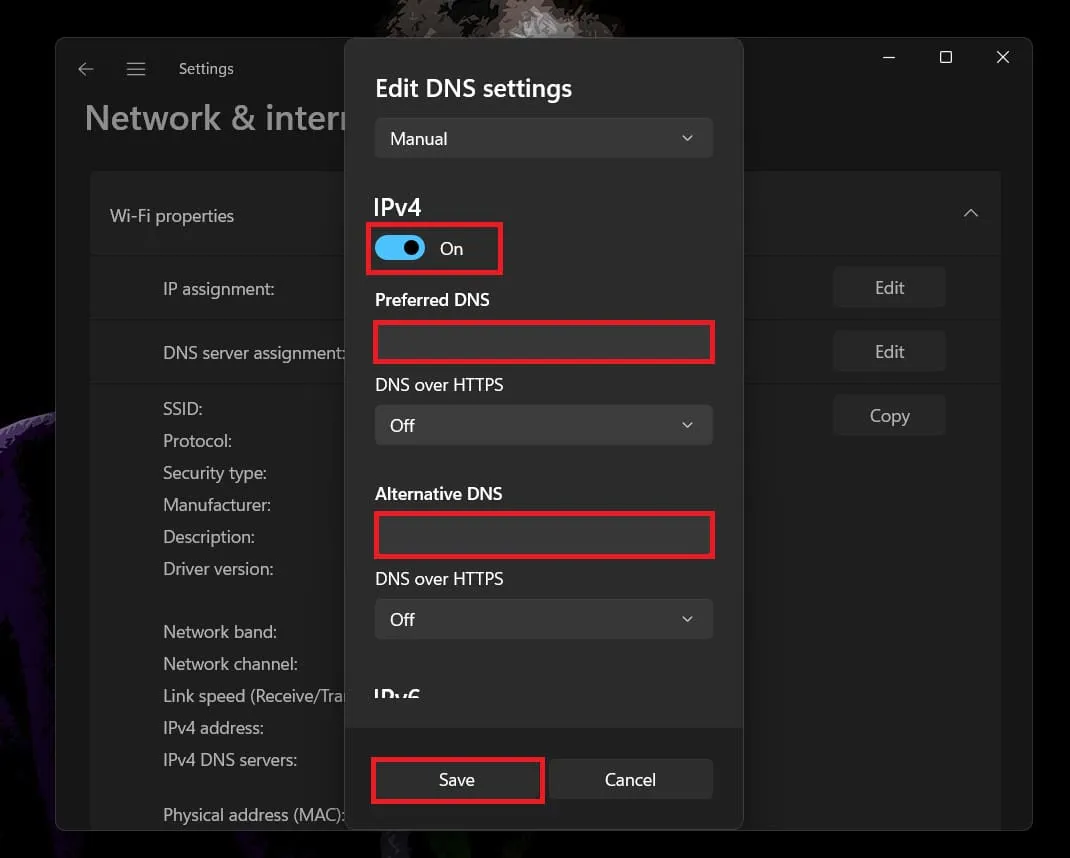
- Una vez hecho esto, haga clic en el botón Guardar para guardar el servidor.
Cambiar el servidor DNS en Windows 10
Si tiene una PC con Windows 10 instalado, puede seguir los pasos que se detallan a continuación para cambiar los servidores DNS en ella:
- Abra el menú Inicio presionando la tecla de Windows . En el menú Inicio , escriba Panel de control y ábralo.
- Haga clic en la opción Red e Internet .

- A continuación, haga clic en Centro de redes y recursos compartidos .
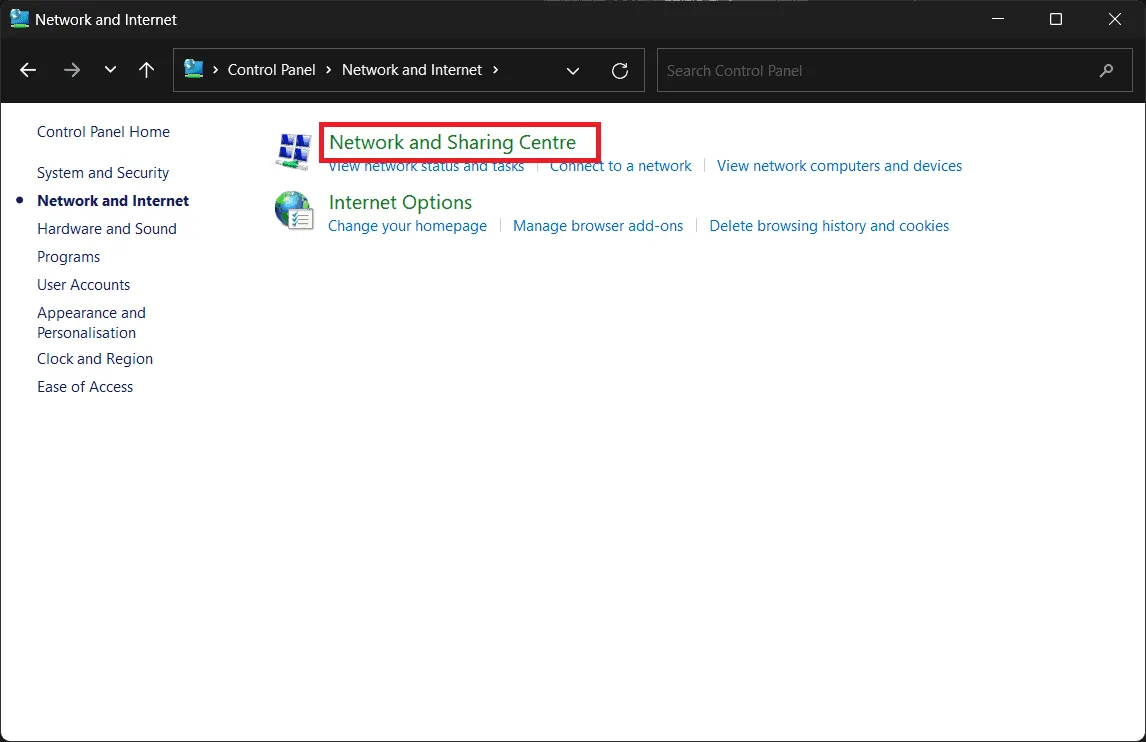
- En la barra lateral izquierda, haga clic en la opción Cambiar configuración del adaptador .
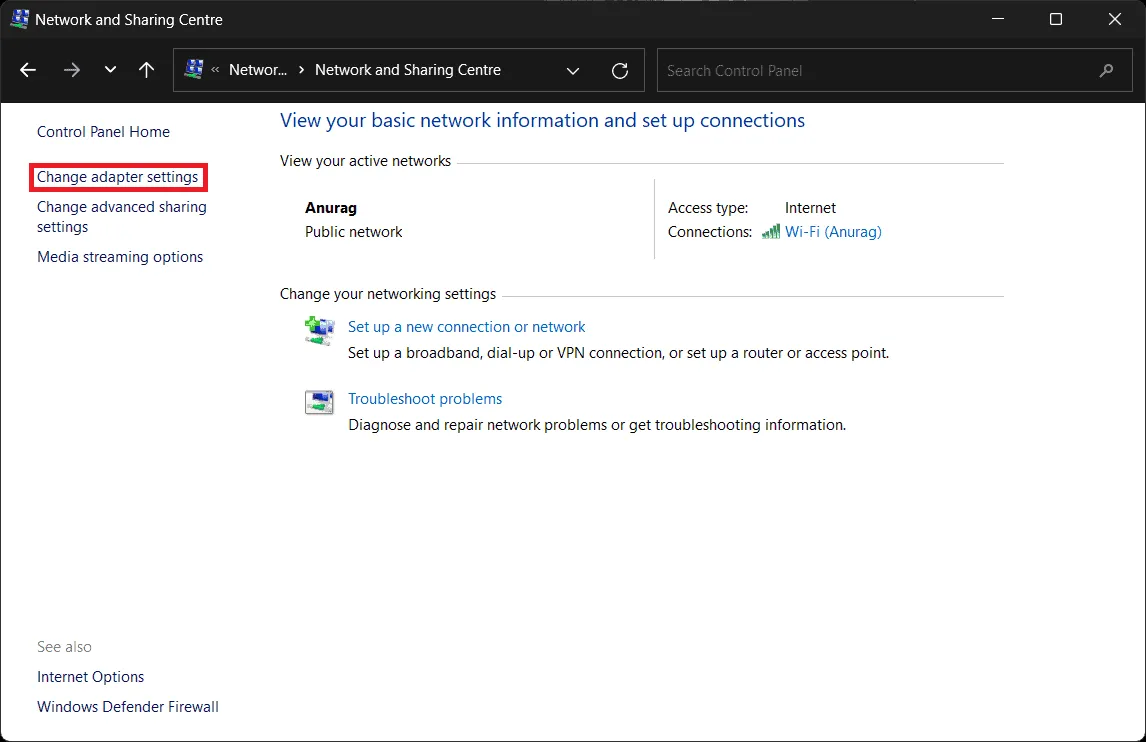
- Verá todas las conexiones de red en la siguiente pantalla. Haga clic derecho en la red a la que está conectado y haga clic en la opción Propiedades .
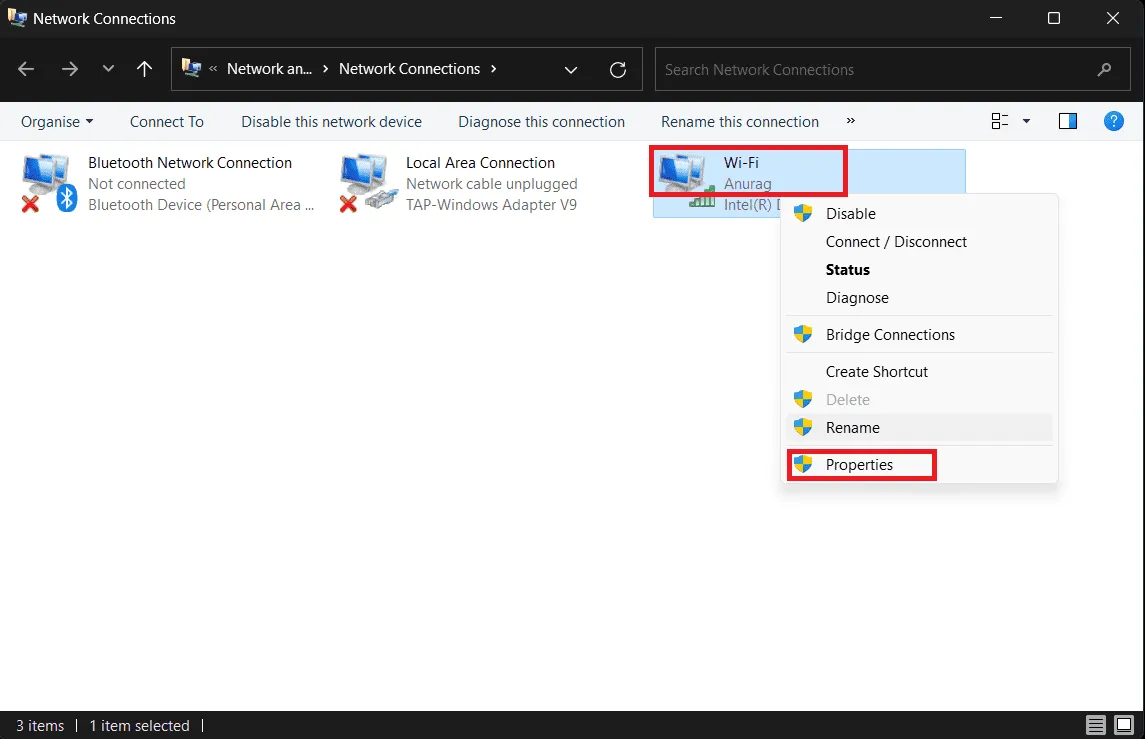
- A continuación, seleccione Protocolo de Internet versión 4 (TCP/IPv4) y luego haga clic en Propiedades para configurar la dirección IPv4. Para configurar una dirección IPv6, seleccione Protocolo de Internet versión 6 (TCP/IPv6) y haga clic en Propiedades .
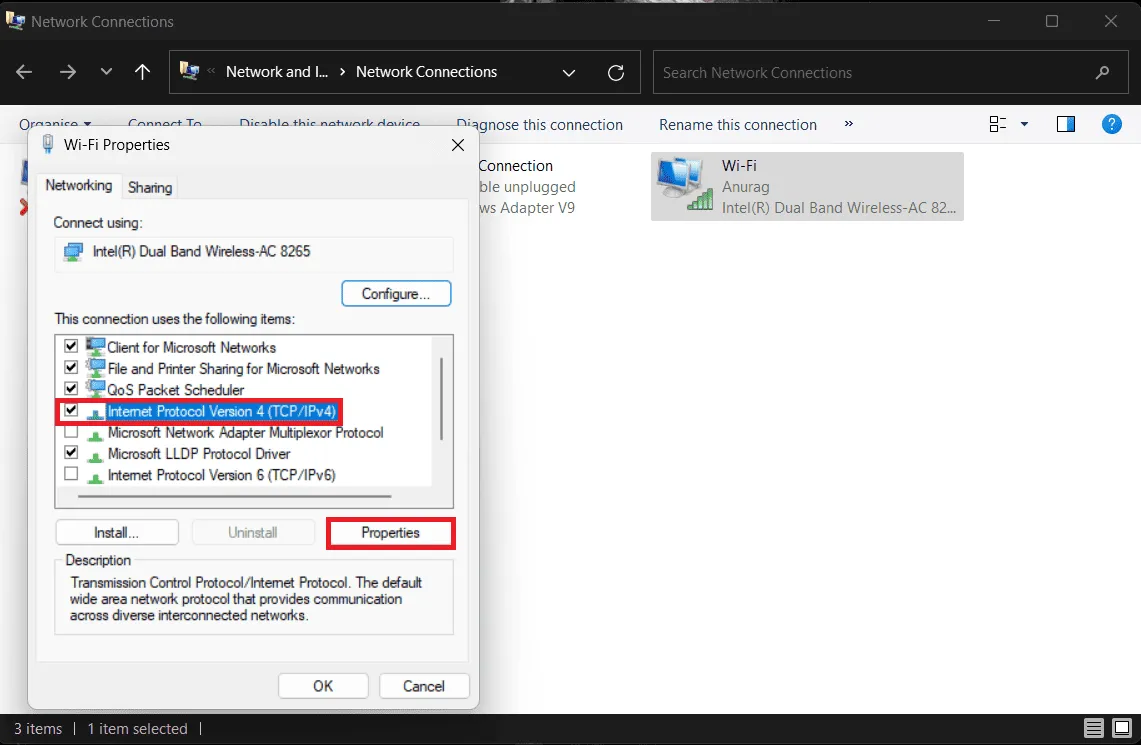
- Seleccione la opción que dice Usar las siguientes direcciones de servidor DNS .
- Agregue el servidor DNS preferido y el servidor DNS alternativo .
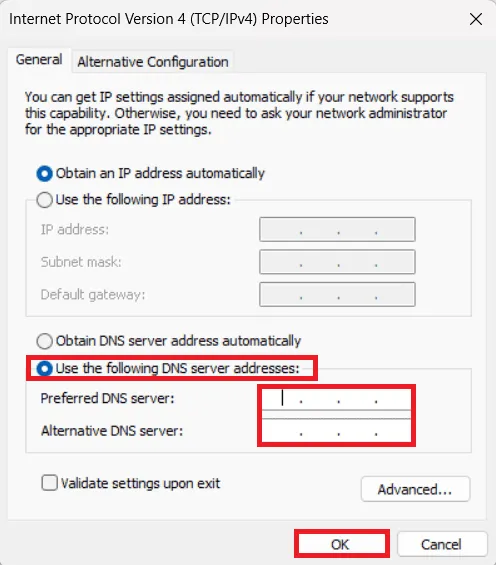
- Una vez hecho esto, haga clic en Aplicar y Aceptar para guardar los cambios.
Cambiar servidor DNS en Android
Si tiene un teléfono o tableta Android , puede cambiar el servidor DNS siguiendo los pasos que se detallan a continuación:
Para datos móviles
- Abra la Configuración de su teléfono/tableta Android.
- Ahora, toque la opción Conexiones .
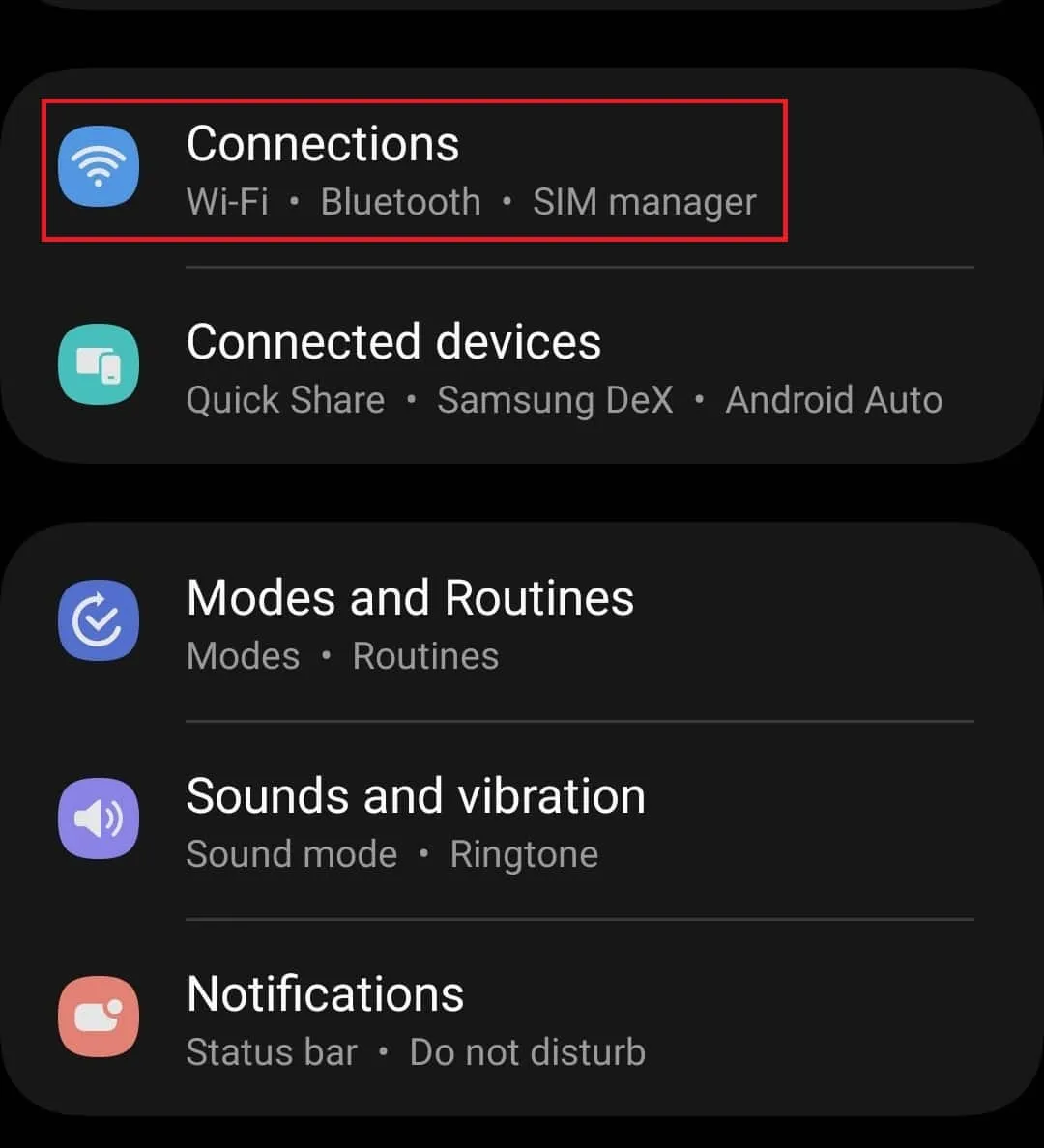
- Aquí, toque Más configuraciones de conexión .
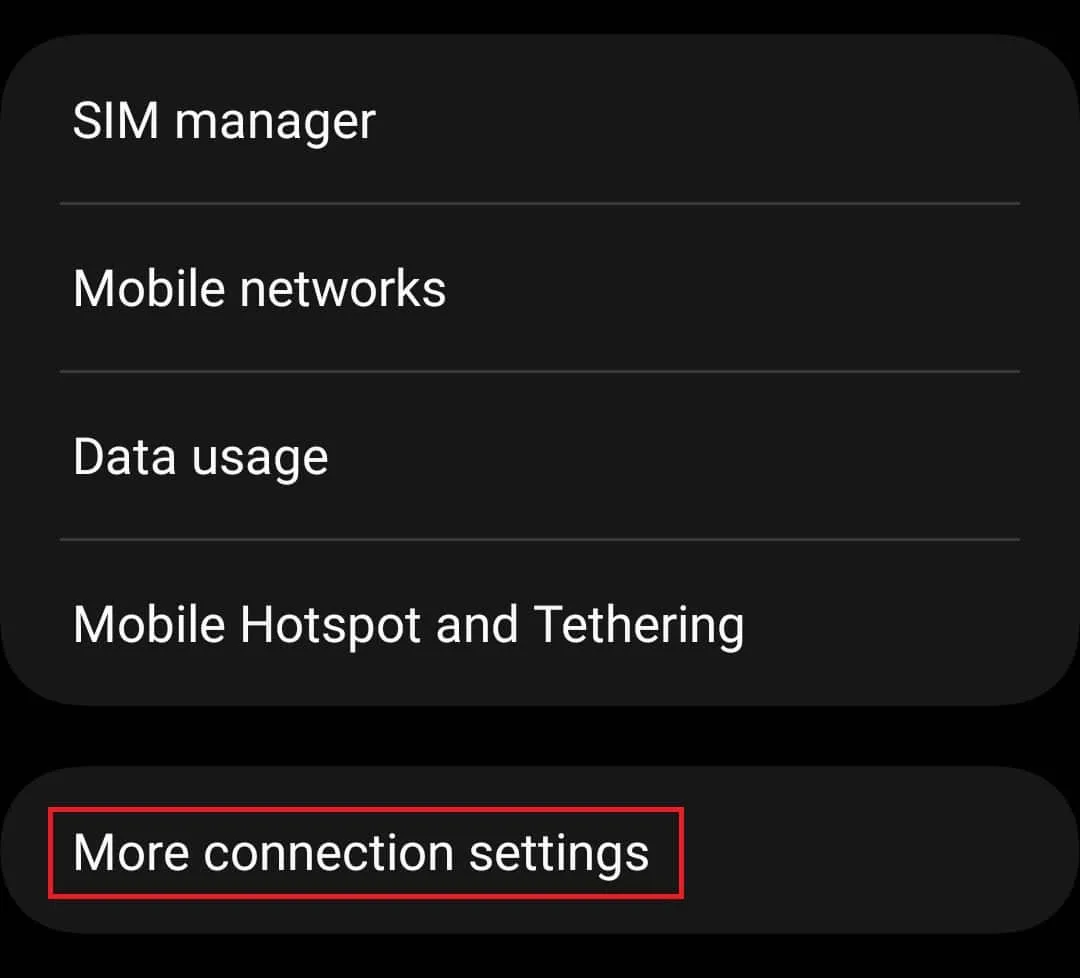
- A continuación, toque la opción DNS privado .
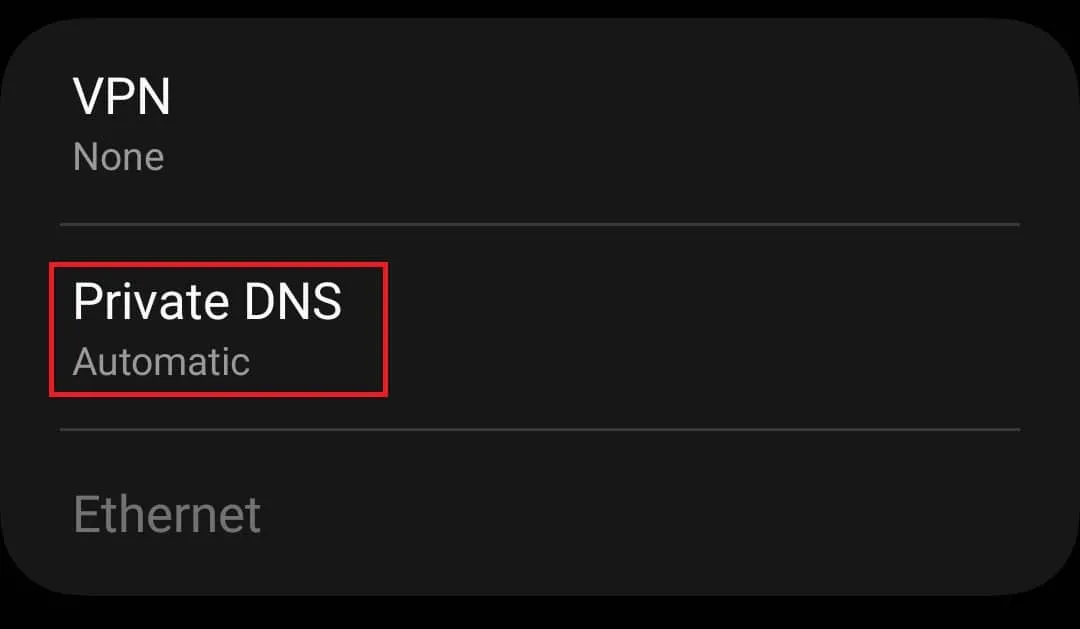
- De las opciones, seleccione Nombre de host del proveedor de DNS privado .
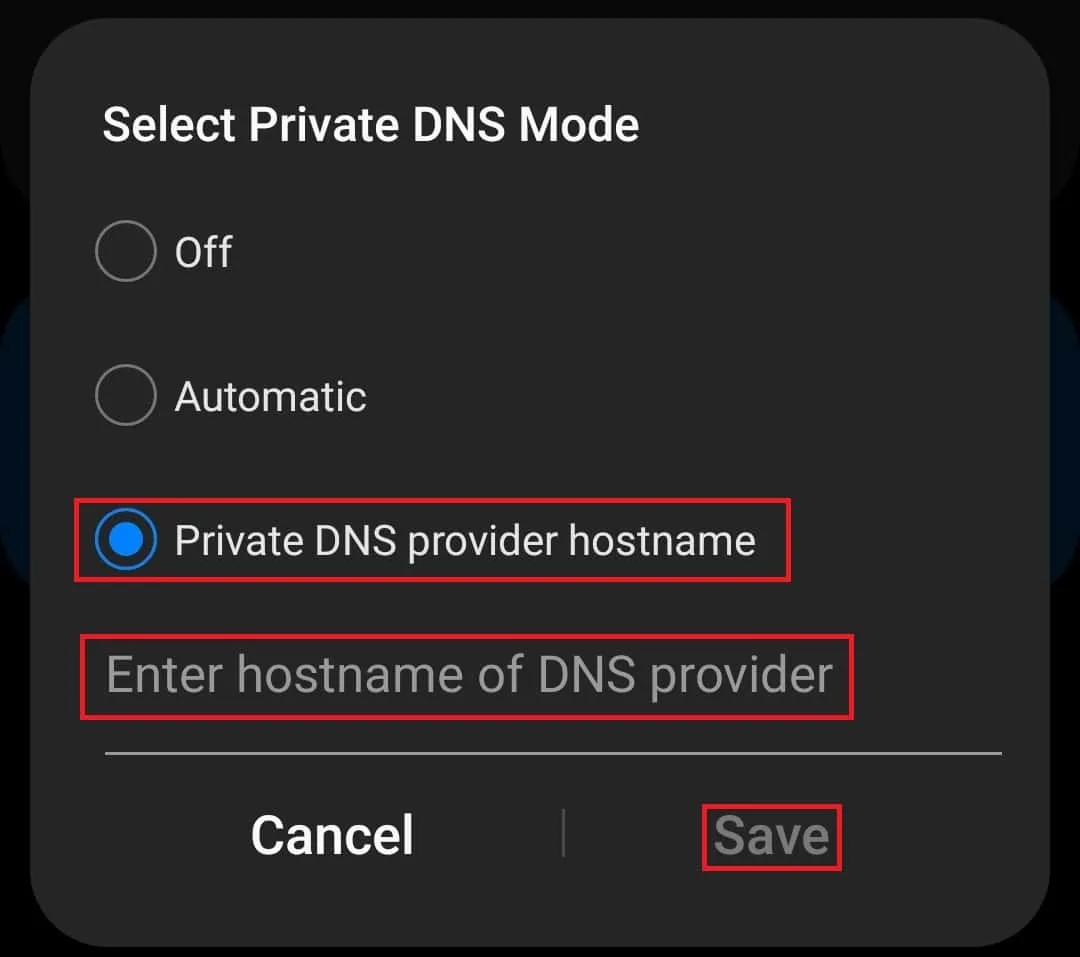
- Escriba el nombre de host del proveedor de DNS y toque Guardar .
Para wifi
- Dirígete a Configuración>Conexiones .
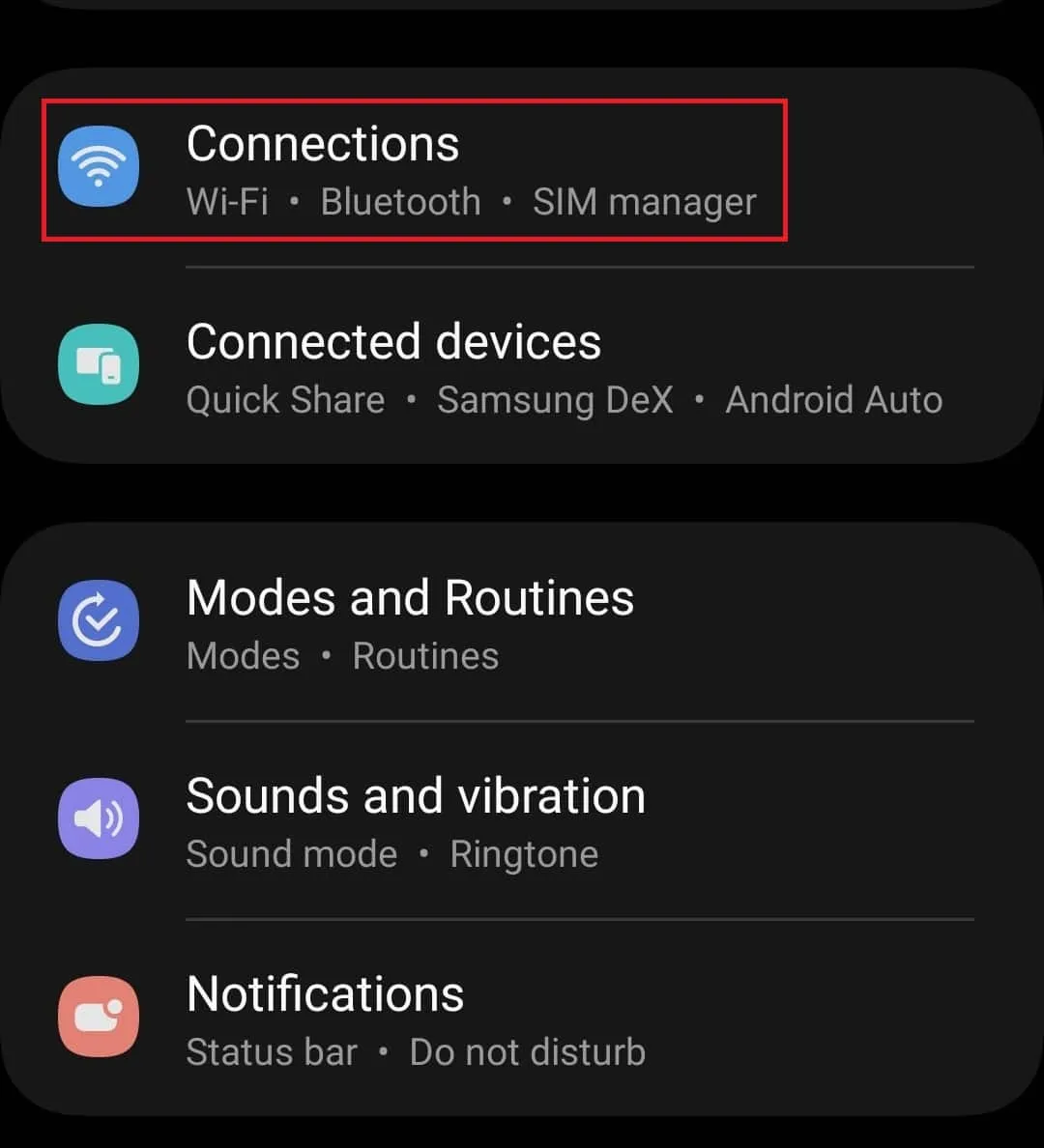
- Toca la opción Wi-Fi .
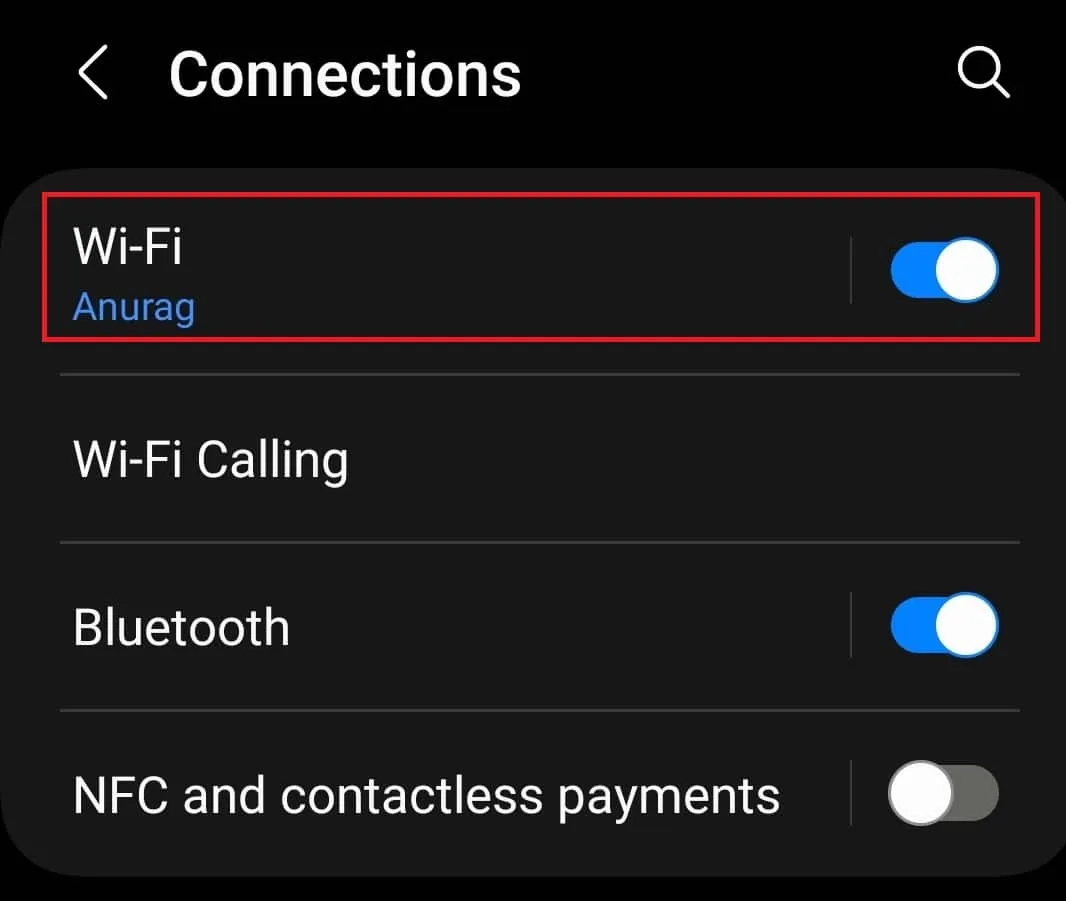
- A continuación, toque el ícono de ajustes al lado de la red Wi-Fi.
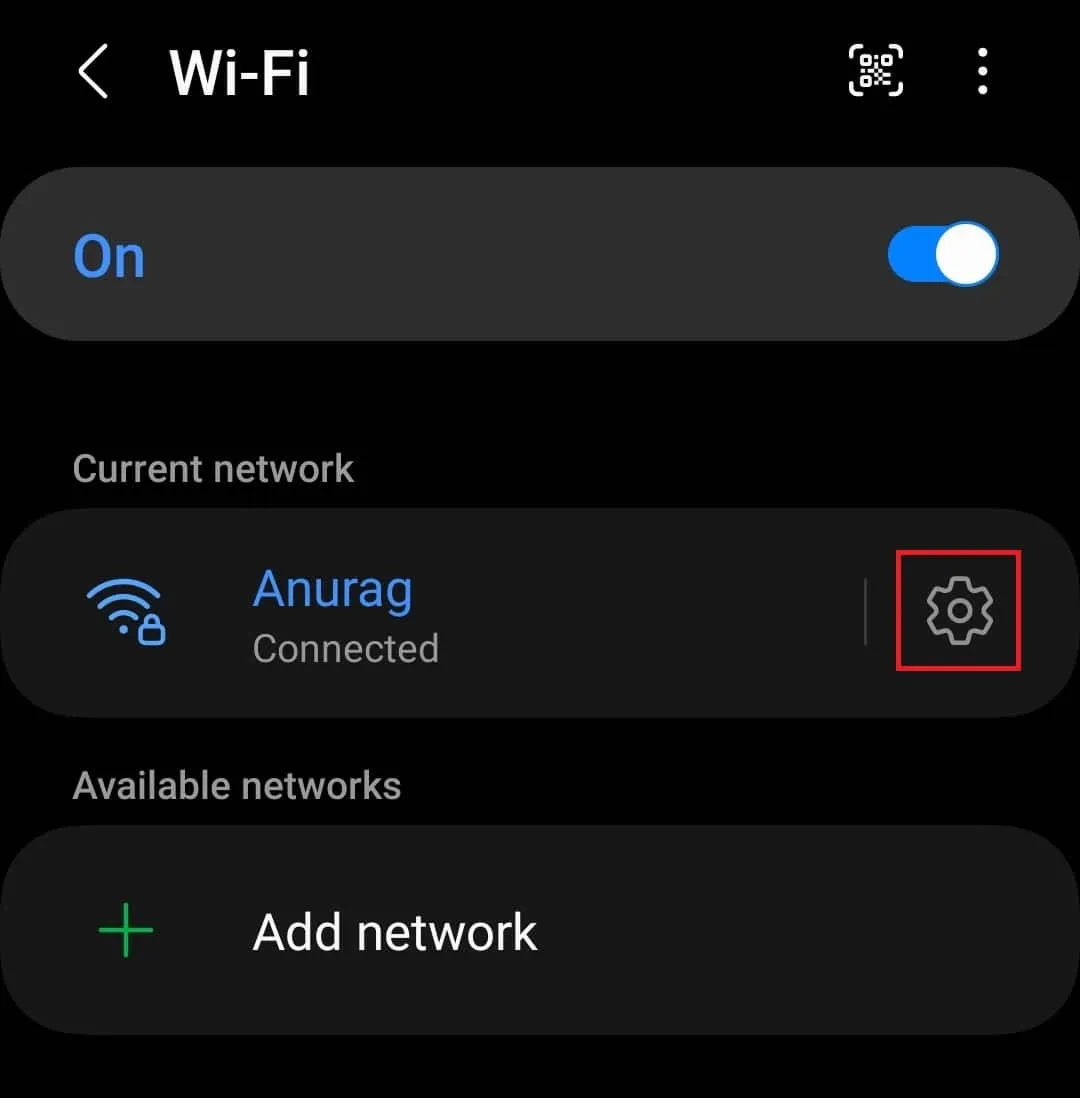
- Toque Ver más en la parte inferior de la pantalla.
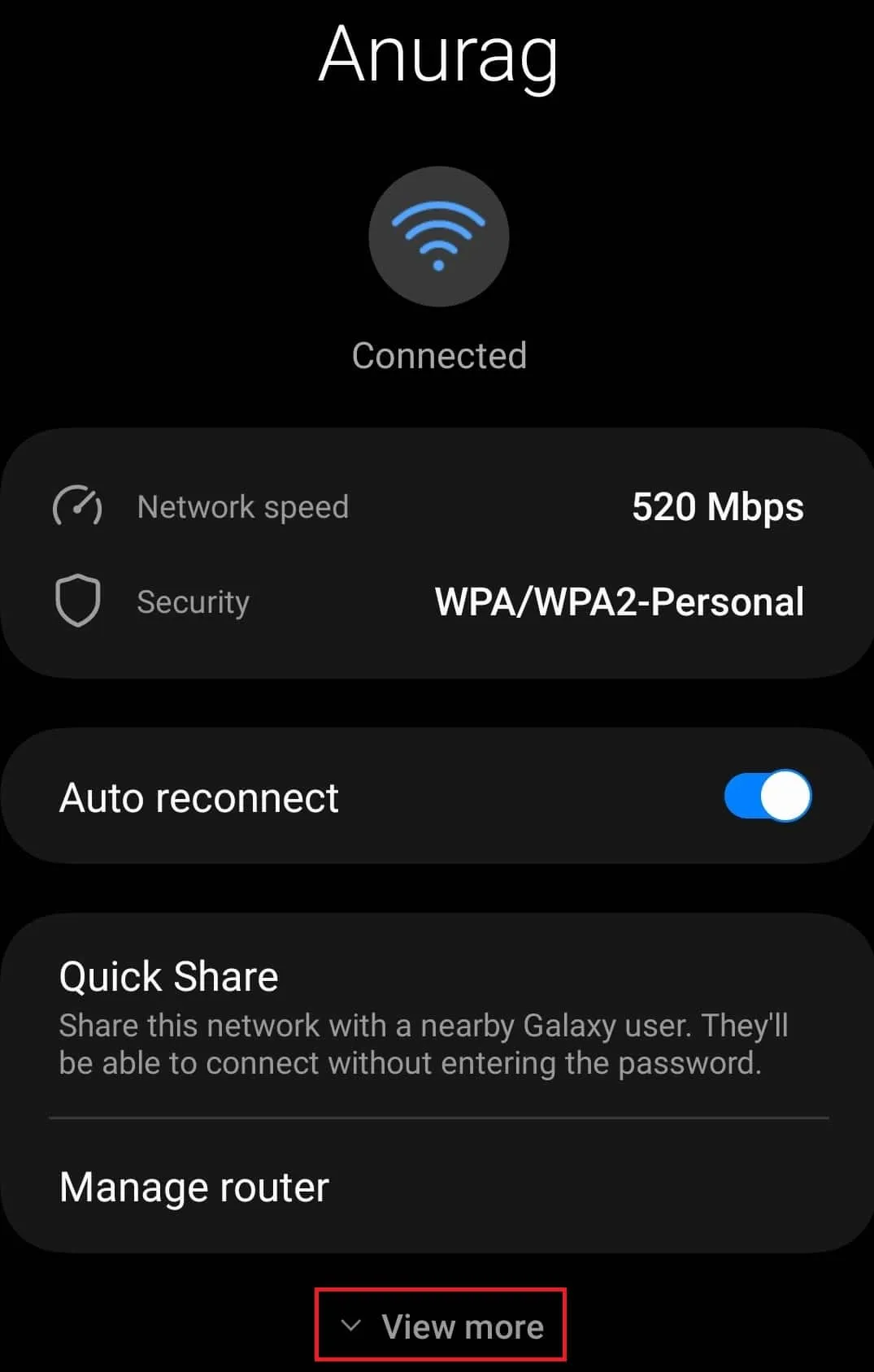
- Toque la opción Configuración de IP .

- De las opciones disponibles, seleccione Estático .
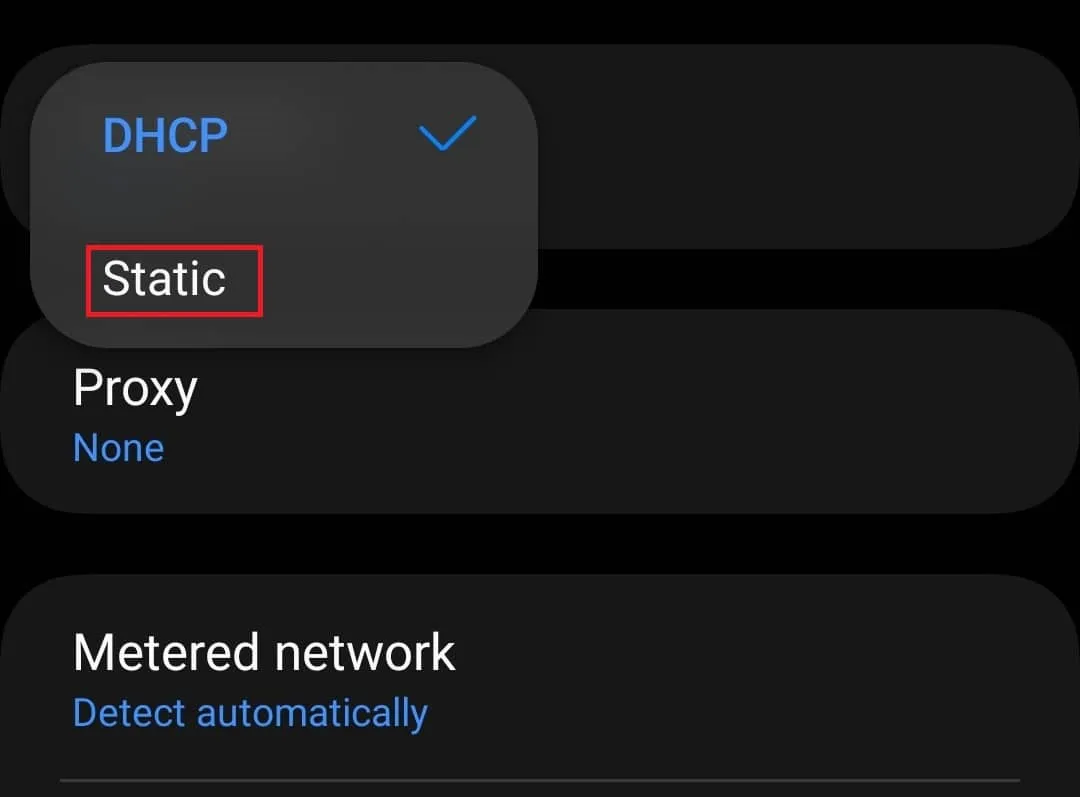
- Ahora, escribe DNS 1 (que será el DNS preferido) y DNS 2 (que será el DNS alternativo).
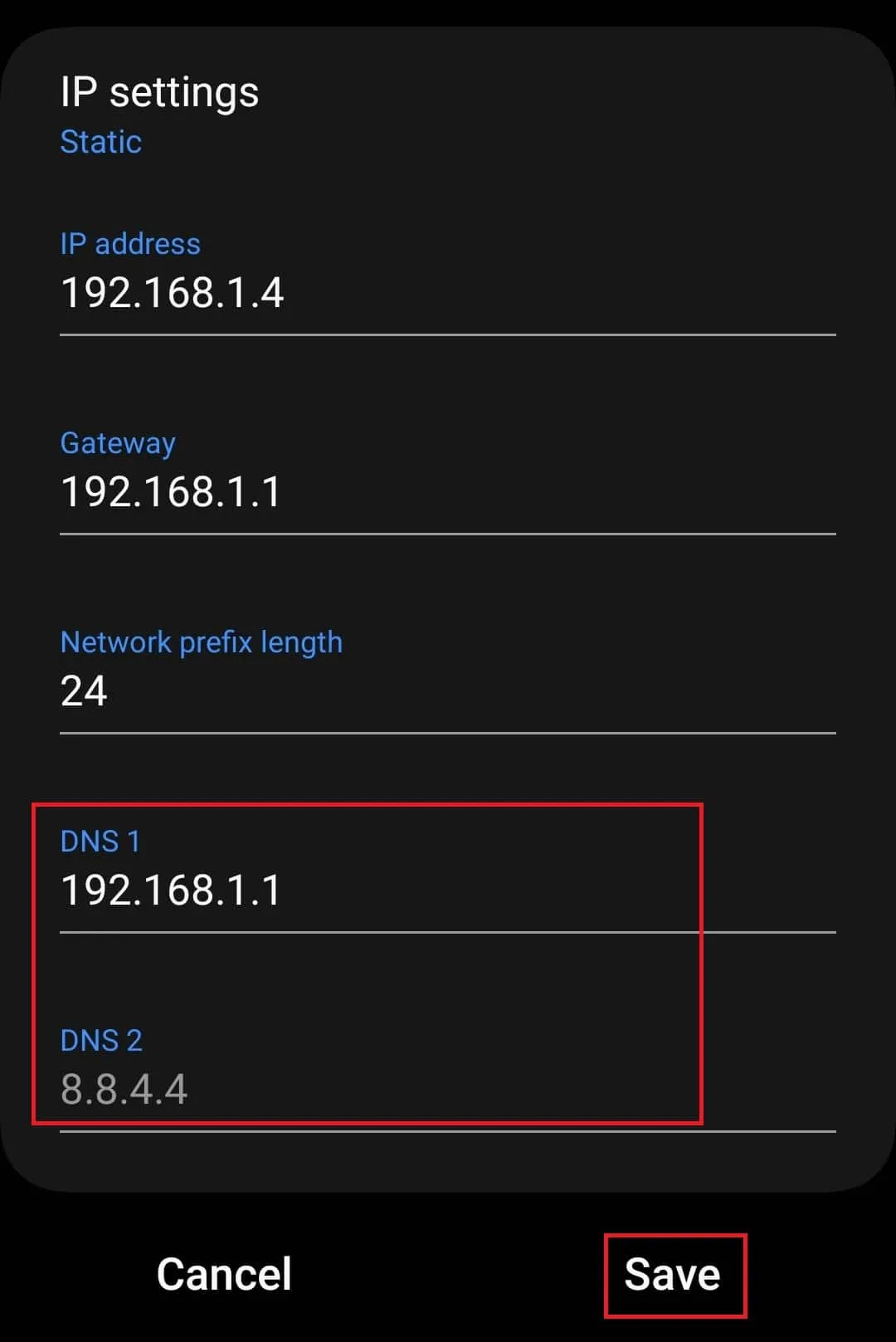
- Toque el botón Guardar para guardar los cambios.
Cambiar el servidor DNS en iOS/iPadOS
Si tiene un iPhone o iPad y desea cambiar el servidor DNS, puede seguir los pasos que se detallan a continuación:
- Dirígete al menú Configuración .
- Aquí, toca WiFi .
- A continuación, toque el botón i junto a la red Wi-Fi cuyo DNS desea cambiar.
- Toque la opción Configurar DNS y luego toque Agregar servidor.
- En el espacio indicado, escriba la dirección del servidor DNS y toque Guardar .
Cambiar el servidor DNS en Ubuntu
Los usuarios de Ubuntu pueden seguir los pasos que se mencionan a continuación para cambiar el servidor DNS para una red en particular.
- Abra la aplicación Configuración en Ubuntu.
- Ahora, haga clic en la opción Red en la barra lateral izquierda.
- Haga clic en el ícono de ajustes al lado de la red cuyo servidor DNS desea cambiar.
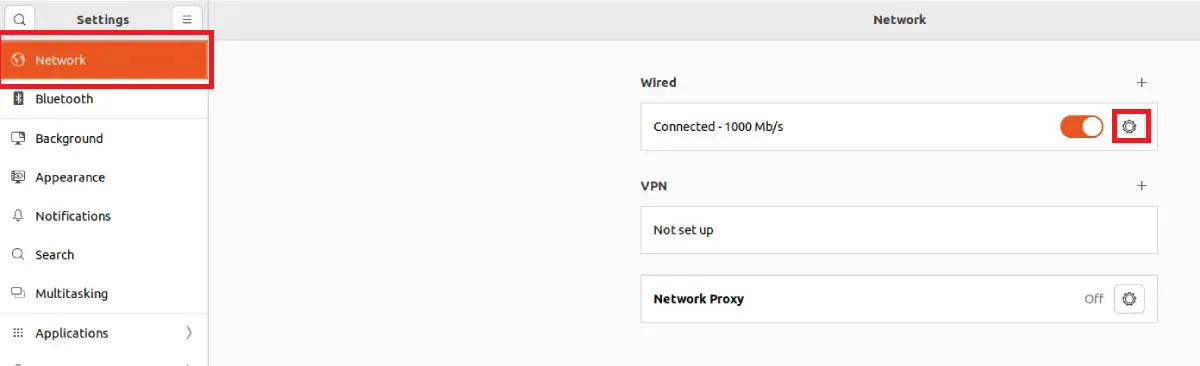
- Ahora, haga clic en la pestaña IPv4 para cambiar la dirección IPv4 o haga clic en IPv6 para cambiar la dirección IPv6.
- Seleccione Manual y desactive la opción Automático junto a DNS .
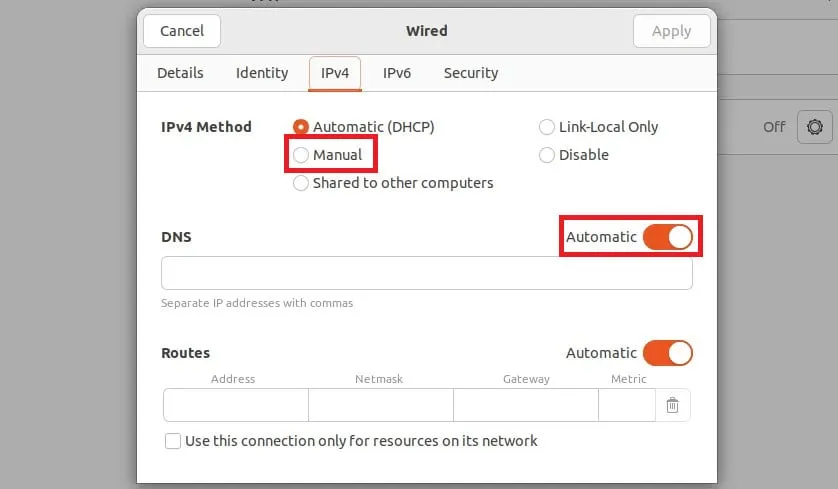
- Ingrese la dirección IP del servidor DNS en el campo indicado y haga clic en Aplicar para guardar los cambios.
Línea de fondo
El artículo anterior analiza cómo cambiar el servidor DNS en Windows 10/11, macOS, Android y otros sistemas operativos. Con los pasos anteriores, puede cambiar el servidor DNS de la red en particular. Si se conecta a otra red, la configuración del servidor DNS no se implementará para esa red; Tendrá que cambiar manualmente el servidor DNS para otras redes siguiendo los pasos indicados anteriormente. Si desea revertir los cambios del servidor DNS, puede configurar todos los valores en Automático en lugar de Manual, y estará hecho.
- 8 trucos para reparar el servidor DNS no responde Error Windows 11
- 5 formas sencillas de vaciar la caché de DNS en Windows 11 (paso a paso)
- Los 10 mejores sitios web/herramientas de prueba de velocidad de Internet gratuitos en línea
- 8 métodos para reparar el error del servidor DNS no disponible de Windows 11
- Diez formas instantáneas de aumentar la velocidad de Internet en Windows 11
Deja una respuesta