Cómo crear listas de compras inteligentes en Recordatorios en iPhone
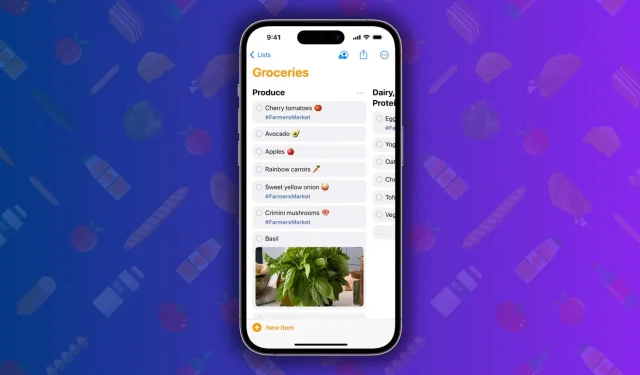
Aprenda cómo facilitar sus compras utilizando la nueva función de lista de compras en la aplicación Recordatorios de su iPhone para ordenar automáticamente los artículos en secciones o categorías apropiadas.
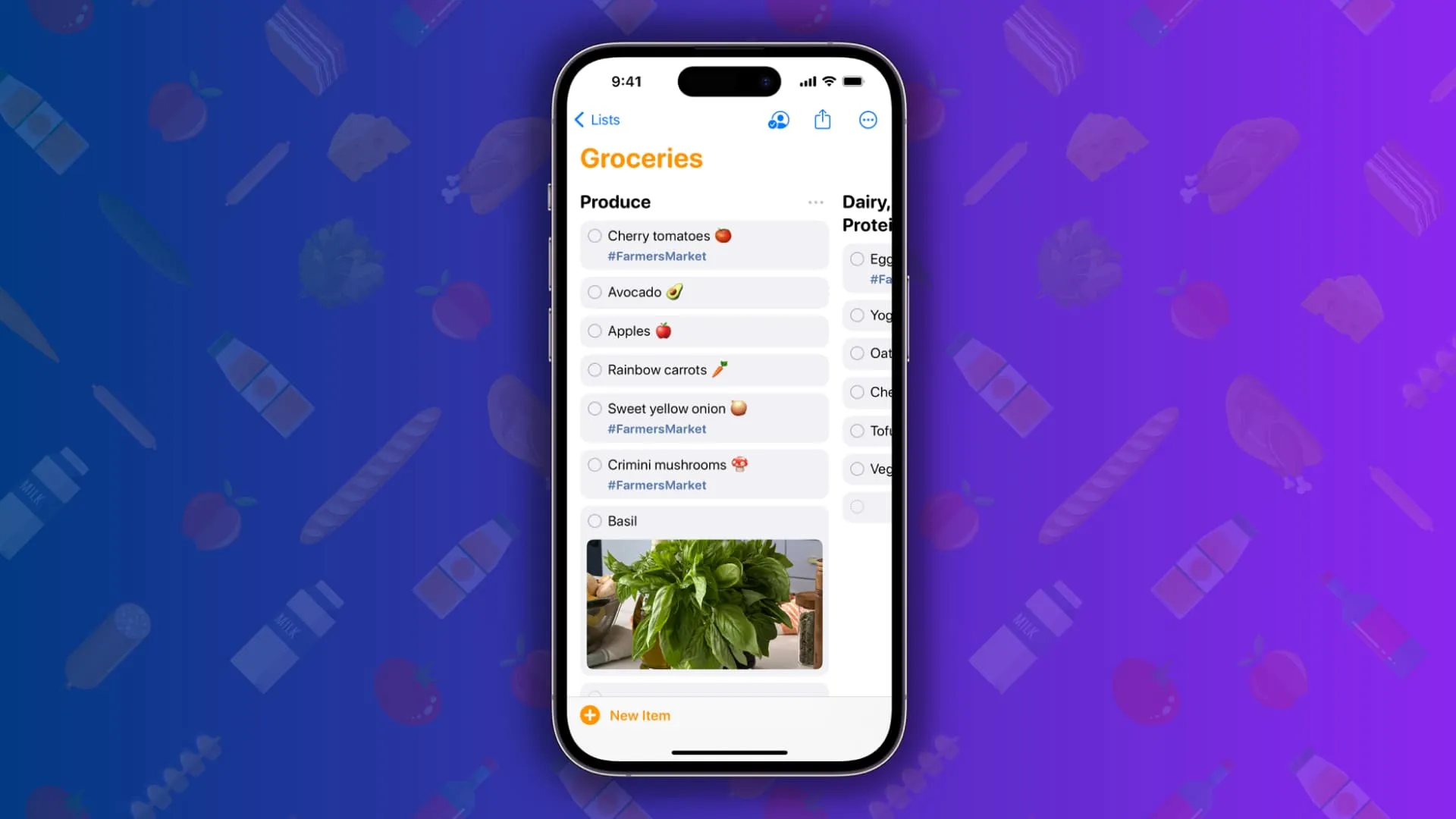
Ya sabes que la aplicación Recordatorios te permite crear y personalizar múltiples listas para diferentes propósitos, como Hogar, Trabajo, Compras, Viajes o cualquier otra cosa que desees.
Para mejorar aún más la organización de sus listas, puede agregar secciones individuales (o subtítulos) a su lista de recordatorios. Y cuando esté haciendo una lista de compras, su iPhone sugerirá automáticamente las secciones apropiadas y les agregará sus artículos.
Por ejemplo, si agrega » Repollo » como elemento, la aplicación Recordatorios lo moverá automáticamente o le sugerirá que lo mueva a una sección llamada » Producir «. De manera similar, si agrega » Salmón «, lo moverá a la sección » Mariscos «. Entiendes la idea.
Con los artículos categorizados en la aplicación Recordatorios, te resultará más fácil encontrarlos todos cuando estés en esa sección específica de la tienda. Esto evitará que tengas que ir y venir más entre los distintos pasillos.
En general, esta es una característica útil y aquí se explica cómo usarla.
Crea una lista de compras inteligente en iPhone
1) Abra la aplicación Recordatorios en iOS 17.
2) Toque Agregar lista .
3) Después de darle un nombre a su lista, toque Tipo de lista y seleccione Comestibles .
4) También puedes personalizar esta lista con un color y símbolo personalizados. Después de eso, toque Listo .
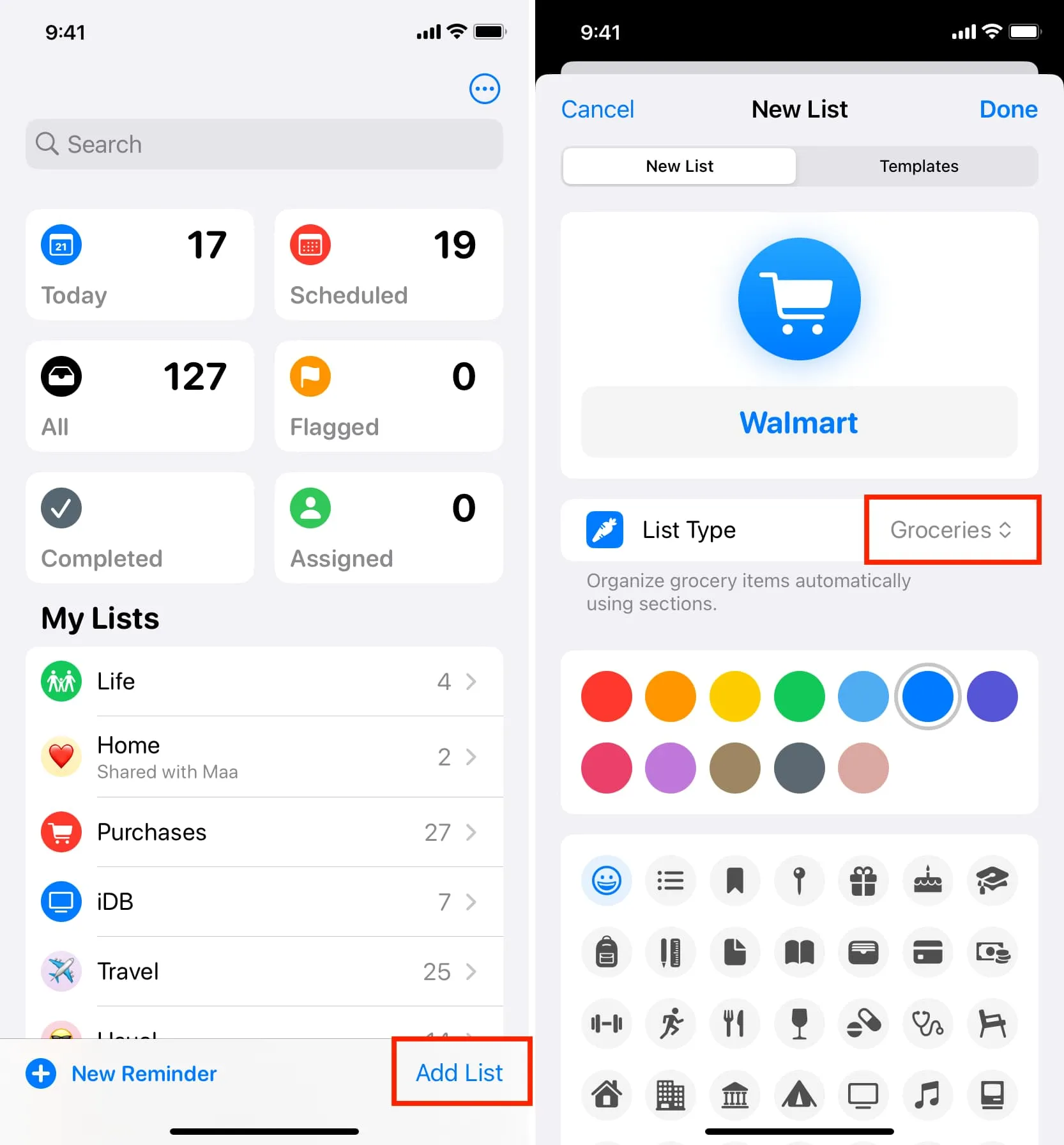
5) Ahora estás dentro de tu nueva lista de compras. Toque Nuevo artículo en la parte inferior, escriba el nombre de su primer artículo comestible, como » Huevos «, y presione la tecla Intro en el teclado.

Notarás que » Huevos » se mueven automáticamente a una nueva subsección llamada Lácteos, huevos y queso .
A continuación, escriba » Lechuga » y presione la tecla de retorno . Se moverá automáticamente a una nueva sección de Producir .
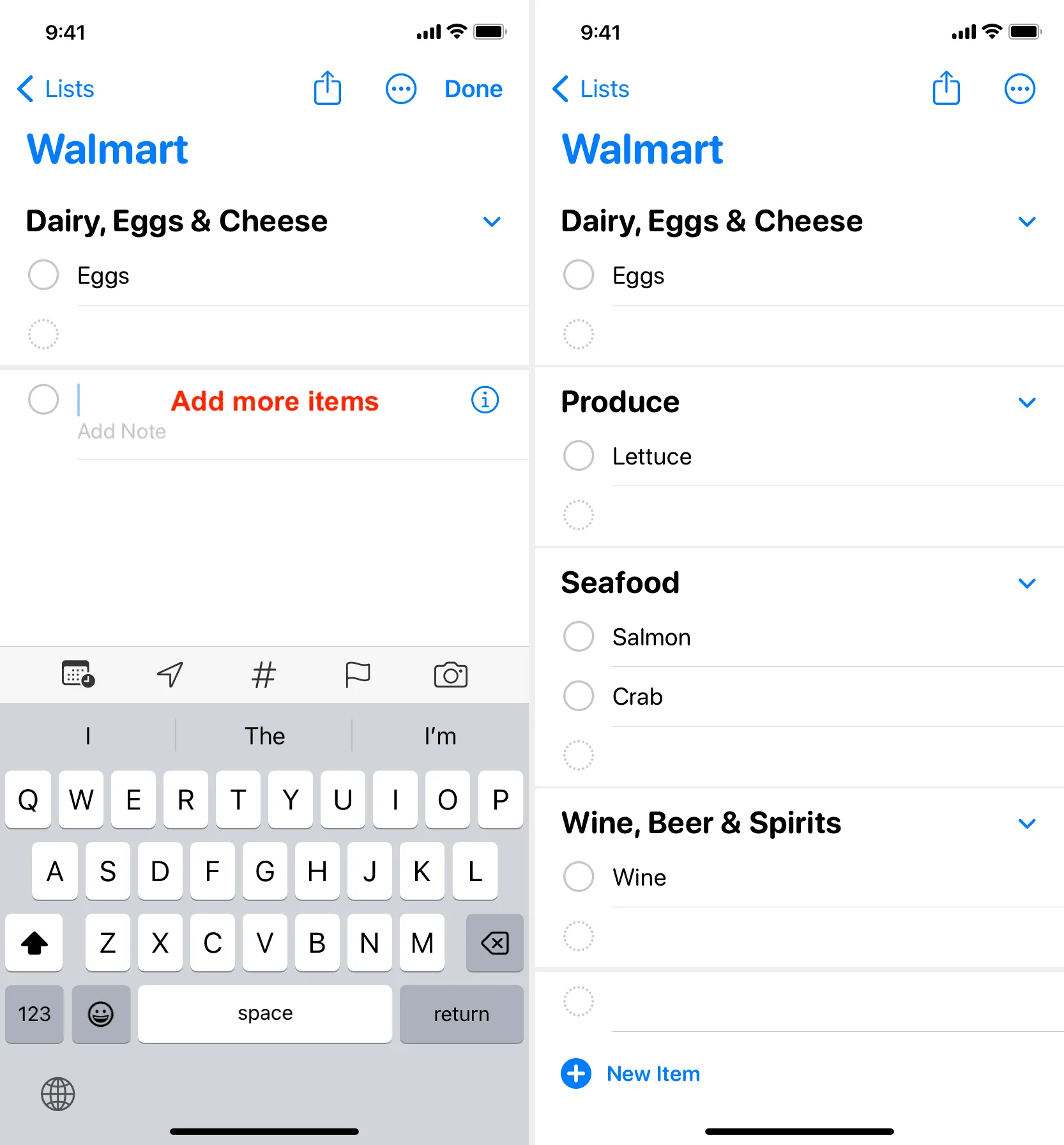
7) Siga agregando nuevos artículos comestibles a su lista y su iPhone hará todo lo posible para moverlos a la categoría adecuada. No tienes que hacer nada extra.
Si agrega un elemento que no es adecuado para la sección actual, la aplicación le sugerirá que lo mueva a la categoría apropiada. Simplemente toque esa sugerencia azul y se solucionará.

Secciones disponibles en la lista de comestibles
Dependiendo de los elementos que agregues, la aplicación Recordatorios puede sugerir estas secciones:
- Cuidado del bebé
- Panadería
- Artículos para hornear
- Bebidas
- Panes y Cereales
- Alimentos y sopas enlatados
- Café Té
- Lácteos, huevos y queso
- Aperitivos y dulces
- fiambres
- Comidas congeladas
- Artículos para el hogar
- Carne
- Aceites y apósitos
- Artículos para el hogar
- Pasta, Arroz y Frijoles
- Cuidado personal y salud
- Cuidado de mascotas
- Producir
- Salsas y Condimentos
- Mariscos
- Aperitivos y dulces
- Especias y condimentos
- Vino, cerveza y licores
Crear una sección de comestibles personalizada
Además de que su iPhone cree y sugiera secciones de manera inteligente según el artículo que agregue, también puede crear sus propias secciones personalizadas dentro de la lista de Comestibles o cualquier otra lista Estándar. Así es cómo:
- Abra la aplicación Recordatorios y acceda a una lista.
- Toque el ícono de menú de tres puntos en la parte superior derecha y elija Administrar secciones > Nueva sección . Tenga en cuenta que si está en una Lista sin secciones existentes, solo dirá Nueva Sección.
- Asigne un nombre a esta sección personalizada y toque la tecla de retorno en su teclado.
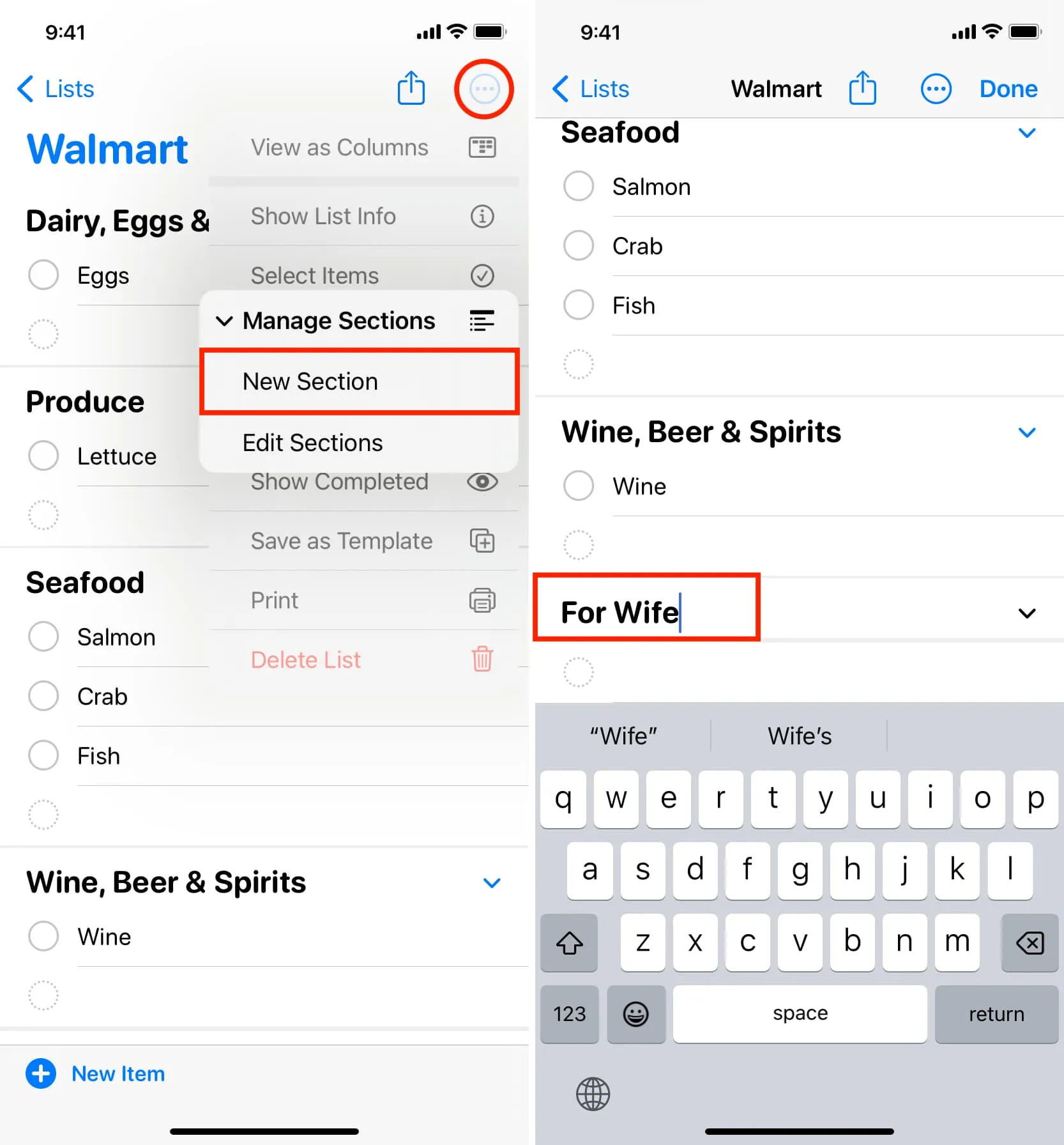
Cambiar el nombre de una sección de recordatorio existente
Para cambiar el nombre de una sección sugerida por Apple o su sección personalizada, toque su nombre existente y escriba uno nuevo.
Reordenar las secciones
Si no quieres que la sección «Aceites y aderezos» esté en la parte superior, por ejemplo, puedes moverla a tu gusto.
Primero, puedes tocar y mantener presionado el nombre de la sección y arrastrarlo a un nuevo lugar. Sin embargo, a algunas personas puede resultar un poco complicado hacerlo bien y, en ese caso, puede utilizar el método más sencillo que se describe a continuación:
- Toque el ícono de menú de tres puntos en la parte superior y elija Administrar secciones > Editar secciones .
- Utilice el ícono de hamburguesa de tres líneas para arrastrar una sección a su nuevo lugar.
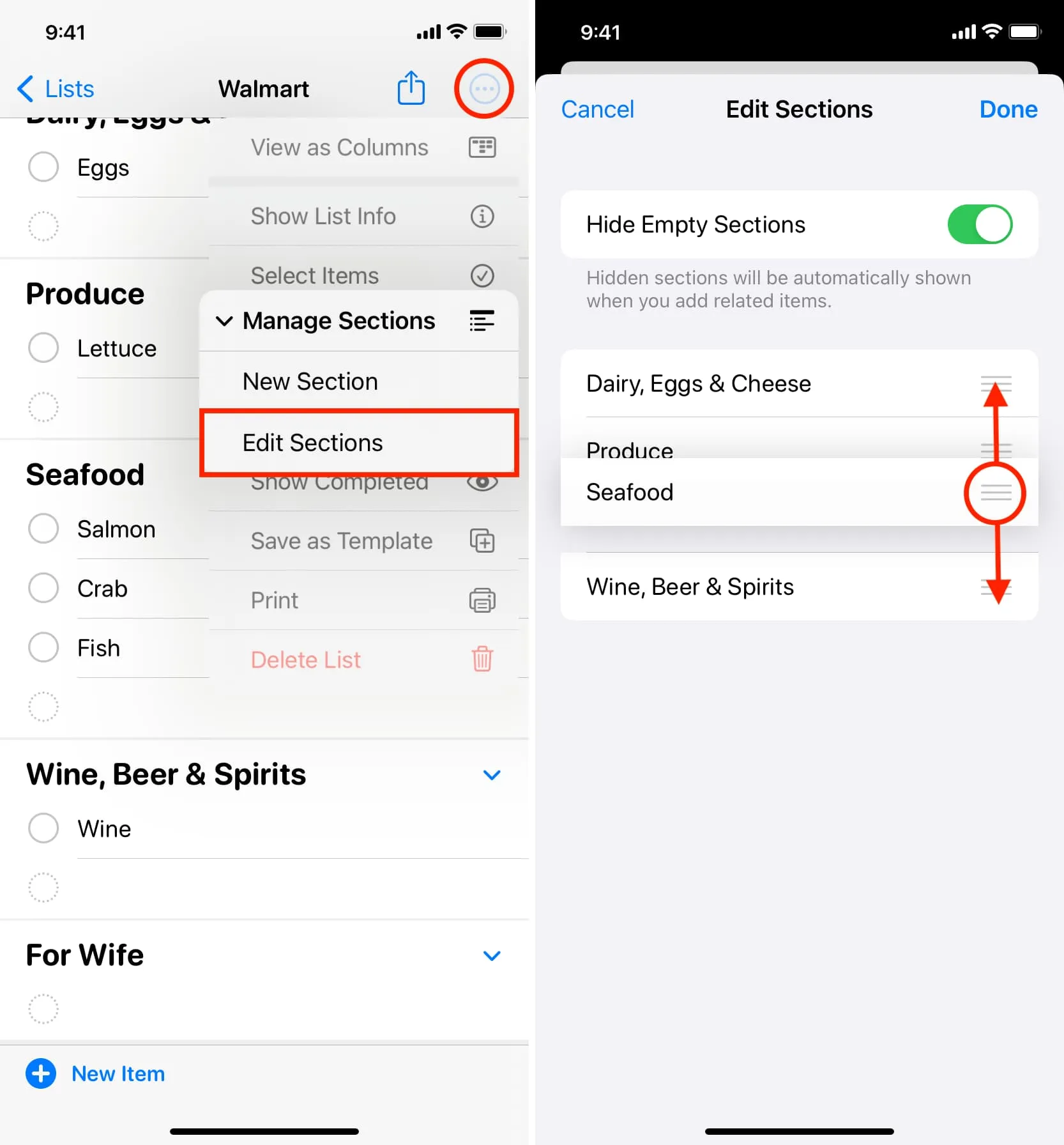
Mueva los artículos comestibles de una sección a otra
Puede cambiar manualmente la sección de un elemento siguiendo estos pasos. Apple también dice que la lista recuerda tus preferencias.
- Toque el botón de menú de tres puntos y seleccione Seleccionar elementos.
- Ahora, marque los elementos que desea mover a otra sección.
- Después de eso, toque el botón de sección y elija una nueva sección existente o sugerida.
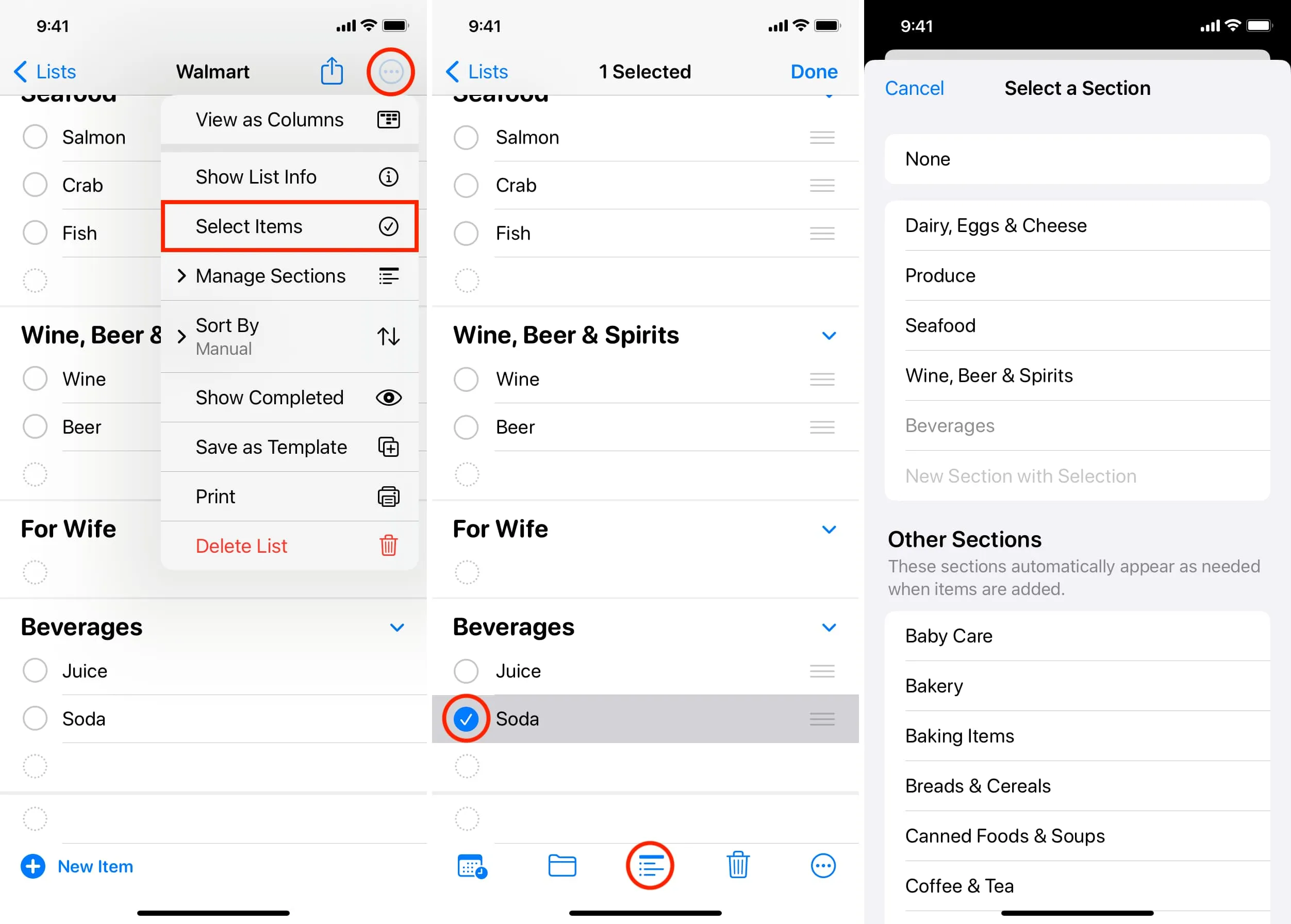
Eliminar una sección y todos sus elementos
Si ya no necesita una sección sugerida o creada personalizada, deslice hacia la izquierda su nombre y toque Eliminar . Recuerde que al hacerlo también se eliminarán todos los elementos agregados debajo.
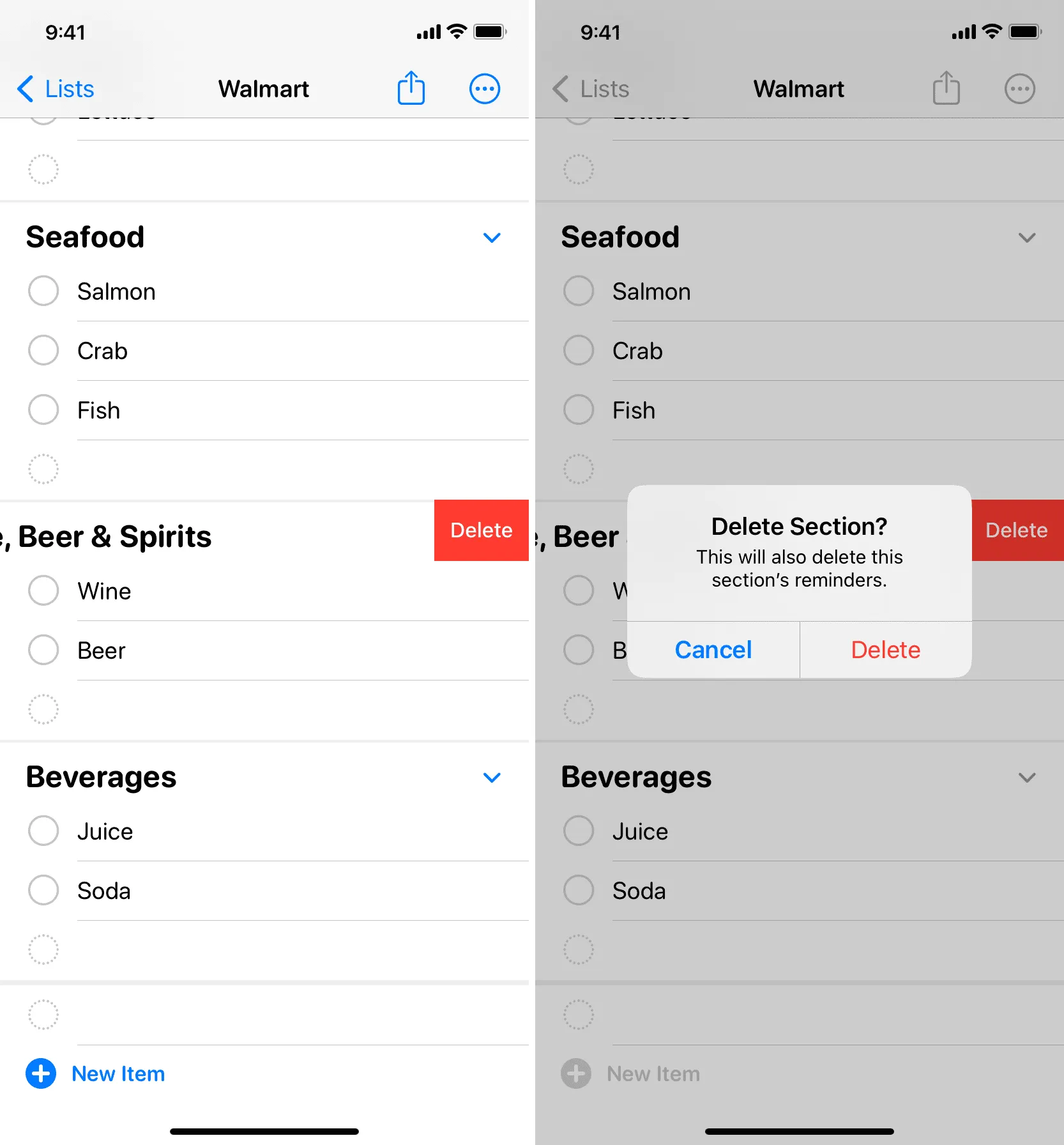
Vea sus compras en la vista de columnas
Dado que sus compras se enumeran en las secciones adecuadas, puede ser bueno tener todos los artículos de una sección particular en la pantalla de su iPhone a la vez. Puede lograr esto cambiando a la vista de columnas.
- Toque el ícono de menú de tres puntos y seleccione Ver como columnas .
- Ahora, deslícese hacia la izquierda o hacia la derecha para cambiar entre las distintas secciones de comestibles y ver los artículos enumerados debajo de ellas.
- Para volver a la vista predeterminada, toque el botón de tres puntos y elija Ver como lista .
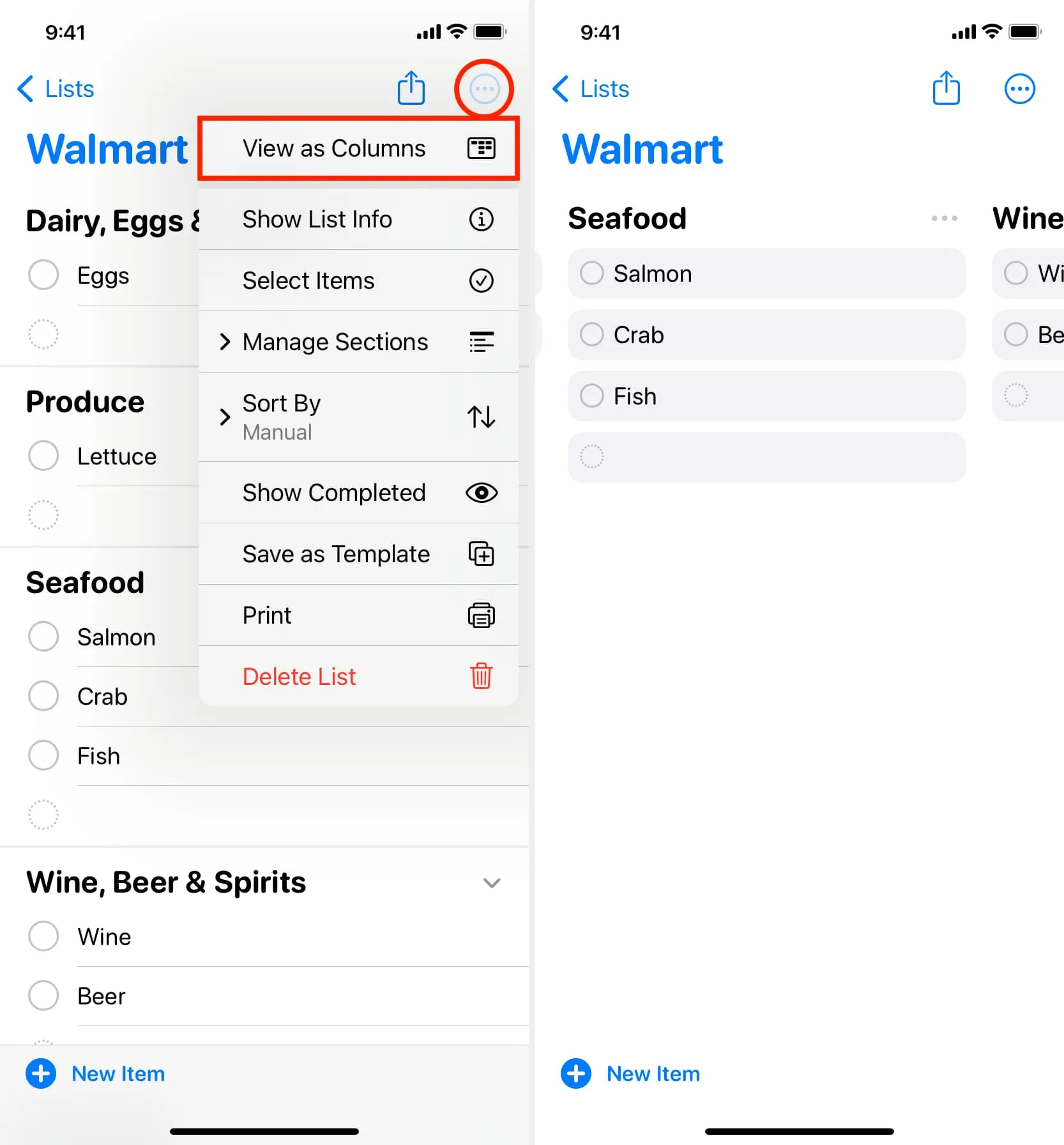
Lista de compras en iPad y Mac
Los recordatorios de tu iPhone se sincronizan con otros dispositivos Apple a través de iCloud. Pero si para empezar prefieres una pantalla más grande, también puedes crear y usar la lista de compras en la aplicación Recordatorios de tu iPad y Mac, con iPadOS 17 y macOS Sonoma, respectivamente. El proceso es similar al que expliqué anteriormente para iPhone.
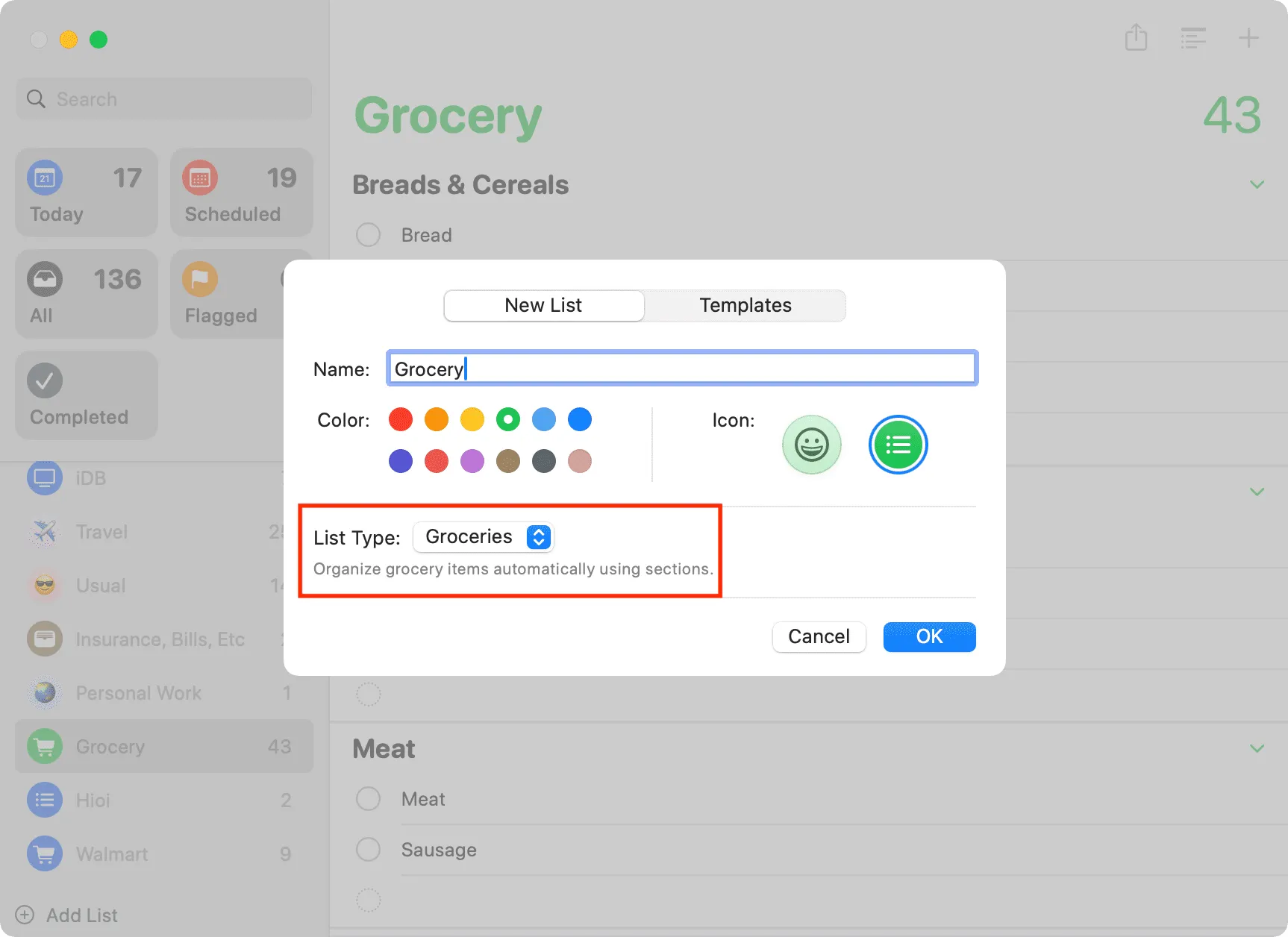
Deja una respuesta