Cómo descargar mapas sin conexión en Apple Maps: todo lo que necesita saber
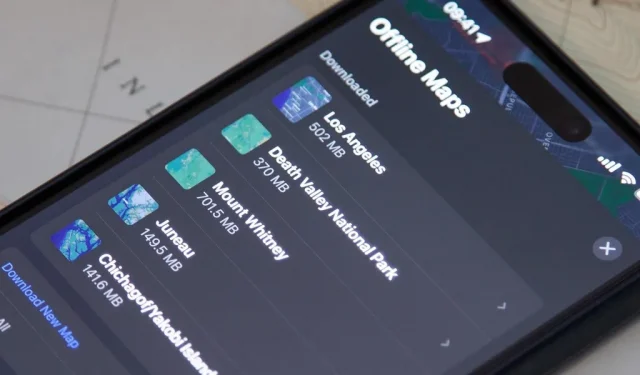
Los mapas sin conexión te ayudan a desplazarte por un área desconocida siempre que anticipes que encontrarás mala recepción celular y falta de conexión a Internet. Google Maps y otras aplicaciones de mapas tienen mapas sin conexión desde hace un tiempo. Pero Apple Maps solo tenía una solución de almacenamiento en caché poco conocida para producir algo remotamente similar a mapas completos sin conexión, hasta ahora.
Apple finalmente nos ofrece mapas reales sin conexión en Apple Maps con iOS 17 y iPadOS 17 . Así que ya no es necesario utilizar una aplicación de terceros ni comprar un mapa en papel.
Si existe alguna posibilidad de que el área a la que viaja sea una zona muerta donde no podrá obtener una señal celular o Wi-Fi adecuada, descargue un mapa sin conexión para la región. Incluso es útil donde vives en caso de que tu conexión a Internet o celular alguna vez se interrumpa al usar indicaciones paso a paso para conducir, andar en bicicleta o caminar a un lugar nuevo; incluso guarda información de transporte público.
Los mapas sin conexión en Apple Maps para iPhone y iPad incluso vienen con detalles valiosos como tiempos estimados de llegada (ETA) basados en datos y horas de tráfico históricos, calificaciones y otra información para empresas, puntos de interés y otros lugares.
Descargar mapas sin conexión en iPhone o iPad
Hay más formas de descargar un mapa sin conexión. Estas son algunas de las opciones disponibles para usted y es posible que se encuentre utilizando cualquiera de ellas dependiendo de lo que esté buscando:
Opción 1: seleccione un lugar
Seleccione el nombre de un lugar en el mapa o busque, toque «Descargar» en la tarjeta del lugar y pellizque hacia adentro o hacia afuera en el mapa para cambiar el área seleccionada. El tamaño del mapa aparece a continuación y se actualizará a medida que cambie el área seleccionada. Toca «Descargar» y deberías regresar a la tarjeta del lugar donde puedes ver su progreso.
Cuando termine, el botón «Descargar» se convierte en «Sin conexión», un acceso directo al menú de Mapas sin conexión (ver más abajo).
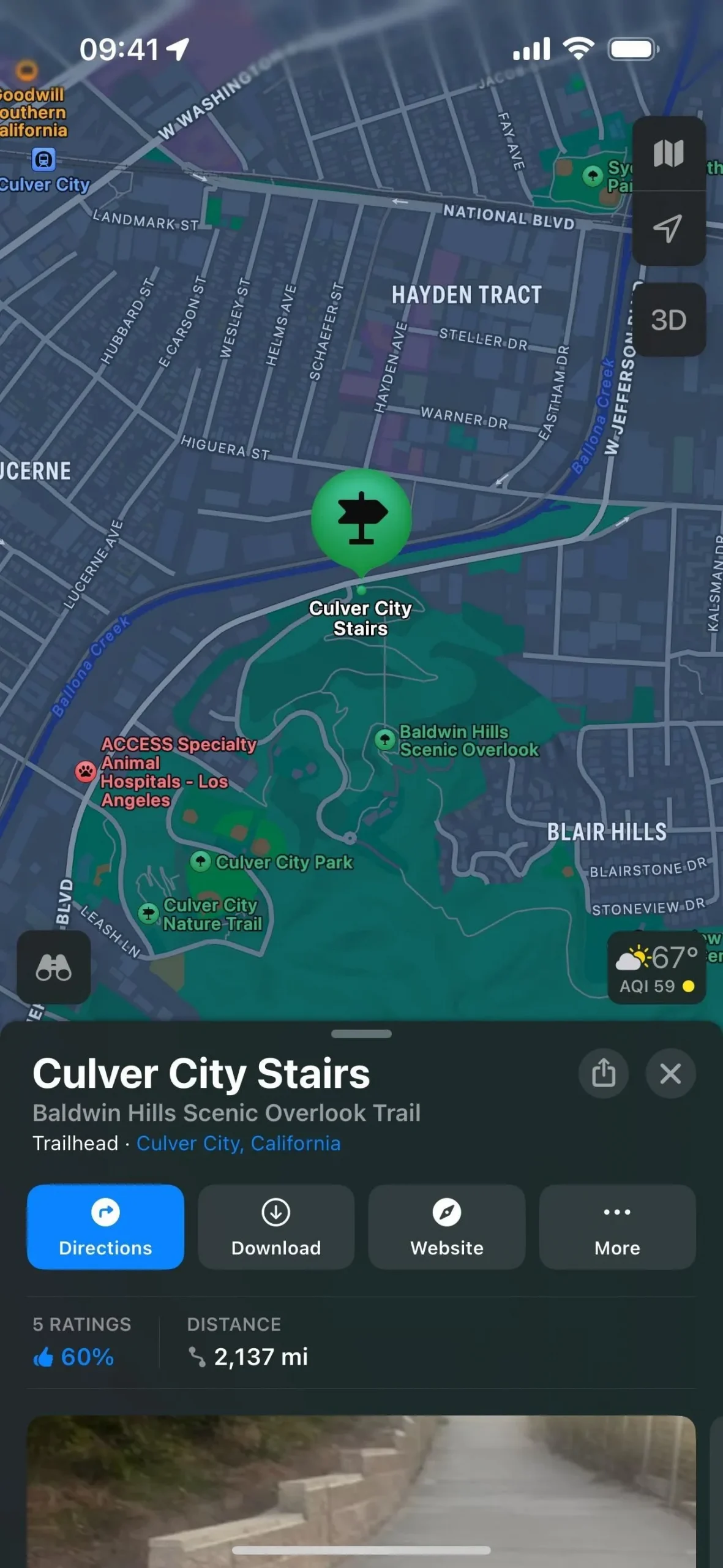

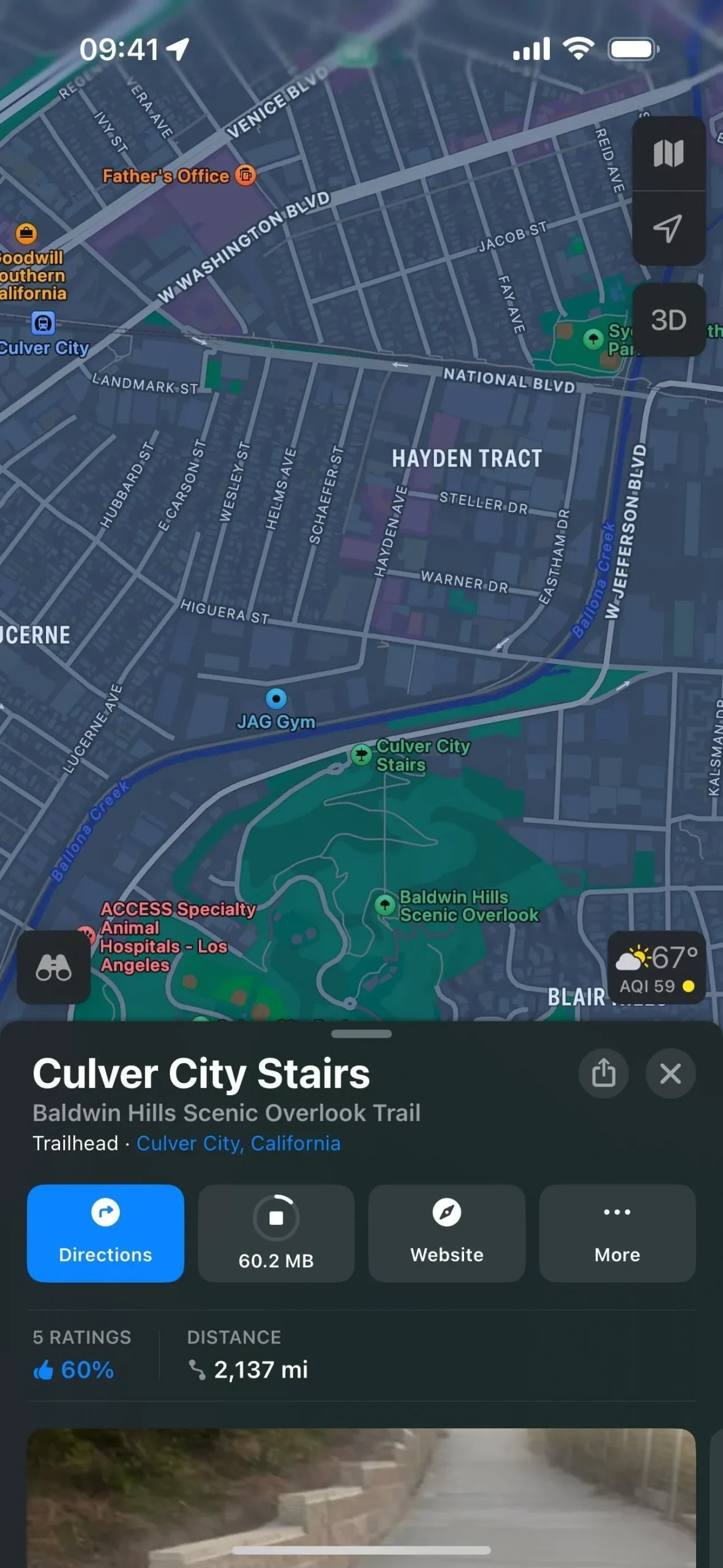
Opción 2: colocar un pin
Toque y mantenga presionado el mapa para colocar un marcador, toque «Descargar» en la tarjeta de lugar y pellizca hacia adentro o hacia afuera en el mapa para cambiar el área seleccionada. El tamaño del mapa aparece a continuación y se actualizará a medida que cambie el área seleccionada. Toque «Descargar» y aparecerá el menú Mapas sin conexión, donde podrá ver el progreso y abrir el mapa sin conexión.
Cuando sale del menú Mapas sin conexión, la tarjeta PIN colocada puede mostrar el botón de acceso directo «Sin conexión». Cualquier marcador que coloques dentro del perímetro de un mapa sin conexión debería mostrar un botón «Sin conexión». Sin embargo, es posible que a veces vea «Descargar», donde puede descargar otro mapa del área y puede encontrar el mapa sin conexión en el menú Mapas sin conexión (ver más abajo).
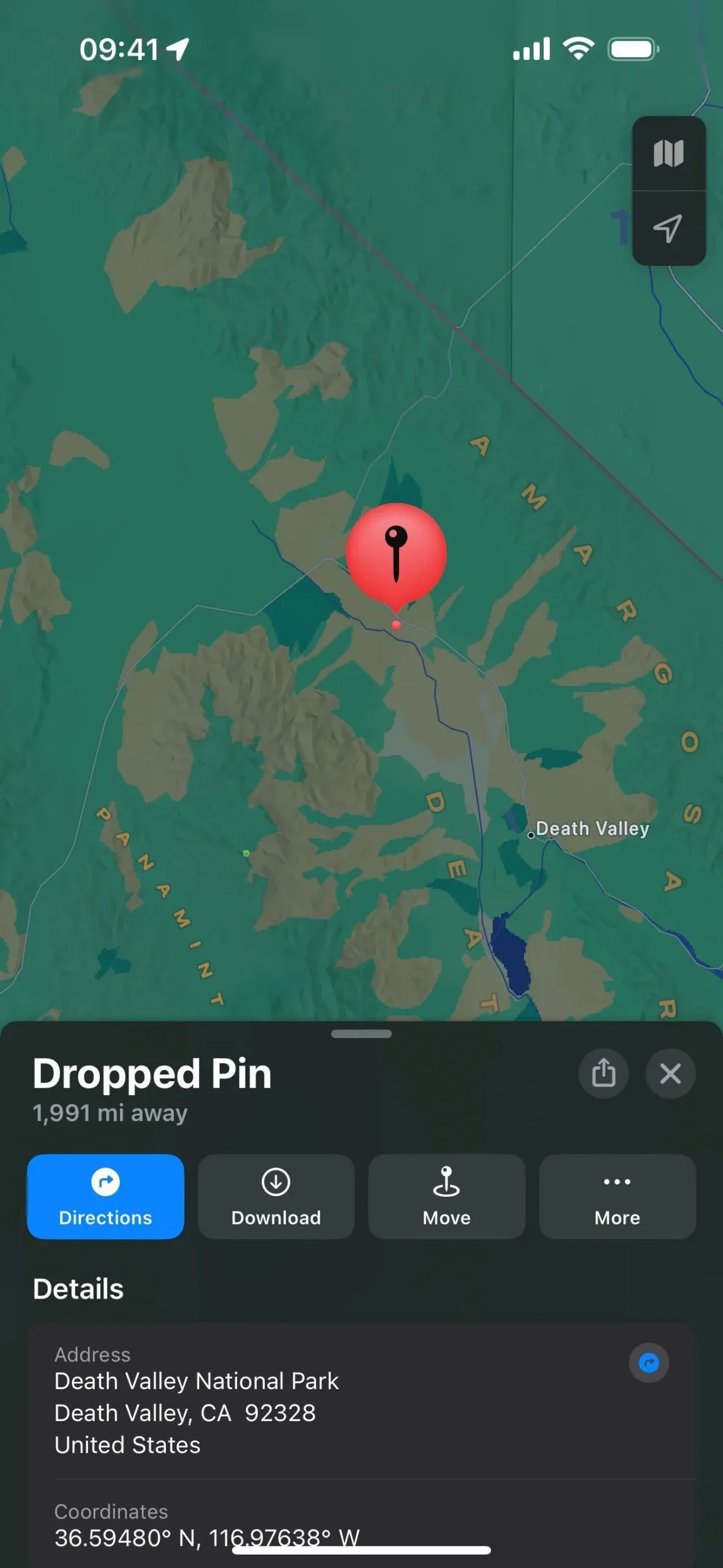
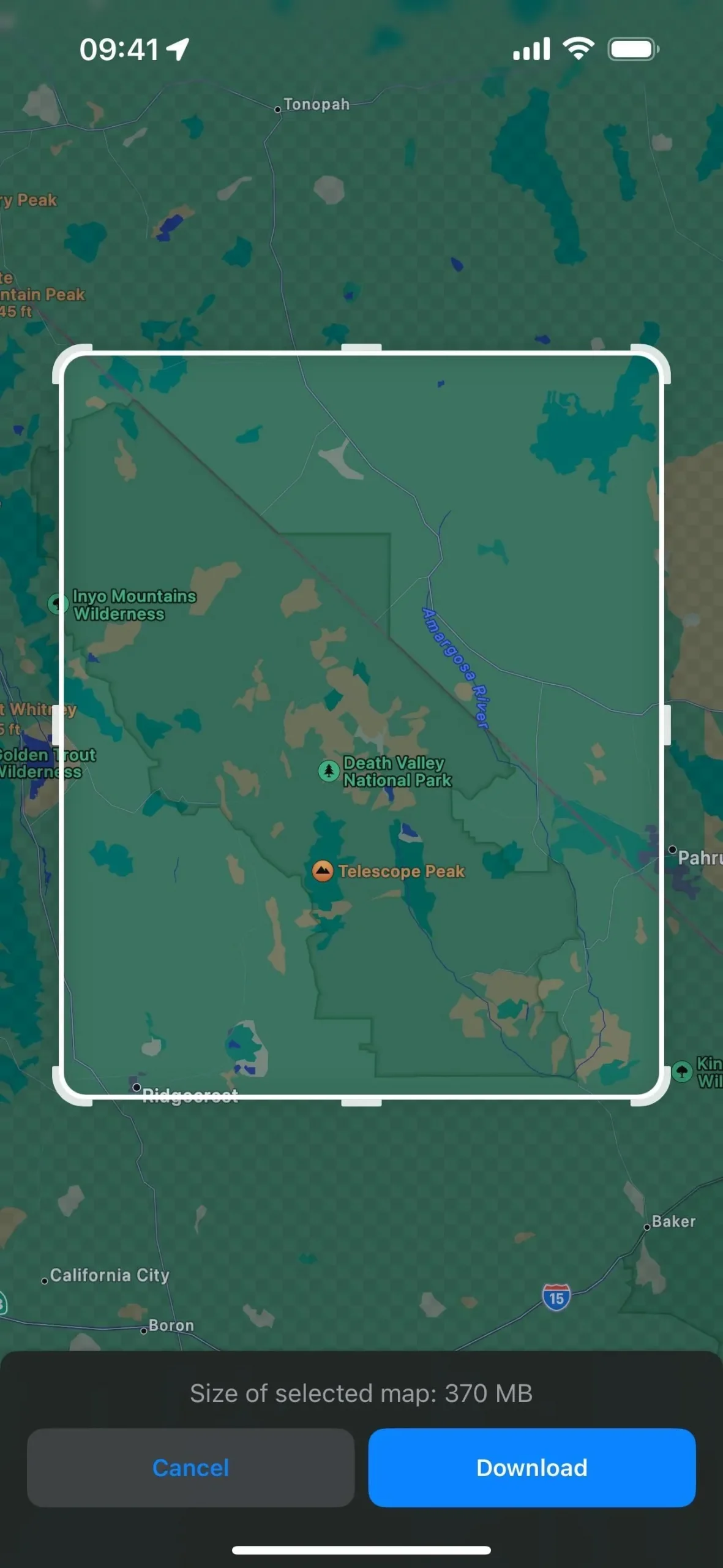
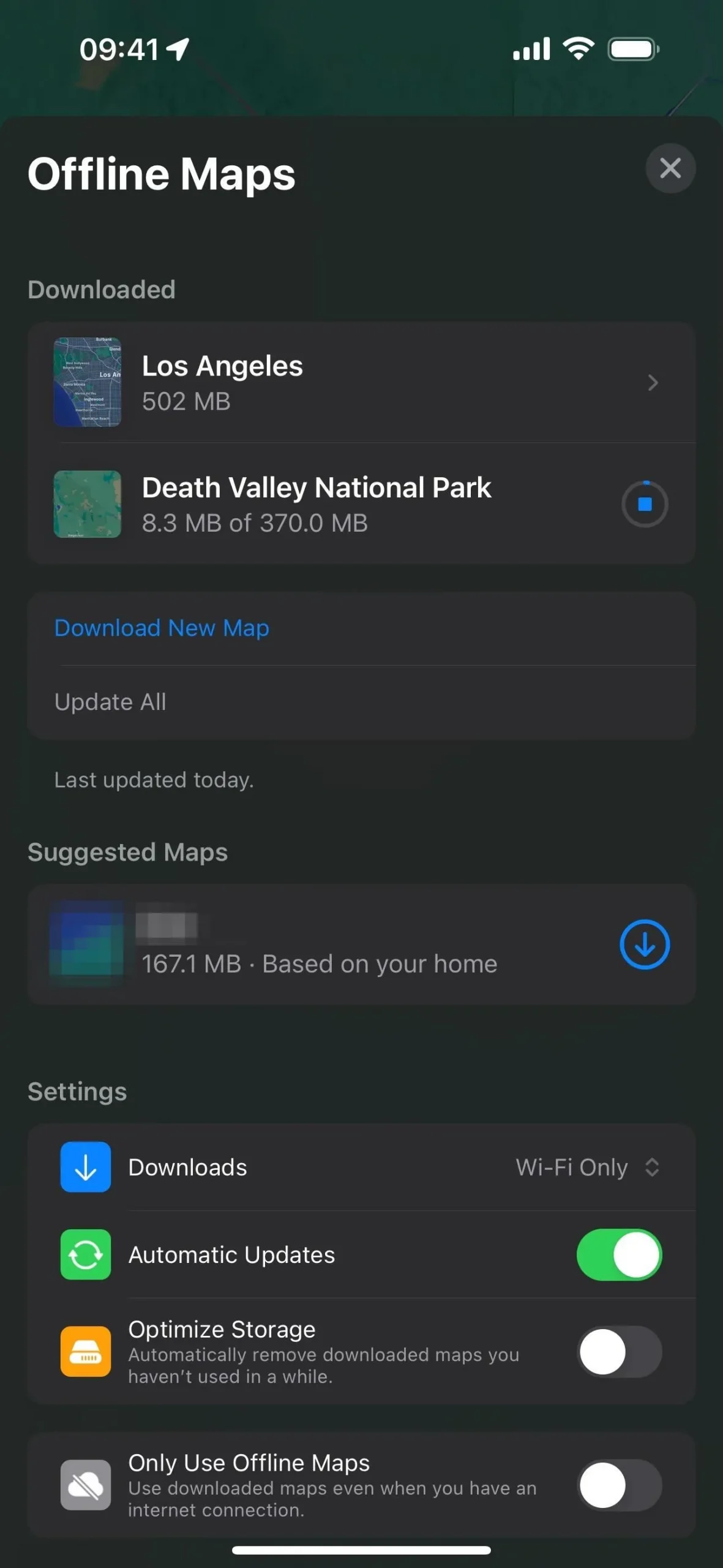
Opción 3: toca tu foto de perfil o tus iniciales
Toque la foto de su contacto o sus iniciales junto al campo Buscar mapas, toque «Mapas sin conexión» en las opciones y elija «Descargar nuevo mapa» en el menú Mapas sin conexión.
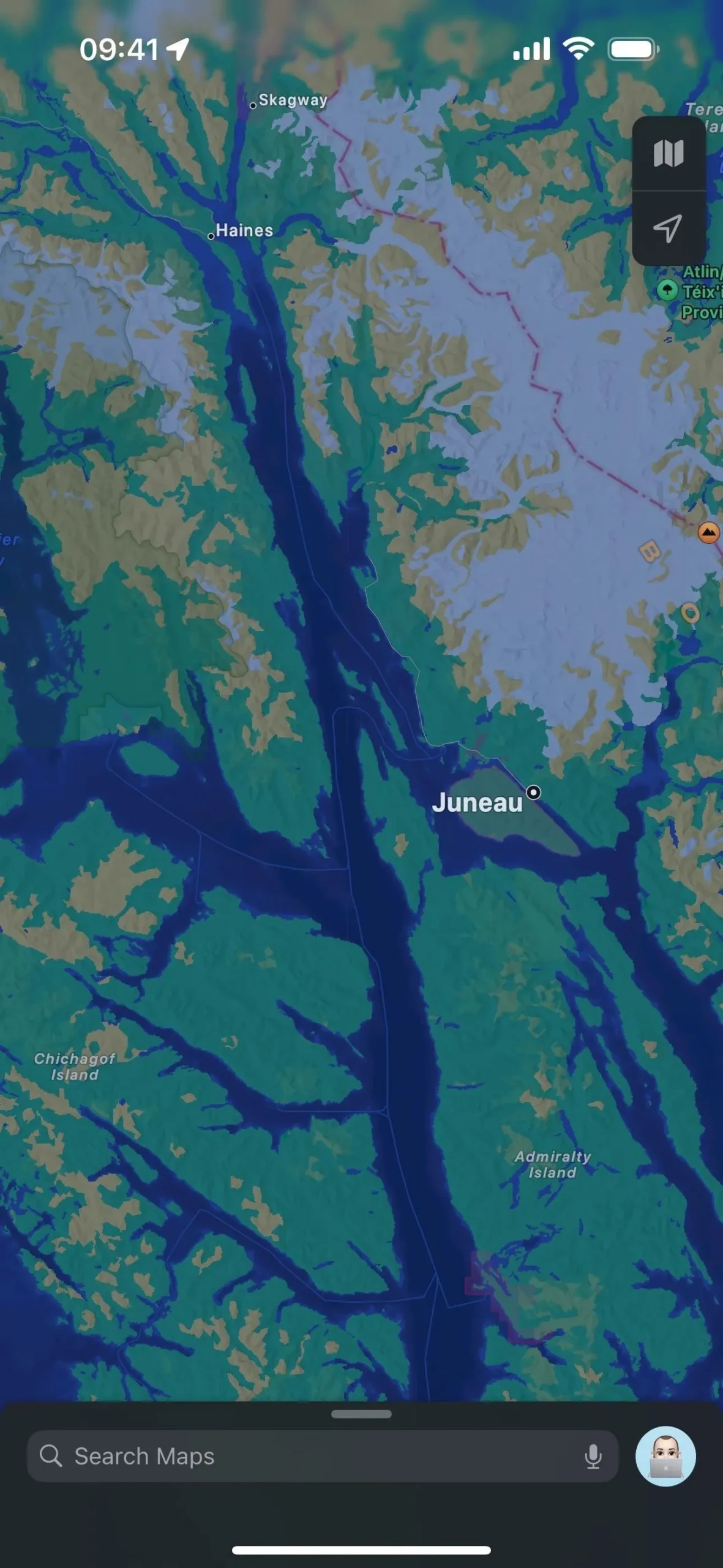
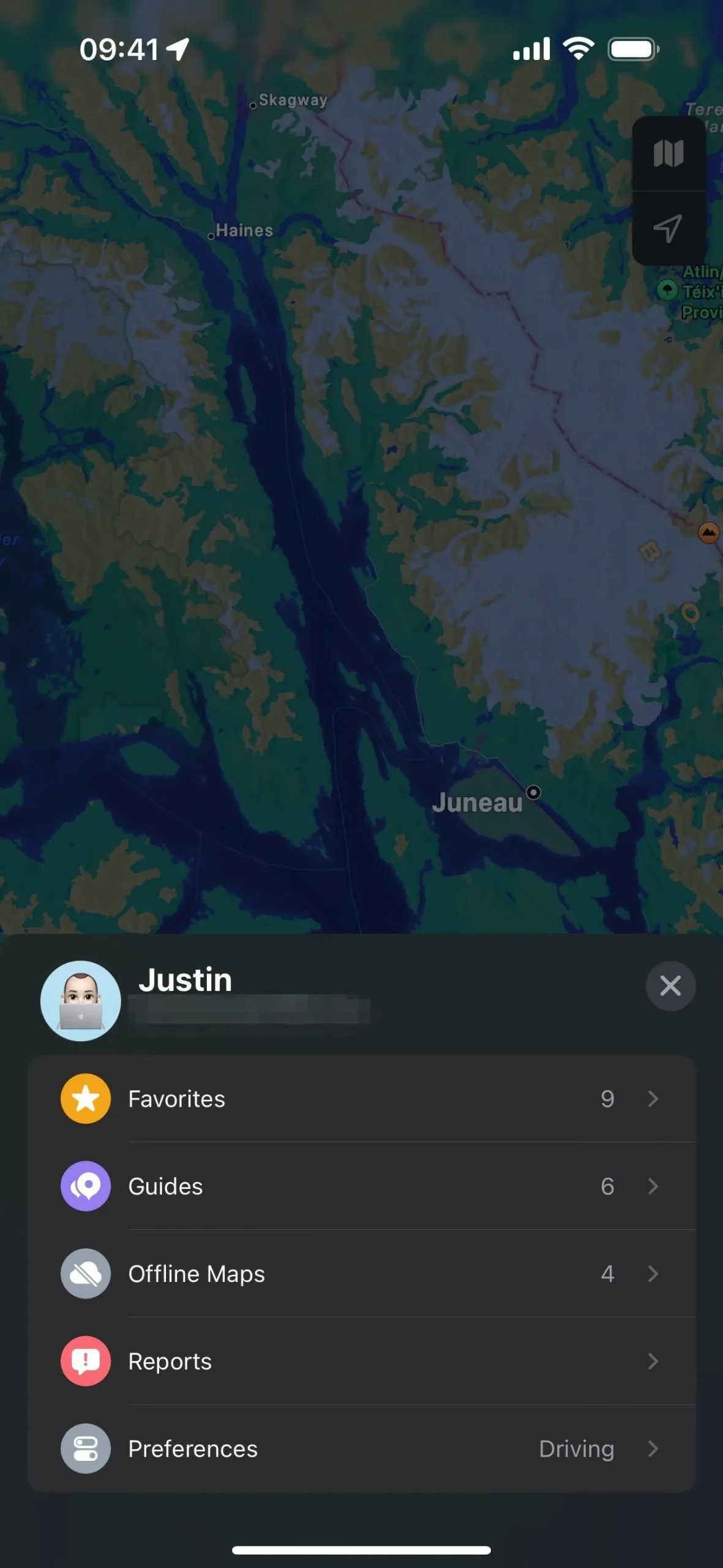

Busque una ubicación y selecciónela entre los resultados, luego pellizque hacia adentro o hacia afuera en el mapa para cambiar el área seleccionada. El tamaño del mapa aparece a continuación y se actualizará a medida que cambie el área seleccionada. Toque «Descargar» y aparecerá el menú Mapas sin conexión, donde podrá ver el progreso y abrir el mapa sin conexión.
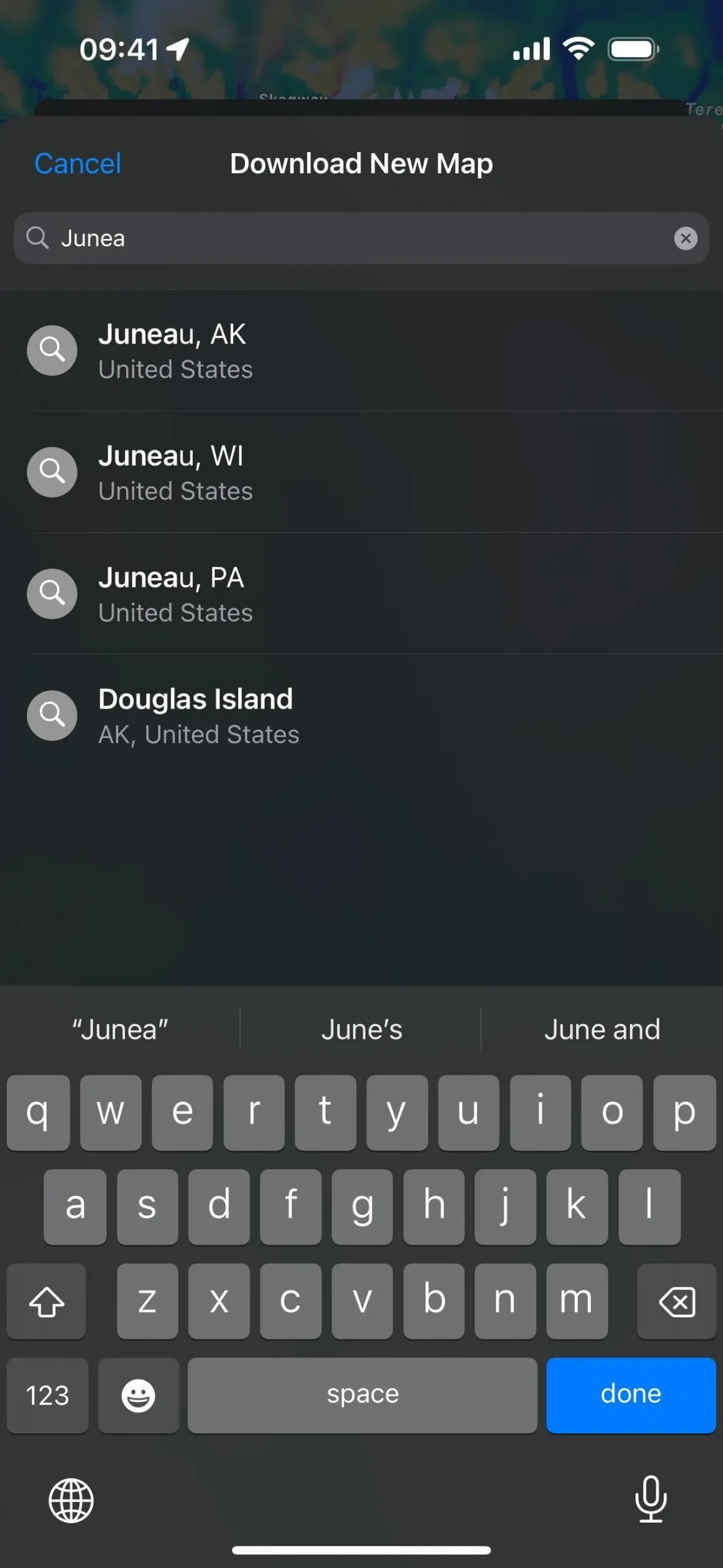
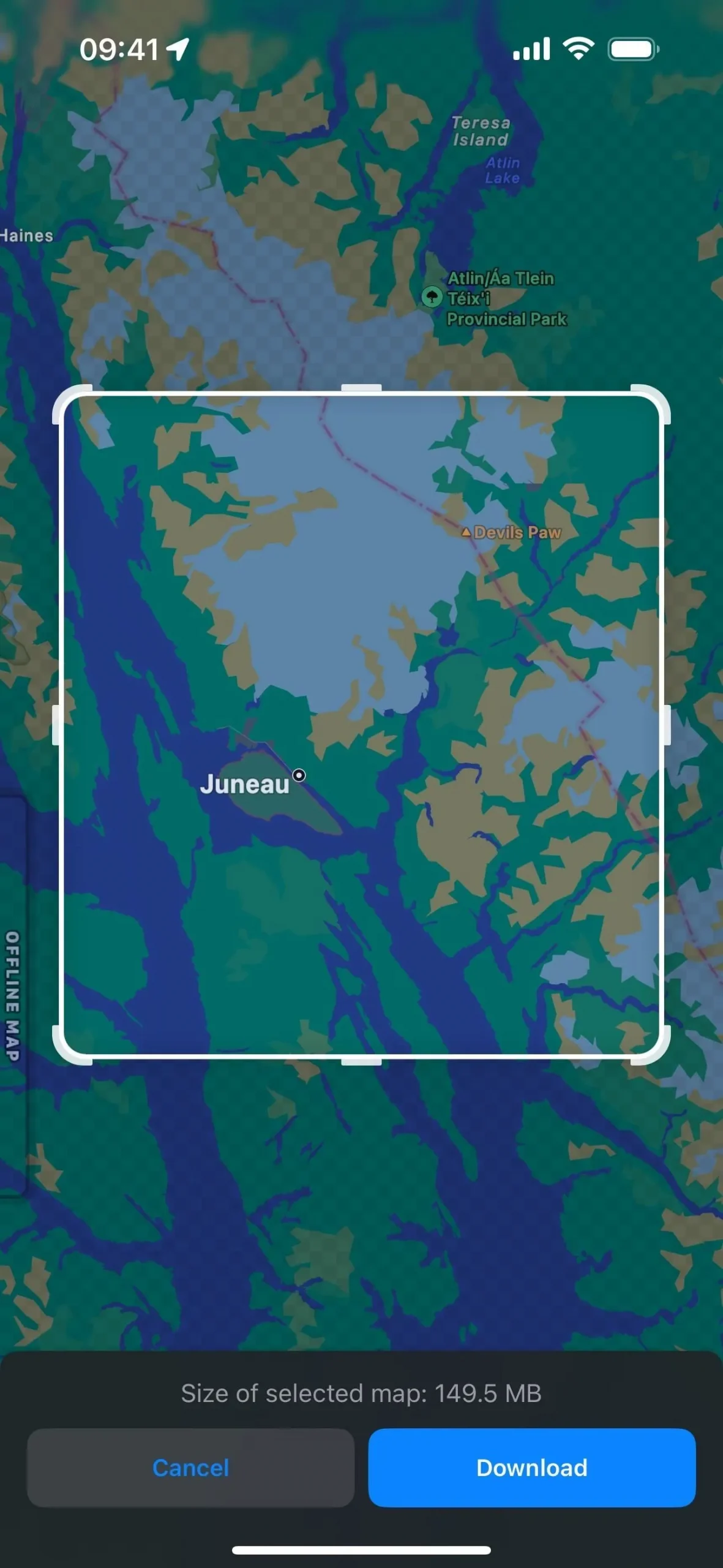
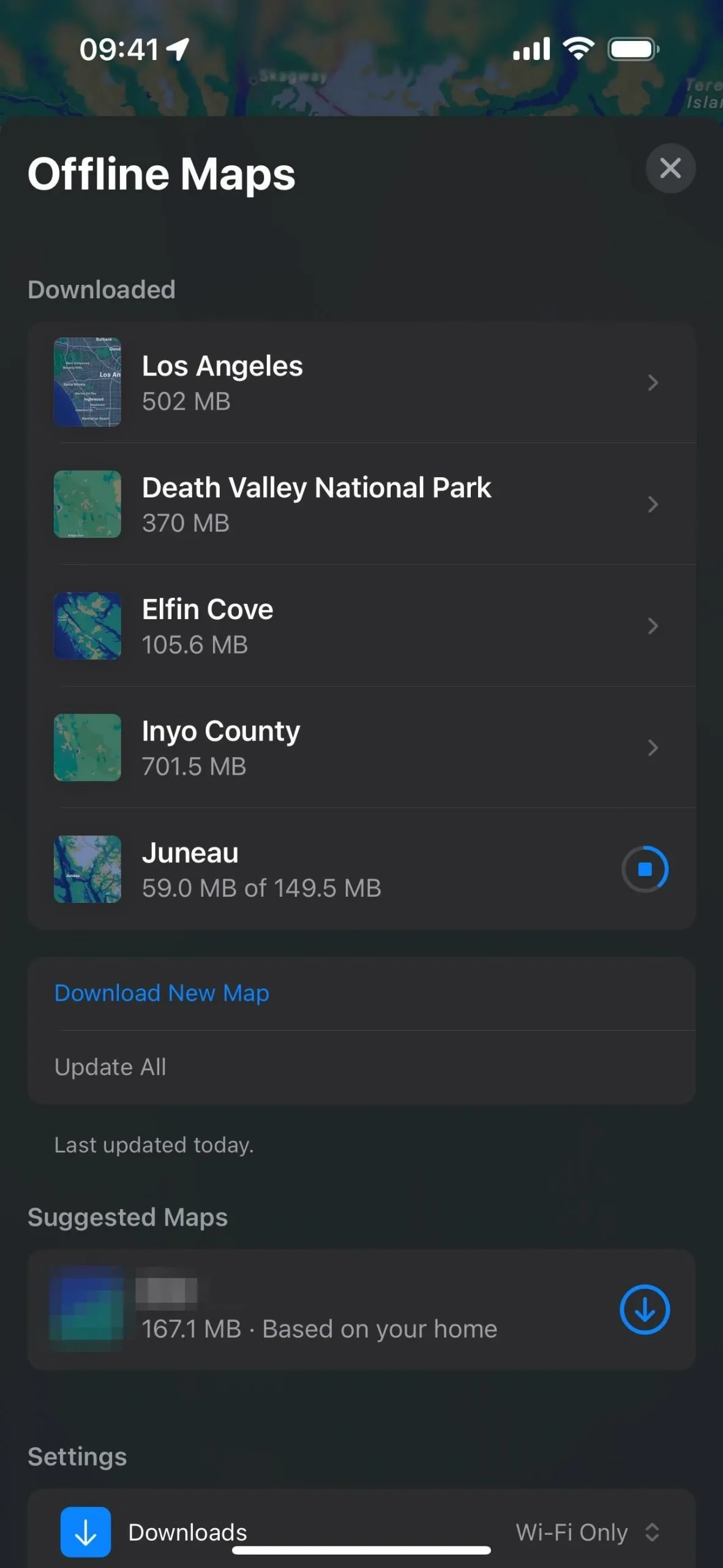
Opción 4: Pregúntale a Siri
También puedes pedirle a Siri que te muestre una ubicación en el mapa y luego tocar «Descargar» cuando aparezca la tarjeta del lugar. Alternativamente, toque el mapa en la tarjeta del lugar, luego toque «Descargar». Luego, funciona como en las Opciones 1 a 3, donde ajusta el área seleccionada y toca «Descargar».
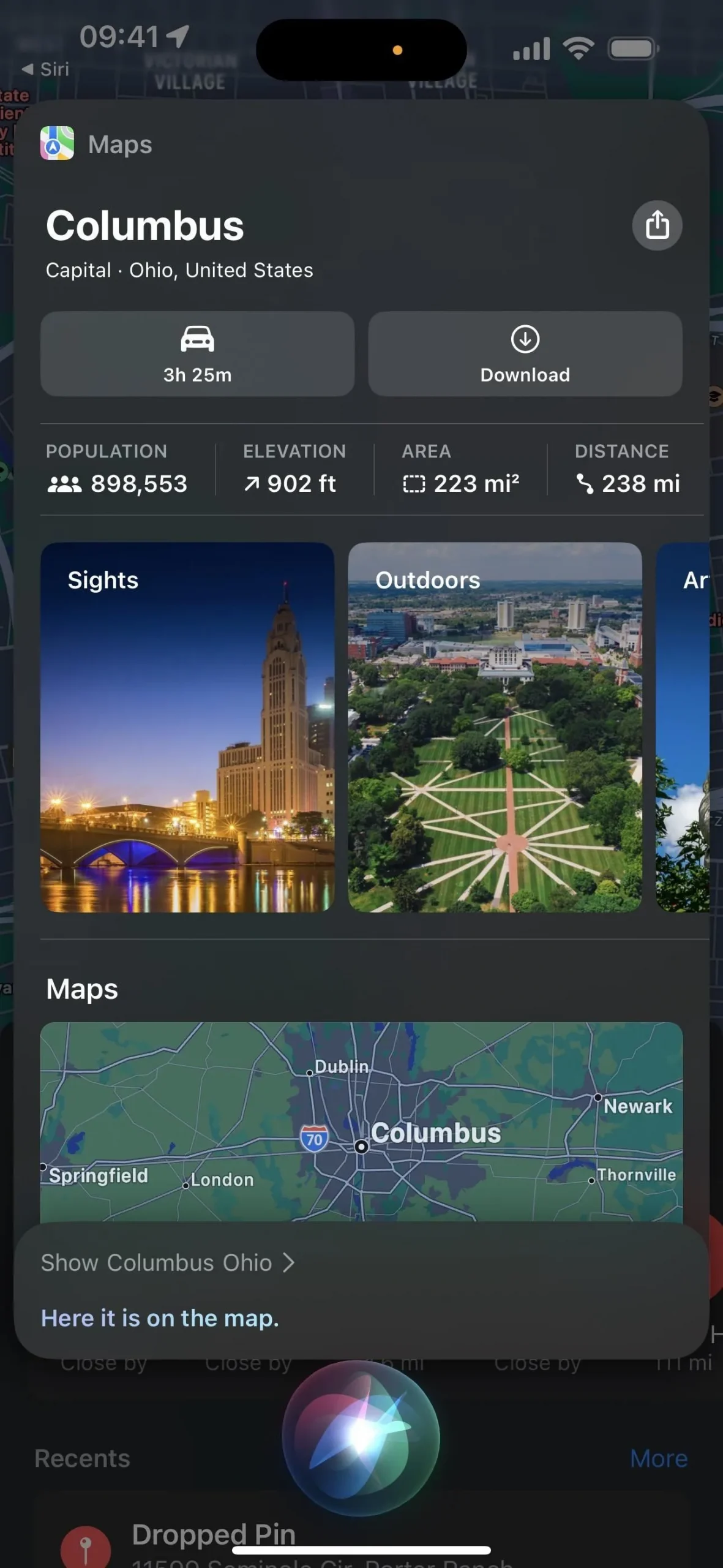
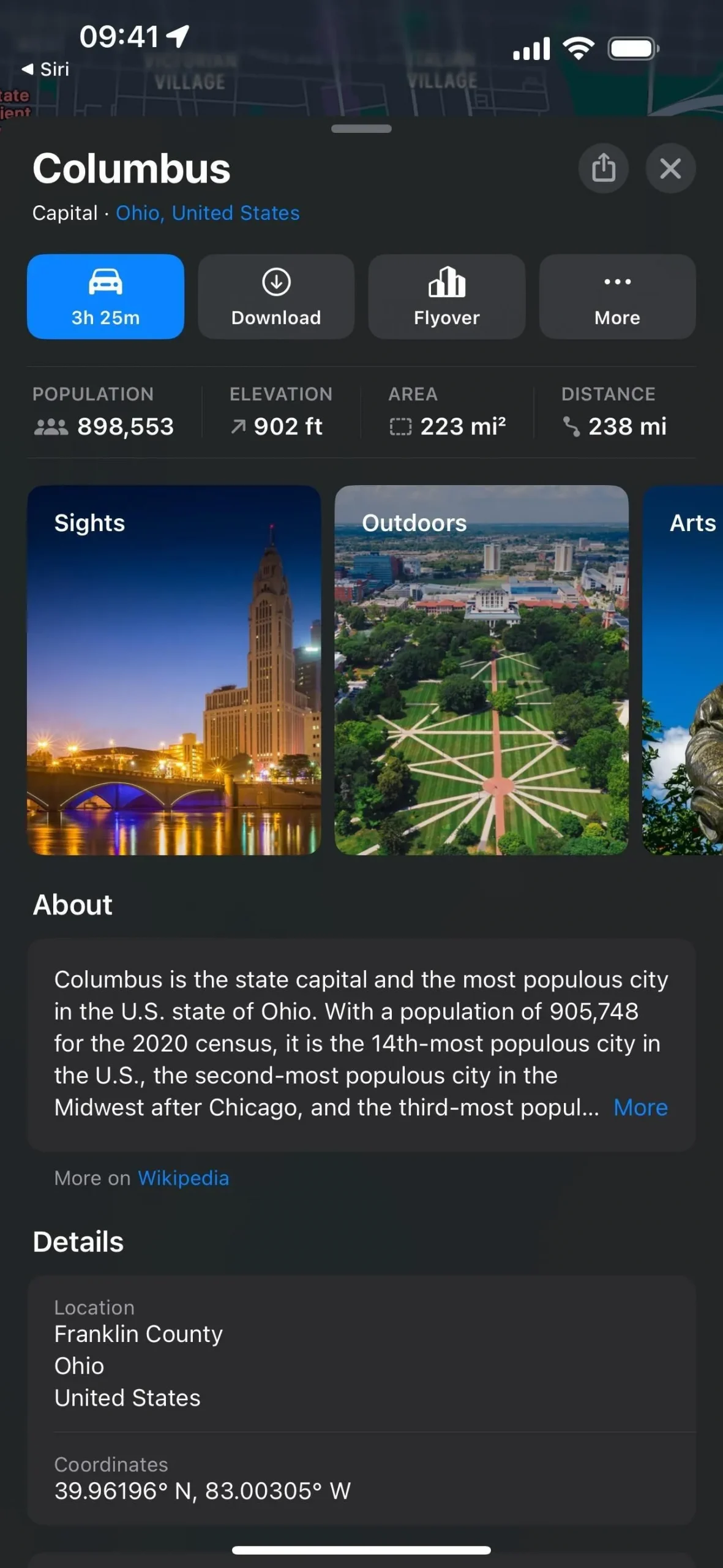
Encontrar sus mapas sin conexión
El proceso es el mismo que en la Opción 3 anterior. Toque la foto de su contacto o sus iniciales junto al campo Buscar mapas, luego toque «Mapas sin conexión» en las opciones. También puedes acceder al menú de mapas sin conexión tocando «Sin conexión» en la tarjeta de un lugar (consulta la opción 1 arriba) si se encuentra dentro del área de un mapa descargado.
Esto le mostrará todos los mapas sin conexión que ha descargado.
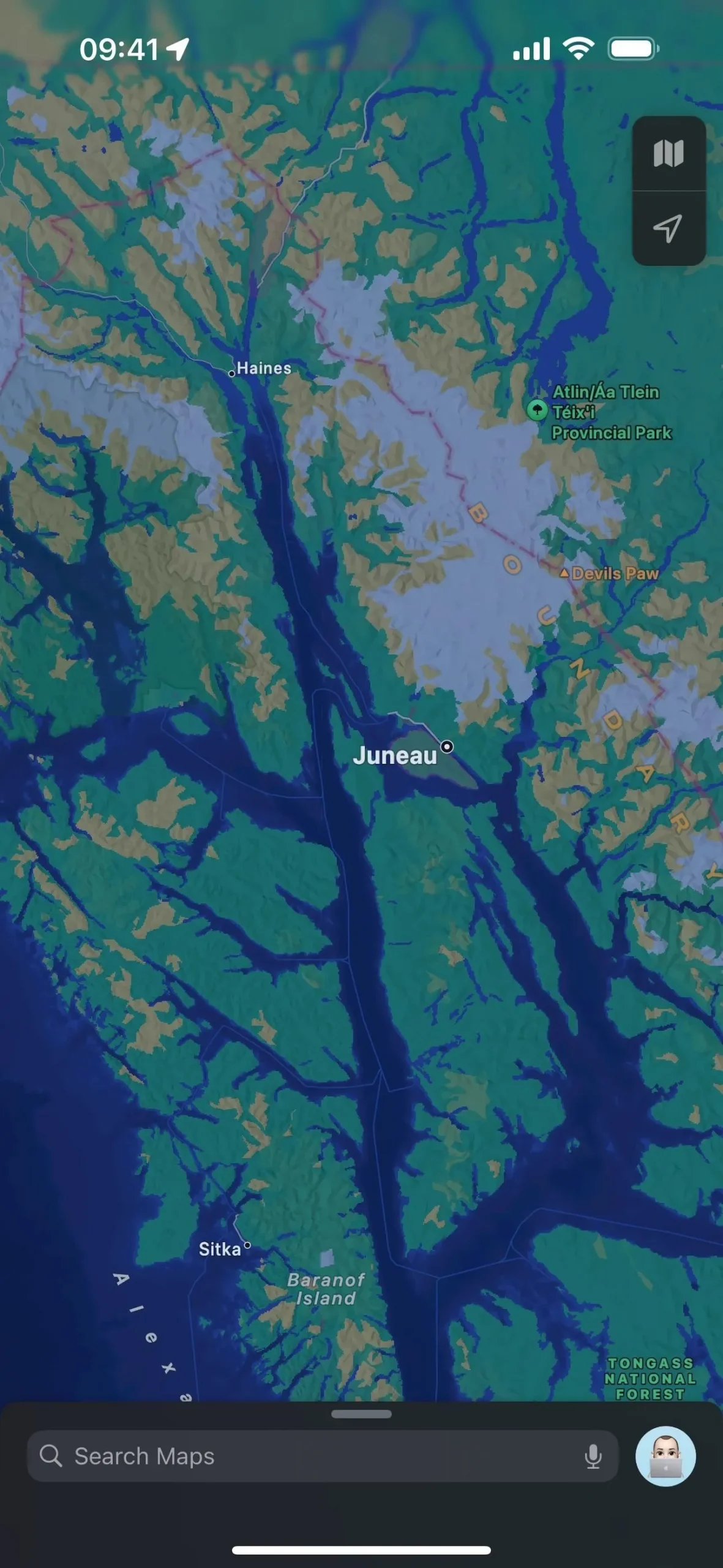
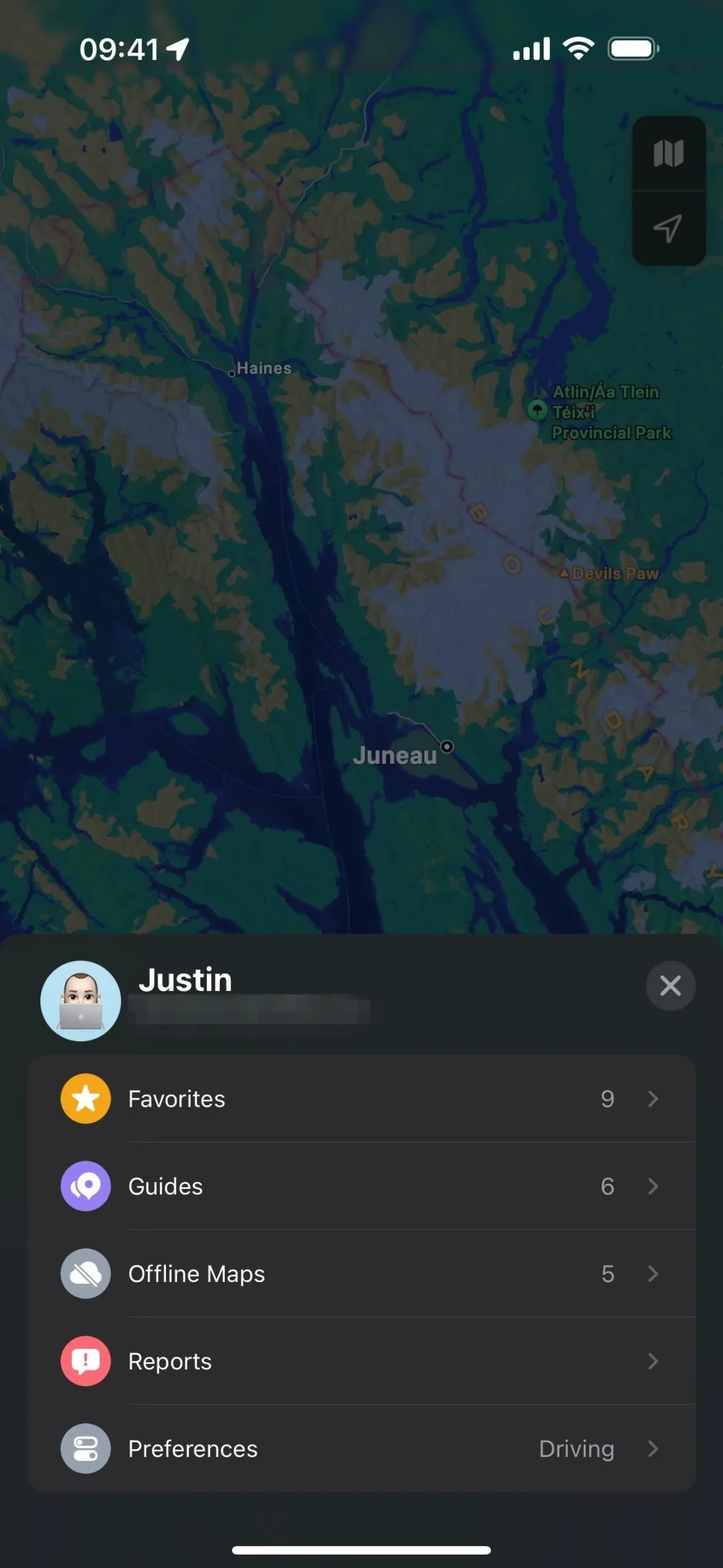
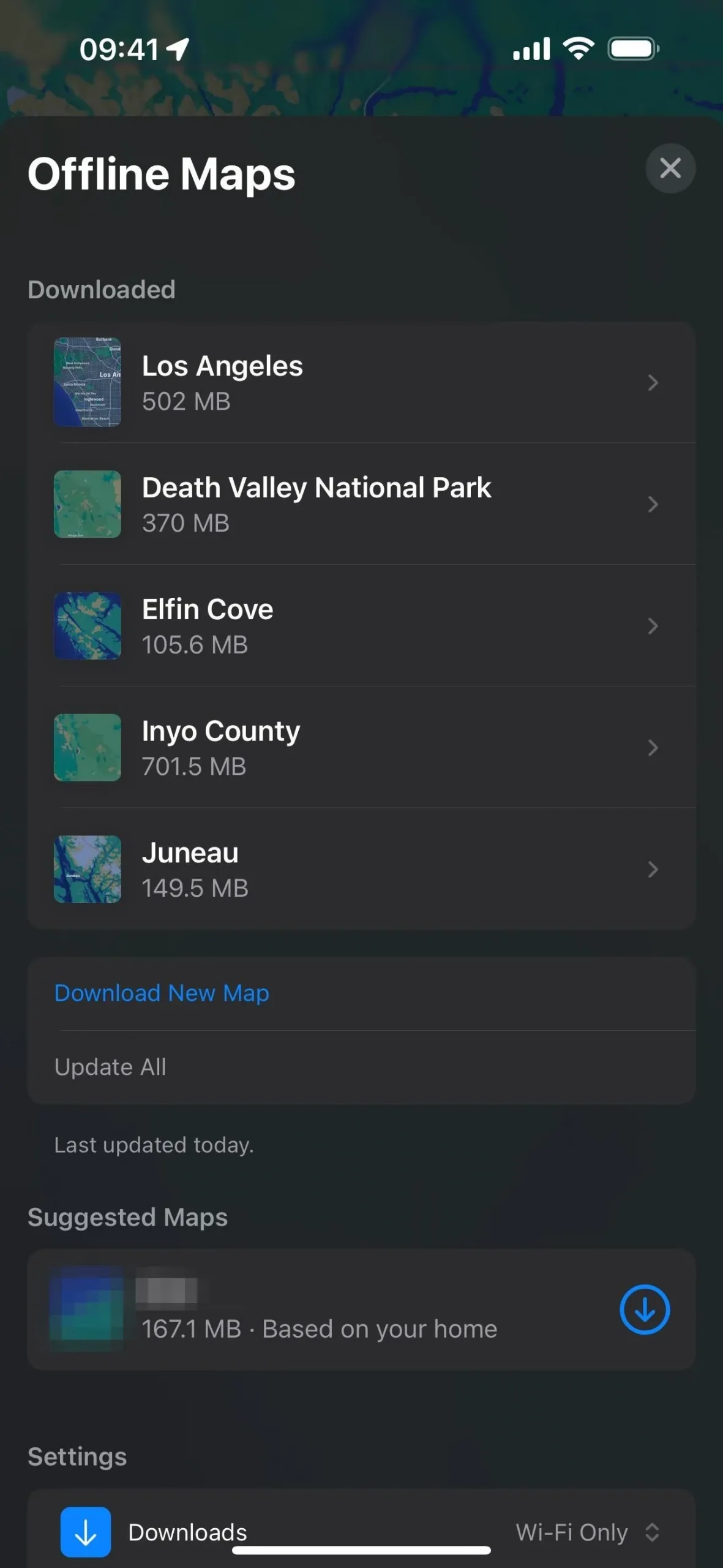
También puede ver mapas descargados siempre que utilice las Opciones 1 a 4 anteriores para descargar un mapa sin conexión. Maps te mostrará el perímetro de todos los mapas sin conexión que ya existen en el área para que puedas cancelar uno nuevo o ajustar el área seleccionada a otra zona objetivo.
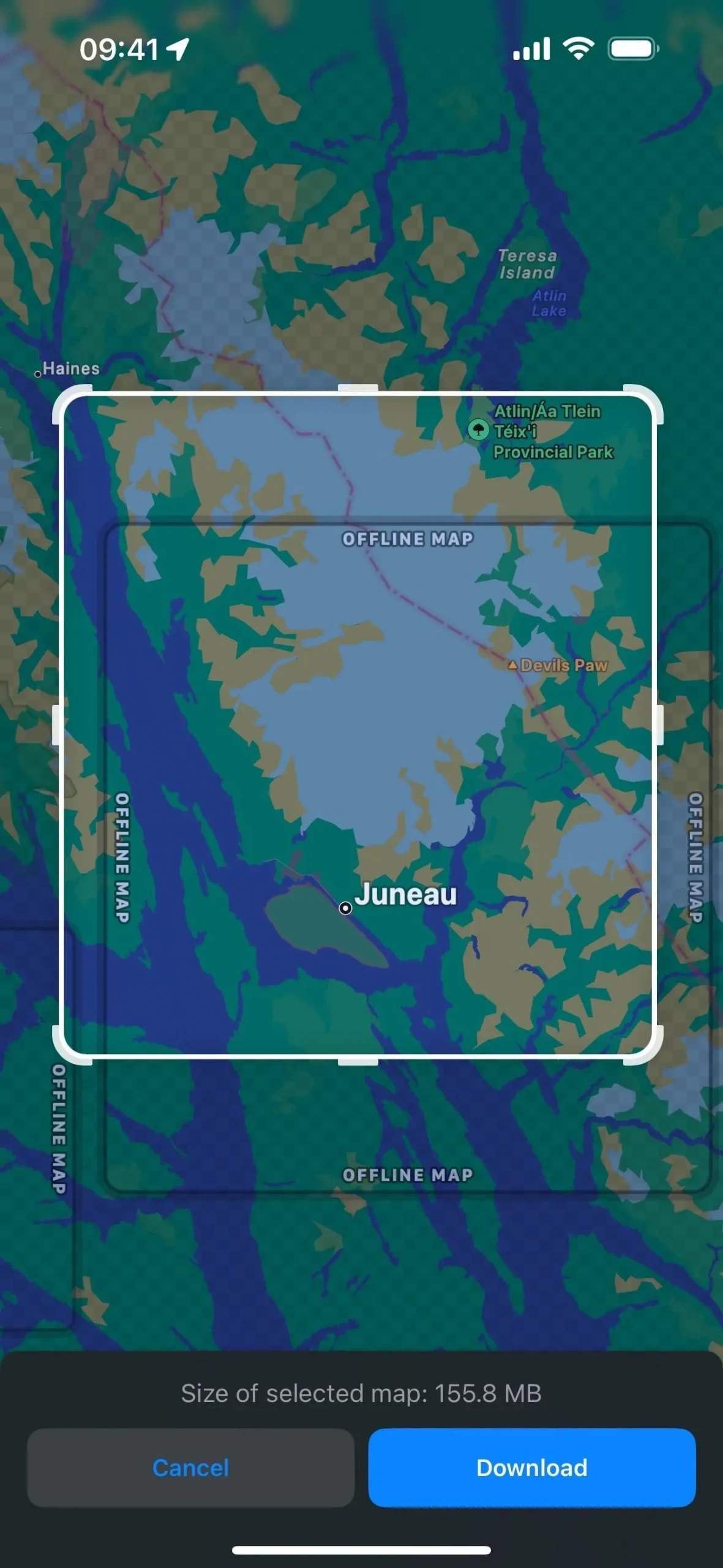
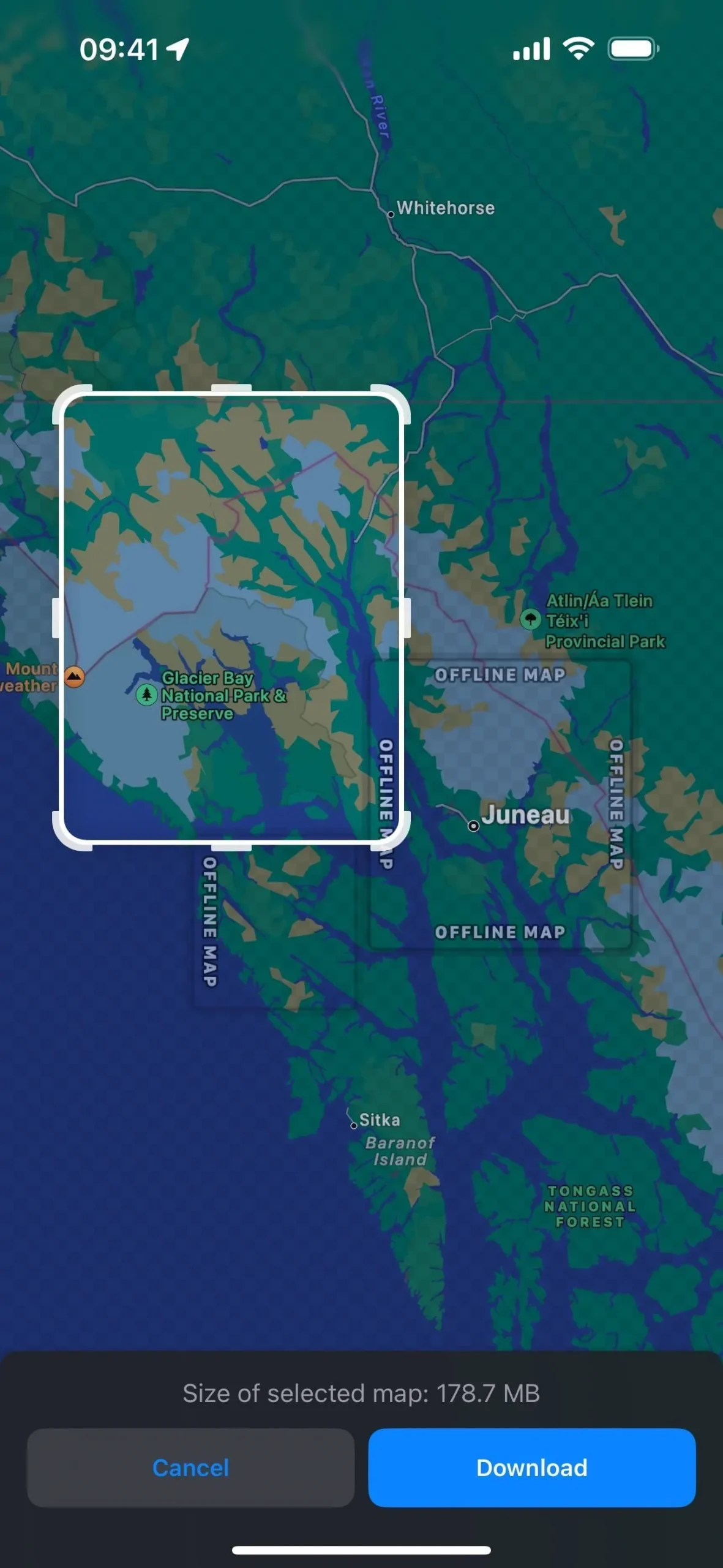
Cambiar el tamaño de sus mapas sin conexión
En el menú Mapas sin conexión, toque el nombre de cualquier mapa sin conexión para ver sus opciones. Toque la vista previa del mapa para reducir, ampliar o mover el área abarcada, luego presione «Descargar» para actualizar el tamaño o la ubicación. Toque «Listo» para volver al menú de Mapas sin conexión.

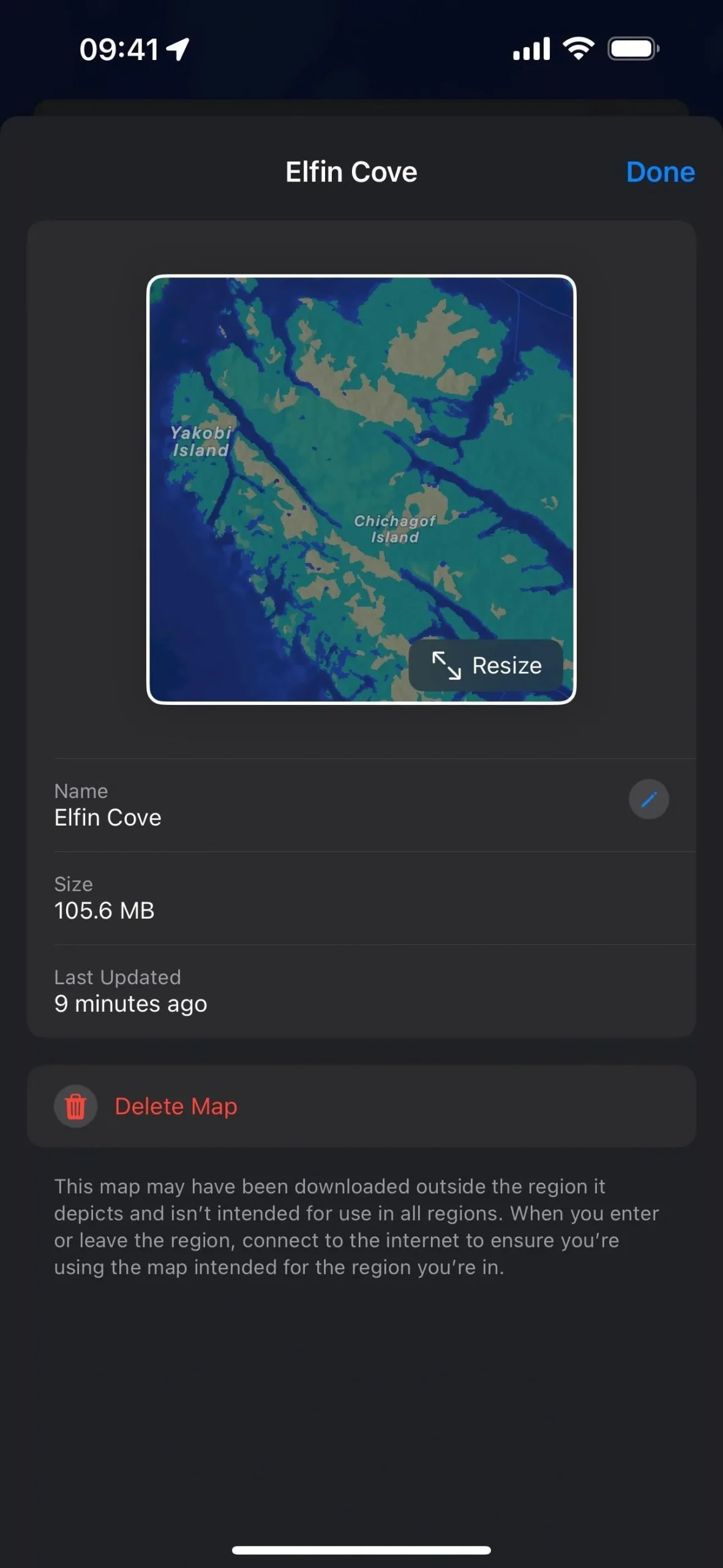

Cambiar el nombre de sus mapas sin conexión
También puedes cambiar el nombre del mapa sin conexión. En el menú Mapas sin conexión, toque el nombre de cualquier mapa sin conexión para ver sus opciones. Toque el ícono de lápiz al lado del nombre del mapa, cambie el nombre y presione «Guardar». Seleccione «Listo» para volver al menú de Mapas sin conexión.
Además, puedes deslizarte hacia la izquierda en un mapa sin conexión en el menú de Mapas sin conexión, tocar «Cambiar nombre», cambiar el nombre y presionar «Guardar».
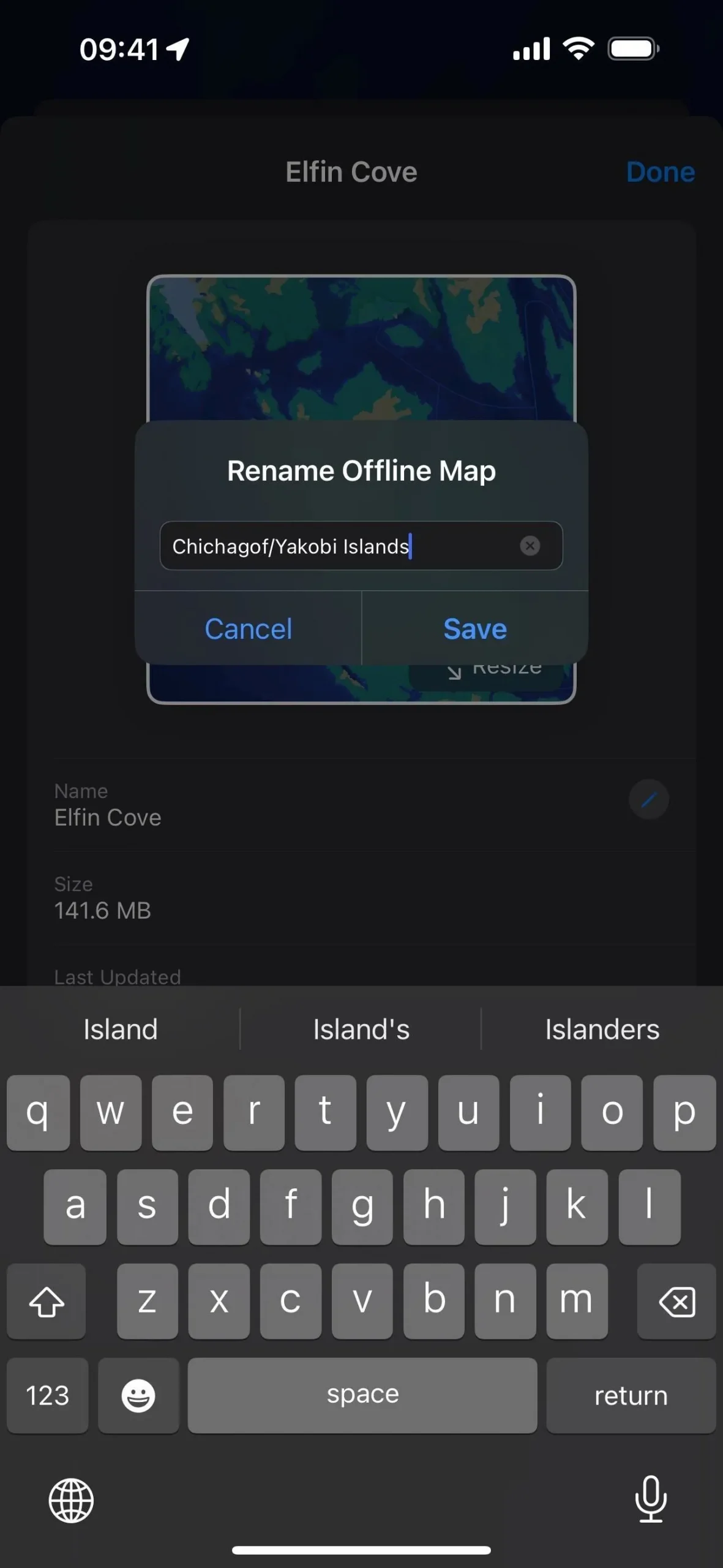
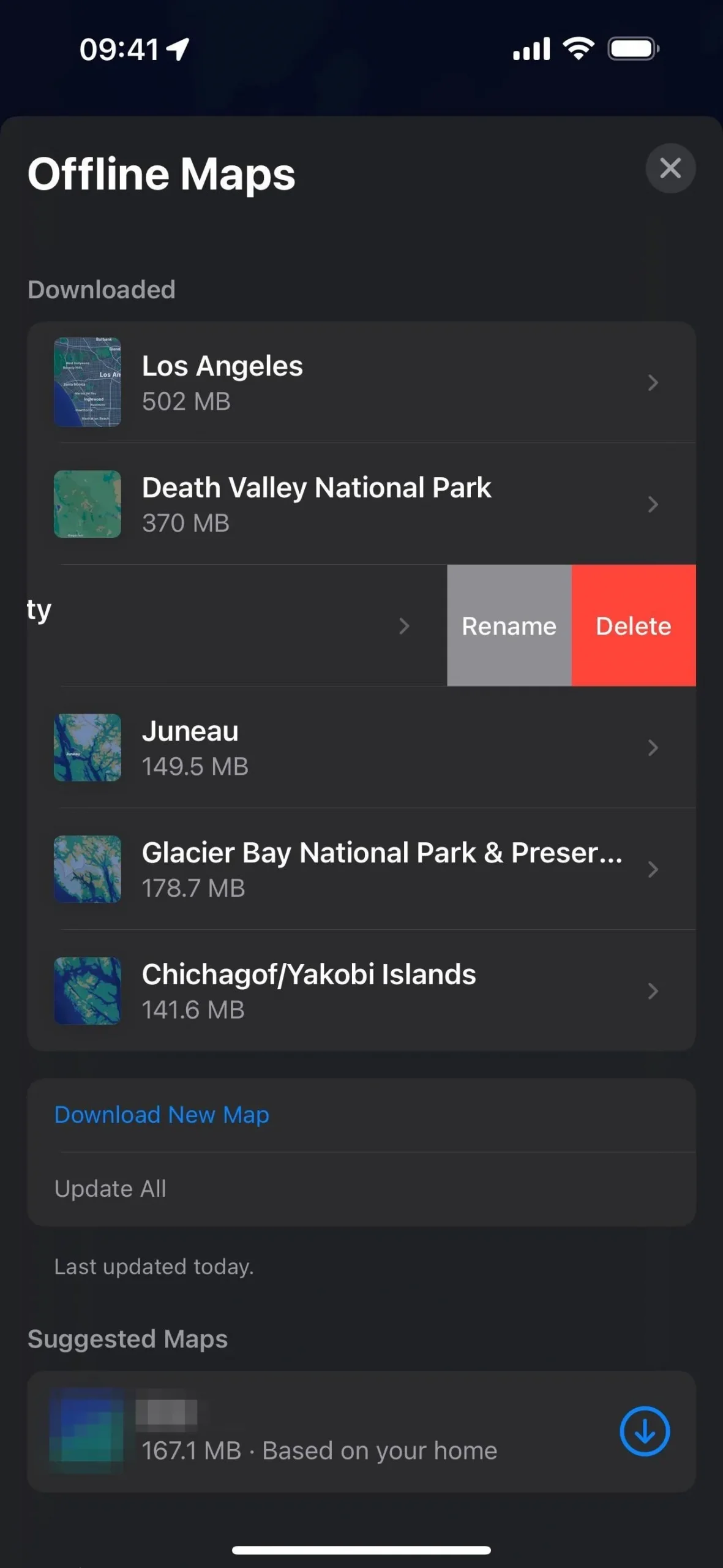

Actualización de sus mapas sin conexión
Si tiene activadas las “Actualizaciones automáticas” en el menú Mapas sin conexión, la configuración predeterminada, Mapas actualizará automáticamente sus mapas sin conexión cuando sea posible. También puede encontrar este interruptor en Configuración -> Mapas -> Mapas sin conexión. Si aún no los ha actualizado y hay una actualización disponible, o si tiene las «Actualizaciones automáticas» deshabilitadas, puede tocar «Actualizar todo» debajo de la opción «Descargar nuevo mapa».
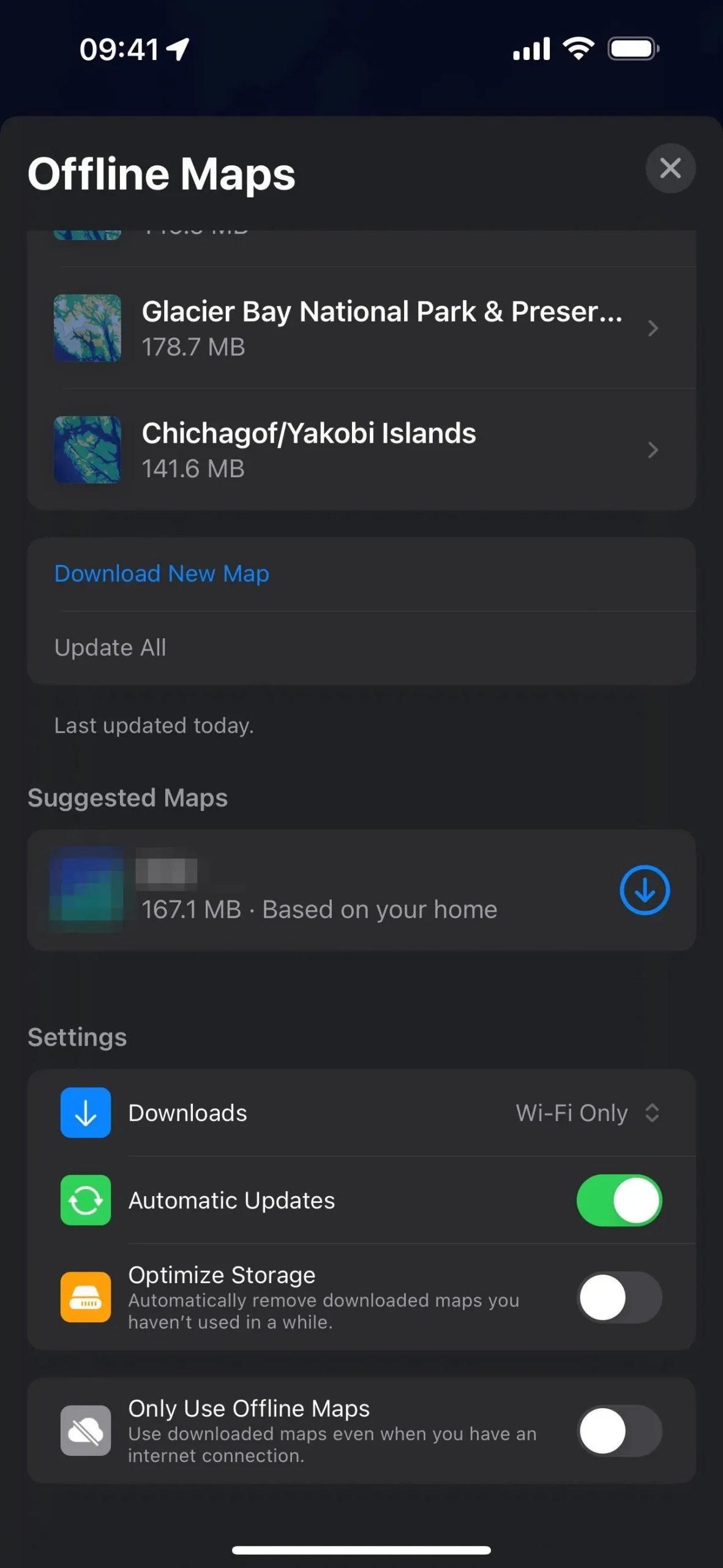
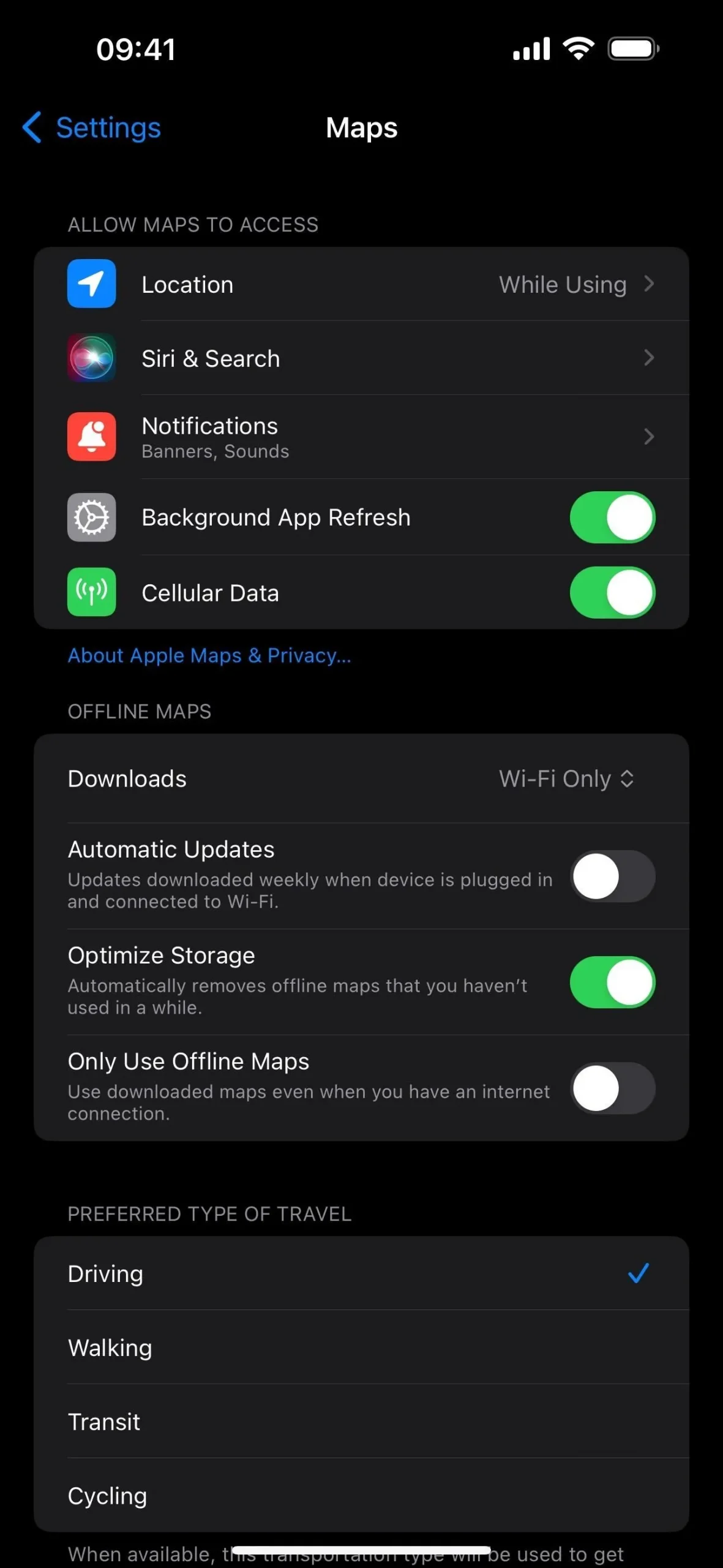
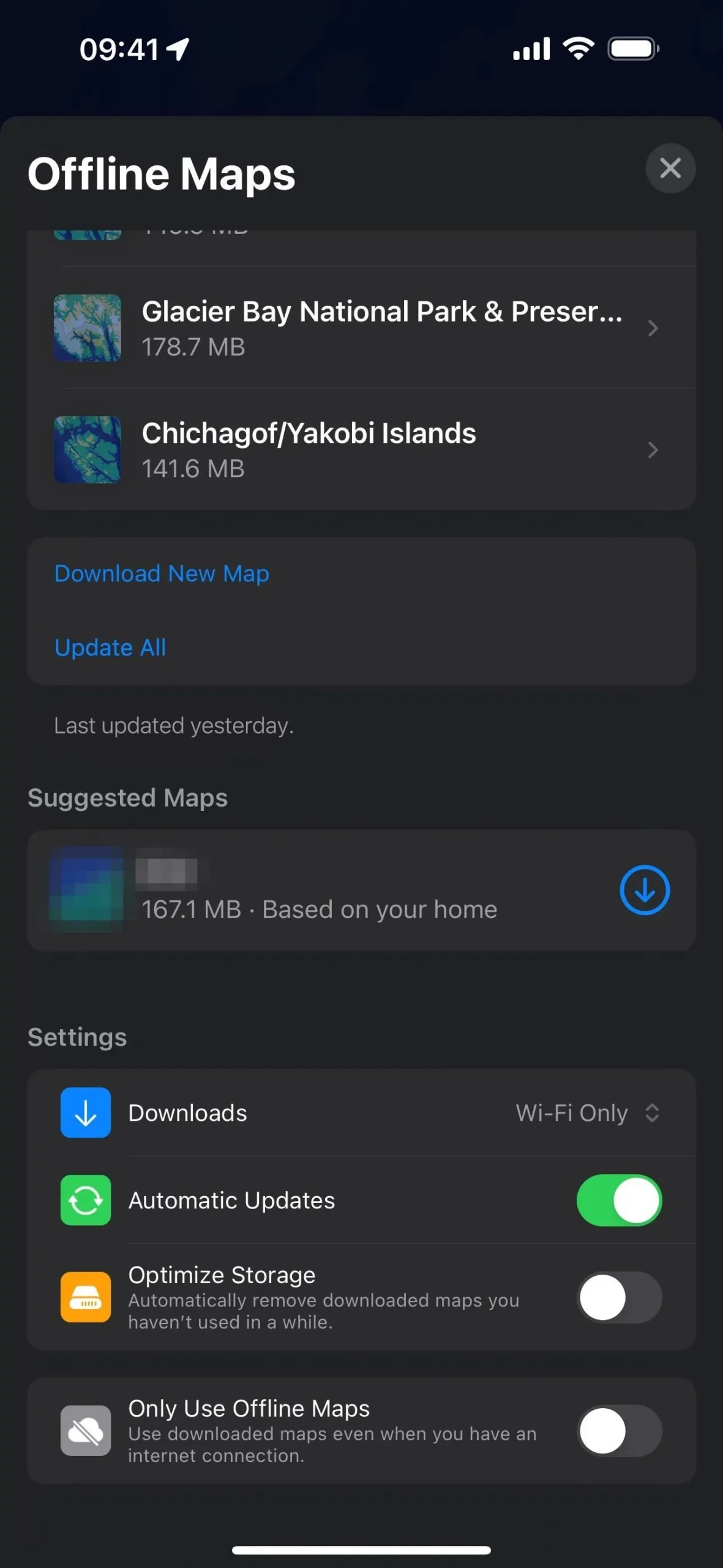
Eliminar tus mapas sin conexión
Desde el menú de Mapas sin conexión, puedes activar el interruptor «Optimizar almacenamiento» si quieres que Maps elimine automáticamente los mapas descargados que no has usado por un tiempo. También puede encontrar este interruptor en Configuración -> Mapas -> Mapas sin conexión.
También puedes eliminar mapas sin conexión manualmente. Para hacerlo, toque el nombre de cualquier mapa sin conexión para ver sus opciones y seleccione «Eliminar mapa». Además, puede deslizarse hacia la izquierda en un mapa sin conexión en el menú Mapas sin conexión y tocar «Eliminar».

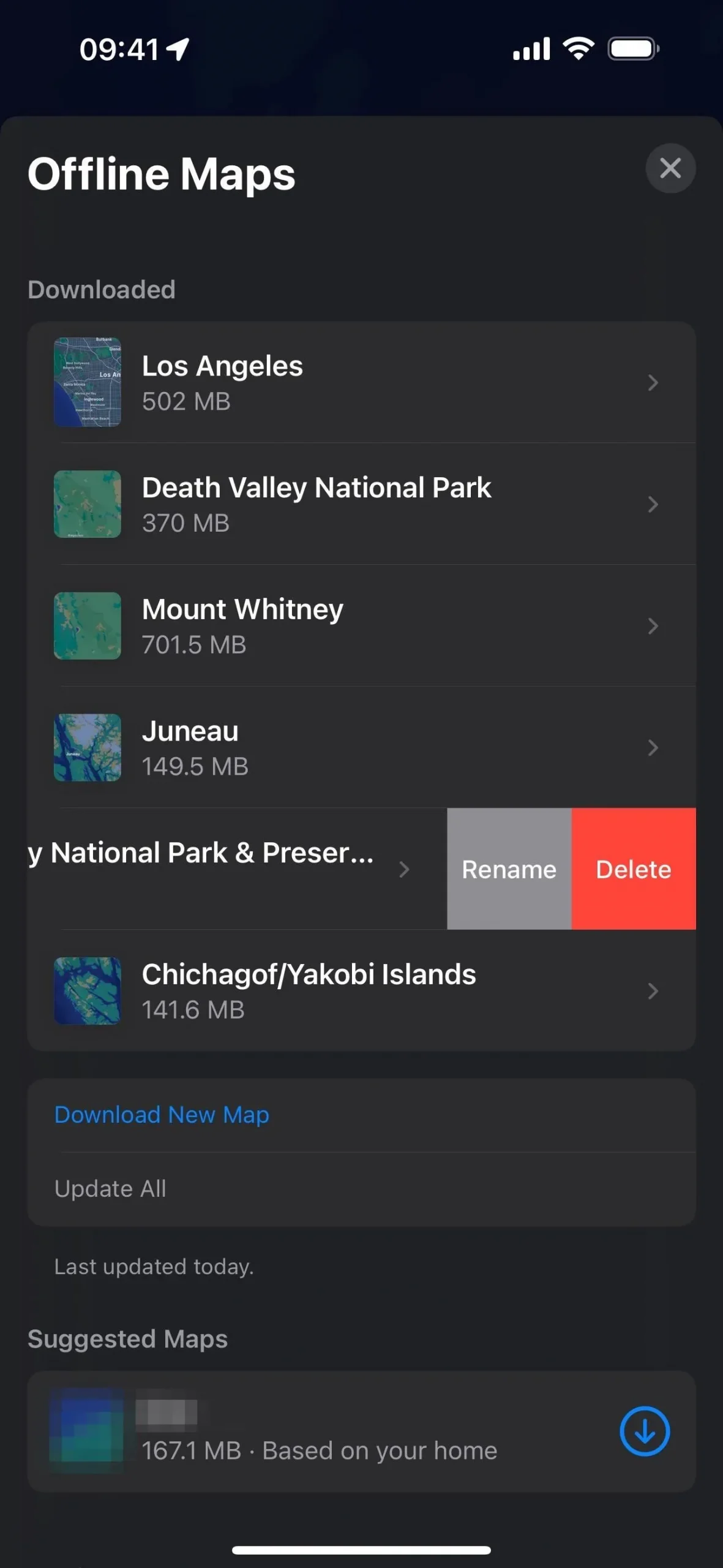
Cambiar otras configuraciones de mapas sin conexión
En el menú Mapas sin conexión, también verá una configuración de «Descargas», que le permite elegir descargar mapas sin conexión solo a través de una conexión Wi-Fi o mediante Wi-Fi o datos móviles. También puede activar el interruptor «Usar solo mapas sin conexión» para usar solo mapas sin conexión incluso con una conexión a Internet sólida. También puede encontrar ambas preferencias en Configuración -> Mapas -> Mapas sin conexión.
Otras cosas que debes saber
- Los mapas sin conexión funcionan directamente en su iPhone o iPad y cuando están conectados a CarPlay.
- Los mapas sin conexión también se pueden usar en su Apple Watch a través de Bluetooth cuando esté dentro del alcance (aproximadamente 33 pies) para ver información sobre lugares, indicaciones paso a paso y ETA sin conexión a Internet.
- Los mapas sin conexión no están disponibles en todas partes, por lo que si no ves la opción «Descargar», es posible que esa región aún no sea compatible. Esté atento a la página Disponibilidad de funciones de Apple , que aún no se ha actualizado para mapas sin conexión.
Deja una respuesta