Cómo arreglar AssistiveTouch no funciona en iPhone o iPad
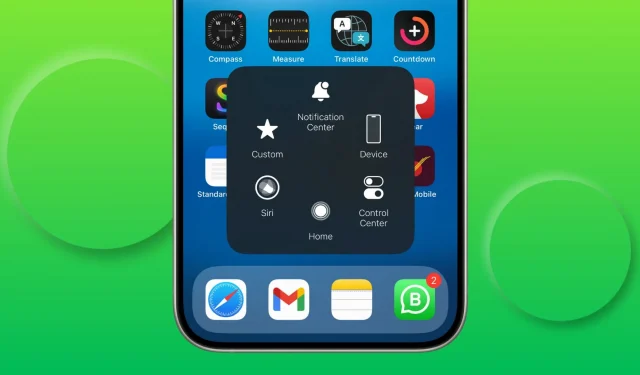
AssistiveTouch coloca un botón flotante virtual en la pantalla de su iPhone, lo que le permite iniciar un conjunto de acciones predefinidas. Si tiene dificultades con su funcionalidad, aquí hay varias soluciones para resolver el problema de manera efectiva.
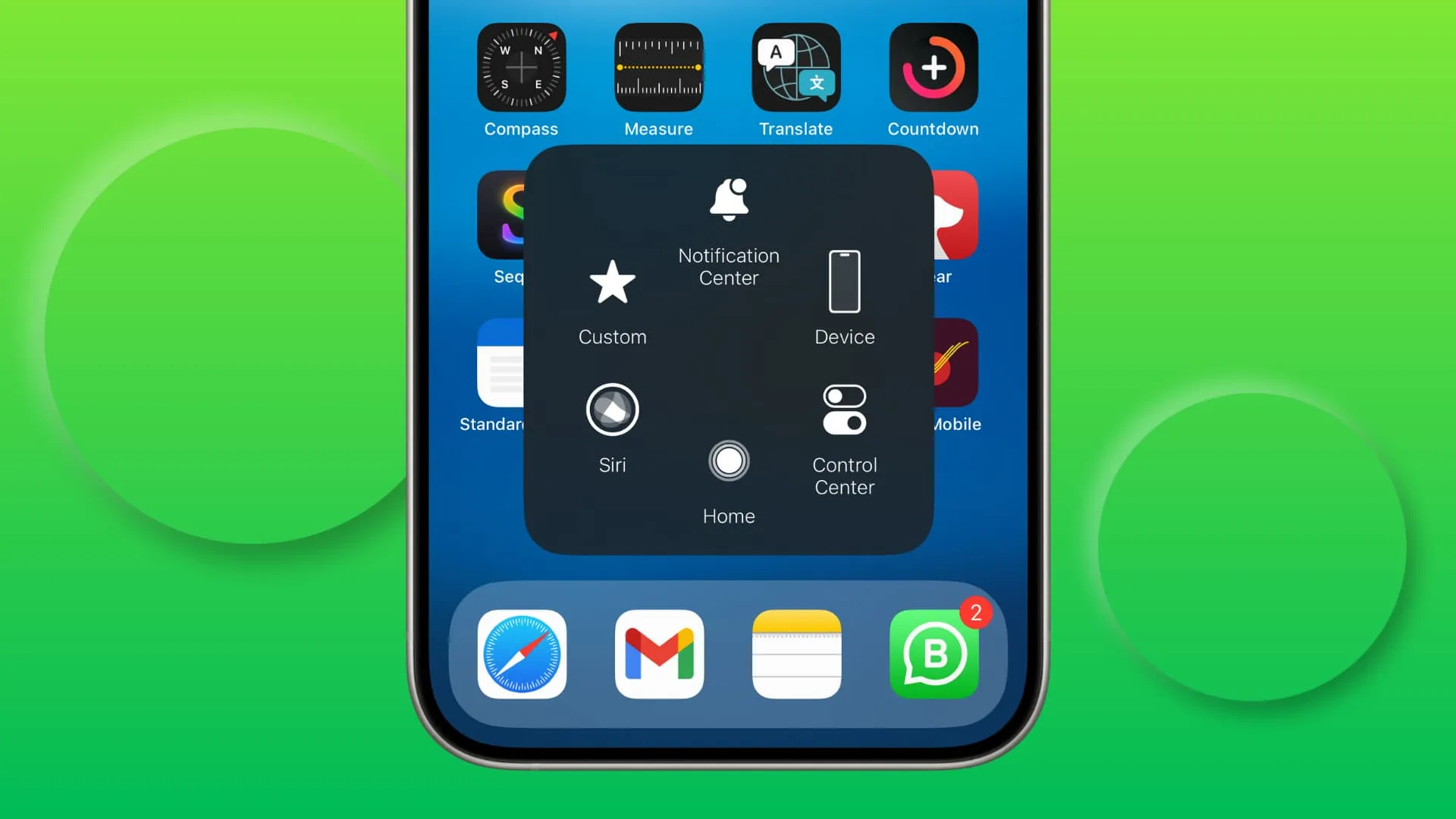
1. Asegúrese de que AssistiveTouch esté activado y configurado para una acción
No hace falta decir que la función debe estar activada para que funcione. Por lo tanto, tómate unos segundos para asegurarte de no haberlo apagado accidentalmente. Podría ser especialmente el caso si hubiera configurado AssistiveTouch como acceso directo de accesibilidad y lo hubiera desactivado sin querer al presionar tres veces el botón lateral mientras colgaba una llamada o intentaba descongelar una pantalla atascada.
Para activar AssistiveTouch , vaya a Configuración de iPhone o iPad > Accesibilidad > Toque > AssistiveTouch y asegúrese de que el interruptor esté verde.
Mientras esté aquí, asegúrese de que Un solo toque , Doble toque y Pulsación larga no estén configurados en Ninguno. Si todos lo son, toque uno según sus preferencias y seleccione una acción.
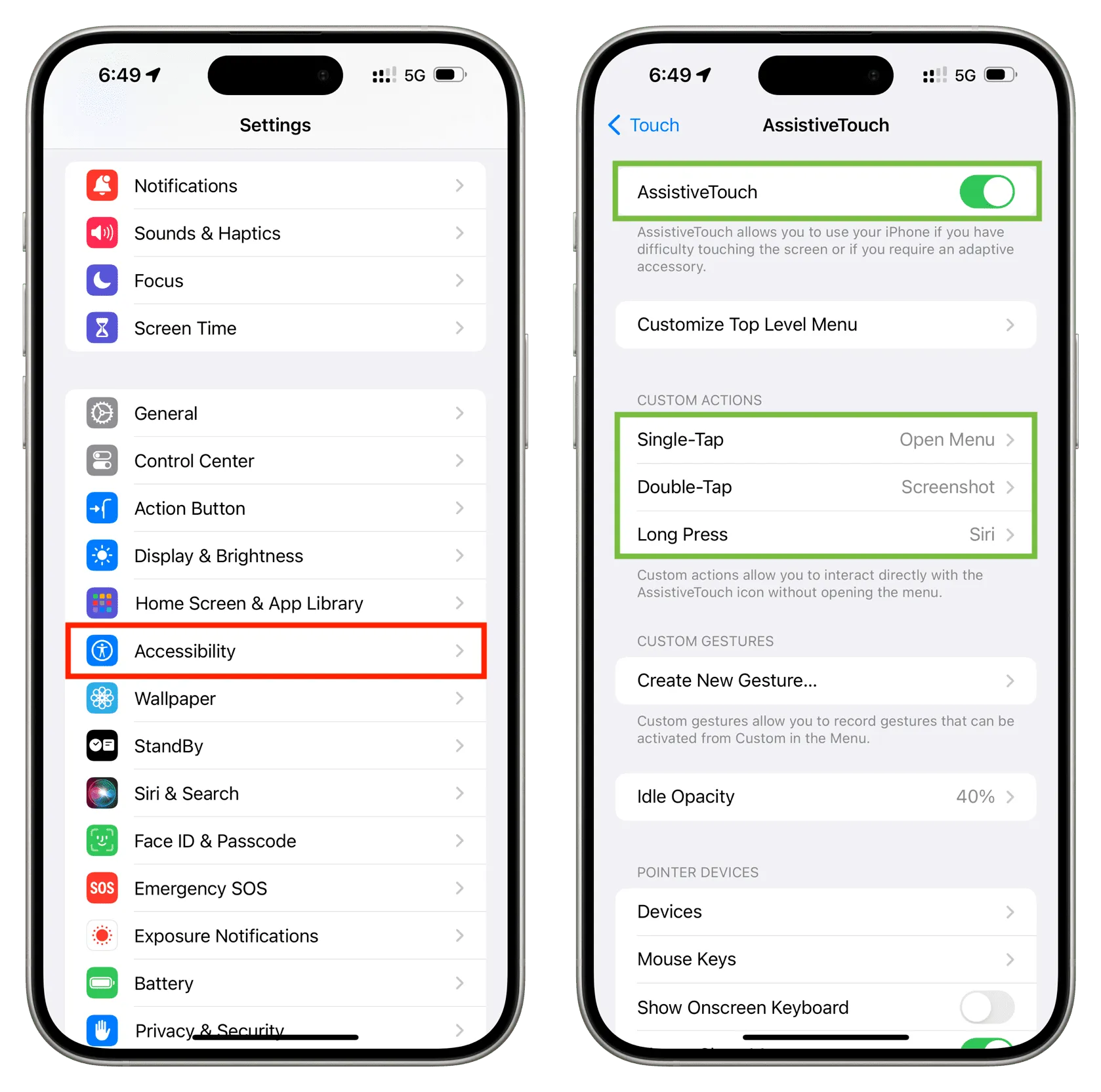
También puede personalizar los elementos del menú de nivel superior para una experiencia personalizada.
2. Apágalo y vuelve a encenderlo.
Si AssistiveTouch ya está encendido, apáguelo, espere unos segundos y gírelo nuevamente a la posición verde.
3. Restablezca AssistiveTouch y comience de nuevo con las personalizaciones
En la solución 1, le sugerimos que establezca acciones apropiadas para un solo toque, dos toques y una pulsación larga. Incluso después de eso, si AssistiveTouch no funciona, regrese a Configuración > Accesibilidad > Toque > AssistiveTouch . Ahora, toque Personalizar menú de nivel superior y presione Restablecer .
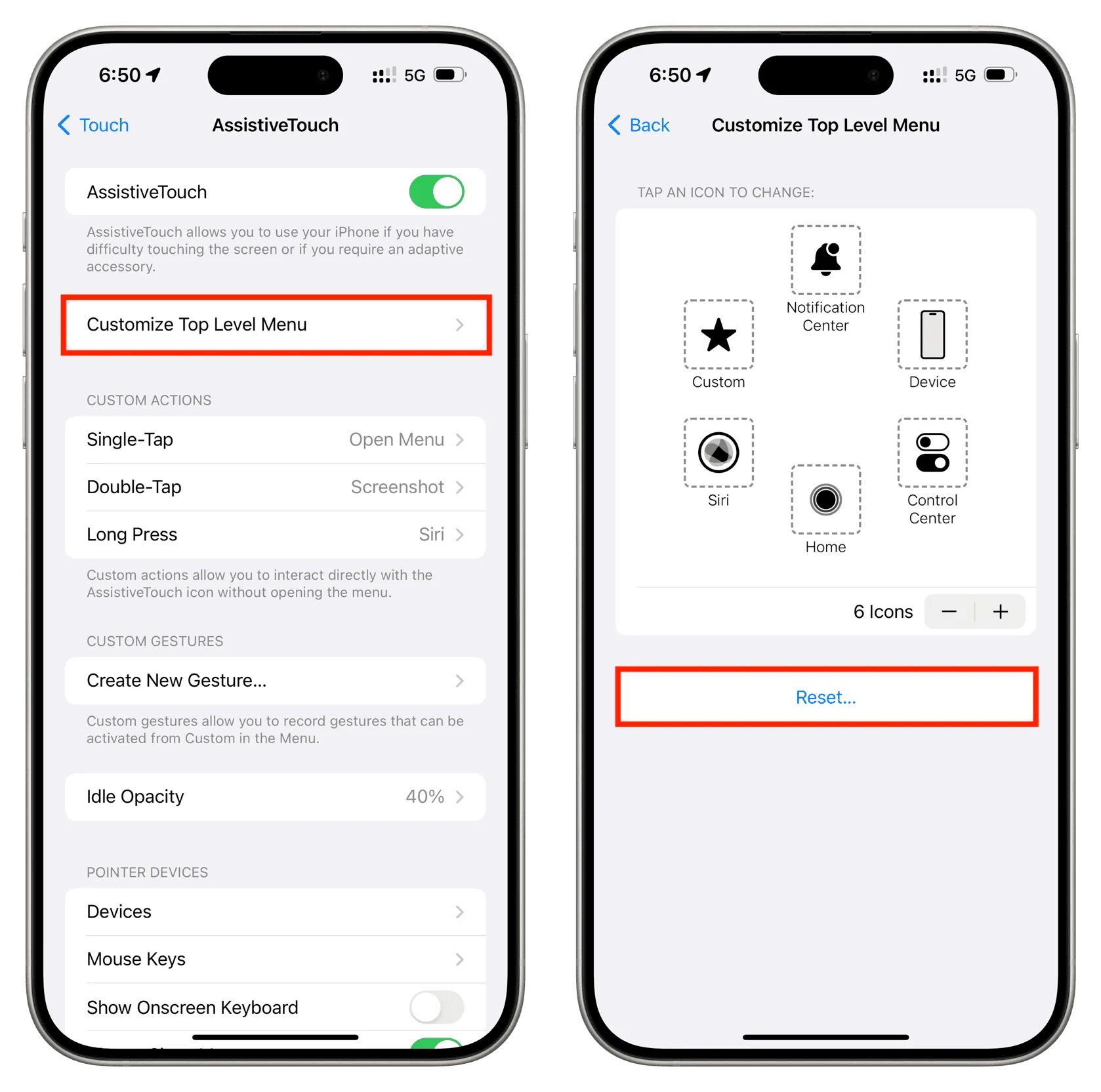
Después de esto, regrese a la pantalla anterior y configure Doble toque y pulsación larga . Single-Tap ya debería estar configurado en Abrir menú , pero puedes cambiarlo.
4. Recuerde toques simples y dobles y presione prolongadamente
Si bien hay tres formas de interactuar con AssistiveTouch (un solo toque, dos toques y tocar y mantener presionado), debes configurar al menos una de ellas para que esta función funcione. Además, si configura una acción para un solo toque, recuerde tocar el ícono AssistiveTouch en pantalla una vez para que se active. Un doble toque o una pulsación larga no serán suficientes.
5. ¿El botón AssistiveTouch es casi invisible?
Si tiene dificultades para ver el botón circular AssistiveTouch en pantalla cuando está al aire libre o incluso en interiores, podría deberse a que la opacidad del botón está configurada al mínimo, que es del 15%.
Para que el botón esté visible en todo momento, toque Opacidad inactiva en la pantalla de configuración de AssistiveTouch y arrástrelo hacia un nivel superior, como 80%.
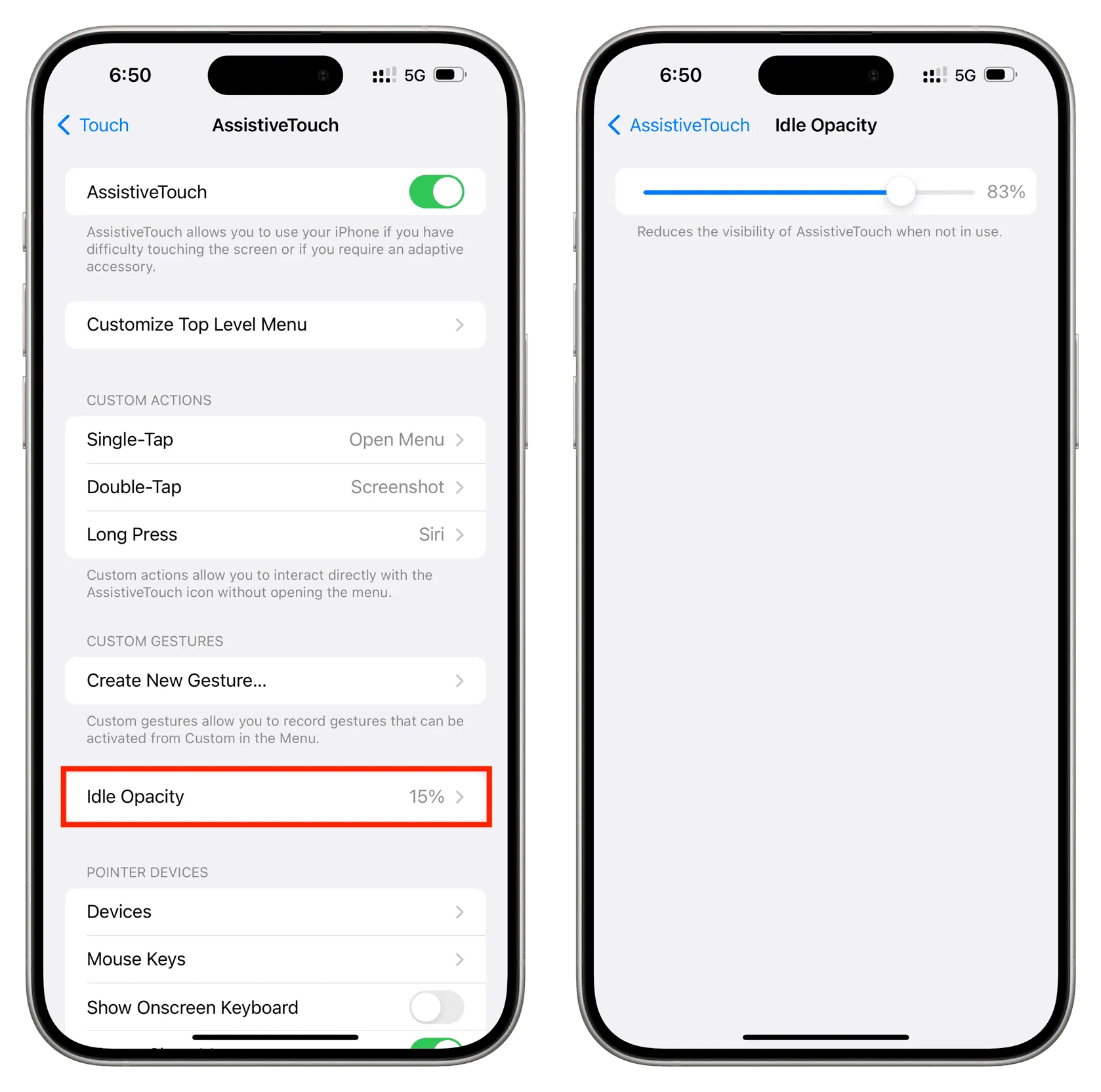
6. Haz un reinicio rápido
Si AssistiveTouch estaba funcionando bien pero luego se detuvo repentinamente, reinicie su iPhone y debería solucionar el problema.
7. La actualización también ayudará
Si bien AssistiveTouch debería funcionar con todas las versiones modernas de iOS, no podemos eliminar los errores de iOS de la ecuación. Entonces, si activó esta función y aún no funciona, vaya a Configuración de iPhone > General > Actualización de software e instale la versión más reciente del sistema operativo disponible para su dispositivo.
8. ¿Estás usando un protector de pantalla?
Los protectores de pantalla normales, protectores de vidrio, películas plásticas delgadas y demás no deberían interferir con AssistiveTouch, siempre que se pueda tocar la pantalla.
Sin embargo, si un protector de pantalla no se aplica correctamente y tiene burbujas de aire, es posible que algunas partes específicas de la pantalla no respondan al tocarlas. Y si el botón AssistiveTouch se encuentra en esos puntos inactivos, no funcionará.
En este caso, reemplace el protector de pantalla o intente interactuar con la pantalla varias veces y arrastre el botón AssistiveTouch a una ubicación diferente donde la pantalla responda al tacto.
9. Restablecer todas las configuraciones del iPhone
10.Asegúrese de que su pantalla responda al tacto
Por último, si AssistiveTouch aún no responde, es posible que la pantalla de su iPhone no registre todos los toques con los dedos o esté funcionando de manera errática. Disponemos de una extensa guía de solución de problemas independiente sobre cómo arreglar la pantalla del iPhone que no responde al tacto . Entonces, por favor revise eso.
Deja una respuesta