Cómo arreglar FaceTime que no funciona en teléfonos Android y PC con Windows
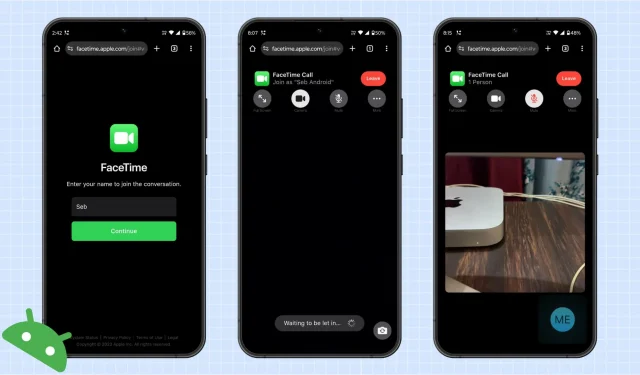
¿Tú o tus amigos tienen problemas para unirse a llamadas FaceTime desde un teléfono Android o una computadora con Windows? En esta guía de solución de problemas, compartiremos todas las soluciones para solucionar este problema.
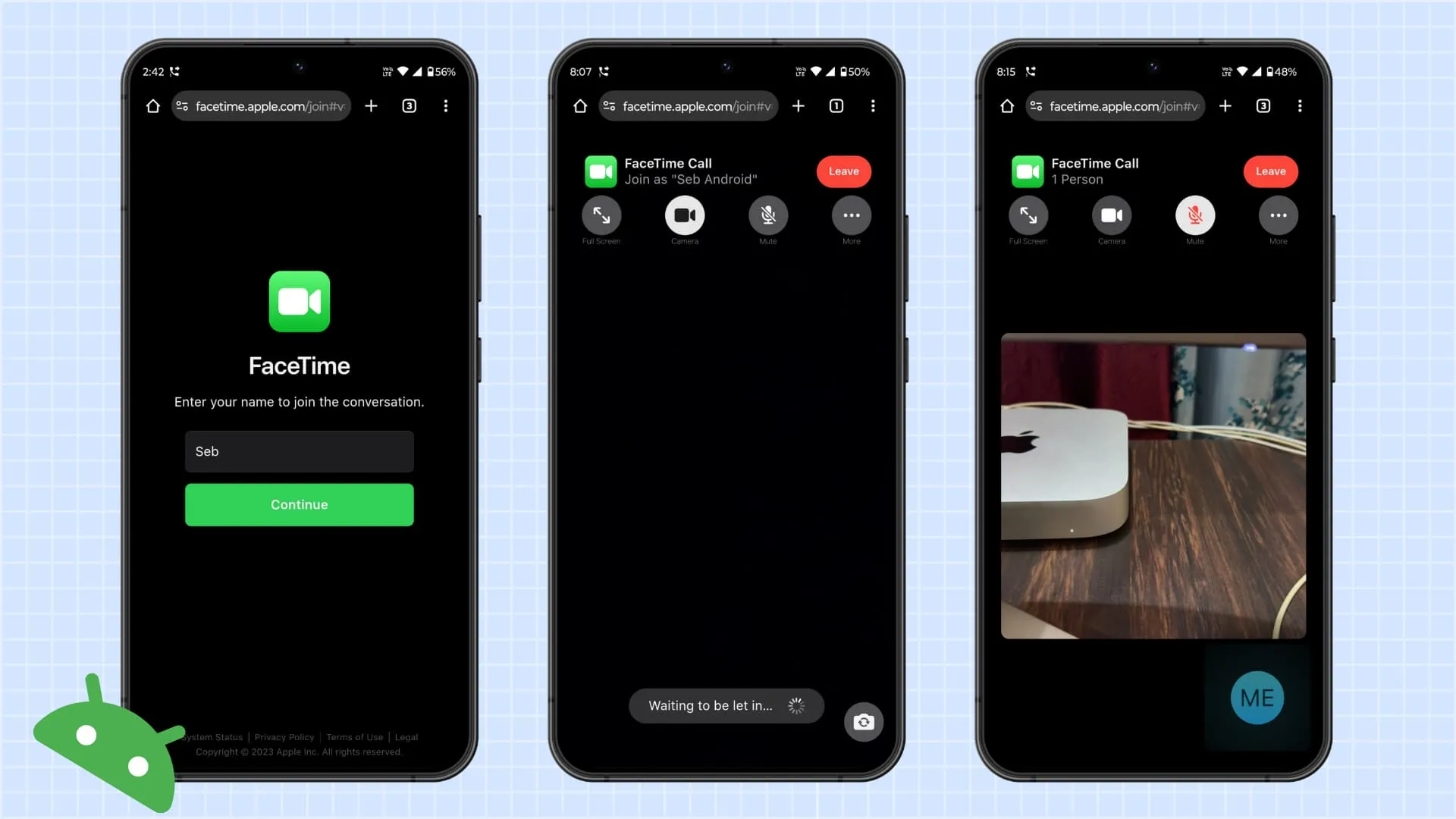
1. Solo puedes unirte a la llamada, no iniciarla.
Los usuarios con iPhone, iPad, Mac, Apple Watch y Apple TV pueden realizar y recibir llamadas FaceTime. Sin embargo, los usuarios con un teléfono Android o una PC con Windows solo pueden unirse a una llamada FaceTime iniciada por un usuario de Apple. No pueden iniciar una nueva llamada.
2. Pídele a la otra persona que se una a la llamada.
Imagina que tu amigo con un iPhone ha compartido contigo un enlace de llamada FaceTime y te has unido. Pero para que se produzca una conversación, tu amigo también debe unirse a la llamada. Pueden hacer esto tocando la notificación » Alguien solicitó unirse » de FaceTime y luego presionando el botón Unirse .

3. Pídele al usuario de Apple que te permita unirte a la llamada.
Después de hacer clic en el enlace de llamada FaceTime, verá » Esperando que lo dejen entrar » en la pantalla del teléfono Android o de la PC con Windows hasta que la persona que creó el enlace de llamada FaceTime le permita ser parte de la conversación. Para hacer eso, la persona debe tocar el botón de información ⓘ junto a Persona en espera y luego tocar el ícono de marca de verificación verde > Listo .
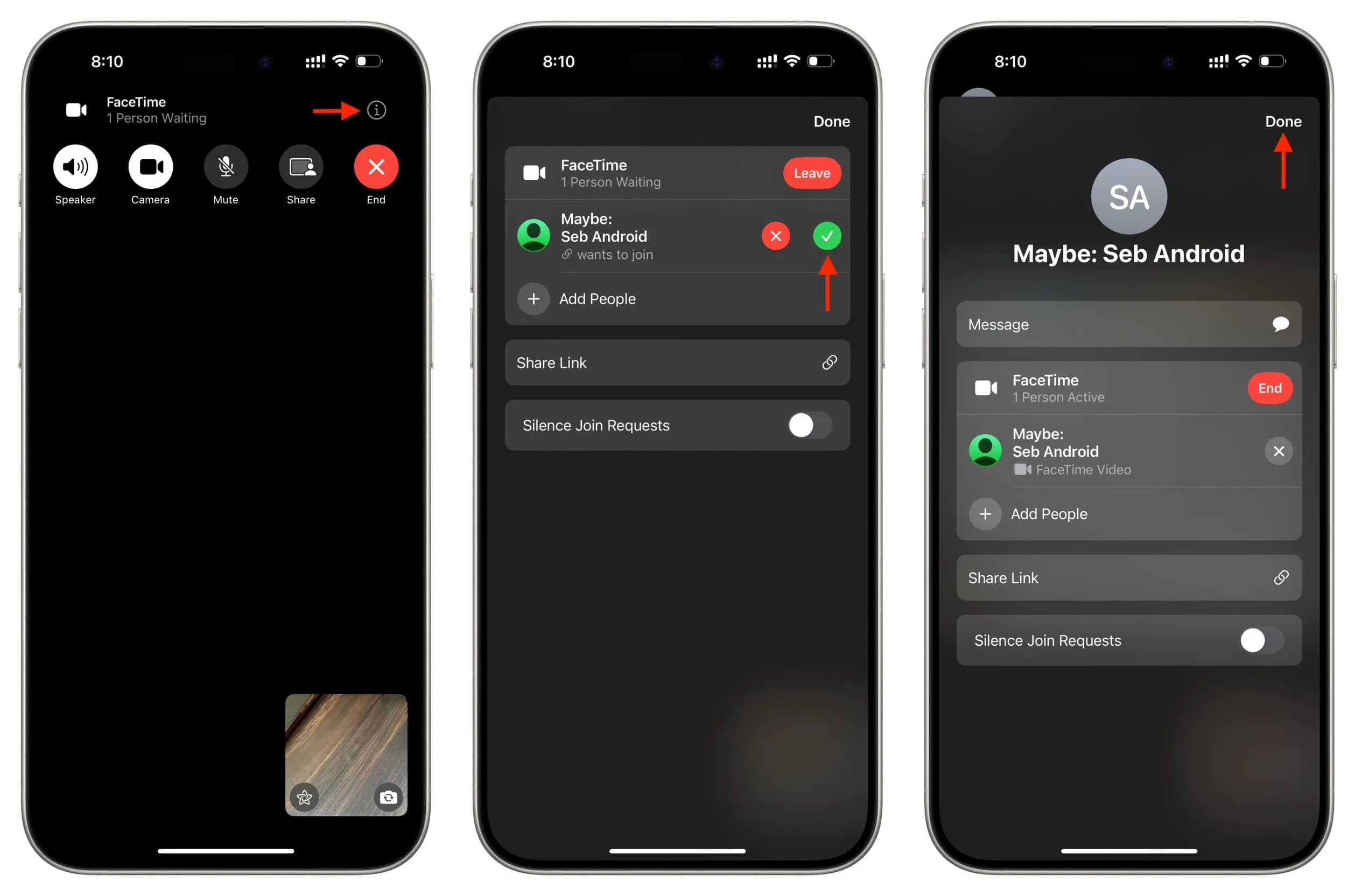
En caso de que tengas que esperar, comunícate con el usuario de Apple a través de otros medios como SMS, llamadas telefónicas o WhatsApp y pídele que te permita unirte a la llamada.
4. Cambia tu conexión a Internet actual
Asegúrese de que los datos móviles o Wi-Fi estén funcionando en su dispositivo. Si el problema continúa, cambie a otra red Wi-Fi o use datos móviles en lugar de Wi-Fi o viceversa y vea si funciona.
5. Visita el enlace de FaceTime nuevamente.
En casos excepcionales, si no puede hablar, cierre la pestaña del navegador FaceTime y toque el enlace de llamada una vez más. Luego, ingrese su nombre para unirse.
6. Cierra y vuelve a abrir el navegador web.
No existe una aplicación FaceTime para Android o Windows y hay que utilizar el navegador web. Pero a veces las cosas pueden ir mal aquí. Para solucionar este problema, cierre el navegador, vuelva a abrirlo y visite el enlace nuevamente. Si las pestañas de llamadas FaceTime existentes están abiertas, ciérrelas también.
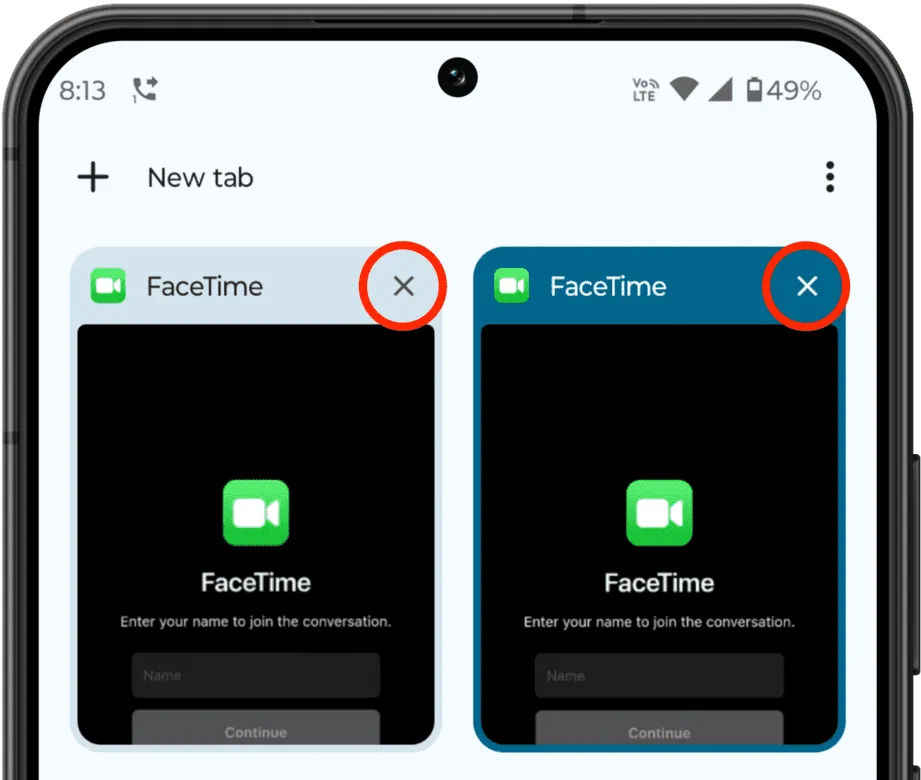
7. Verifique el permiso del micrófono y la cámara para el navegador.
Cuando use FaceTime por primera vez en su teléfono o PC con Android, verá ventanas emergentes solicitando permiso para usar la cámara y el micrófono del dispositivo. Asegúrate de permitirlo.
En caso de que no hayas permitido o ya hayas bloqueado el acceso de ese navegador a tu cámara o micrófono, ve a la configuración del dispositivo y permítelo. Estos son los pasos para un teléfono Android:
- Abra la aplicación Configuración y toque Aplicaciones .
- Seleccione el navegador como Chrome o Edge donde desea usar FaceTime.
- Toca Permisos .
- Desde aquí, toque Cámara y elija Permitir solo mientras usa la aplicación (o Preguntar siempre). A continuación, haga lo mismo con el micrófono .
- Ahora, cierre y vuelva a abrir el navegador, visite el enlace de FaceTime y únase a la llamada.
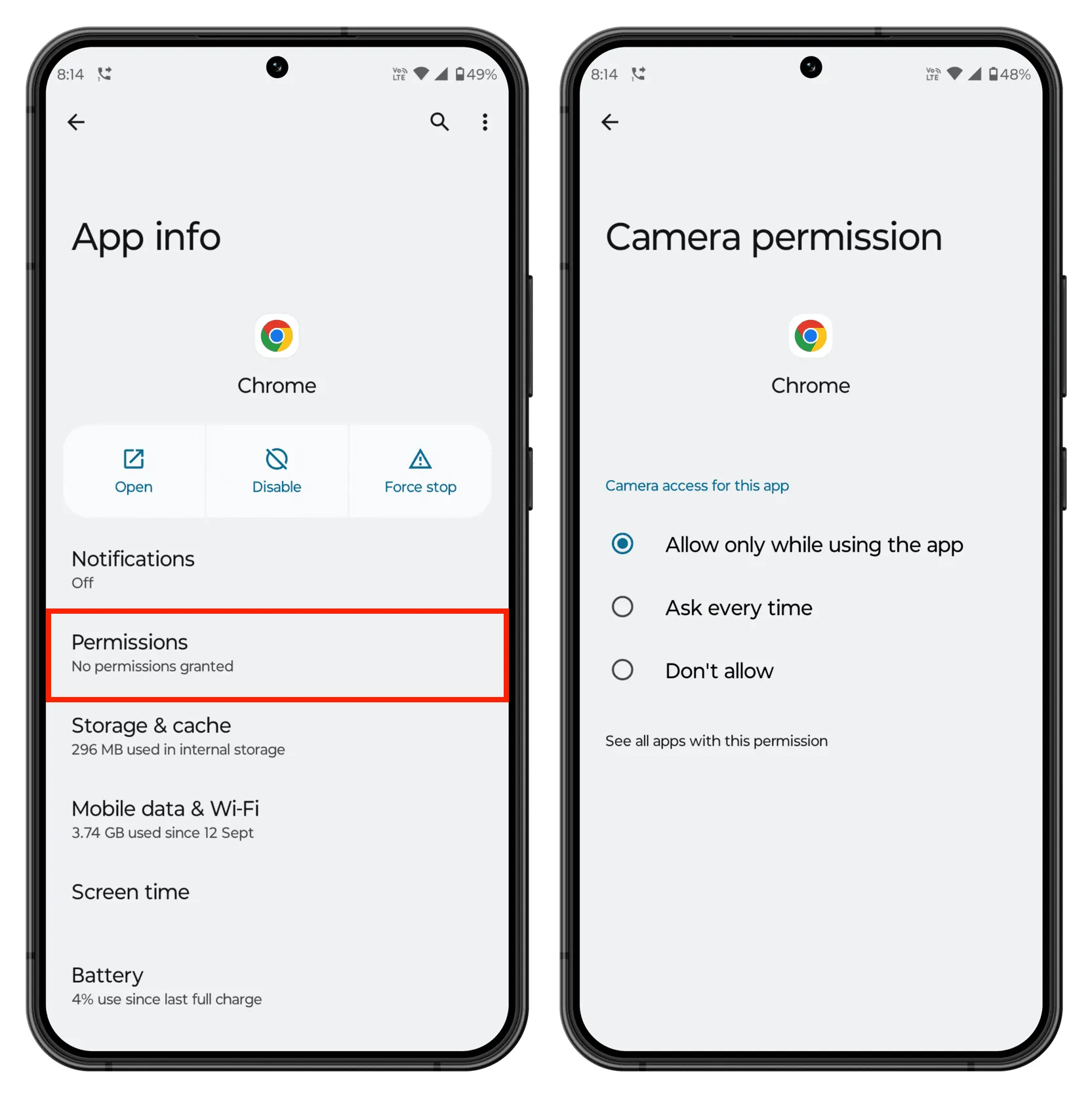
8. Cambie la entrada del micrófono y la cámara.
Si sucede que la llamada está conectada, pero no hay audio ni video, toque el botón Más y use las opciones de Cámara y Micrófono para seleccionar la cámara web o el micrófono correcto (como el de sus auriculares Bluetooth conectados).
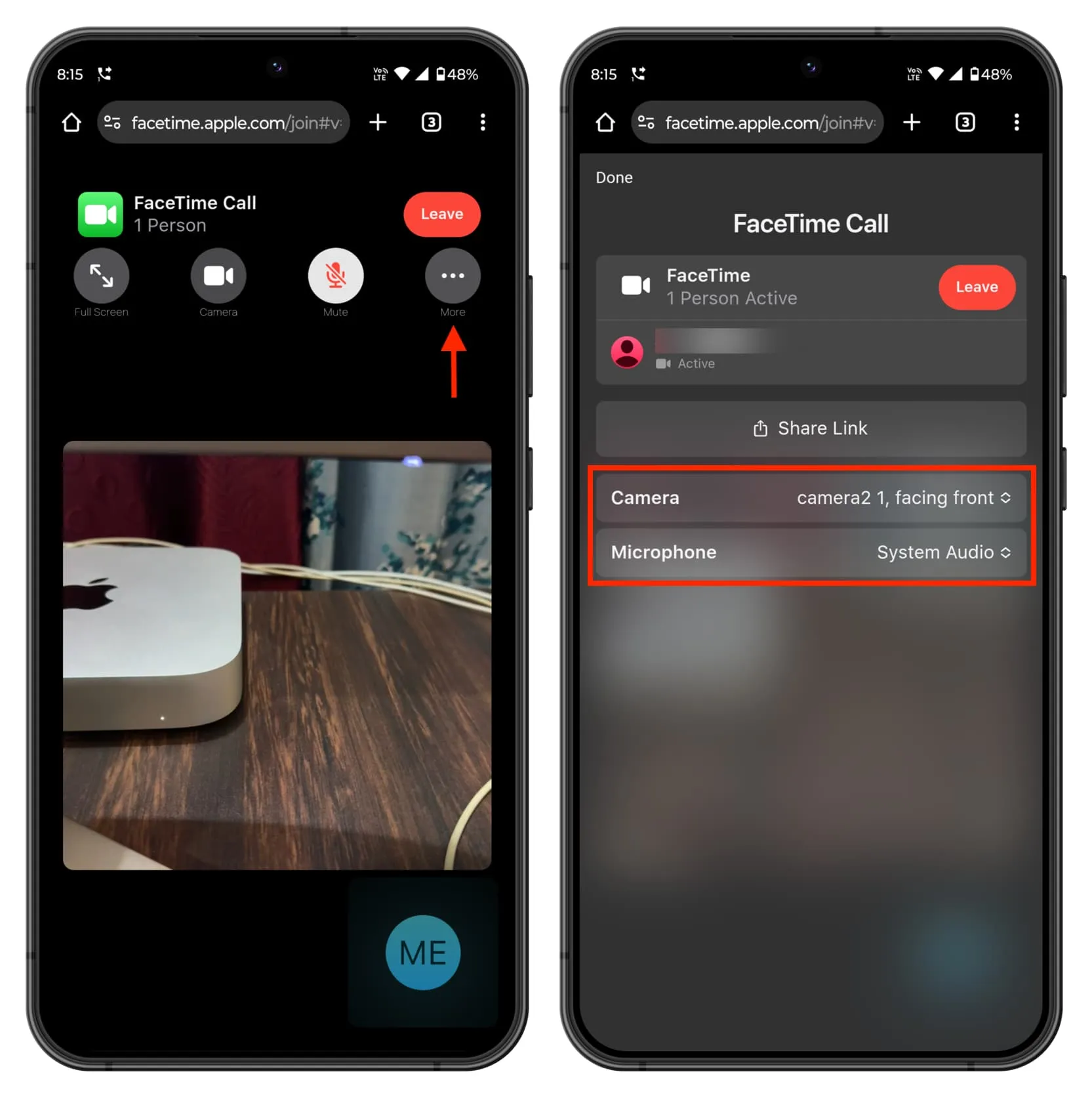
9. Reinicie su teléfono Android o PC con Windows
Los fallos aleatorios del sistema también pueden impedirle participar en una llamada FaceTime. Simplemente apague su teléfono o computadora y vuelva a encenderlo para solucionar este problema.
10. Solicite un nuevo enlace de llamada FaceTime
Puede tocar el enlace de una llamada FaceTime más de una vez y unirse a la llamada. Pero si la llamada falla, estás atascado en la pantalla de espera o el usuario de Apple no recibe una notificación para aprobarte para unirte a la llamada, pídele a tu amigo de Apple que cree un nuevo enlace desde la aplicación FaceTime en su dispositivo y lo comparta. esto contigo.

11. Verifique el estado del servidor FaceTime
También puede suceder que todo esté bien por tu parte, pero haya una interrupción por parte de Apple. Para comprobarlo, visite la página Estado del sistema y asegúrese de que FaceTime esté funcionando correctamente.
12. Utilice Chrome o Edge
Si está utilizando otro navegador, cambie a Google Chrome o Microsoft Edge y los problemas de FaceTime ya no deberían molestarle.
13. Actualiza el navegador
Los errores en los navegadores pueden causar todo tipo de problemas de diversa gravedad. Puedes solucionarlo actualizando Chrome o Edge desde Play Store, Microsoft Store o el sitio web de la aplicación.
14. Borre todo el historial y los datos del navegador, o reinstálelo
Cuando utilizas un servicio como FaceTime, Slack, Canva, etc., dentro de un navegador web y deja de funcionar correctamente o causa problemas aleatorios como tiempos de carga prolongados, la única solución confiable para solucionar este problema es borrar todo el caché del navegador, las cookies, historia y datos.
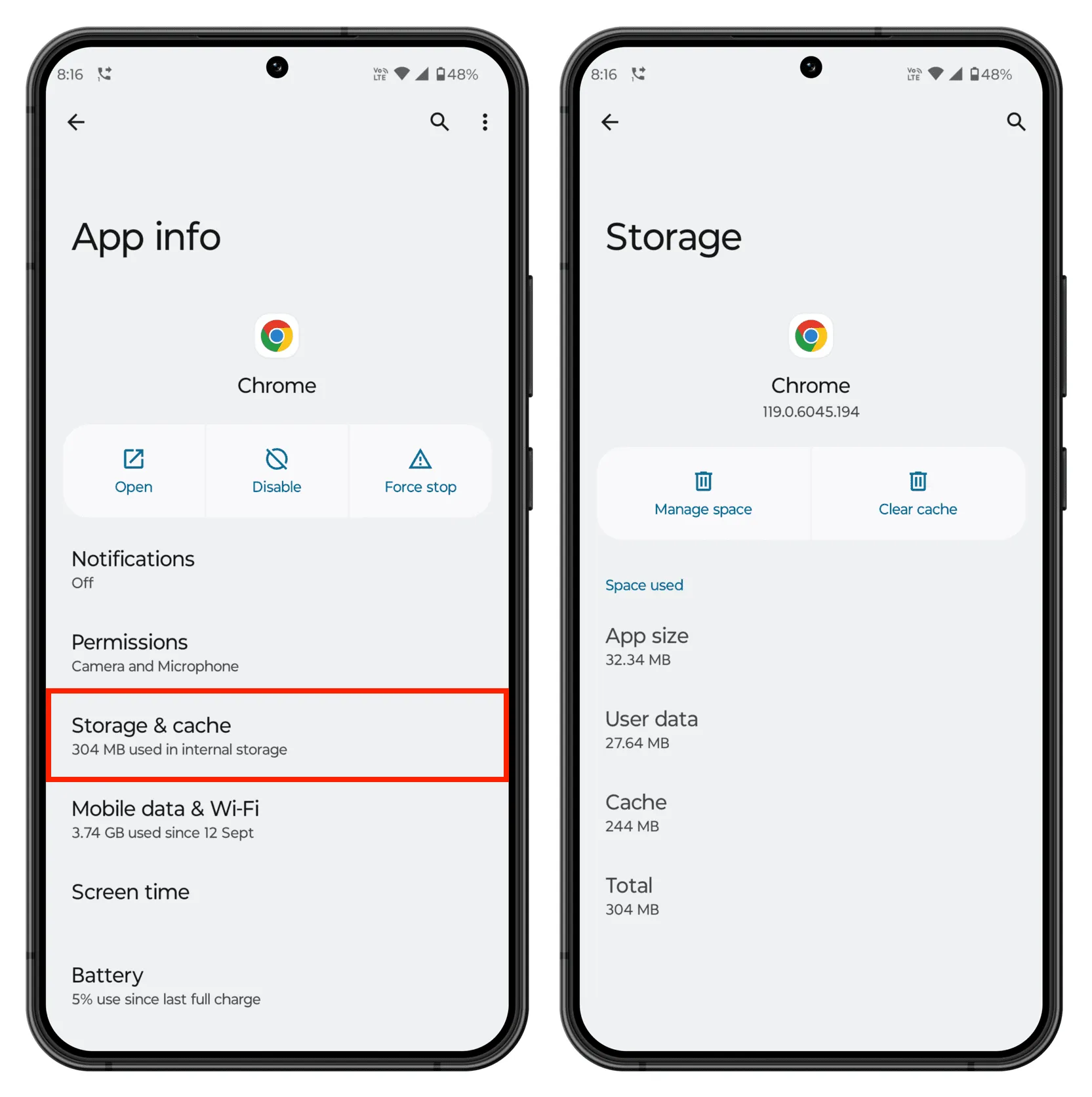
Una vez hecho esto, las cosas deberían arreglarse. De lo contrario, puede eliminar y reinstalar una copia nueva de la aplicación del navegador.
15. Actualiza tu teléfono o computadora
En caso de que su teléfono o computadora esté ejecutando software desactualizado, vaya a su configuración y actualice a la última versión disponible de Android o Windows ofrecida para su dispositivo.
Ver también: Cómo solucionar que FaceTime no funcione en:
Deja una respuesta