Cómo arreglar la actualización de iOS 17 que no aparece
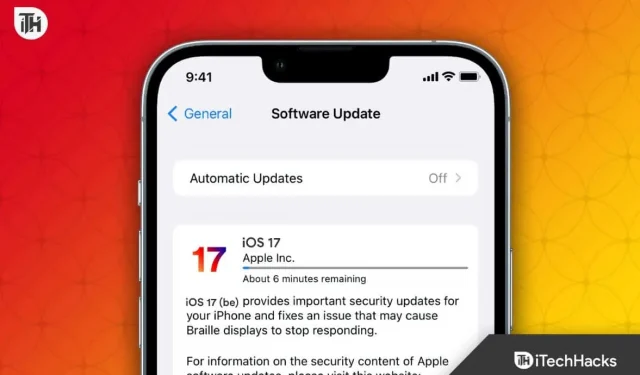
iOS 17 es la última actualización de Apple para sus dispositivos iPhone heredados. Apple lanzó la actualización de iOS 17 esta semana para todos los dispositivos elegibles. Sin embargo, desafortunadamente, algunos dispositivos elegibles, como los usuarios de iPhone 14 Pro y iPhone 14 Pro Max, se quejaron de que la actualización de iOS 17 no aparece.
Pues al ser el producto estrella de Apple además de ser el último modelo, no se espera este tipo de discrepancia. No obstante, aquí está nuestra guía para ayudarle a solucionar que la actualización de iOS 17 no aparezca.
¿Por qué no aparece la actualización de iOS 17?
iOS 17 se lanzó esta semana. Si bien la mayoría de los dispositivos iPhone elegibles recibieron la actualización, muchos usuarios no la probaron. Apple lanza actualización por fases. Por ejemplo, si vives en Estados Unidos, serás el primero en recibir actualizaciones de iOS.
Por otro lado, si vives en la región europea, recibirás la actualización después de una o dos semanas. Esto suele ser normal. Sin embargo, puede haber un problema si eres un tester beta.
Sin embargo, por alguna razón la actualización de iOS 17 no aparece, en la siguiente sección lo ayudaremos a solucionarlo.
Reparar la actualización de iOS 17 que no aparece en iPhone, iPad
Si la actualización de iOS 17 no aparece en su dispositivo, estas son las soluciones que debe seguir para resolver el problema. Sin embargo, le recomendamos que revise todas las correcciones porque una u otra puede resultarle útil.
1. Verifique su velocidad de Internet
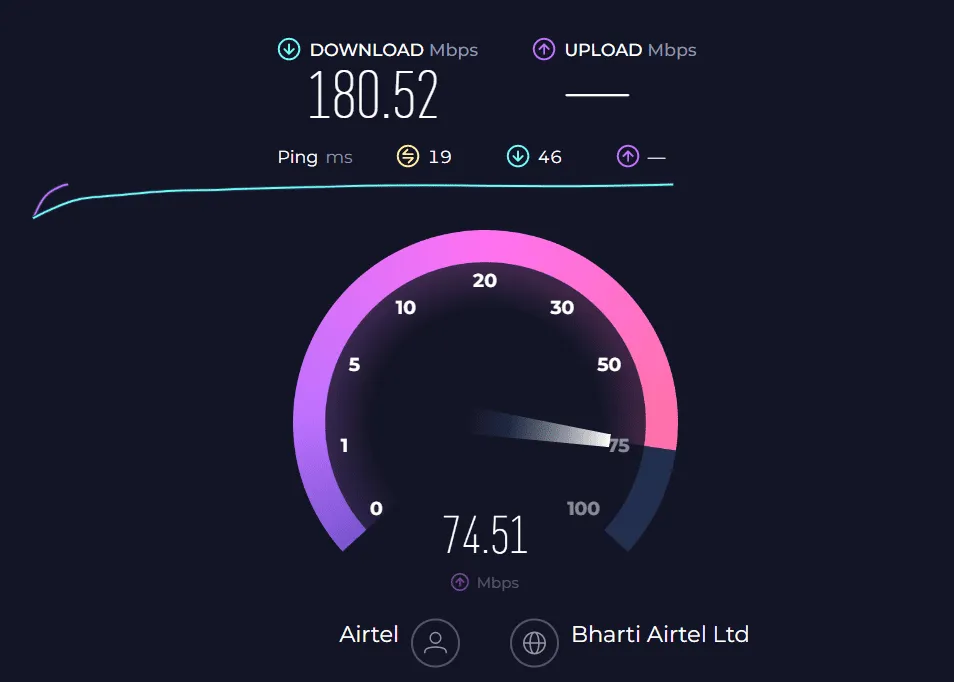
La velocidad de Internet es muy importante para que aparezcan las actualizaciones de iOS. Si tiene una conexión a Internet muy lenta, puede resultar difícil para su iPhone descargar, instalar o incluso mostrar la actualización de iOS 17. Vaya al sitio web Speedtest para comprobar su velocidad de Internet . Hoy en día, se considera que 5 Mbps es el mínimo indispensable para realizar actualizaciones fluidas y otras funcionalidades en línea.
Si su velocidad de Internet es inferior a 5 Mbps, cambie a WiFi. Si ya está en una red WiFi, considere comunicarse con su ISP y hablar sobre su velocidad de Internet. En caso de que la velocidad de Internet no sea su problema, pase a la siguiente solución.
2. Busque actualizaciones de iOS
El primer método y el más sencillo es buscar actualizaciones. No importa si una actualización aparece automáticamente o no. Si tienes que ir a configuración y hacer que tu iPhone busque actualizaciones. Siga estos pasos para buscar actualizaciones:
- Abra Configuración .
- Toca General .
- Vaya a Actualizaciones de software .
- Permanezca en esa página por un tiempo hasta que vea una actualización disponible.
- En la mayoría de los casos, verá más de una actualización disponible. Elija la actualización de iOS 17.
- Si no ve ninguna actualización, active las actualizaciones automáticas y reinicie su iPhone.
Cuando reinicie y se conecte a Internet, se le notificará sobre la actualización en unos minutos, dependiendo de su velocidad de Internet.
3. Fuerce el reinicio de su dispositivo
Si el método anterior no le ayudó a mostrar las actualizaciones de iOS 17, un reinicio forzado podría ser la solución. Sin embargo, es importante tener en cuenta que no siempre debes forzar el reinicio de tu iPhone porque esto ejerce presión sobre la RAM y también interrumpe el movimiento de apagado real. Sin embargo, si la actualización de iOS 17 no aparece, es hora de forzar el reinicio de su iPhone. Sigue estos pasos:
- Presione y suelte rápidamente el botón para subir el volumen .
- Haz lo mismo con el botón para bajar el volumen .
- Simultáneamente presione y mantenga presionado el botón lateral .
- Suelta el botón lateral cuando veas el logotipo de Apple.
Si este proceso no funciona, apaga tu teléfono, lee los pasos nuevamente y hazlo con atención. Deberia de funcionar. Si este método no le ayuda a mostrar las actualizaciones de iOS 17, pase a la siguiente solución.
4. Pasar por alto la actualización de iOS 16
Si actualmente tiene iOS 16.5, recibirá dos actualizaciones. El primero le permitirá actualizar a iOS 16.6, mientras que el otro está presente a continuación y casi todos los usuarios no pueden notarlo. La siguiente opción es el cambio para actualizar a iOS 17. Siga estos pasos si no puede encontrar la actualización de iOS 17:
- Abra Configuración .
- Ir a generales .
- Toca Actualizaciones de software .
- Verás la actualización iOS 16.6 disponible.
- Desplácese más allá de eso y debería ver iOS 17 disponible.
- Toque eso y seleccione Descargar e instalar .
Si la actualización de iOS 17 no aparece ni siquiera allí, entonces debe restablecer su iPhone de fábrica o verificar si su iPhone es elegible para la actualización de iOS 17.
5. Verifique la compatibilidad con iOS 17
Incluso después de probar las soluciones anteriores, si no ha mostrado la actualización de iOS 17, es posible que su dispositivo no sea compatible con la actualización de iOS 17. Según Apple, iOS 17 sólo es compatible con dispositivos hasta iPhone X. Por lo tanto, si tienes un iPhone 7 u 8, no recibirás la actualización de iOS 17.
Desde que se lanzó el iPhone X en septiembre de 2017, se ha actualizado constantemente durante 6 años. Se espera que también obtenga iOS 18. Por lo tanto, planifica comprar un nuevo iPhone si tienes un iPhone 8 o anterior.
6. Deja de usar una VPN
Los usuarios suelen utilizar VPN en sus dispositivos sin ninguna necesidad específica. Aunque se considera que las VPN aumentan la seguridad y la privacidad, las VPN gratuitas o económicas no ofrecen nada especial. Además, ralentizan tu Internet y fingen como si vivieras en un país separado donde aún no se ha lanzado iOS 17.
7. Eliminar el perfil Beta de iOS 16
Muchos usuarios se unen al grupo de probadores beta para probar las últimas actualizaciones de iOS. Sin embargo, con eso, terminan sacrificando las versiones estables oficiales. Como resultado, si se ha registrado para la prueba beta, ahora es el momento de eliminarla. Siga estos pasos para hacerlo:
- Abra Configuración .
- Toca General .
- Ahora, toque VPN y administración de dispositivos .
- Si se ha registrado en iOS 16 Beta, lo verá aquí. Toque Eliminar perfil .
- Reinicie su dispositivo.
Cuando su dispositivo se reinicie, vaya a Configuración > General > Actualizaciones de software y verifique si la actualización de iOS 17 aparece o no.
8. Restablecimiento de fábrica de su teléfono
Si ninguno de los métodos anteriores te ha ayudado hasta ahora, es el momento de restablecer los valores de fábrica de tu iPhone. El restablecimiento de fábrica de su iPhone garantizará que su iPhone esté en su condición de nuevo. Esta configuración normalmente soluciona todos los problemas actuales, ya sean problemas típicos de software o problemas de red. Si no sabes cómo restablecer los valores de fábrica de tu iPhone, sigue estos pasos:
- Abra Configuración .
- Toca General .
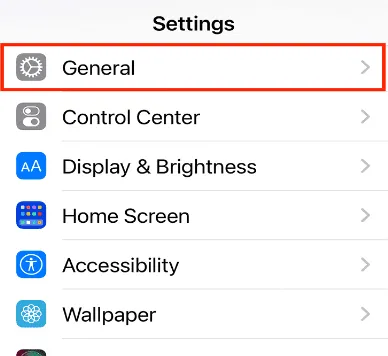
- Ahora, haz clic en Transferir o Restablecer iPhone .
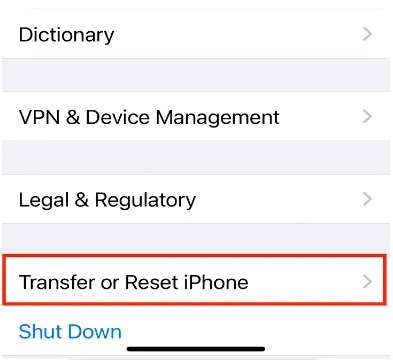
- Toque Borrar todo el contenido y la configuración .
- En la página siguiente, toque Continuar .
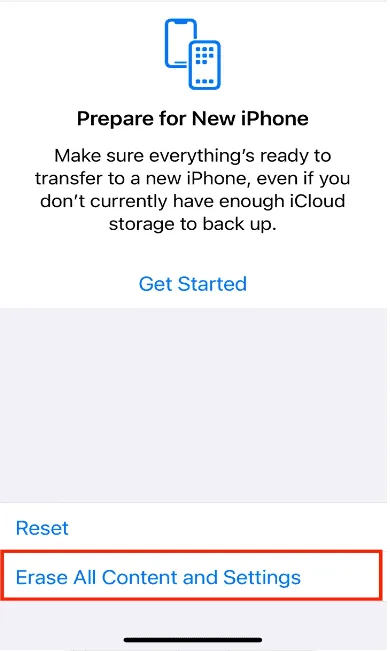
- Ingrese la contraseña .
- Haga clic en Borrar de todos modos .
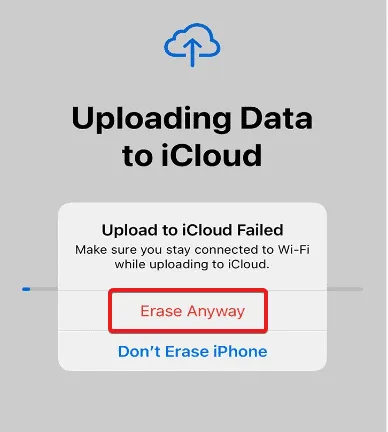
Una vez que su iPhone se restablezca de fábrica, puede configurarlo como si estuviera en nuevas condiciones y continuar para descargar la actualización de iOS 17.
La línea de fondo
Bueno, eso es todo lo que tenemos aquí sobre cómo solucionarlo si la actualización de iOS 17 no aparece . Esperamos que esta guía te haya ayudado. Si aún tiene dudas o consultas, asegúrese de comentar a continuación y haremos todo lo posible para ayudarlo.
- Cómo arreglar iOS 16 atascado en la actualización solicitada en iPhone
- Cómo solucionar que Hey Siri no funcione en iPhone después de la actualización de iOS 16
- Cómo bloquear llamadas ‘sin identificador de llamadas’ en iPhone iOS 16
- Cómo solucionar el error de no poder instalar iOS 16
- Cómo arreglar el teclado del iPhone que no funciona y se retrasa en iOS 16
- Reparar las aplicaciones de iPhone sigue fallando después de la actualización de iOS 16.5
- Cómo usar el botón de acción en iPhone 15 Pro y iPhone 15 Pro Max
- Cómo utilizar la asistencia en carretera vía satélite en el iPhone 15
Deja una respuesta