Cómo solucionar que el audio de Apple TV no funcione en TV, HomePod, AirPods y otros parlantes

Descubre qué hacer si reproduces una canción, una película o un programa en tu Apple TV pero no sale ningún sonido del altavoz o televisor conectado.

Las soluciones aquí deberían funcionar para todos los modelos de Apple TV, incluido el último Apple TV 4K.
También debería ser útil para la mayoría de los parlantes inteligentes como Sonos, Google Nest, Amazon Echo, AirPods, HomePod, etc., y parlantes de TV integrados, incluidos los de Samsung, Sony, LG, TCL, Vizio, Panasonic, Philips, Hisense, Toshiba y el resto.
1. Activar el silencio del Apple TV y el altavoz
Lo primero que debe hacer es asegurarse de que su Apple TV o el altavoz no estén en silencio.
Para reactivar el sonido, haga clic en el botón del icono del altavoz con barra diagonal en su control remoto Siri y aparecerá un control deslizante de volumen en la pantalla de su televisor. Utilice el botón de volumen más para aumentarlo al nivel deseado.
En segundo lugar, también puede suceder que el altavoz o el televisor estén en silencio. Para solucionar este problema, busque un botón para activar el silencio en el altavoz o en el control remoto del televisor.
2. Marque la opción de sonido en la aplicación.
Si bien las aplicaciones de tvOS más populares, como TV, Música, Spotify y YouTube, no tienen un botón de volumen en la aplicación ni una opción de silencio, si una aplicación tiene uno, asegúrese de que no esté activado.
3. Compruebe si el altavoz está encendido.
El Apple TV no tiene altavoces integrados. Por lo tanto, deberá conectarlo a un televisor externo, un altavoz, una barra de sonido AirPlay o unos auriculares Bluetooth.
Si usa un HomePod u otro altavoz, asegúrese de que esté encendido y funcionando correctamente. Además, vuelva a verificar para asegurarse de que el altavoz no esté en medio de una actualización o no acepte entradas.
4. Selecciona los altavoces correctos para Apple TV
Además de los parlantes integrados de su Samsung, LG, TCL, Vizio u otro televisor, es posible que tenga varios parlantes HomePod, Mac, AirPods y AirPlay, que pueden ser destinos potenciales de salida de sonido para su Apple TV.
Si no sale audio, asegúrese de seleccionar el altavoz correcto como salida utilizando una de estas dos formas:
Desde el Centro de control de TV: mantenga presionado el botón TV en su Apple TV Remote para abrir el Centro de control. Haga clic en el mosaico de sonido debajo de la opción Apagar. Desde aquí, seleccione uno de los parlantes que funcionen disponibles, AirPods, etc.
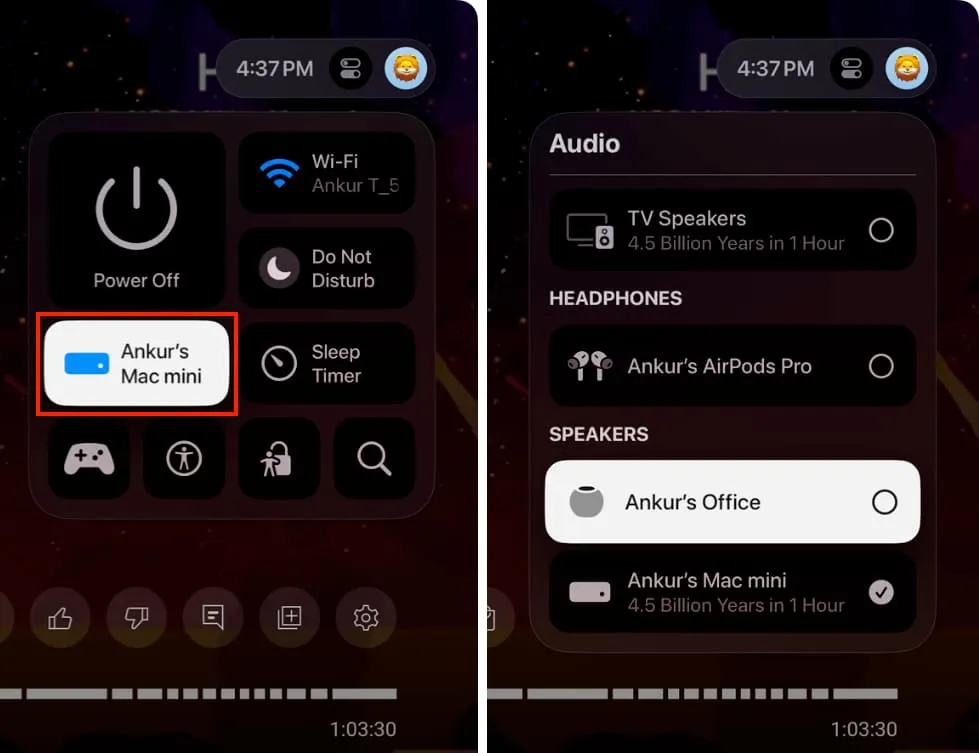
Desde Configuración de TV: abra la aplicación Configuración en su Apple TV, vaya a Video y audio > Salida de audio y elija una.
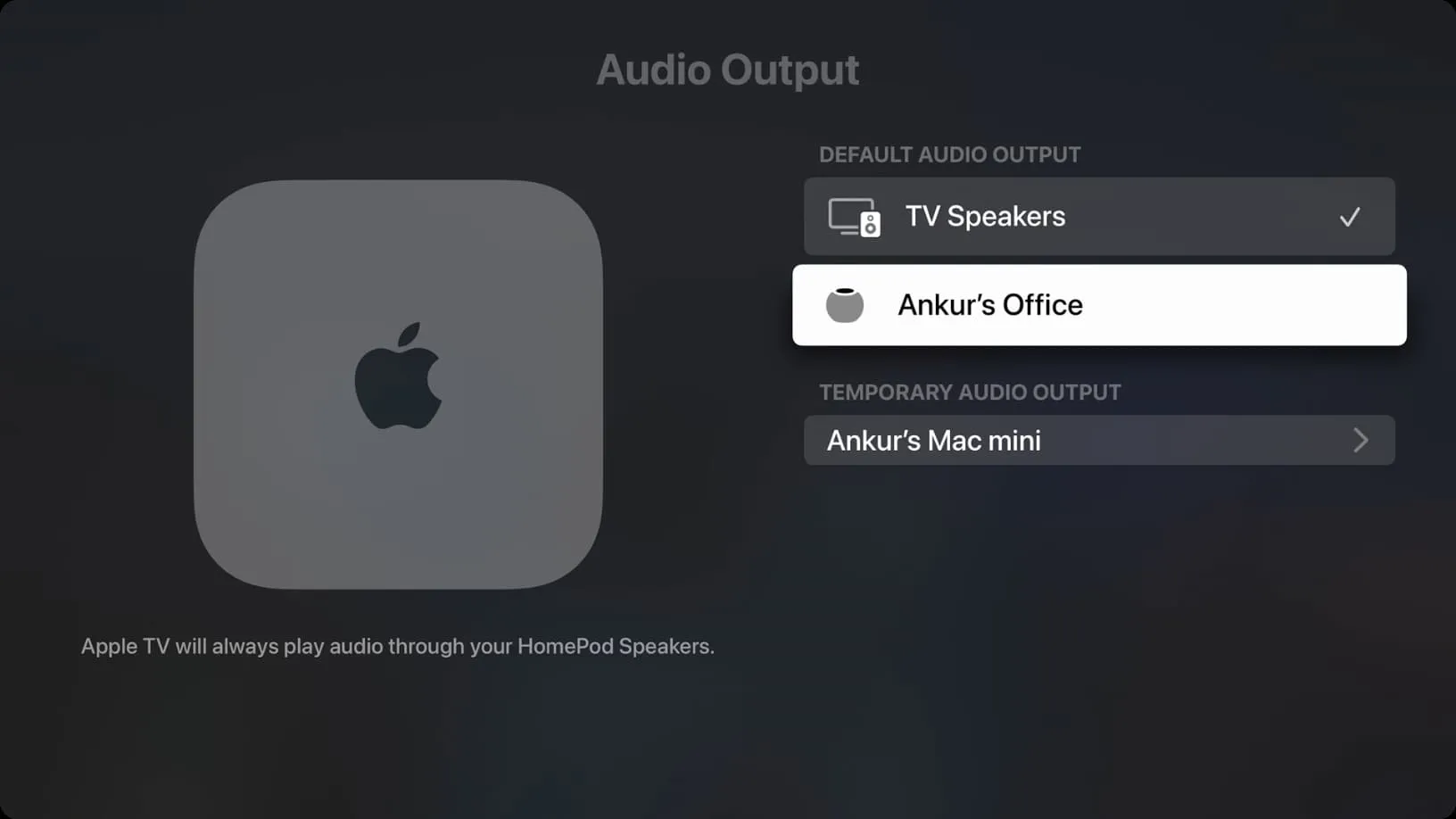
5. Revisa los cables
Si está utilizando el altavoz incorporado de la pantalla o ha conectado altavoces con cable a su televisor, asegúrese de que todos los cables estén conectados correctamente. Comience revisando el cable HDMI en la parte posterior de la caja de Apple TV, seguido de los puertos de su Televisor y parlantes.
6. Coloca los AirPods en el estuche y vuelve a conectarlos.
A veces, puede suceder que intentes conectarte a un par de AirPods disponibles, pero te mantiene atascado en la pantalla de conexión, lo que eventualmente provoca que no haya sonido o que la conexión falle.
En este caso, coloque ambos AirPods en su estuche, espere 20 segundos, abra la tapa del estuche y vuelva a conectarlos desde el Centro de control de Apple TV o la aplicación Configuración.
7. Reinicia tu Apple TV y el altavoz.
Si no ha apagado el televisor o el altavoz durante mucho tiempo, es posible que hayan desarrollado algunos fallos temporales durante el uso habitual. La mejor y más sencilla forma de solucionar este problema es reiniciar tanto el Apple TV como el altavoz (TV, HomePod, Sonos, etc.).
8. Verifique la configuración de sonido de su televisor o altavoz.
A veces, el problema puede estar en la configuración del televisor. Un usuario de LG sugirió ir a Configuración de TV > Configuración de sonido y usar la función Prueba de audio . Después de eso, su televisor reprodujo la música de prueba y luego el sonido de lo que se estaba reproduciendo en la caja de Apple TV comenzó a salir de los parlantes del televisor LG.
9. Actualiza tu Apple TV y el altavoz
Al igual que su iPhone y Mac, su Apple TV, su televisor real y sus parlantes inteligentes como HomePod también reciben actualizaciones. Asegúrese de que todos estén ejecutando la última versión disponible de su software respectivo para solucionar errores conocidos del sistema.
10. Actualiza la aplicación
Si obtienes sonido de todas las aplicaciones de Apple TV pero no de una, asegúrate de que esté actualizado a la última versión. Si eso no ayuda, puedes eliminar y volver a descargar la aplicación.
11. Puedes escuchar el sonido pero no controlarlo.
¿Puedes oír el sonido pero no puedes bajar o subir el volumen? Esto puede suceder si usas tu Apple TV con un monitor o ciertos televisores antiguos.
En este caso, conseguir que funcione el ajuste de volumen es casi imposible. Pero puedes intentar ajustar las opciones de Formato de audio y Modo de audio en Configuración de Apple TV > Vídeo y audio. A continuación, también puedes intentar elegir una opción diferente en Configuración > Controles remotos y dispositivos > Control de volumen.
Pero si nada funciona, la única solución sencilla es cambiar la salida de sonido del Apple TV a otro altavoz Bluetooth o AirPlay. Además, puede utilizar el controlador de volumen integrado del monitor o del televisor antiguo.
Mira a continuación:
Deja una respuesta