Cómo solucionar el error «Su sistema se ha quedado sin memoria de aplicación» en Mac
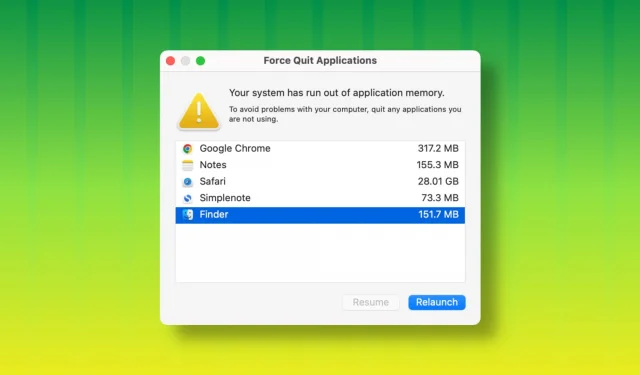
Aprenda qué hacer si sigue viendo la ventana Forzar salida en su Mac que dice » Su sistema se ha quedado sin memoria de aplicación » en macOS Sonoma o versiones anteriores.
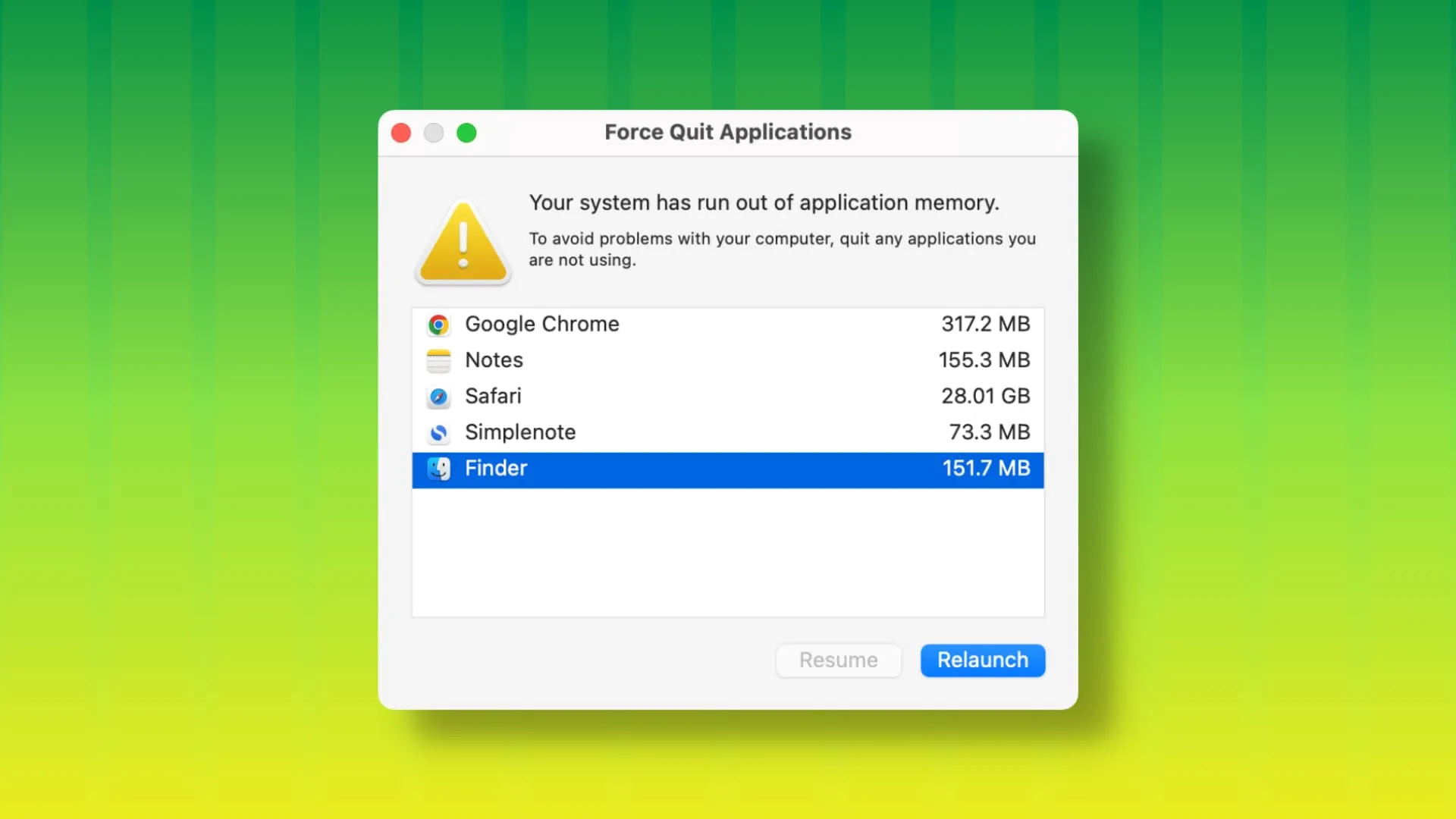
El problema
A veces, incluso sin poner demasiada presión en tu Mac, es posible que veas la ventana ‘ Forzar salida de aplicaciones ‘ pidiéndote que cierres las aplicaciones.
Otras veces, también puede provocar un bloqueo abrupto de la aplicación que podría provocar la pérdida de datos o que el documento en el que estaba trabajando dentro de la aplicación se cerrara automáticamente.
En mi caso, seguí viendo la ventana Forzar salida , que mostraba que Safari está usando 29 GB de RAM cuando mi Mac mini solo tiene 8 GB de RAM total del sistema.
¿Por qué sucede esto?
En la mayoría de los casos, verá la entrada repentina de la ventana Forzar salida en su Mac debido a:
- Fallos del sistema
- Errores de macOS
- Tu Mac está ejecutando macOS beta
- Aplicación abierta mal codificada que consume mucha RAM
- Un sitio web abierto en Safari u otro navegador que está consumiendo RAM
- Un montón de tareas en segundo plano en curso
- No hay espacio libre en tu Mac
- Una combinación de dos o más razones enumeradas anteriormente
Cómo evitar que tu Mac muestre automáticamente la ventana Forzar salida
Esto es lo que debe hacer para deshacerse del problema «Su sistema se ha quedado sin memoria de aplicación» en Mac.
Sal de la aplicación problemática
Cuando aparezca automáticamente la ventana Forzar salida, tómate un segundo para mirarla detenidamente, y debería ser una tarea fácil encontrar la aplicación que se comporta mal y que está causando el problema en primer lugar.
Puedes seleccionar esa aplicación y hacer clic en Forzar salida, pero esto significaría perder todas las cosas no guardadas que suceden en esa aplicación. Entonces, primero, intente guardar los proyectos o documentos de esta aplicación problemática y luego ciérrela o fuerce su cierre.
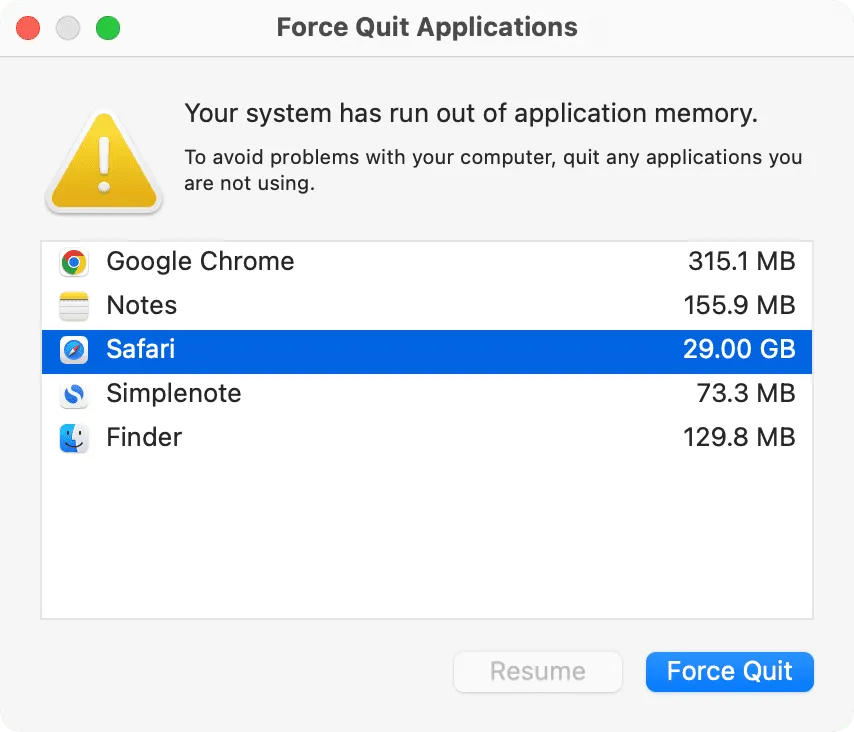
Cerrar el sitio web en particular
De manera similar al consejo anterior, si la aplicación que se comporta mal en cuestión es un navegador web, intente identificar el sitio web en particular que cree que consume muchos recursos. Obviamente, no serán sitios simples como Wikipedia, sino algo elegante o que tenga toneladas de gráficos y anuncios de video de terceros.
Reduzca la carga en su computadora
Si el problema continúa después de seguir los dos consejos anteriores, vaya a sus diversas aplicaciones y cierre ventanas, pestañas y proyectos adicionales que no necesite de inmediato. Hacerlo debería liberar RAM y evitar que su Mac se quede sin memoria.
Reinicia tu Mac
Esta es la solución más importante y es casi seguro que solucionará el problema de falta de memoria en su Mac. Simplemente ignore la ventana Forzar salida por el momento, guarde su trabajo importante en curso en todas sus aplicaciones abiertas y luego apague y encienda su Mac.
Liberar espacio de almacenamiento local
Si el disco de tu Mac está lleno de datos y tiene poco espacio libre, tómate unos minutos para eliminar cosas y liberar espacio .
Actualiza a la última versión de macOS
¿Estás usando una versión de macOS desactualizada? En ese caso, los errores no corregidos en el sistema operativo pueden ser el motivo de fallos frecuentes de la aplicación o problemas como la aparición aleatoria de una ventana Forzar salida. Dirígete a Configuración del sistema > General > Actualización de software e instala la última versión de macOS disponible.
Deja de usar macOS beta
Si ha inscrito su Mac en el programa beta, se espera que encuentre muchos más problemas como este de vez en cuando.
En este caso, asegúrese siempre de actualizar a cada actualización beta posterior o de desactivar macOS beta para su Mac y volver a la versión pública comparativamente estable. Para hacer eso:
- Vaya a Configuración del sistema > General > Actualización de software .
- Haz clic en el ícono de información ⓘ junto a Actualizaciones Beta .
- Haga clic en el cuadro desplegable junto a Actualizaciones Beta y elija Desactivado .
- Ahora regrese e instale la actualización pendiente si la ve. Si no ve ninguna ahora, espere unas semanas hasta la próxima actualización pública de macOS e instálela.
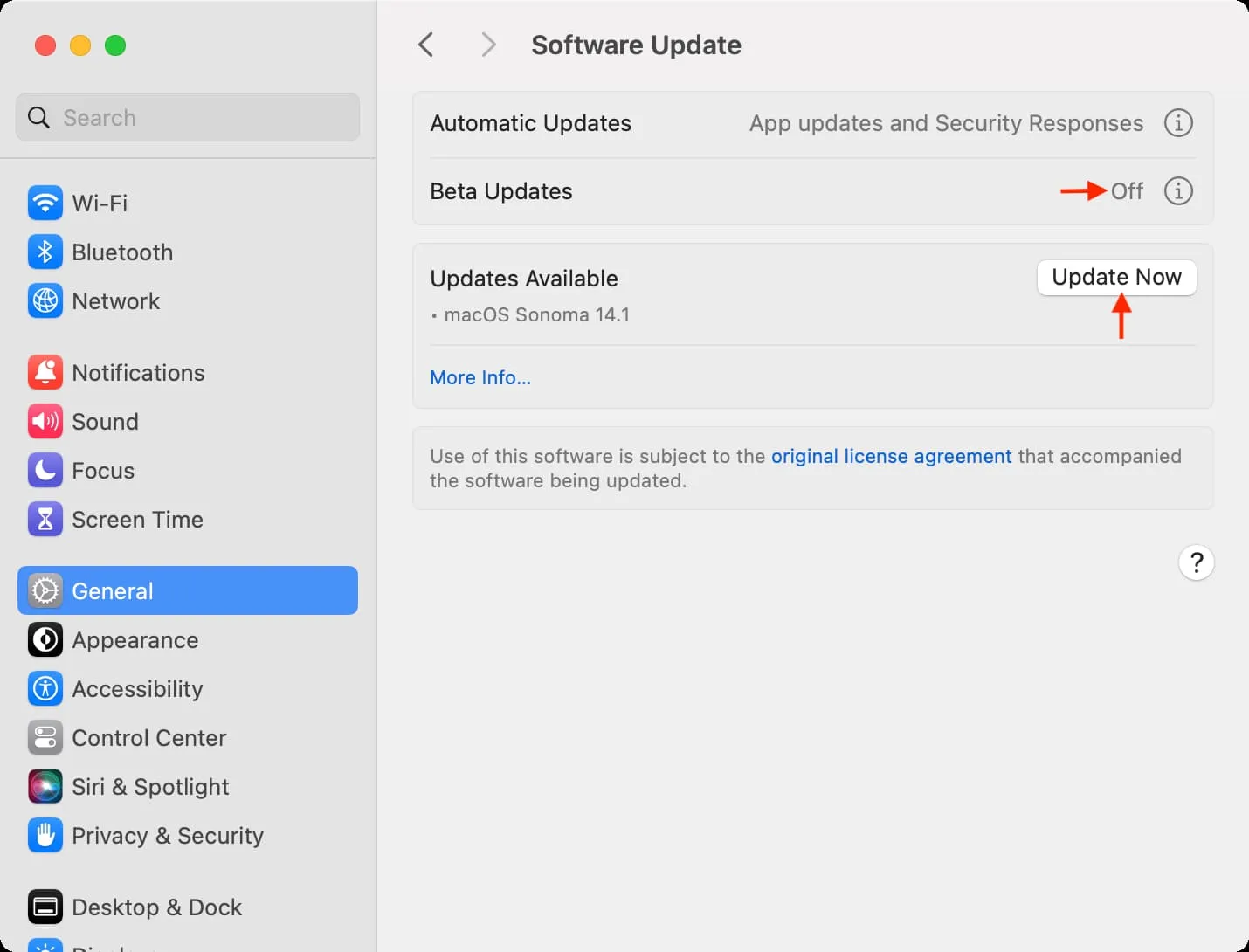
Mira a continuación:
Deja una respuesta