Cómo arreglar que tu MacBook no se cargue incluso cuando está enchufado
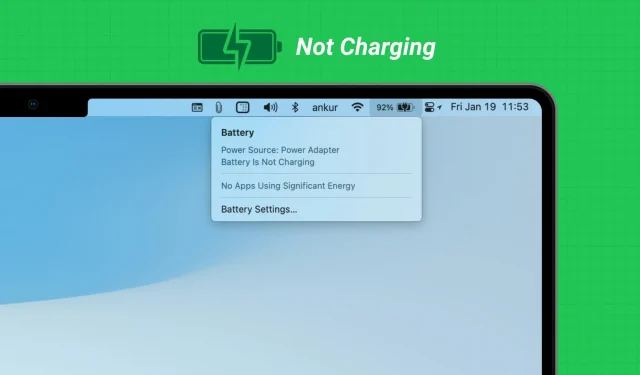
Aprenda qué hacer si conectó su MacBook Air o MacBook Pro para cargar, pero el porcentaje de batería no aumenta y ve » No cargando » o » La batería no se está cargando » cuando hace clic en el icono de la batería.
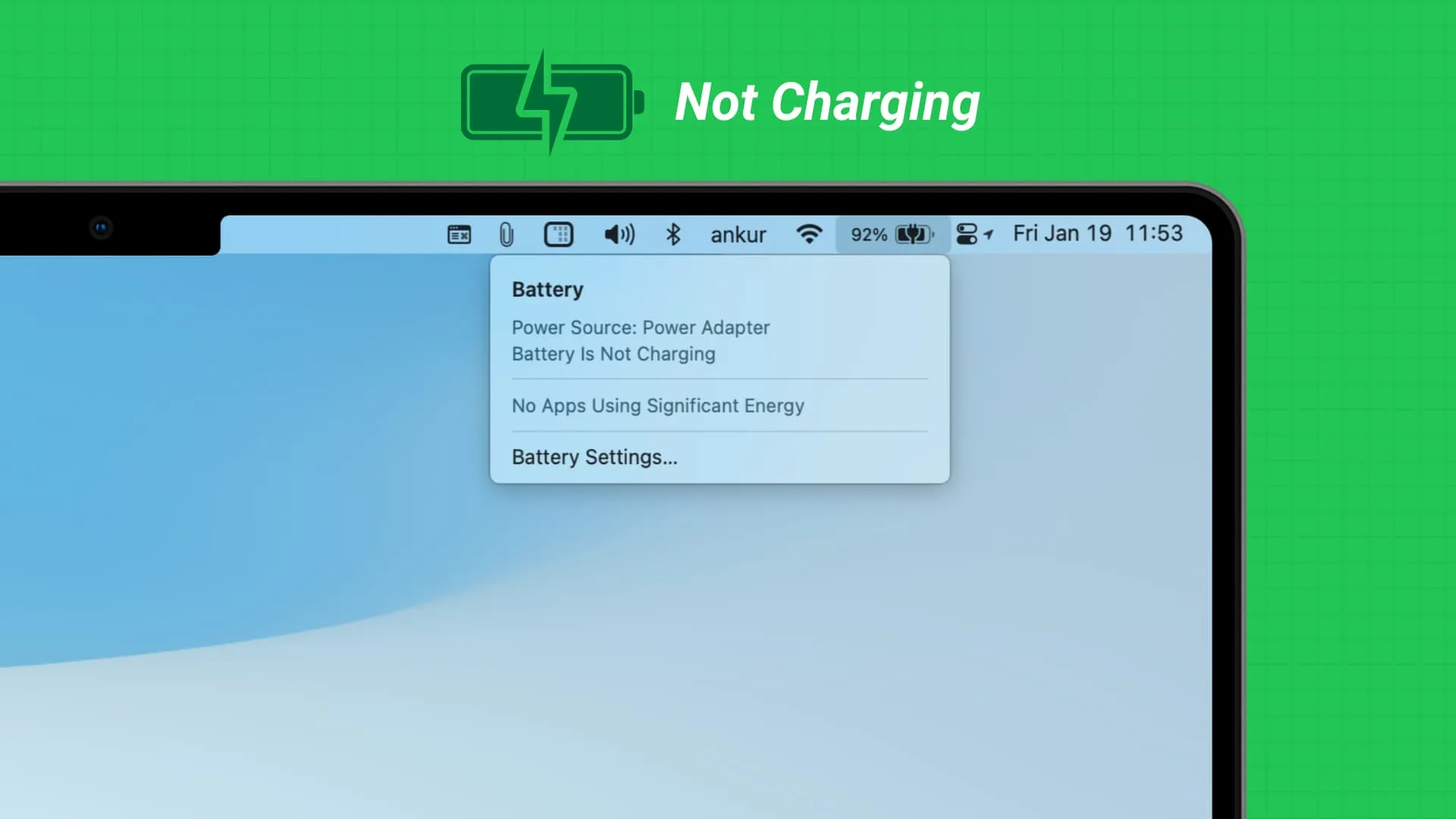
1. Utilice un adaptador de corriente diferente
Cada MacBook necesita una cierta cantidad de energía para cargar su batería. Si su Mac está conectada a un cargador o fuente de alimentación que no puede proporcionar suficiente energía para cargar la batería pero sí la suficiente para seguir funcionando, verá el estado » La batería no se está cargando » cuando haga clic en el icono de la batería en la barra de menú superior. .
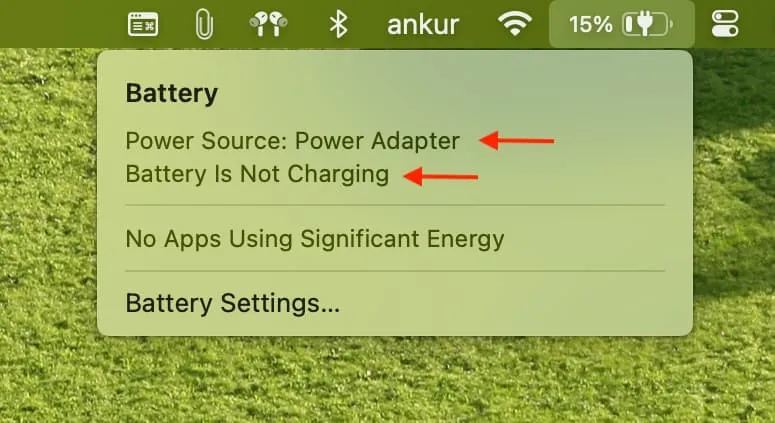
Cuando esto suceda, su MacBook continuará trabajando con esta fuente de energía sin agotar la batería, pero no se cargará. No se cargará incluso si apaga la computadora o la pone en suspensión.
Por ejemplo, cuando conecto mi MacBook Pro al cargador de mi teléfono Android o a un cable USB-C conectado a mi Mac mini, muestra que la fuente de alimentación es un adaptador de corriente, pero la batería no se carga. Algo similar puede suceder cuando intentas cargar tu Mac con una toma de corriente de avión o un banco de energía de batería móvil.
La única forma de solucionar este problema es utilizar un adaptador de corriente adecuado, preferiblemente el que viene con su MacBook o uno de igual potencia comparable. Si no tienes un cargador, puedes seguir usando tu computadora de esta manera sin cargarla.
2. Desactive la carga optimizada de la batería
Para proteger la batería y prolongar su vida útil, su MacBook a veces hará lo siguiente:
- Se cargará sólo hasta el 80% y no irá más allá, incluso si tiene enchufado el cargador correcto.
- Incluso cuando esté enchufado para cargar, la batería se agotará al 93% o 90% o menos y luego comenzará a cargarse automáticamente nuevamente.
Ambas opciones son perfectamente normales . macOS hace esto según su patrón de uso para reducir el envejecimiento y garantizar que el estado de la batería siga siendo óptimo a largo plazo.
Pero si desea que su computadora portátil ignore esta optimización temporalmente , haga clic en el ícono de la batería y elija Cargar al máximo ahora . En caso de que a menudo le moleste y prefiera desactivar estas funciones interesantes, también puede hacerlo:
- Abra Configuración del sistema y seleccione Batería .
- Haz clic en el ícono de información ⓘ junto a Estado de la batería .
- Desactive la carga optimizada de la batería y elija Apagar .
- Por último, haga clic en Listo .
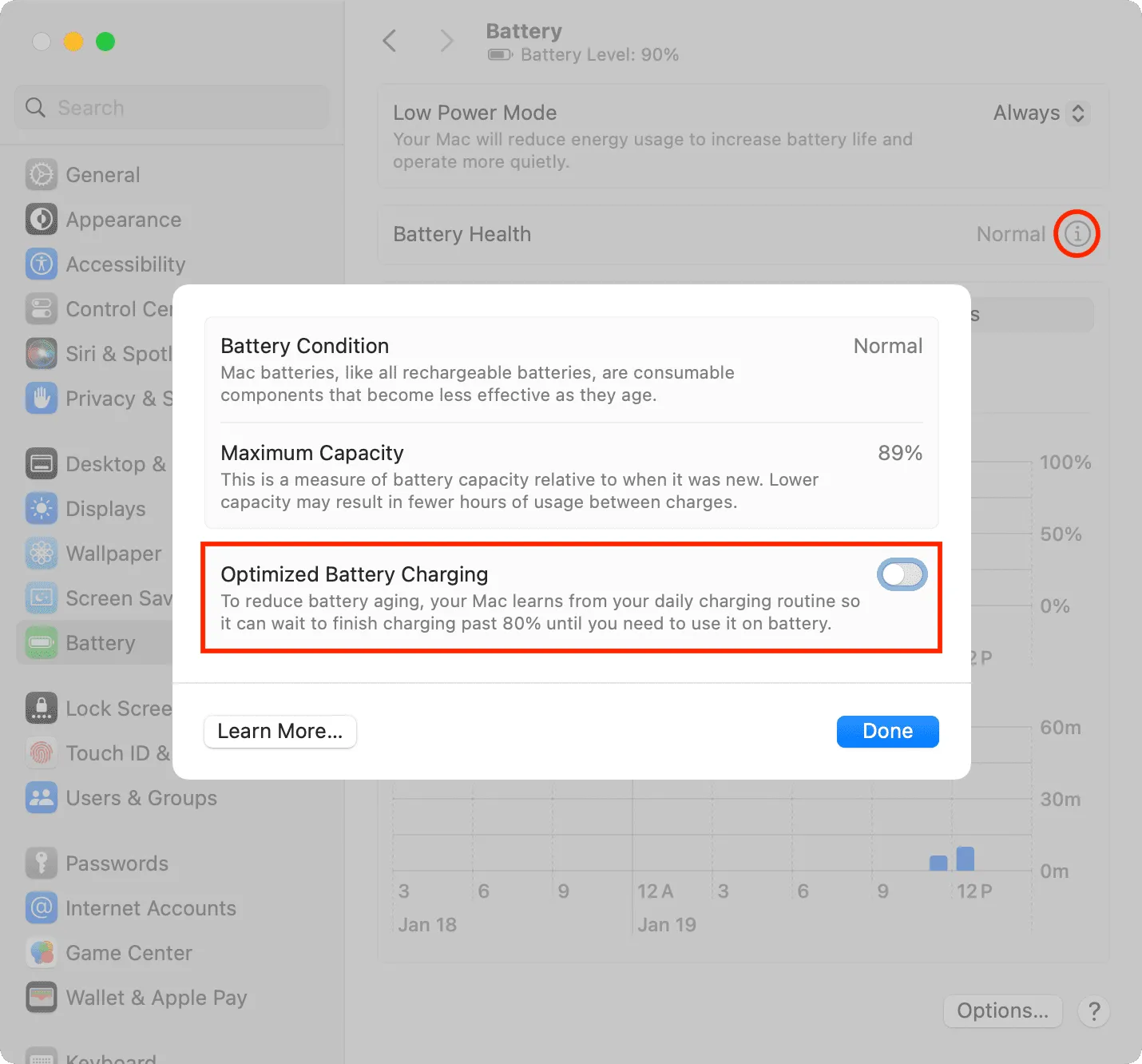
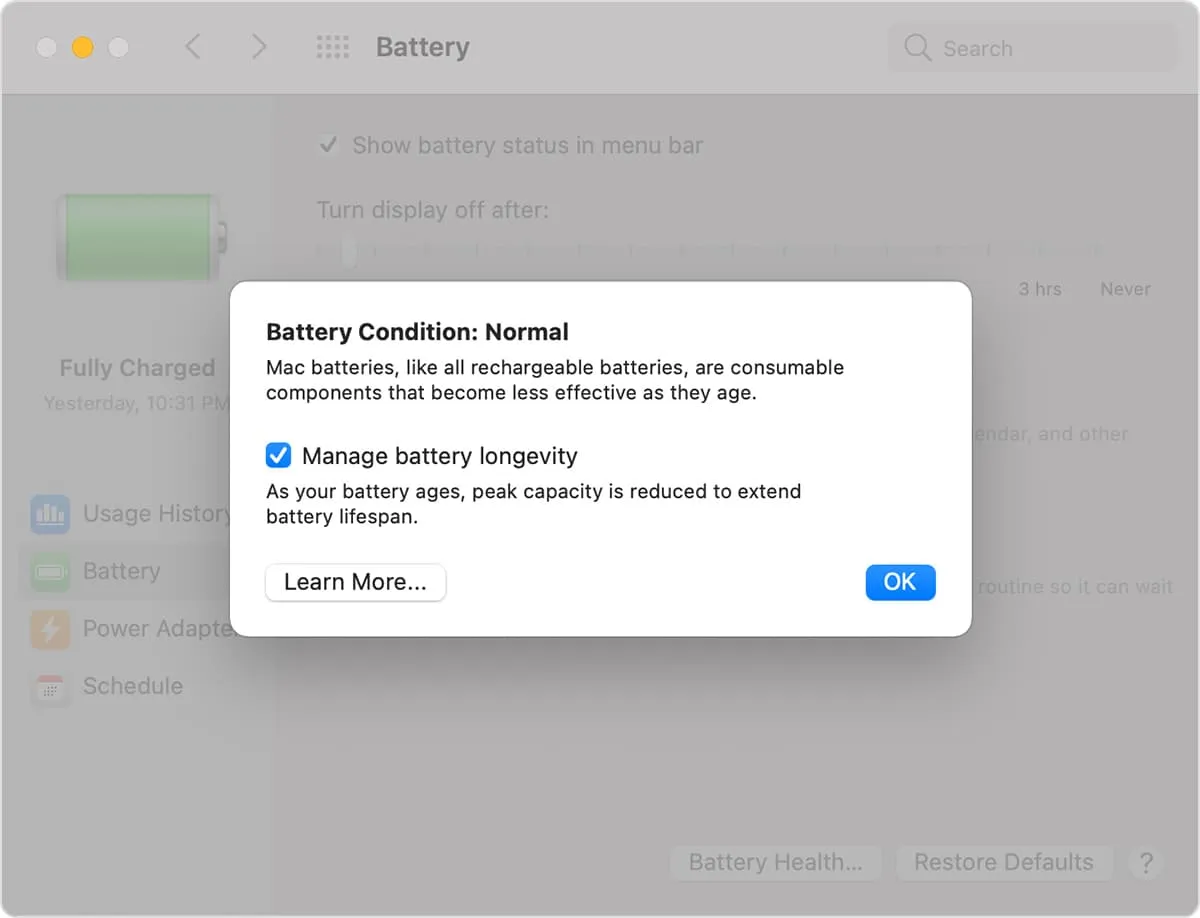
3. Deja las aplicaciones exigentes
Algunas aplicaciones pesadas de edición de vídeos y fotografías o aquellas utilizadas para modelado 3D, creación de música y juegos con uso intensivo de gráficos pueden consumir más energía que la que proporciona el adaptador de carga.
En estas condiciones, tienes las siguientes opciones:
- Puedes salir de esas aplicaciones exigentes si no estás trabajando activamente en ellas.
- Puedes seguir trabajando o jugando sin la fuente de alimentación aunque la batería no se esté cargando. Recuerde que en ocasiones la batería puede agotarse si la potencia no es la adecuada.
- Por último, puedes cambiar la fuente de alimentación o el adaptador de carga. Una vez más, el cargador que traes en la caja debería ser suficiente. Si eso no es suficiente, será útil comprar un adaptador más potente de Apple o de otros fabricantes de renombre. Por ejemplo, puedes utilizar un potente cargador de MacBook Pro de 60 W o 70 W con tu MacBook Air, que normalmente se envía con un cargador de 30 W o 35 W.
4.Asegúrate de que tu Mac no esté demasiado caliente
macOS puede pausar automáticamente la carga de la batería por un tiempo si las partes internas de su computadora están excesivamente calientes. En este caso, toma medidas para enfriar tu MacBook . La mejor manera de hacerlo es cerrar aplicaciones innecesarias, apagar la máquina o mudarse a una habitación con ventilador o aire acondicionado.
5. Vuelva a colocar el cargador MagSafe correctamente
Para solucionar este problema, vuelvo a conectar el cargador varias veces, y cuando muestra la luz naranja en el conector (en lugar de verde), es cuando tu MacBook comienza a cargarse y, después de un tiempo, su porcentaje de batería también comienza a aumentar.
6.Asegúrate de que el cable no esté dañado.
Si el cable de carga está roto o tiene daños internos, es posible que no funcione en todo su potencial para entregar la energía necesaria. Utilice un cable USB-C o MagSafe diferente para solucionar este problema.
7. Limpia el puerto de carga.
Ilumina con una luz brillante el puerto USB-C o MagSafe de tu MacBook y, si encuentras mucha basura atrapada allí, usa un cepillo suave y seco para limpiarla. Recuerde ser amable y tener cuidado de no dañar ni siquiera un solo pin del puerto, ya que eso puede provocar problemas de carga mayores.
8. Reinicia tu computadora
Los fallos del sistema también pueden causar problemas aleatorios que pueden impedir la carga o al menos dejar de mostrar la información visual correcta de que la computadora se está cargando. Entonces, guarde su trabajo y presione el ícono del menú Apple seguido de Reiniciar o Apagar .
9. Actualiza a la última versión de macOS
Si está utilizando el cargador correcto y aún enfrenta este problema con frecuencia, vaya a Configuración del sistema > General > Actualización de software para descargar e instalar la última versión de macOS.
10. Restablecer SMC
11. Reemplace la batería
Si tiene una computadora vieja o una con una batería usada, es posible que deba reemplazarla. Haga clic en el ícono de la batería y vea si dice que se requiere servicio. También debes verificar el recuento de ciclos de la batería de tu Mac y, si es superior a 1000, considera reemplazarla.
Deja una respuesta