Cómo desactivar completamente Wi-Fi y Bluetooth en iPhone y iPad
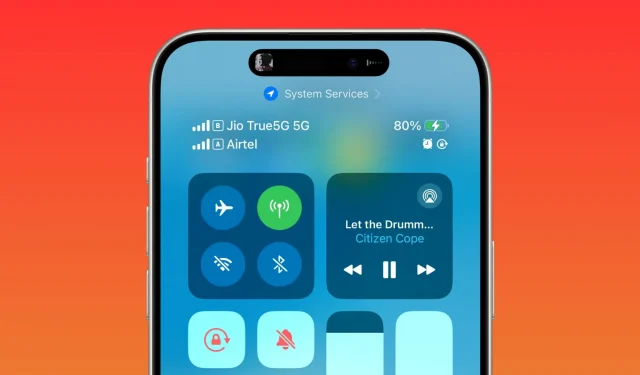
¿Sabías que al tocar los íconos de Wi-Fi y Bluetooth en el Centro de control de iOS no se desactivan por completo estas funciones? En este tutorial, compartiremos por qué sucede esto y le mostraremos cómo desactivar correctamente estas funciones inalámbricas en su iPhone, iPad o iPod touch.
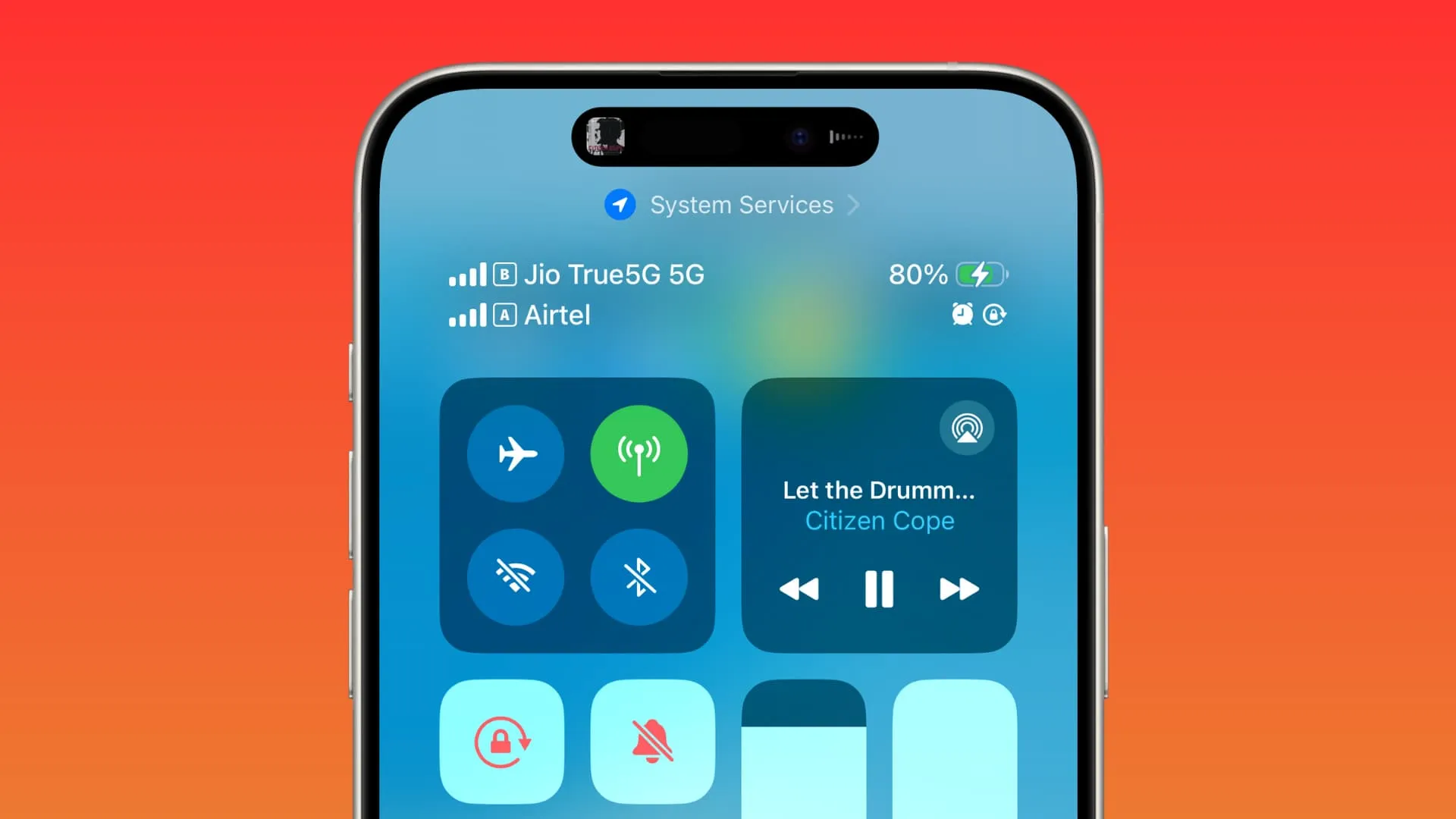
Por qué los conmutadores del Centro de control de iOS no desactivan completamente Bluetooth y Wi-Fi
A partir de iOS 11, cuando tocas los íconos azules de Wi-Fi o Bluetooth en el Centro de control, cambia a blanco pero no se desactiva por completo. Su iPhone o iPad simplemente se desconecta de la red Wi-Fi o del dispositivo Bluetooth conectado, pero deja ambas radios encendidas para que estén disponibles para cosas como:
- Manteniendo la conexión con su Apple Watch y Apple Pencil.
- Sin embargo, al usar AirDrop , después de que Apple cambió la opción de visibilidad «Todos» a «Todos durante 10 minutos «, AirDrop funciona correctamente solo cuando los íconos de Wi-Fi y Bluetooth son azules.
- AirPlay : puede tocar el ícono de AirPlay en el Centro de control o dentro de las aplicaciones multimedia y elegir HomePod, AirPods u otros dispositivos similares.
- Funciones de continuidad, como Universal Clipboard , Handoff y Instant Hotspot
- Servicios de localización
- Desbloquear tu iPhone con tu Apple Watch
Wi-Fi y Bluetooth se volverán a encender automáticamente
Después de tocar los íconos de Wi-Fi y Bluetooth en el Centro de control, su iPhone o iPad se desconecta de la red Wi-Fi o del dispositivo Bluetooth conectado y permanece así hasta que:
- Son las cinco de la mañana. A las 5 a.m., su dispositivo automáticamente hará que estos interruptores se pongan azules y se conectará a un dispositivo Wi-Fi o Bluetooth conocido.
- Reinicias tu iPhone o iPad .
- Caminas o conduces hasta una nueva ubicación con una red Wi-Fi conocida, en cuyo caso tu iPhone o iPad se unirá automáticamente a esa red .
- Te conectas manualmente a una red Wi-Fi o dispositivo Bluetooth desde la aplicación Configuración.
- Vuelve a tocar los íconos de Wi-Fi y Bluetooth en el Centro de control.
Esto es lo que debe hacer si no le gusta este comportamiento de desactivar temporalmente Wi-Fi o Bluetooth y prefiere desactivar estas funciones de red inalámbrica por completo.
Apague completamente la radio Wi-Fi
- Abra la aplicación Configuración en su iPhone, iPad o iPod touch.
- Toca Wi-Fi , que dice No conectado al lado.
- Desliza el interruptor de Wi-Fi a la posición de apagado.
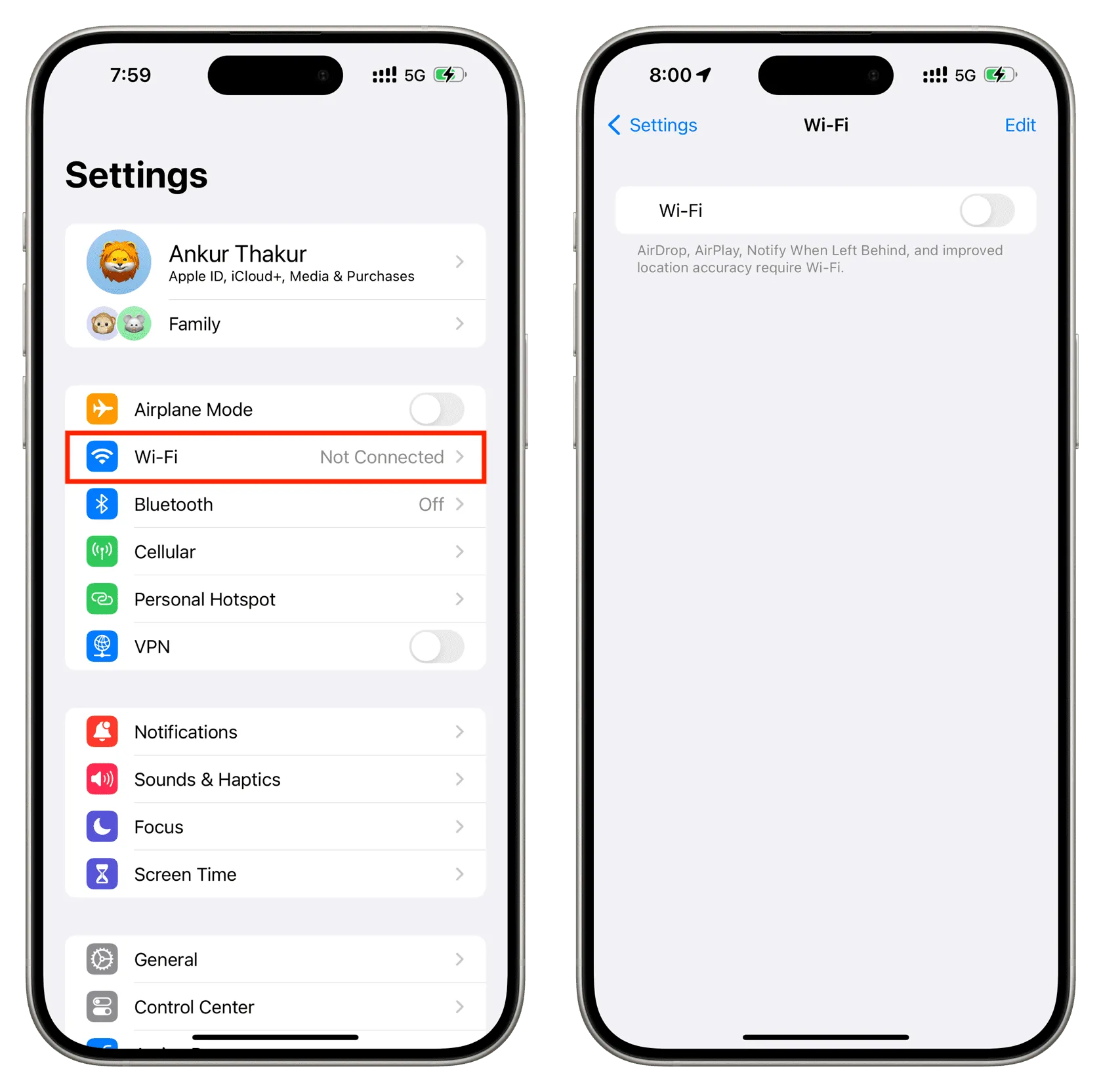
Esto desactivará completamente la radio Wi-Fi en su dispositivo. Ya no podrá conectarse a ninguna red Wi-Fi a menos que vuelva a activar Wi-Fi a través de Configuración o en el Centro de control. Activar Wi-Fi también vuelve a habilitar la función de conexión automática para cualquier red Wi-Fi cercana.
Apague completamente el Bluetooth
- Vaya a la aplicación de configuración de iPhone, iPad o iPod touch .
- Toque Bluetooth en la lista.
- Desliza el interruptor de Bluetooth a la posición de apagado .
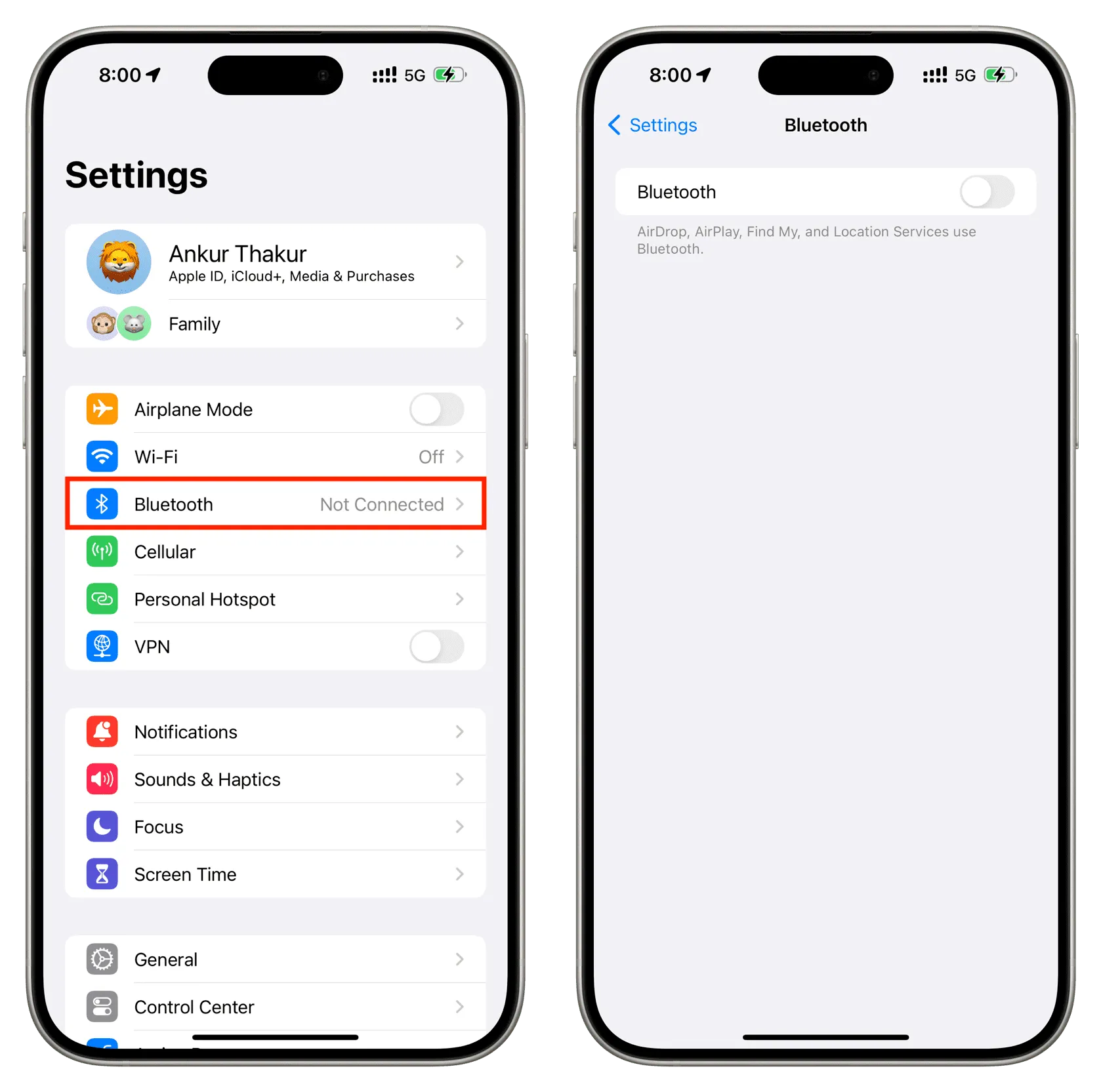
Esto desactivará completamente la radio Bluetooth de su dispositivo. Ya no podrá conectarse a su Apple Watch, AirPods u otros accesorios Bluetooth a menos que vuelva a activar Bluetooth a través de Configuración o en el Centro de control. Al activar Bluetooth se volverá a conectar su dispositivo a algunos de los accesorios previamente conectados, como su Apple Watch.
Mira a continuación:
Deja una respuesta