Cómo mantener activo tu estado de Slack y evitar que se muestre sin conexión
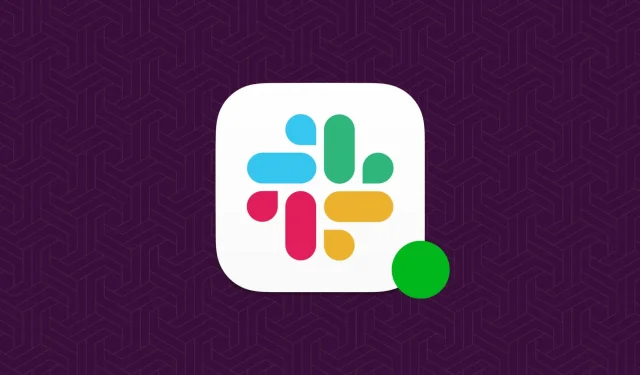
En este tutorial, compartiremos algunos consejos para mantener activo su estado de Slack y garantizar que sus colegas sepan que está en línea y disponible.
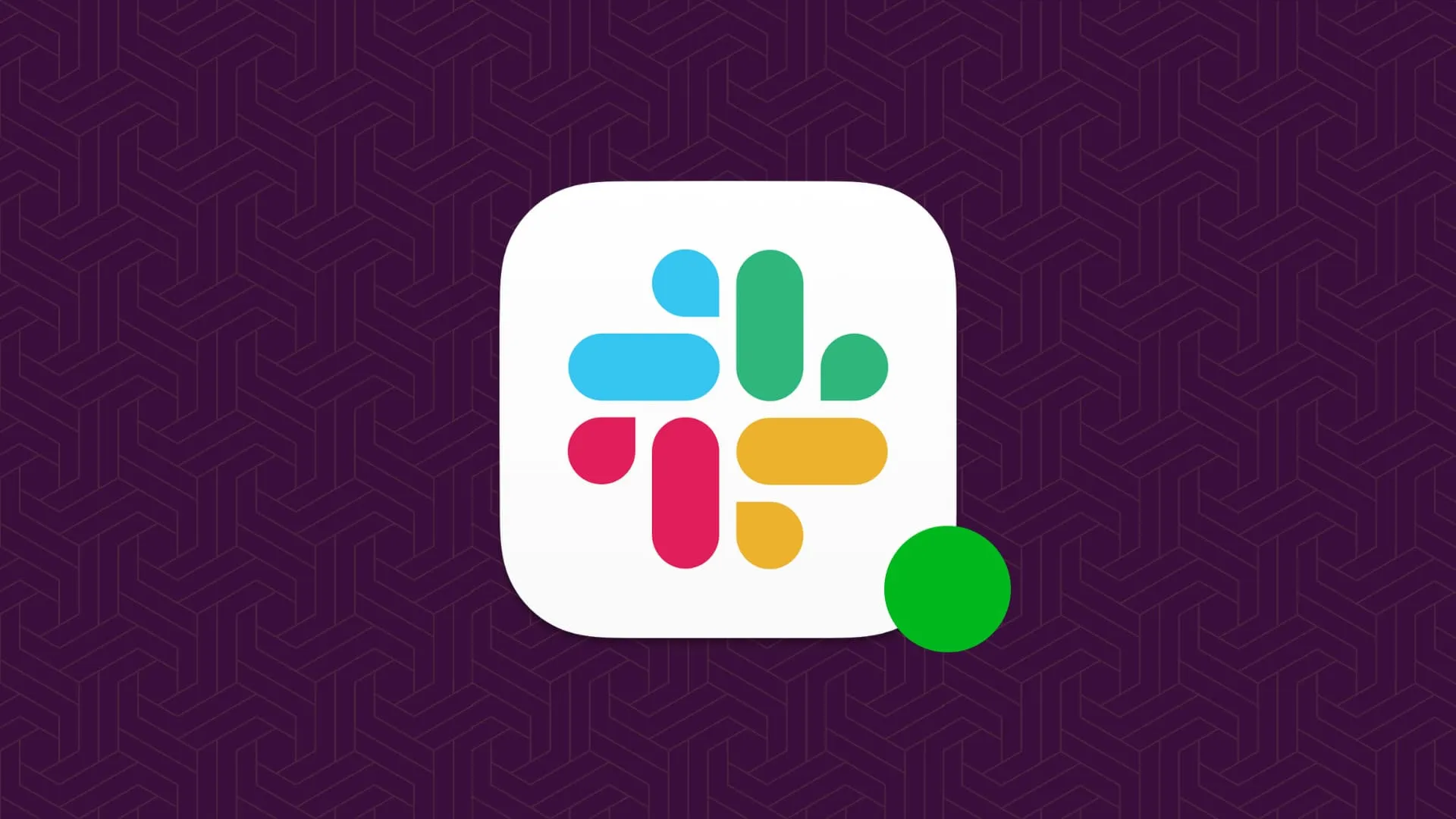
El problema
Slack elimina automáticamente el punto verde junto a tu nombre y te muestra como ausente o desconectado después de 10 minutos de inactividad. Esto también puede suceder si estás trabajando en otra aplicación de computadora o pestaña del navegador y no has abierto Slack en los últimos minutos.
Desafortunadamente, no existe una opción dedicada que puedas activar en la configuración de Slack para mantenerte siempre en línea. Pero aquí hay algunos consejos que pueden ayudarte a mantener activo tu estado de Slack.
1. Establecete como activo
Lo primero es asegurarse de no haberse configurado manualmente como ausente.
En la computadora
- Abra la aplicación Slack o visítela en su navegador web y, si no ve el punto verde en línea junto a su nombre, haga clic en su foto de perfil en la parte inferior izquierda.
- Haga clic en Establecerse como activo .
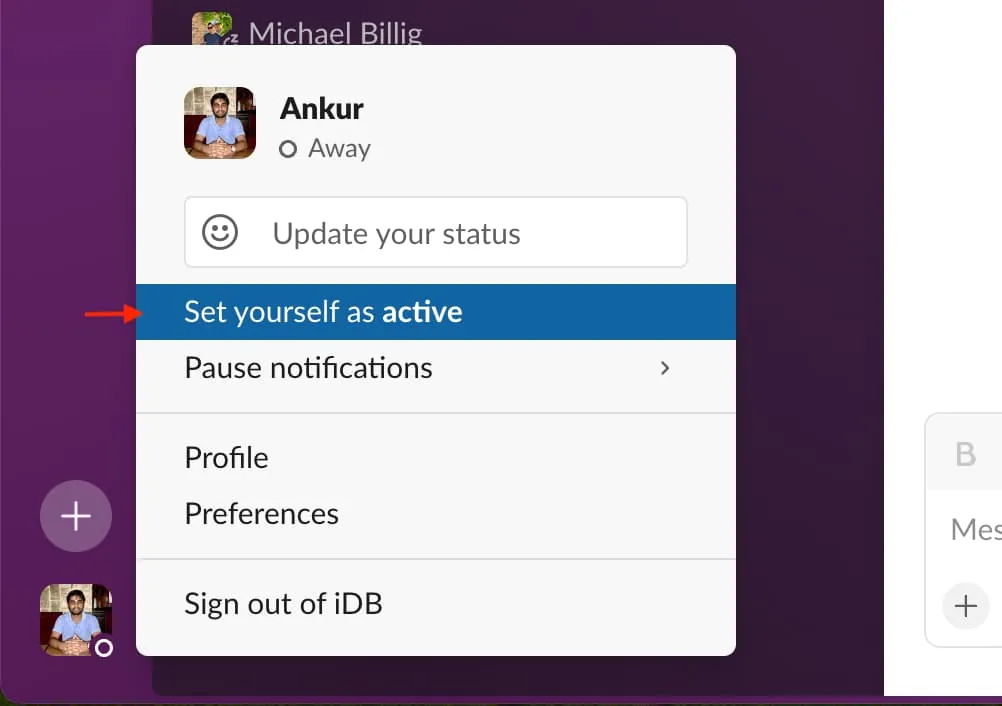
Después de esto, Slack les mostrará a tus colegas que estás en línea. Para seguir así en el futuro, asegúrese de no alejarse.
En movil
- Ingresa a la aplicación Slack y toca tu foto de perfil en la parte superior derecha.
- Ahora toque Establecerse como activo .
2. Agregue un estado de Slack para informar a sus colegas
Otra cosa fácil que puedes hacer para asegurarte de que tus colegas no crean que estás desconectado es establecer un estado de Slack personalizado.
Para establecer un estado de Slack personalizado, haz clic en tu foto de perfil, escribe tu mensaje en el cuadro «Actualizar tu estado» y configura «Eliminar estado después» en » No borrar «. Puedes usar algo como » Estoy en línea incluso si no ves ningún punto verde junto a mi nombre » o » Disponible incluso si Slack me muestra sin conexión «.
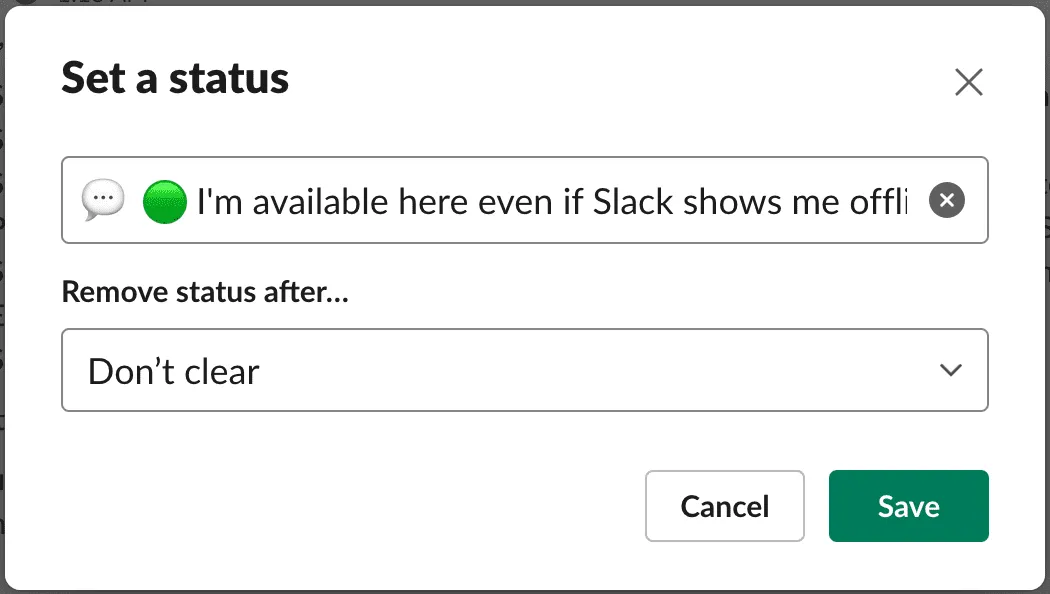
De esta manera, cuando un colega coloque el cursor de su computadora sobre su burbuja de estado o abra su perfil de Slack, podrá leer su mensaje y actuar en consecuencia.
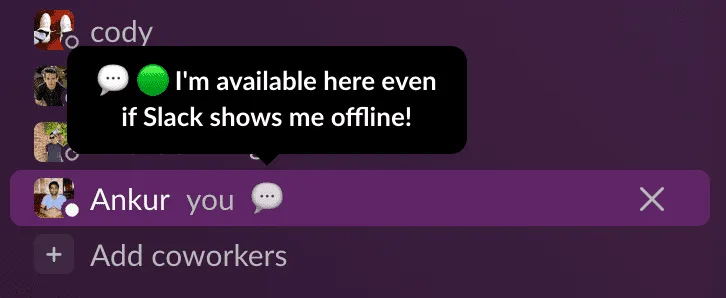
3. Utilice la aplicación en lugar de utilizar Slack en un navegador web
Después de usar Slack durante varios años, he notado que si lo tienes abierto en la aplicación Slack, tu estado activo tiende a mostrarse de manera más consistente, siempre y cuando no hayas puesto tu computadora en suspensión ni la hayas bloqueado.
En comparación con la aplicación, cuando uso Slack en un navegador web, me desconecta con mucha frecuencia cuando estoy fuera de esa pestaña.
¡Ey! Slack determina esto automáticamente: estás configurado como activo cuando Slack está abierto en tu computadora de escritorio o dispositivo móvil. Está configurado como ausente después de 10 minutos de inactividad en el escritorio, o si navega o cierra la aplicación en su dispositivo móvil. Más aquí: https://t.co/NeVeMErsdo
– Slack (@SlackHQ) 13 de enero de 2023
4. No cierres la aplicación ni la ventana de Slack.
Si cierras la aplicación Slack o la ventana del navegador, te desconectarás en muy poco tiempo. Por lo tanto, mantenga activa la aplicación o la pestaña del navegador para evitar esto. Esto incluye no presionar el botón rojo para cerrar la ventana en Mac ni forzar el cierre de la aplicación en iPhone y iPad .
5. Desactive los modos de ahorro de energía
Incluso si no cierra manualmente la aplicación Slack o la pestaña del navegador de Slack, su computadora puede congelar/hibernar Slack para asignar recursos del sistema a otras aplicaciones y tareas.
La mejor manera de solucionar este problema es desactivar los modos de ahorro de energía de su computadora y navegador web .
También asegúrese de no utilizar aplicaciones o tareas intensivas que dejen poca RAM para otras cosas como Slack. Y si debe hacerlo, una forma de mantener su estado de Slack en línea es volver a visitar la aplicación Slack o la pestaña del navegador periódicamente o abrirla en otro dispositivo como su iPad o teléfono.
6. Abra Slack en Vista dividida o en un monitor diferente
Otra cosa que he descubierto que funciona para mantener activo a Slack es tener la pestaña de aplicación/navegador en el escritorio en modo de pantalla dividida o abrirlo en un monitor diferente, como tu iPad con Sidecar .
Este simple consejo parece indicarle a Slack que está abierto y en uso activo, lo que, a su vez, no lo muestra sin conexión.
Alternativamente, puedes abrir Slack y Google Docs en dos ventanas de Chrome. También funcionará si usas la aplicación Slack. Después de eso, coloque el puntero del mouse sobre el botón verde de pantalla completa de la ventana de Slack, presione la tecla Opción y seleccione » Mover ventana al lado izquierdo de la pantalla «. A continuación, haga lo mismo con la ventana de Google Docs y colóquela en el lado derecho de la pantalla. Así es como se ve:
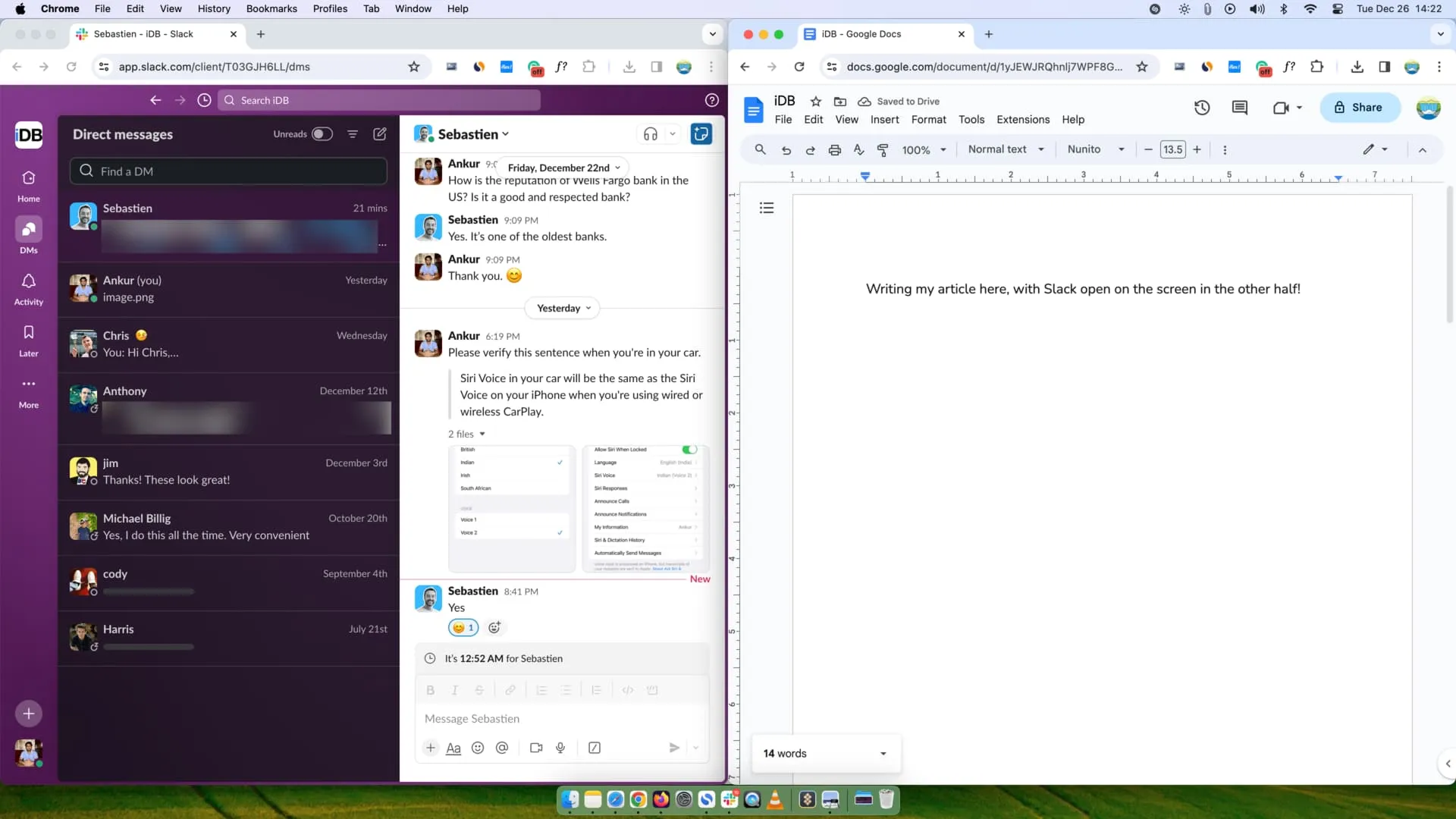
Slack en la mitad izquierda de la pantalla y Docs en la mitad derecha
7. Utilice soluciones de terceros como Presence Scheduler
Por último, si las opciones anteriores no le parecen factibles o no le funcionan, puede probar aplicaciones para Mac y Windows que simularán periódicamente los movimientos del mouse para mantener su computadora activa. Con suerte, esto debería mantener activo a Slack si deja su aplicación o pestaña del navegador en la pantalla y luego se aleja de su computadora por un período prolongado.
Otra cosa que puedes probar son servicios como Presence Scheduler , que pretenden «ayudarte a mantener Slack siempre activo y en línea».
Los siete consejos anteriores deberían ayudarte a mostrarte en línea en Slack incluso cuando no lo revises cada diez minutos. Si tiene otros consejos, compártalos en los comentarios a continuación.
Mira a continuación:
Deja una respuesta