Cómo ubicar y desconectar dispositivos de su iPhone Hotspot
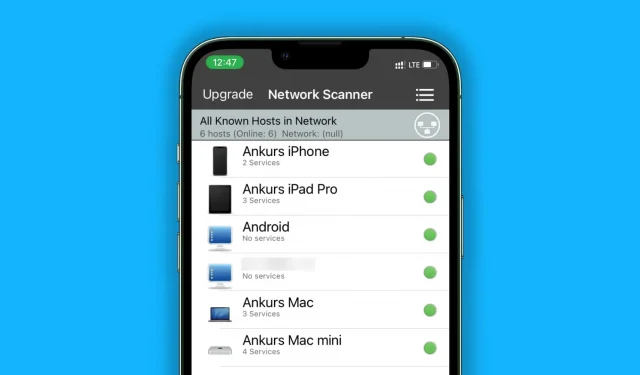
Para mantener la seguridad de su información personal y la velocidad de Internet, aprenda cómo encontrar y desconectar rápidamente los dispositivos que están conectados al punto de acceso de su iPhone.
Cómo verificar si alguien está usando la función Hotspot en su iPhone
Con Dynamic Island en un iPhone
En su iPhone 14 Pro o 14 Pro Max, encontrará el icono verde de punto de acceso personal en la isla dinámica superior.
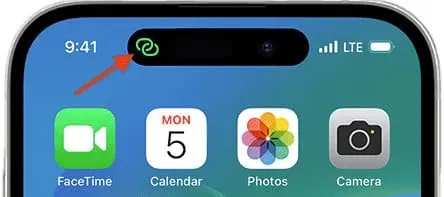
Identificación facial en iPhone
La esquina superior izquierda de la pantalla, donde se muestra la hora, tendrá una forma de píldora verde si un dispositivo está conectado al punto de acceso de su iPhone.
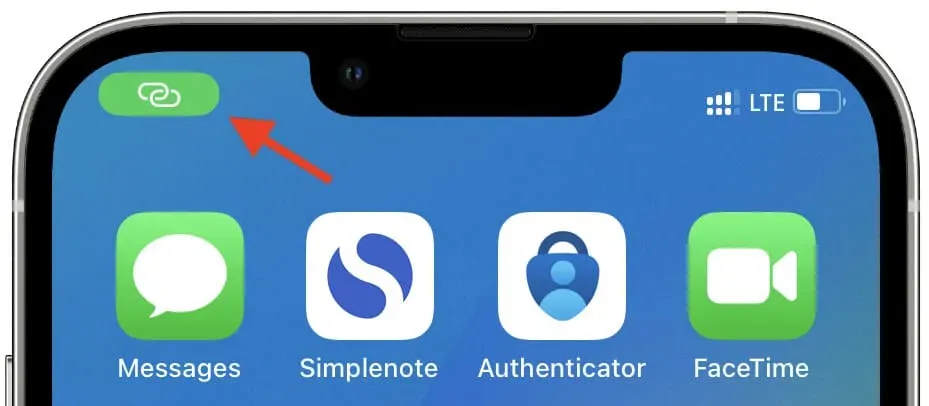
Sin Face ID en un iPhone
Se verá una delgada franja azul en la parte superior de la pantalla.
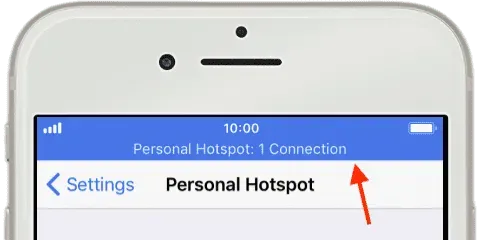
Vea todos los dispositivos que están actualmente conectados a su iPhone Hotspot.
- Para extender el mosaico de red, abra el Centro de control y manténgalo presionado.
- Debajo del icono Punto de acceso personal, puede ver la cantidad de dispositivos conectados. Aparecerán conexiones N.
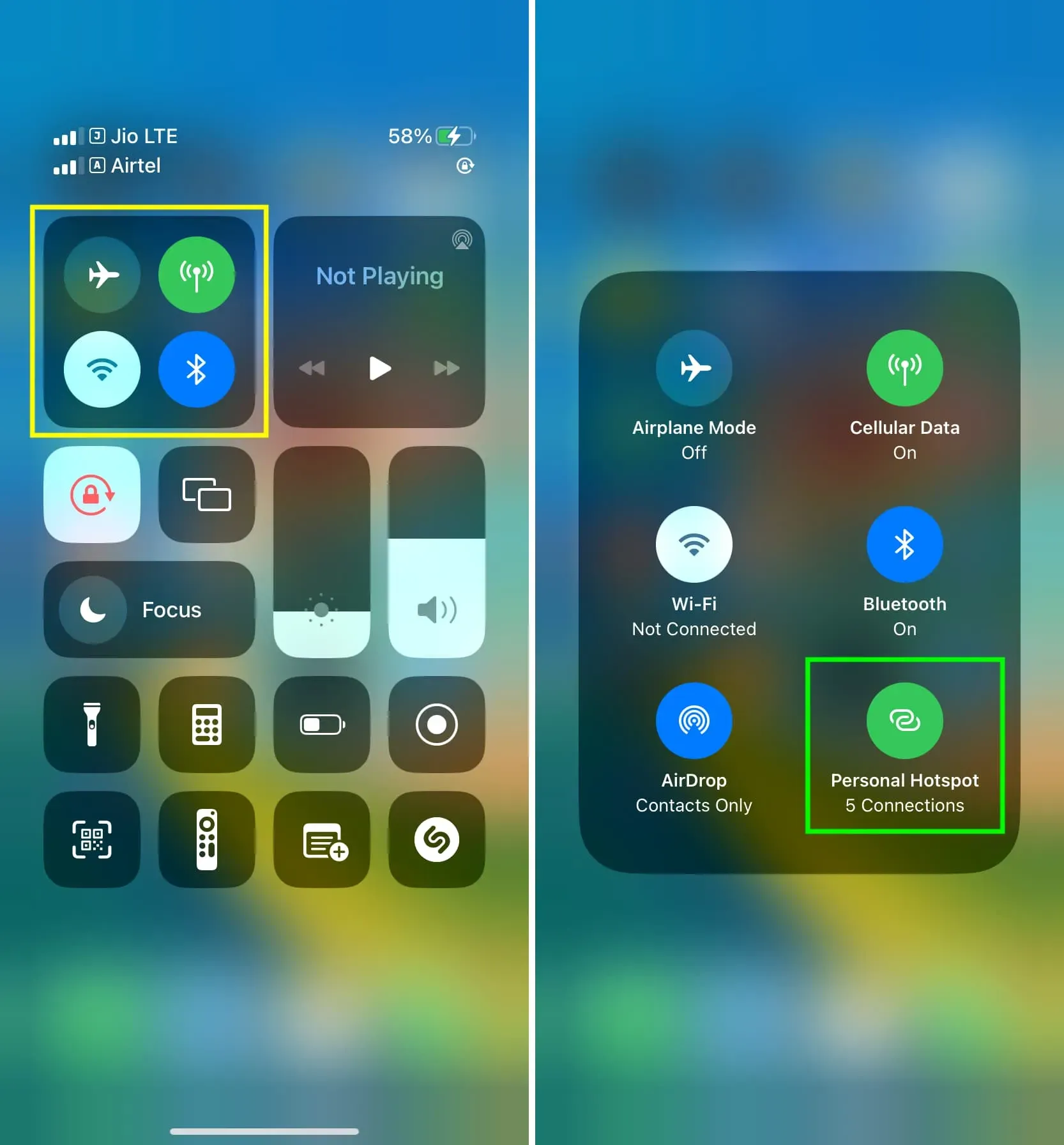
El número total de dispositivos vinculados también aparece en la franja azul superior para iPhones sin Face ID.
Vea todos los dispositivos que usaron los datos móviles de su iPhone Hotspot y se conectaron a él
- Se puede acceder a datos celulares o móviles abriendo la aplicación Configuración.
- Opcional: elige una SIM tocando Datos móviles en el menú superior si usas más de una tarjeta SIM.
- En la pantalla de configuración celular, desplácese hacia abajo en la lista de aplicaciones y servicios y seleccione Personal Hotspot.
- La cantidad de datos móviles utilizados por cualquier dispositivo que alguna vez se vinculó a su iPhone se enumera aquí. Puede haber nombres de dispositivos útiles o direcciones MAC ineficaces en esta lista.
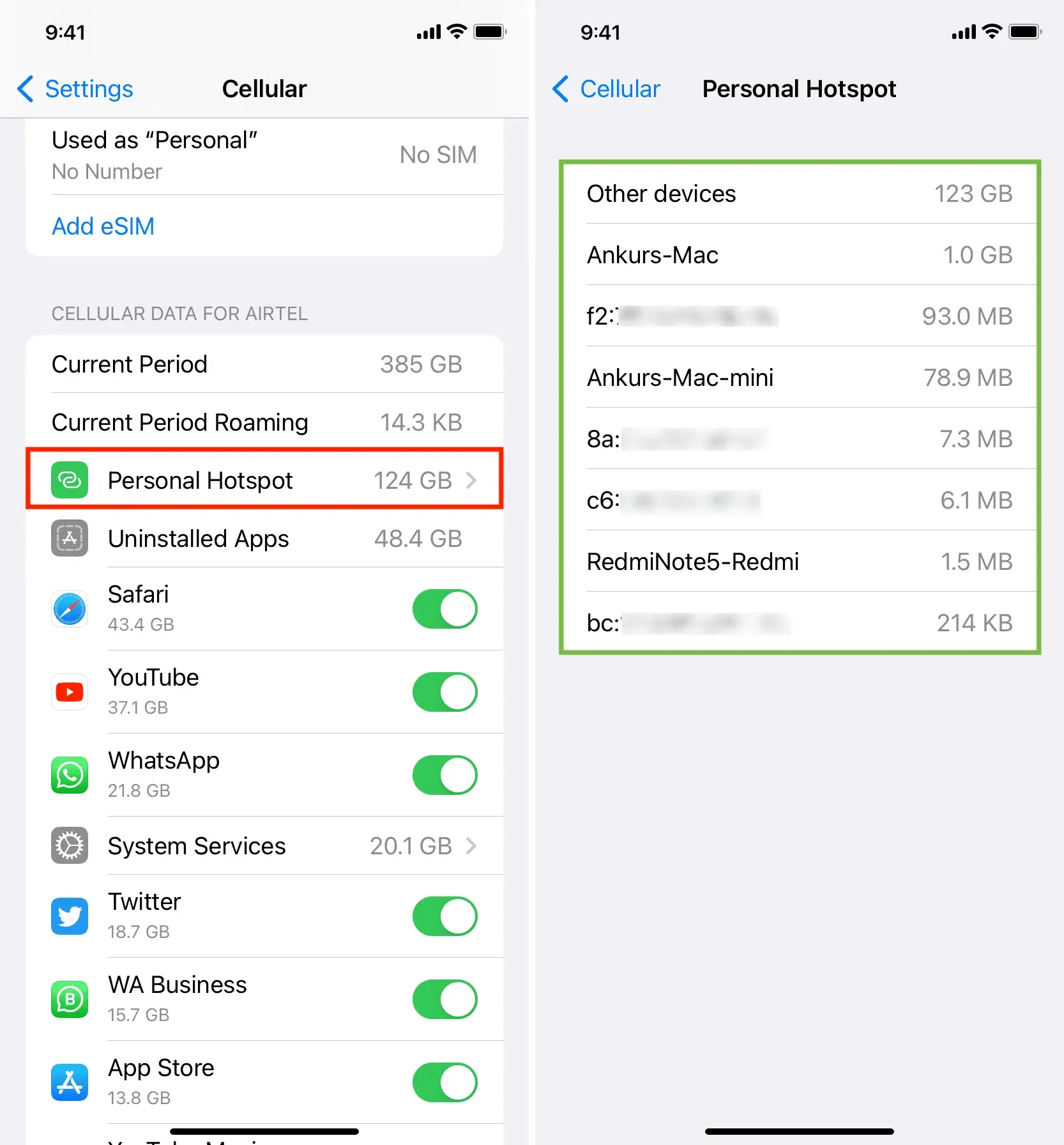
Descubra los dispositivos que están actualmente conectados a su punto de acceso personal
iOS no muestra una lista detallada de los dispositivos vinculados al punto de acceso de su teléfono. Solo muestra el número total de dispositivos conectados (que ya explicamos anteriormente).
Sin embargo, las aplicaciones de terceros como iNet y Net Analyzer pueden brindarle estos datos y mostrarle qué dispositivos están actualmente conectados al punto de acceso personal de su iPhone.
iNet
- Desde App Store, obtenga iNet – Network Scanner por nada.
- Verifique que uno o más dispositivos estén vinculados al punto de acceso personal de su iPhone y que no esté conectado actualmente a una red Wi-Fi.
- Permita que iNet descubra dispositivos en su red local al abrirlo.
- Para iniciar el escaneo de la aplicación, toque el botón de escaneo de flecha curva en la esquina inferior derecha.
- Cuando termine, aparecerá una lista de dispositivos vinculados al punto de acceso personal de su iPhone. Se mostrará el nombre del dispositivo (como Ankurs iPad Pro), un nombre genérico (como Android) o solo la dirección IP.
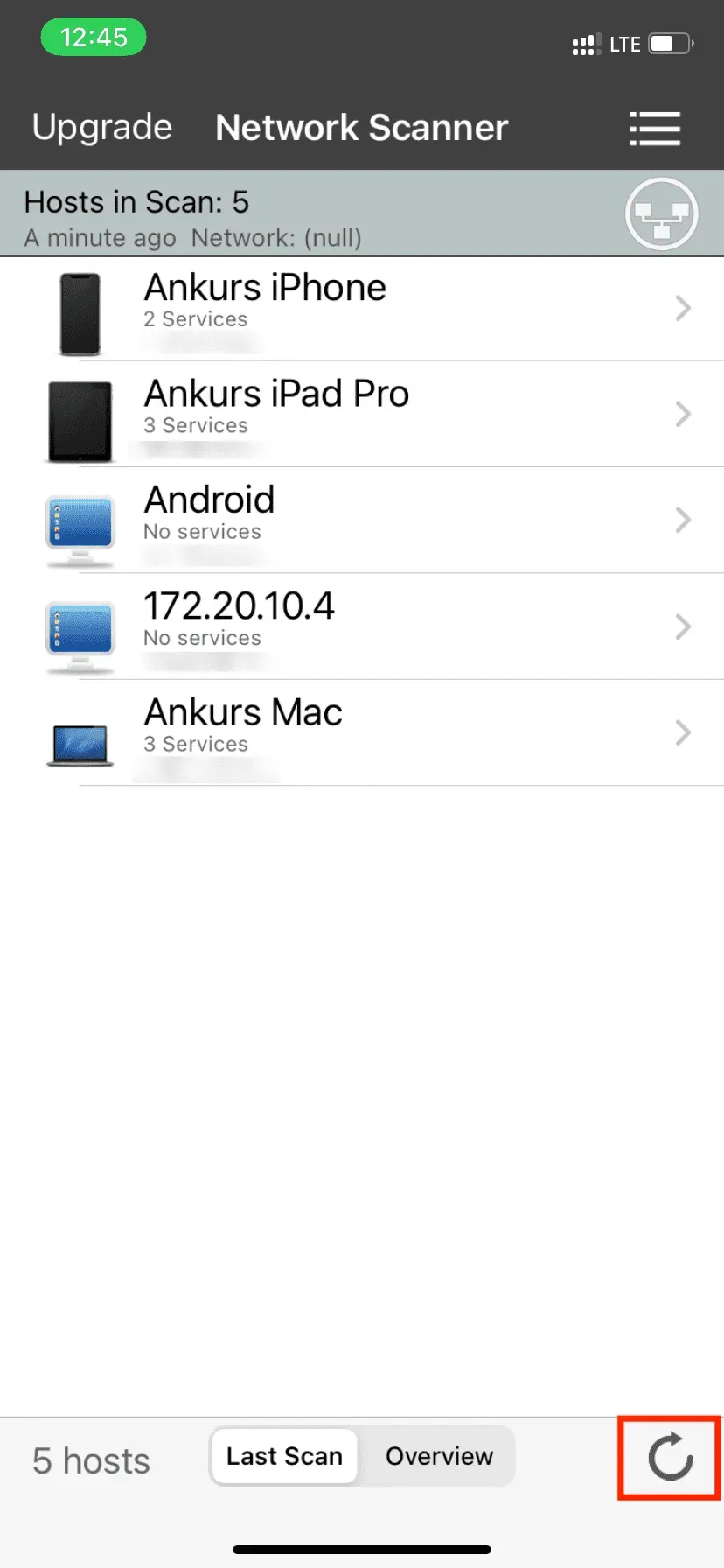
Analizador de red
- Desde Apple App Store, puede descargar gratis la aplicación Net Analyzer .
- Cambie LAN a la fila inferior después de abrir la aplicación.
- En la esquina superior derecha, selecciona Escanear.
- Verá una lista de dispositivos conectados al punto de acceso personal de su iPhone una vez que la aplicación haya terminado de escanear. La aplicación puede mostrar la dirección MAC y la dirección IP de algunos dispositivos conectados junto con los nombres de sus dispositivos o fabricantes.
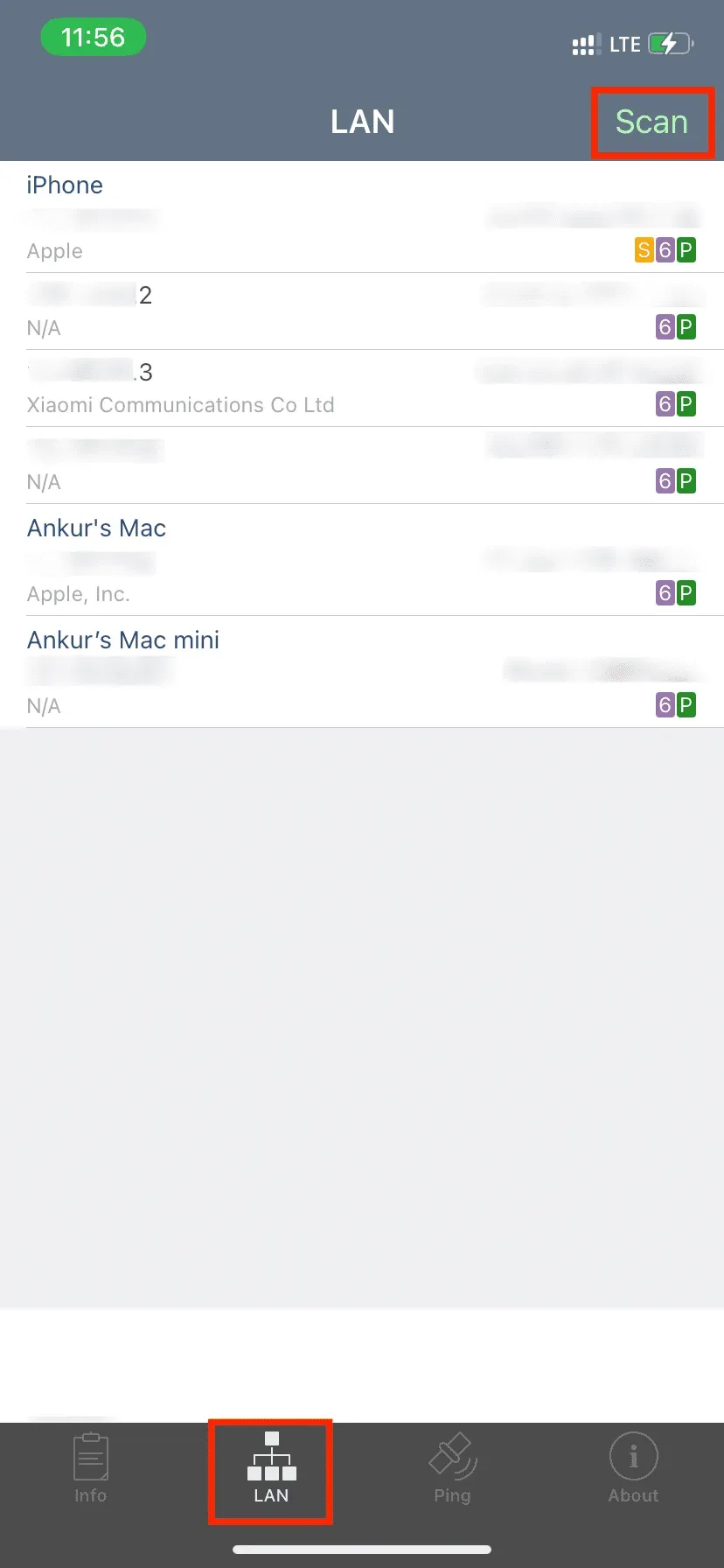
¿Por qué no todas las aplicaciones muestran exactamente el nombre del dispositivo?
Es posible que los teléfonos inteligentes no permitan que sus nombres aparezcan en el dispositivo host, aunque algunos dispositivos vinculados, como las Mac, pueden habilitarlo.
Como puede ver en la captura de pantalla de la aplicación Net Analyzer arriba, se muestran los nombres de mi Mac mini y MacBook, pero no los de mis teléfonos Android o el iPad que está conectado. En cambio, todo lo que puedes ver es su dirección IP y MAC.
En mi casa, dos teléfonos Android mostraban el mismo patrón (Motorola y Xiaomi). Me uní a su Hotspot con mi iPad, iPhone y Mac, y pude ver el nombre de mi Mac en la parte Administrar dispositivos de la configuración de Personal Hotspot. Sin embargo, mi iPhone y iPad se mostraban como dispositivos desconocidos (con su dirección IP y MAC).

Elimina a las personas que han iniciado sesión en el punto de acceso de tu iPhone
En los teléfonos Android, puede elegir qué usuarios conectados desea desconectar de su lado yendo a la sección Administrar dispositivos de la configuración de Hostpot. Deberá realizar una de las siguientes acciones para eliminar usuarios del punto de acceso personal de su iPhone porque iOS, lamentablemente, carece de esta función.
Deshabilitar el punto de acceso personal
Desactive el interruptor Permitir que otros se unan en Punto de acceso personal en la aplicación Configuración de iPhone. El icono de punto de acceso personal puede expandirse en el mosaico de red del Centro de control y tocarse para establecerlo en «No detectable». Todos los usuarios que hayan iniciado sesión en el punto de acceso de su iPhone se desconectarán después de hacer esto.
Unirse a una red wifi
Únase a una red Wi-Fi yendo a la aplicación Configuración o al Centro de control. Tan pronto como su iPhone establece una conexión Wi-Fi, Personal Hostpot se desconecta automáticamente.
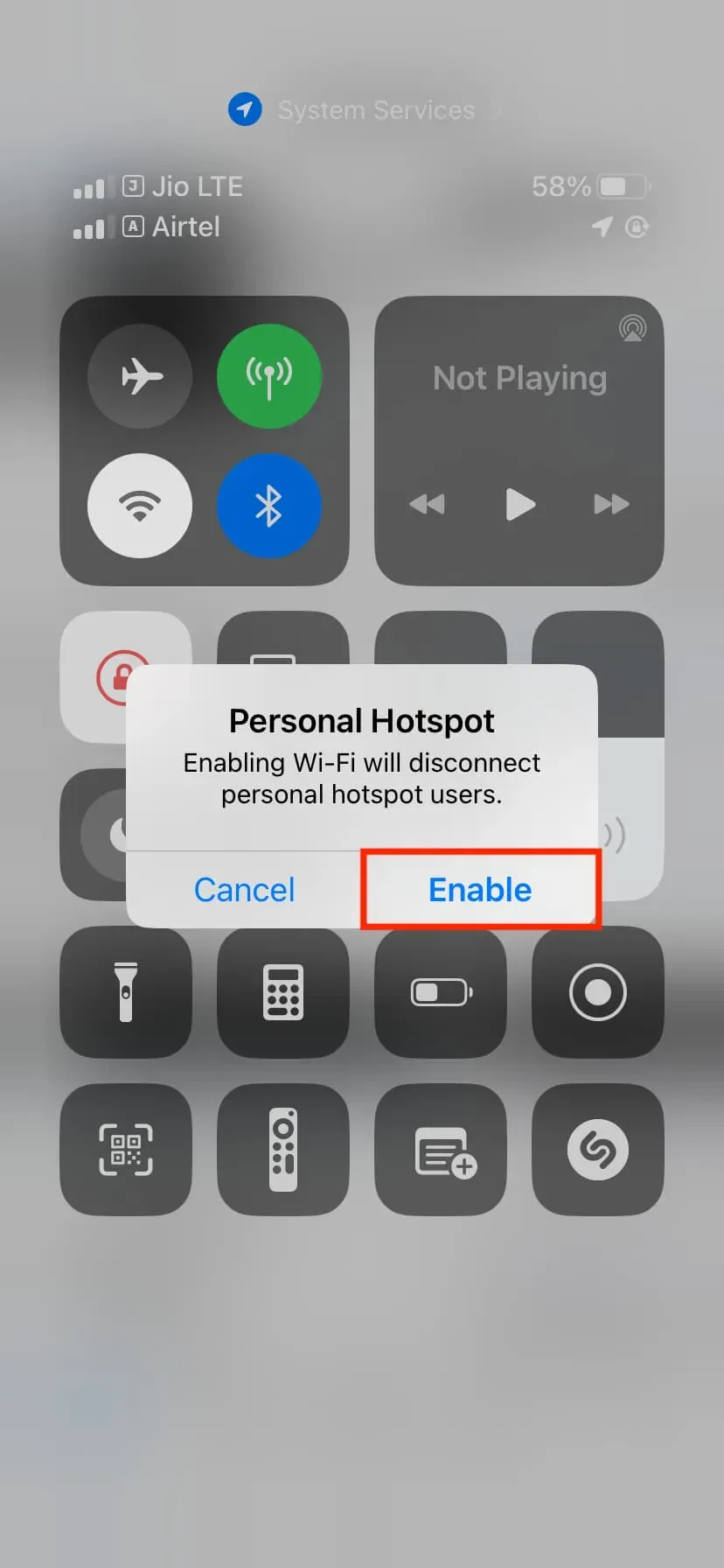
Deshabilitar Bluetooth
Si apaga el punto de acceso personal de su iPhone, se desconectarán todos los dispositivos conectados por Bluetooth.
Saca el enchufe de tu iPhone de la computadora
Si está utilizando un cable para compartir datos móviles desde su iPhone con una Mac o PC, eliminarlo terminará inmediatamente.
Modifique la contraseña de su punto de acceso personal.
Cambie la contraseña de Wi-Fi en la aplicación Configuración de iPhone en Punto de acceso personal para desconectar instantáneamente todos los dispositivos conectados y evitar que se vuelvan a conectar (a menos que comparta la nueva contraseña con ellos).
Apague el punto de acceso personal de la familia
Desactive Compartir en familia yendo a Configuración> Punto de acceso personal> Compartir en familia, o toque el nombre de un miembro y cambie la configuración a «Solicitar aprobación» en lugar de «Automático».
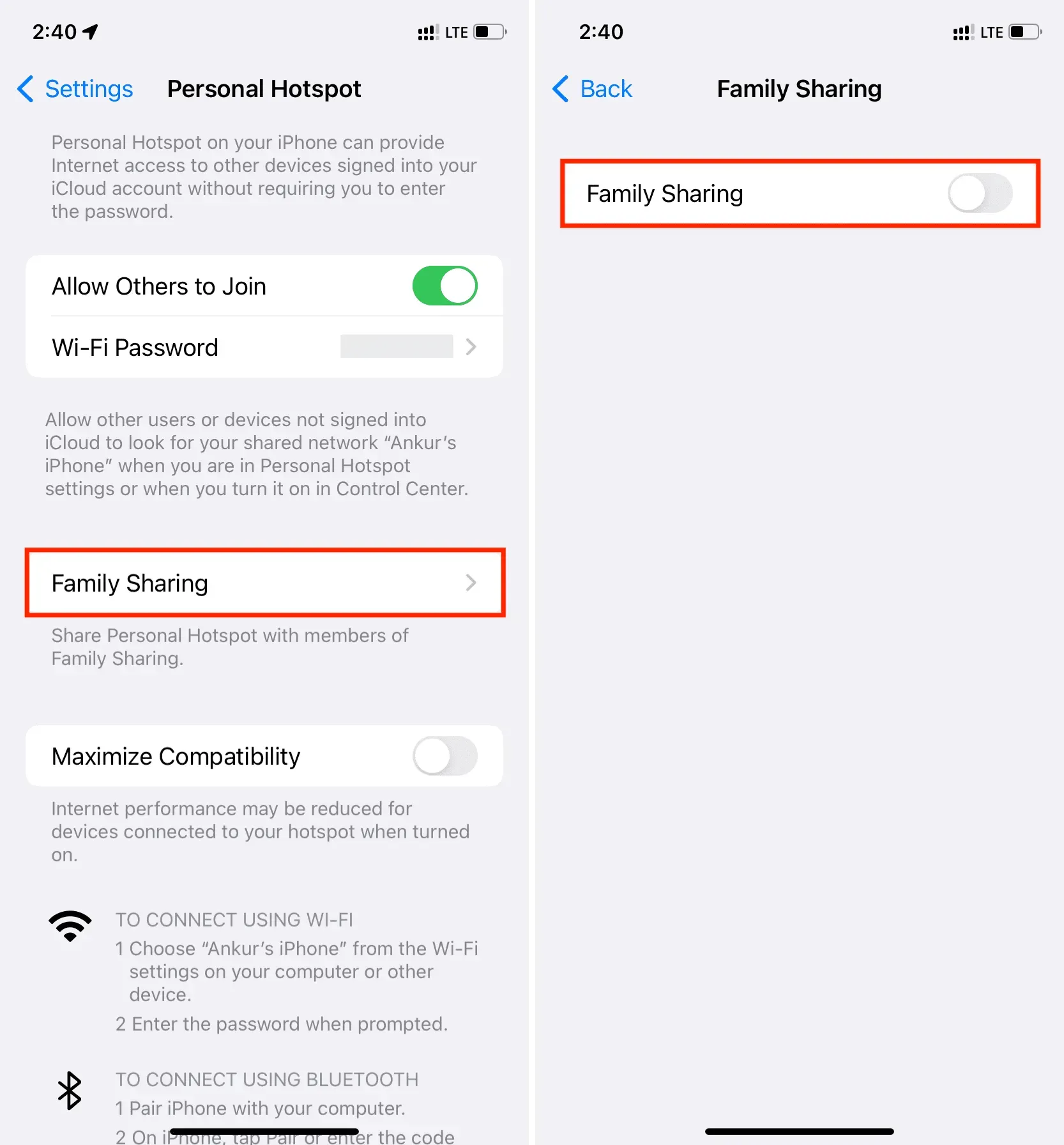
Una explicación de Instant Hotspot
Con Instant Hotspot, su iPhone o iPad celular puede hacer que Personal Hotspot sea accesible para otros iPhones, iPads, iPods o Mac sin necesidad de que ingresen la contraseña de Hotspot. Si se cumplen los siguientes criterios, no se requiere configuración y su iPhone o iPad celular se muestra como una opción de punto de acceso instantáneo en la configuración de Wi-Fi de sus otros dispositivos Apple:
- Ambos dispositivos utilizan el mismo ID de Apple.
- Tanto el iPhone anfitrión o el iPad celular como el dispositivo invitado de Apple tienen Wi-Fi y Bluetooth activados.
- Un plan de operador que admita Personal Hotspot está habilitado en su iPhone o iPad anfitrión, y tiene acceso a datos móviles (que la mayoría tiene).
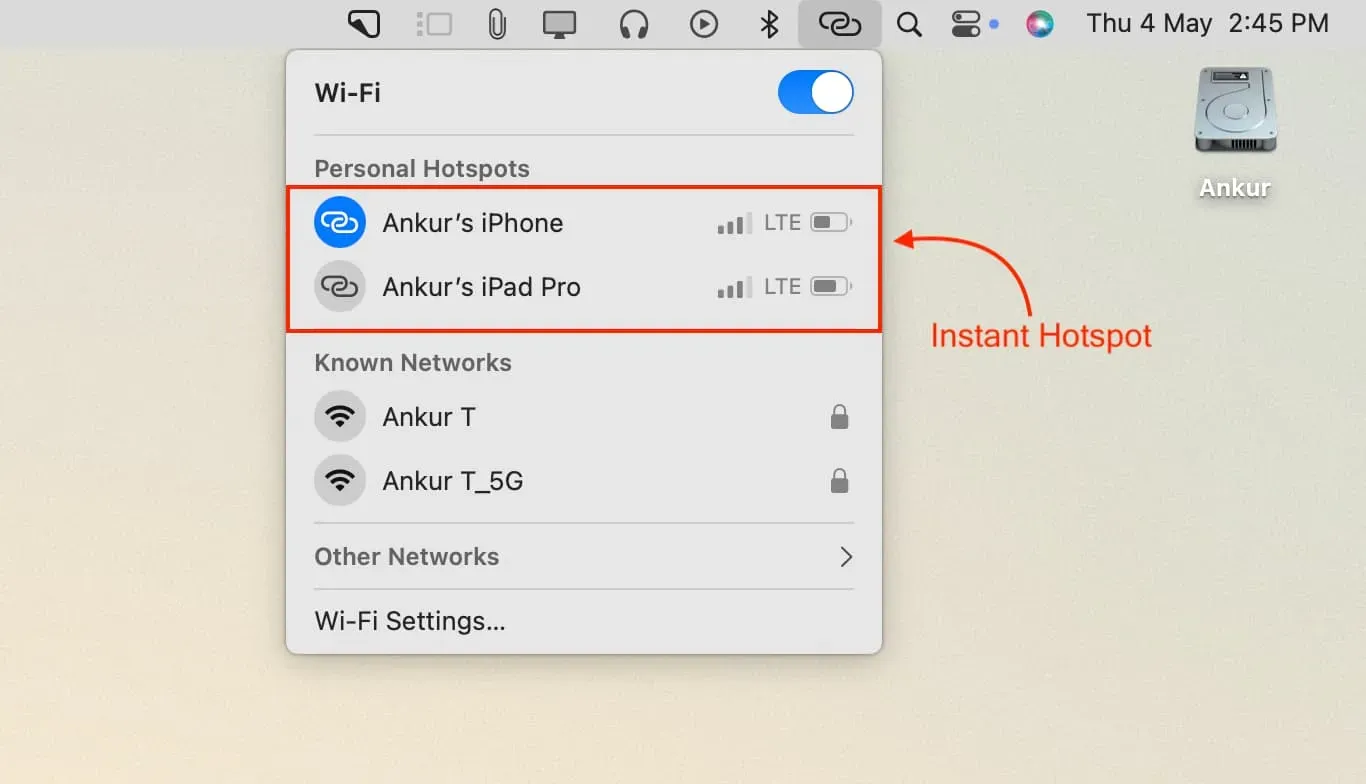
A menos que viole las condiciones antes mencionadas, no puede dejar de usar su iPhone o iPad celular como alternativa de Instant Hotspot.



Deja una respuesta