Cómo bloquear notas en un iPad o iPhone
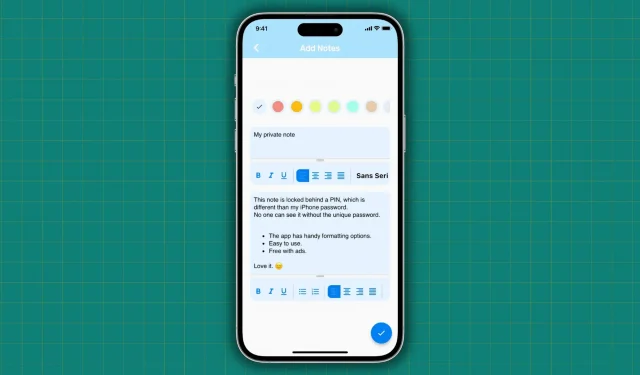
Descubra cómo proteger con contraseña y ocultar sus notas privadas, confidenciales y significativas en su iPhone y iPad para que nadie pueda acceder a ellas.
1. Asegúrese de que su iPhone tenga un código de acceso configurado
Elija una contraseña segura para la pantalla de bloqueo y guárdela si desea proteger sus notas, textos, imágenes, aplicaciones, datos de aplicaciones y todo lo demás en su iPhone. En el improbable caso de que aún no use uno, vaya a la aplicación Configuración > Touch ID/Face ID y contraseña y cree uno.
2. En la aplicación Apple Notes, bloquea la nota
Usar la aplicación Notas que viene preinstalada en su iPhone, iPad y Mac es una de las mejores maneras de proteger sus notas privadas. Puede escribir su mensaje, junto con un enlace web, una imagen, una tabla o una lista de tareas, antes de bloquearlo. La nota está protegida con contraseña por su código de acceso móvil, Face ID y Touch ID una vez que se ha bloqueado.
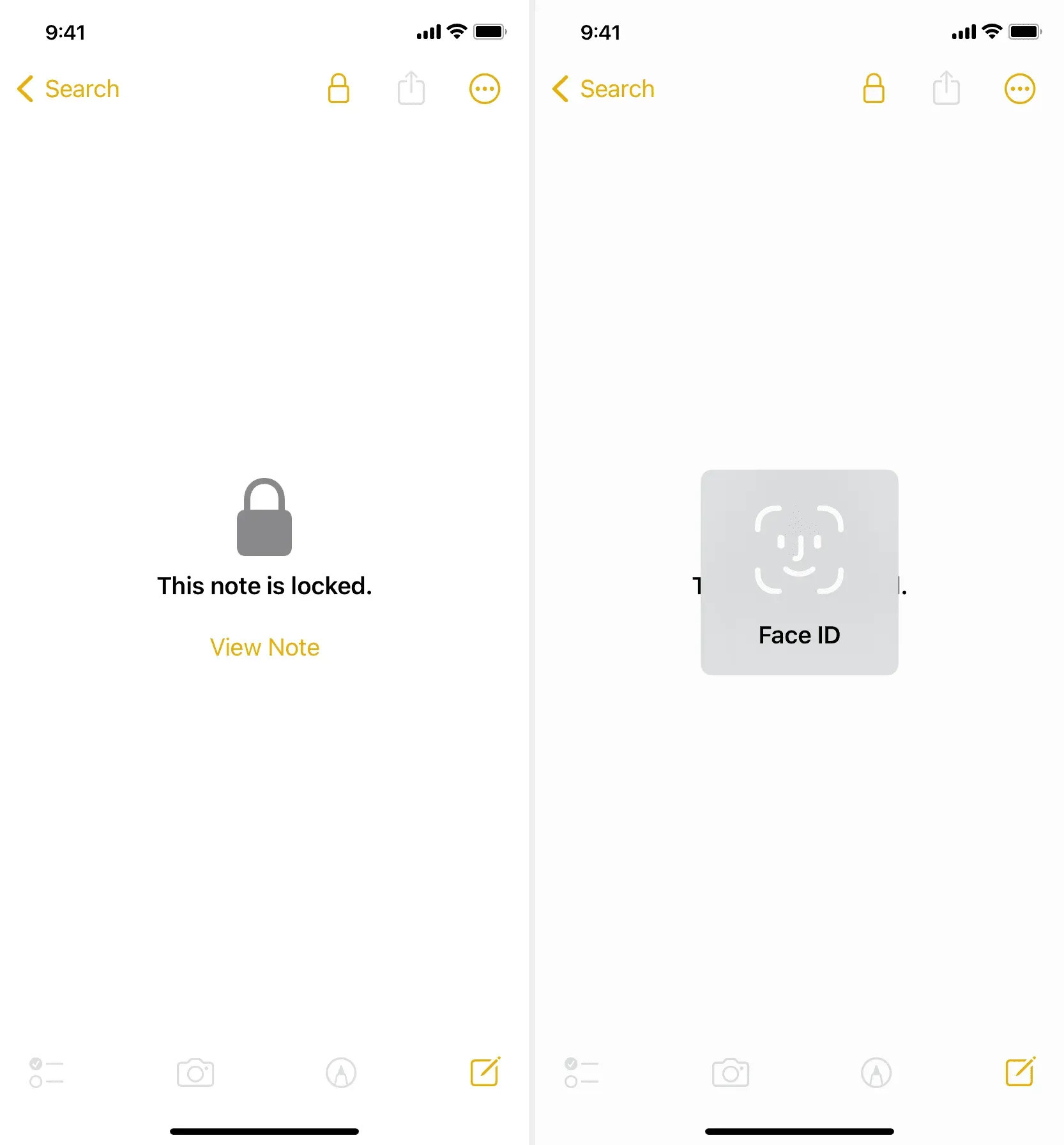
3. Para ofuscar y bloquear notas con PIN, use programas de terceros
La simplicidad de uso y el mayor nivel de discreción que ofrecen las aplicaciones de terceros son sus principales ventajas. Si alguien decidiera revisar su iPhone en busca de notas privadas, probablemente comenzaría con la aplicación Notas obvia y podría no considerar ninguna aplicación de terceros con nombres que no suenen como aplicaciones para tomar notas.
Estas aplicaciones le permiten tomar muchas notas, cada una de las cuales estará protegida por una contraseña única. Cambiar el ícono de la aplicación y hacerlo pasar por otra cosa, como una calculadora, puede complicar aún más las cosas.
Para iPhone y iPad, siga estos pasos para proteger sus notas privadas con una contraseña:
1) Obtenga la aplicación Vault de la App Store de forma gratuita.
2) Inicie la aplicación e ingrese el código de acceso que desea usar para bloquearla.
5) Una vez que haya terminado, toque Listo.

Toque y mantenga presionado el mosaico de la nota que desea borrar en la sección Mis notas, luego seleccione Sí en la ventana emergente Eliminar.
6) Para cerrar y volver a abrir esta aplicación, deslice hacia arriba o toque el botón Inicio. Observará que requiere el pin antes de otorgarle acceso.
7) Para cambiar la configuración de la aplicación, seleccione Configuración en el menú que aparece en la esquina superior derecha de la pestaña Inicio.
8) Desde este punto, puede seleccionar usar Face ID, habilitar el modo oscuro, modificar el ícono de la aplicación e incluso hacer una copia de seguridad.
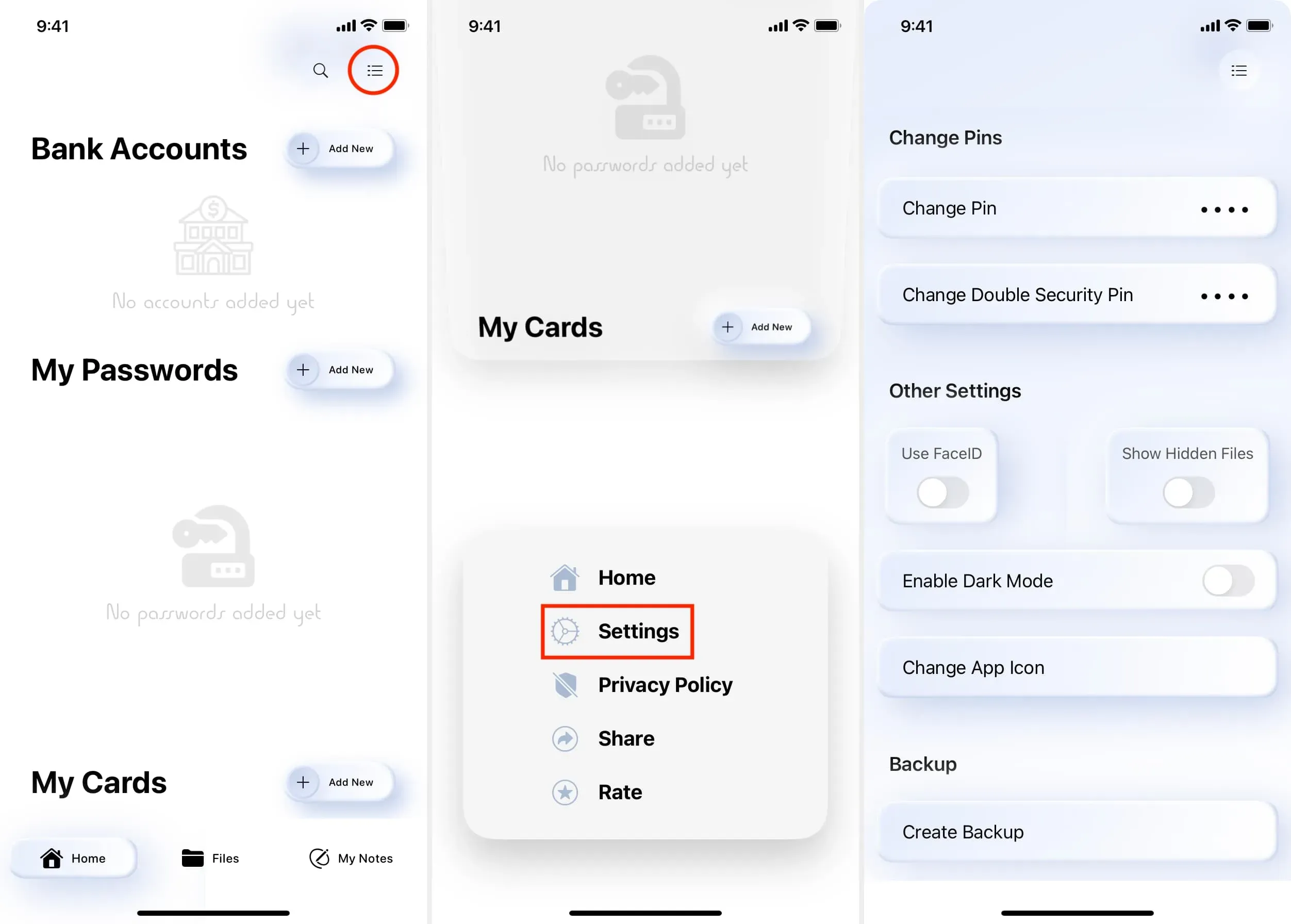
Puede probar las siguientes aplicaciones de iPhone además de Vault para generar notas privadas que están aseguradas detrás de un pin. Todas estas aplicaciones están financiadas por anuncios en la aplicación y se pueden descargar gratis.
- Bloqueo de aplicación
- SPV
- Calc+
- Calculator Lock (La imagen superior de este artículo muestra esta aplicación).
4. Cree una contraseña para su nota y agréguela a la aplicación Pages
A menos que lo elimine para ahorrar espacio, su iPhone y iPad vienen preinstalados con la aplicación gratuita Pages de Apple . Puede agregar una nota larga y protegerla con una contraseña, además de incluir todo tipo de activos, como gráficos, formas e imágenes. Si no se ingresa la contraseña correcta, nadie más podrá ver esa nota.

5. Haz un PDF de tu nota que esté protegido con contraseña
Se pueden crear archivos PDF protegidos con contraseña utilizando el software Pages. Puede acceder a la nota cuando lo desee yendo a las aplicaciones Archivos o Páginas, tocando el PDF e ingresando la contraseña.

6. Su mensaje debe convertirse en PDF, agregarse a Google Drive y bloquearse
Si desea proteger con contraseña muchos archivos PDF, puede ser difícil recordar varias contraseñas a menos que use la misma en todos ellos.
Para evitar esto, puede usar la aplicación Pages para crear archivos PDF normales, guardarlos en la aplicación Google Drive y luego proteger la aplicación Google Drive con Face ID:
1) Descargue la aplicación Google Drive para su iPhone y configúrela con su información de inicio de sesión de Google/Gmail.
2) Elija Configuración > Pantalla de privacidad tocando el símbolo de menú en la esquina superior izquierda.
3) Encienda el interruptor de Pantalla de privacidad, luego use Touch ID o Face ID para confirmar su identidad.
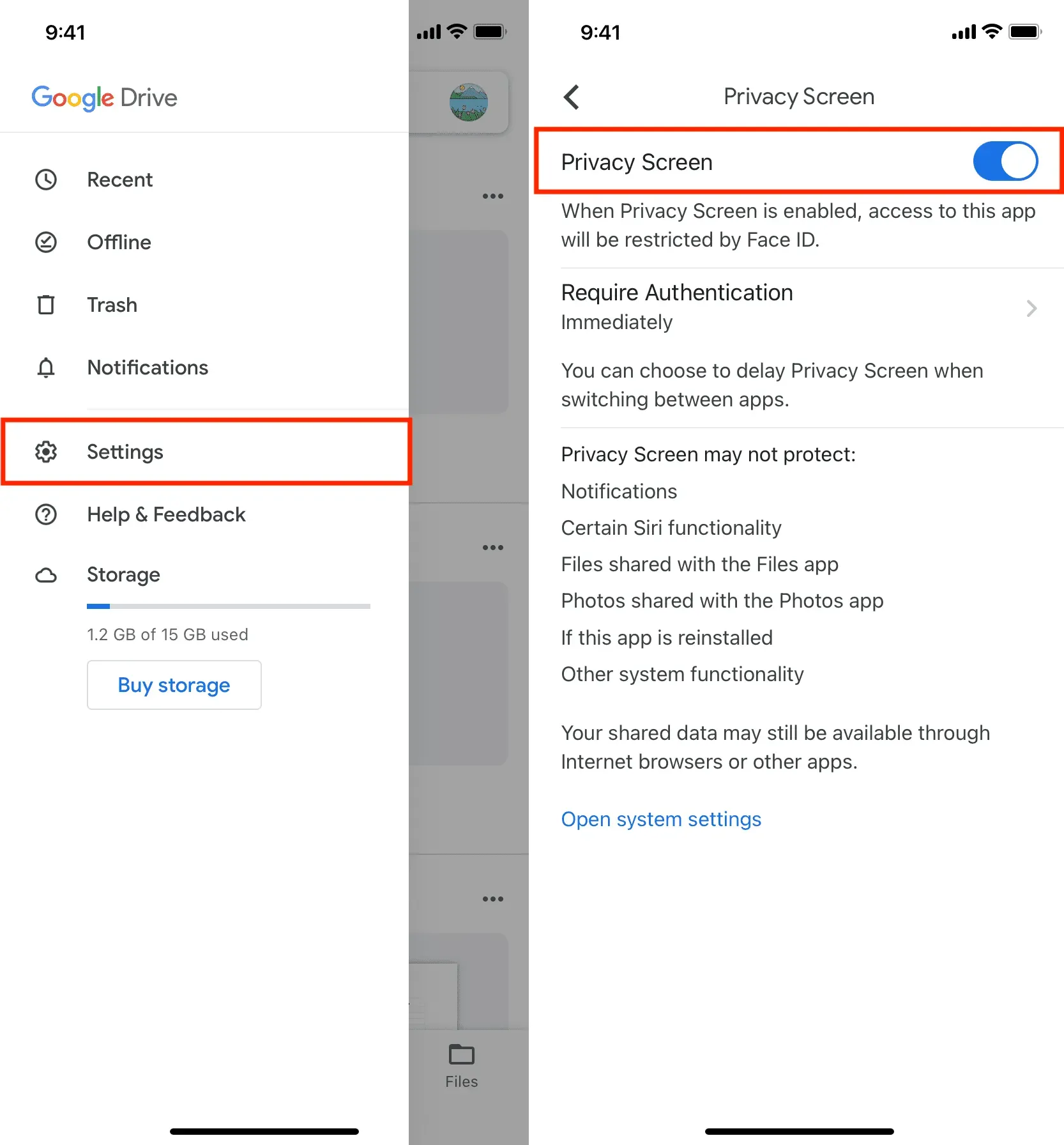
4) Ahora abre la aplicación Pages y selecciona el ícono + para agregar un nuevo documento.
5) Una vez que haya terminado de escribir su nota, seleccione Exportar > PDF tocando el botón Más en la esquina superior derecha.
6) Elija Drive de la lista de aplicaciones. Asegúrese de que Drive pueda aparecer en la hoja para compartir de iOS si no puede verlo.
7) Presione Cargar.
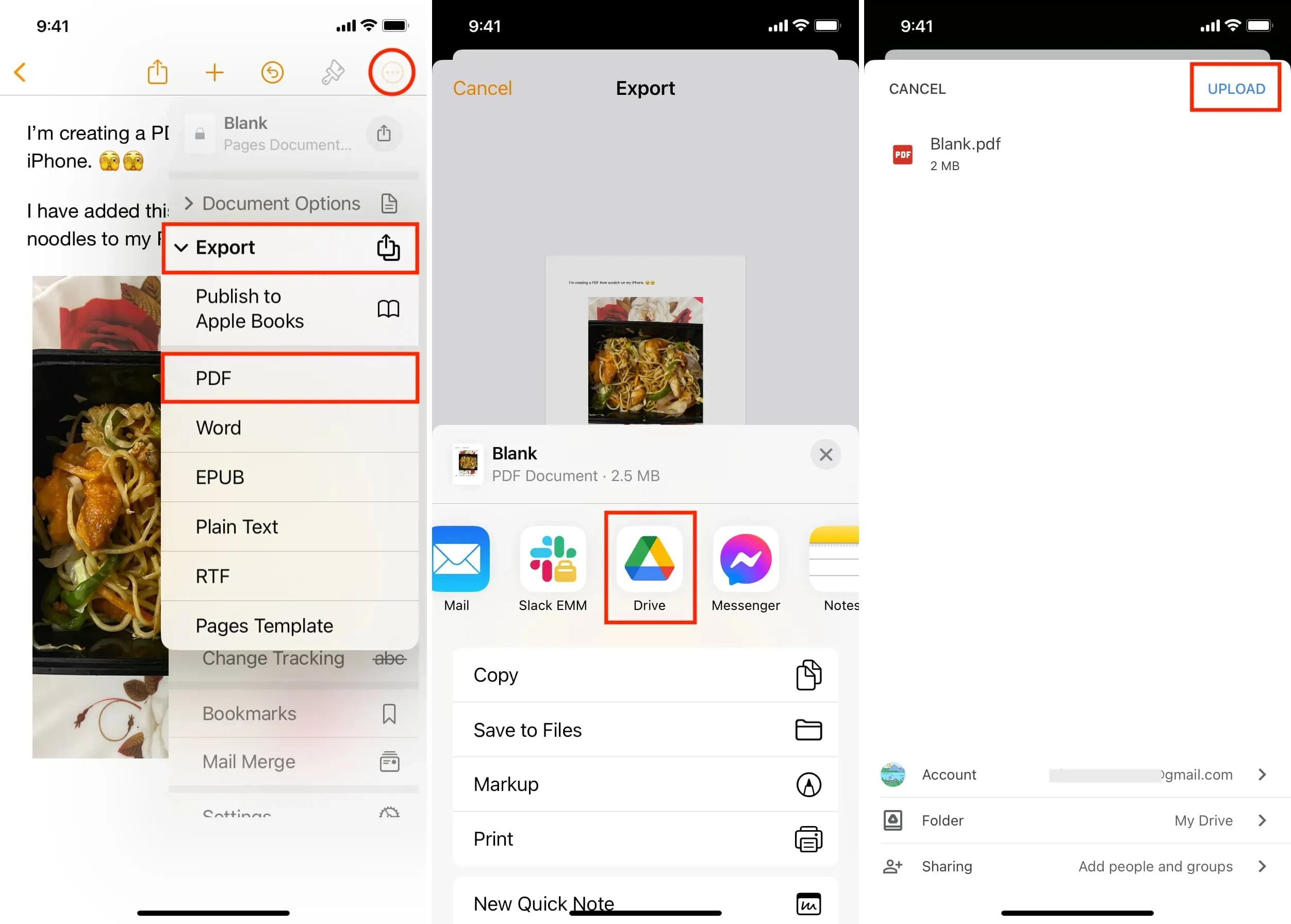
Su mensaje y el archivo ahora se han guardado en Google Drive, lo que requiere la validación de Face ID para acceder. Ahora que esta nota se guardó y bloqueó en Google Drive, puede volver a la aplicación Pages y eliminar el documento que generó.



Deja una respuesta