Cómo bloquear sus navegadores web en Mac y PC
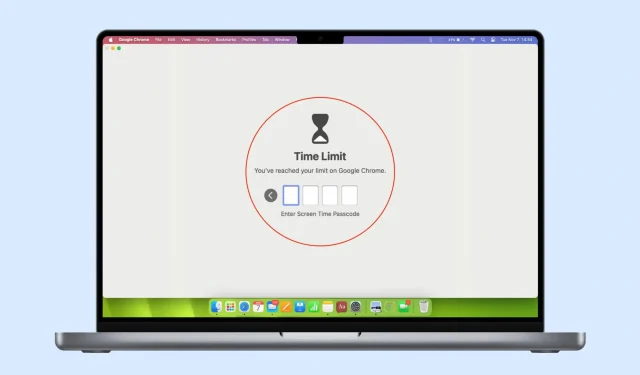
¿Está buscando proteger la actividad y los datos de su navegador web de otras personas, como sus familiares o compañeros de oficina? En este tutorial, exploraremos cuáles son sus opciones para lograrlo.
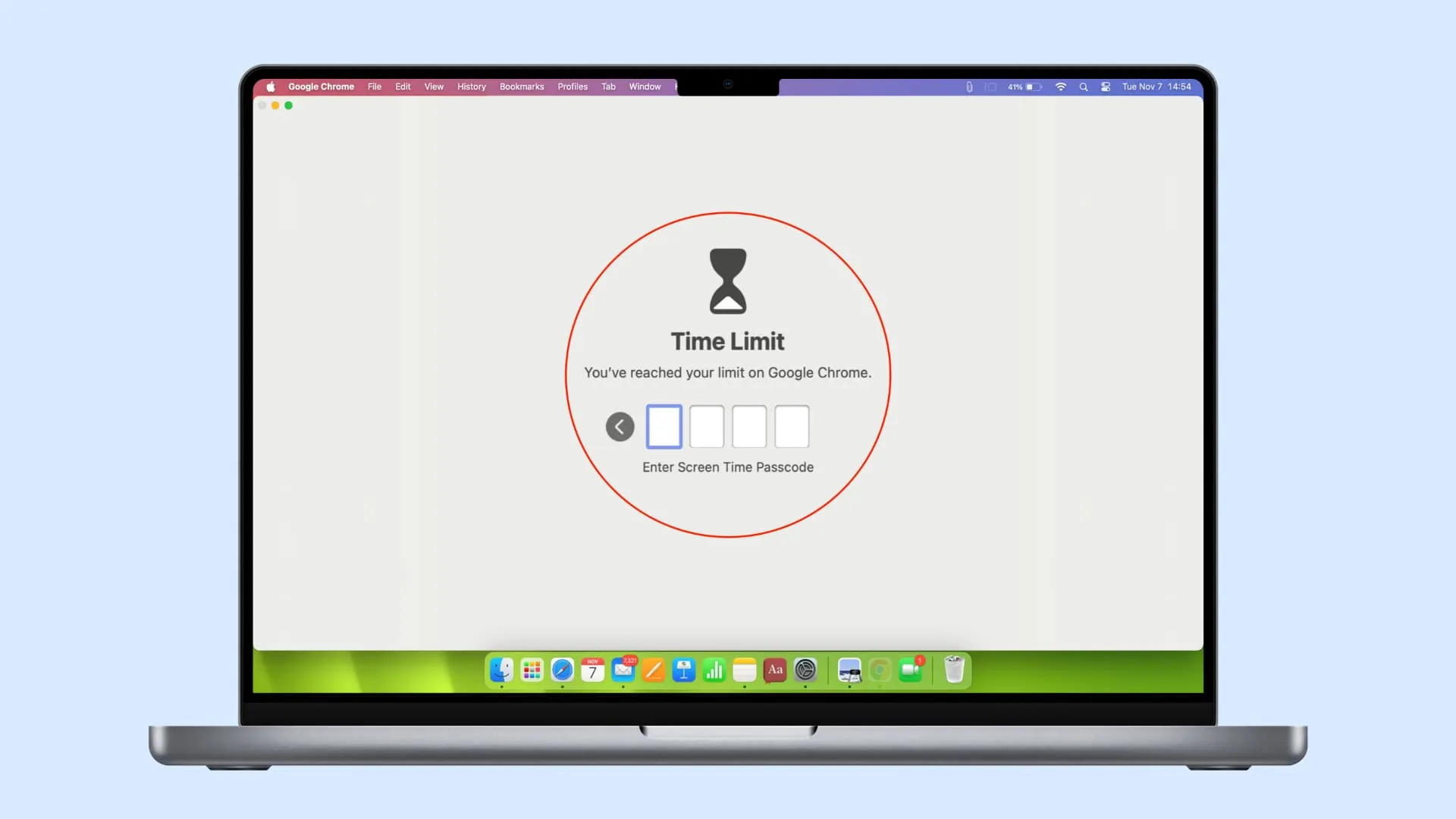
Un navegador web como Google Chrome, Safari, Microsoft Edge, Mozilla Firefox u Opera es una de las aplicaciones más utilizadas en una PC Mac o Windows. Tienen su historial de navegación web privado, marcadores, pestañas abiertas y nombres de usuario y contraseñas de cuentas, por lo que es natural querer protegerlos y mantenerlos alejados de miradas indiscretas.
Desafortunadamente, ningún navegador de escritorio popular en macOS o Windows ofrece un bloqueo de aplicaciones integrado completo para evitar el acceso no autorizado. Pero aún así, existen algunas formas sencillas de mantener seguros los datos de su navegador. Aquí hay ocho opciones tan útiles.
1. Utilice una contraseña de sistema segura
Esto es lo más importante y básico que puedes hacer para mantener todo seguro en tu Mac o PC. Estoy casi seguro de que ya estás usando una contraseña maestra que bloquea tu computadora cuando la pones en suspensión, inicias un protector de pantalla o después de unos minutos de inactividad. De lo contrario, vaya a la configuración de su computadora, establezca una contraseña segura y ajuste la configuración para garantizar la máxima seguridad .
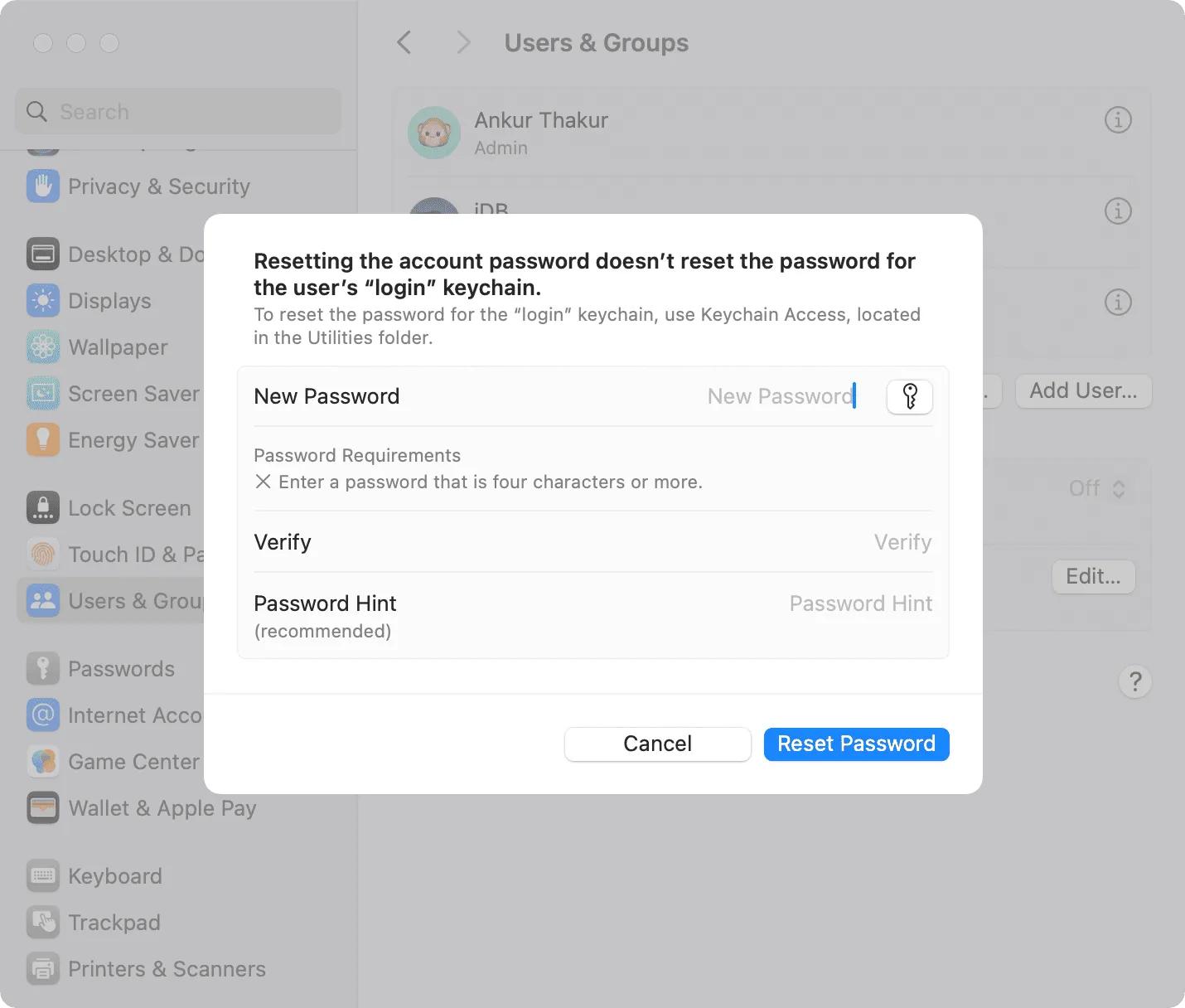
2. Utilice la navegación privada
Si le preocupa que alguien pueda ver el historial de su navegador, utilice la navegación privada o la navegación de incógnito, que no mantiene un registro de los sitios que visita.
Además, si estás en macOS Sonoma, tu navegación privada en Safari está protegida con la contraseña de Mac y Touch ID de forma predeterminada.
3. Eliminar automáticamente el historial del navegador
También puedes usar un navegador como Brave y configurarlo para que borre el historial en cada salida.
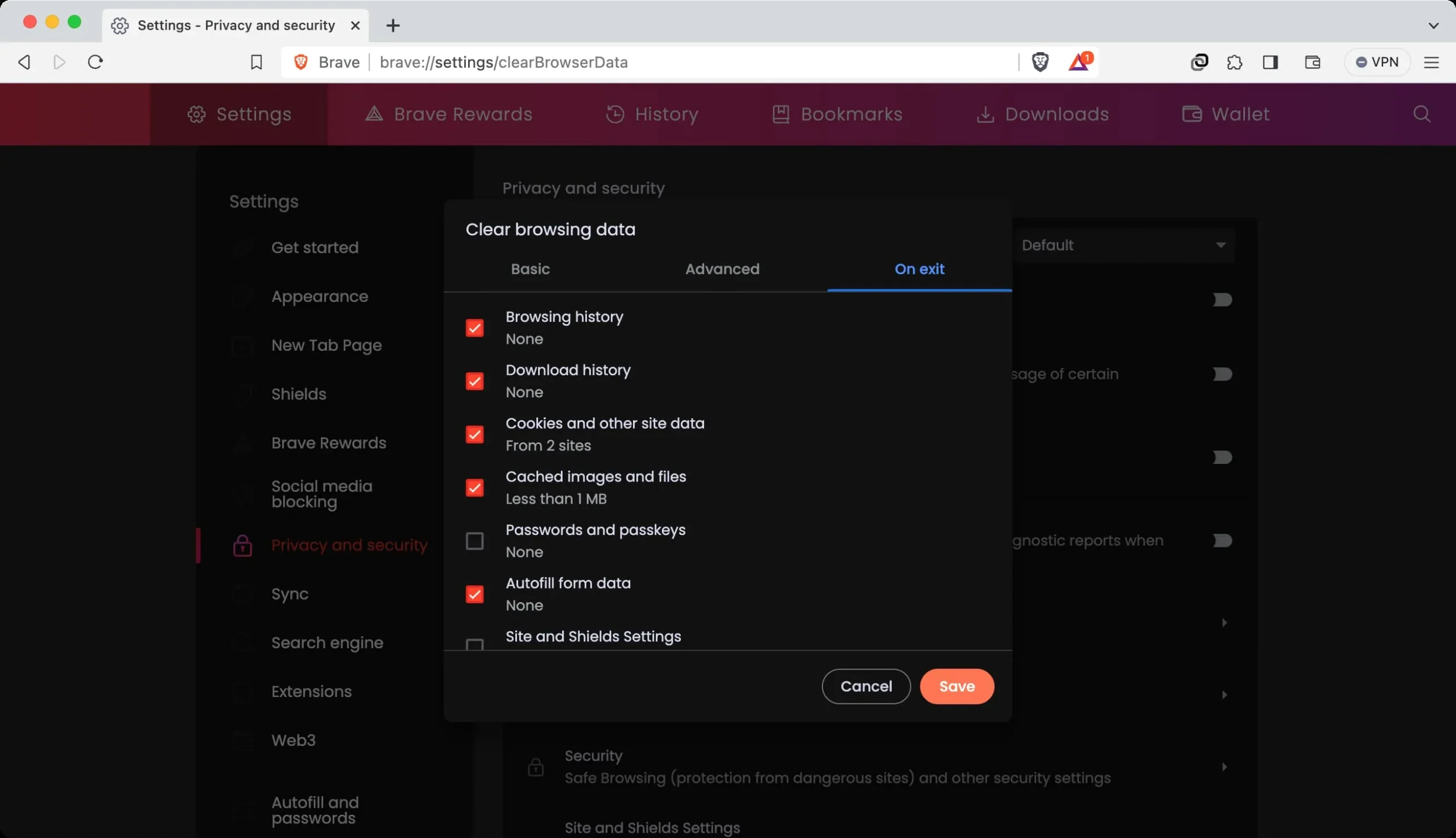
Si está utilizando Chrome u otro navegador Chromium, puede instalar extensiones como Chrome History Cleaner o Auto Clear Browsing Data para eliminar su historial de navegación automáticamente.
Además, Chrome tiene una configuración que elimina los datos guardados del sitio, como la sesión de inicio de sesión, después de cerrar todas las ventanas. Por lo tanto, si accidentalmente deja Facebook u otros sitios importantes conectados en una computadora que comparte con otras personas, puede habilitar esta función. Pero tenga en cuenta que es posible que no cierre su sesión en Gmail, YouTube y otros sitios de Google.
Para activar la eliminación automática, vaya a Configuración de Chrome > Privacidad y seguridad > Configuración del sitio > Configuración de contenido adicional > Datos del sitio en el dispositivo . Desde aquí, seleccione Eliminar datos que los sitios han guardado en su dispositivo cuando cierre todas las ventanas .
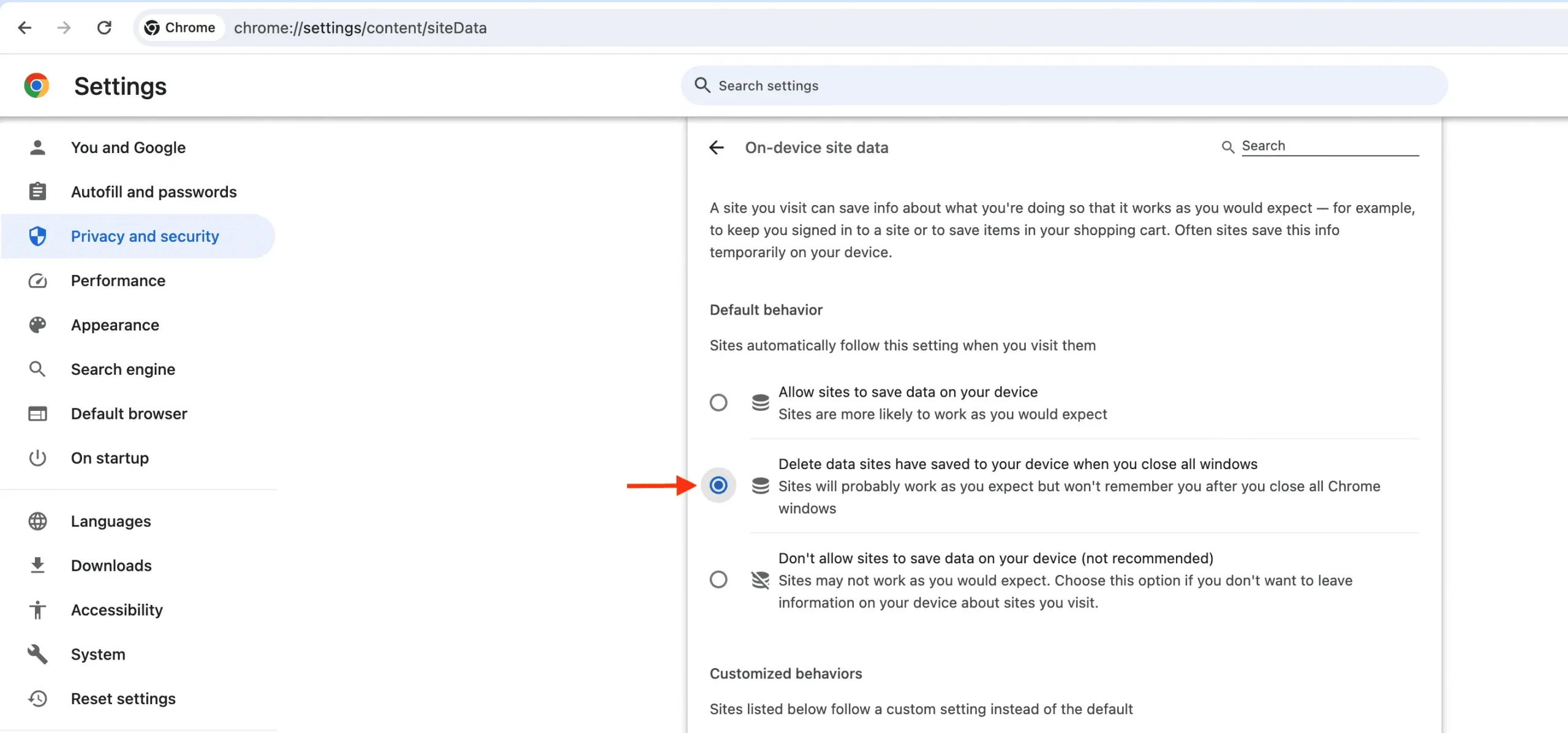
4. Proteja sus contraseñas guardadas en los navegadores web
Cuando intente acceder a las contraseñas de su sitio web guardadas en Safari ( Llavero iCloud ) o Google Chrome, se le pedirá que ingrese la contraseña de su Mac. Sin eso, no podrá ver las contraseñas de las cuentas guardadas.
Sin embargo, si estás en Firefox, sigue estos pasos para activar una contraseña maestra, que tú o un intruso deben ingresar antes de que las contraseñas guardadas sean visibles.
- Abra Firefox , haga clic en el ícono de hamburguesa de tres líneas en la parte superior derecha y elija Configuración .
- Seleccione Privacidad y seguridad .
- Marque la casilla » Usar una contraseña principal » y configúrela.
- De ahora en adelante, cuando intentes acceder a tus contraseñas guardadas en Firefox, te pedirá este código de acceso maestro.

5. Utilice varias cuentas de usuario
En ocasiones, es posible que tengas que entregar tu computadora a un familiar o colega para trabajar.
Para solucionar este problema, debe crear una cuenta de usuario separada para cada uno de los miembros de su familia . De esta manera, su navegación y todo puede permanecer separado de la tuya. También puede habilitar el modo Invitado o simplemente crear una segunda cuenta de usuario e iniciar sesión antes de permitir que otros usen su Mac.
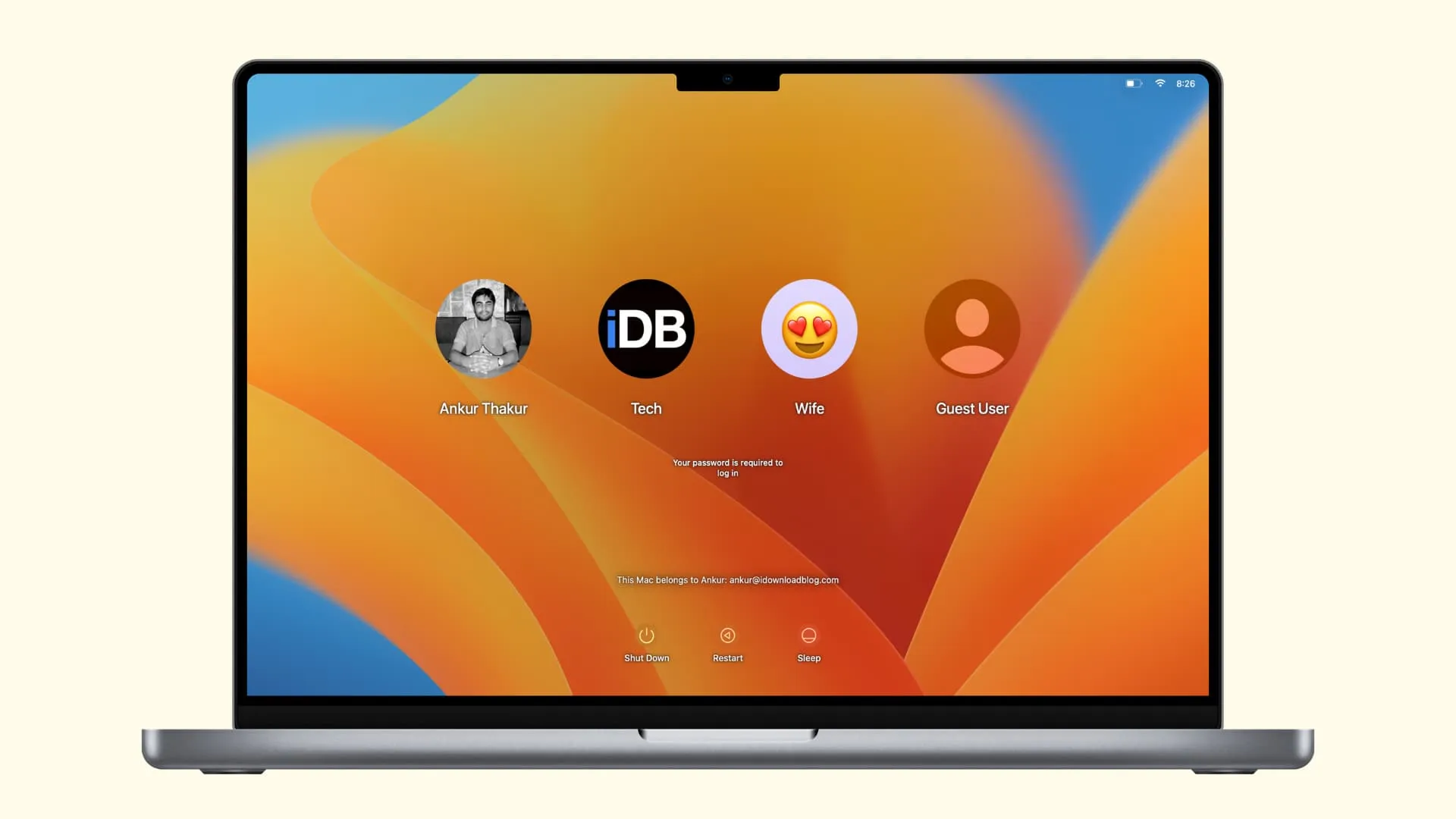
Cambiar entre varias cuentas de macOS es muy fácil y no es necesario apagar y reiniciar la computadora. Simplemente haga clic en el ícono de Apple , cierre la sesión del usuario actual e inicie sesión en otro. Es muy fácil. Y si marca » Reabrir ventanas al volver a iniciar sesión «, podrá continuar fácilmente desde donde lo dejó.
6. Establecer límite de tiempo de pantalla en Mac
Imagina que quieres permitir que una persona use tu computadora para hacer una presentación en Keynote o jugar, pero quieres bloquear Chrome, Firefox, Safari u otra aplicación para que no pueda acceder a ella.
Para hacer eso, puedes establecer un pequeño límite de tiempo (como un minuto) para ese navegador, y después de ese límite, la aplicación se bloqueará.
Antes de continuar con los pasos, asegúrese de no compartir la contraseña de administrador de su computadora con esa persona.
En segundo lugar, debes activar el bloqueo de Tiempo de pantalla. Apple recomienda con razón no utilizar un código de acceso de Screen Time con una cuenta de administrador. Pero si cree que puede recordar el código de acceso, puede elegir » Permitir que este usuario administre esta computadora » mientras configura el código de acceso de Screen Time. Pero después de que el usuario invitado le devuelva su computadora, desactive el código de acceso de Screen Time para la cuenta de administrador.
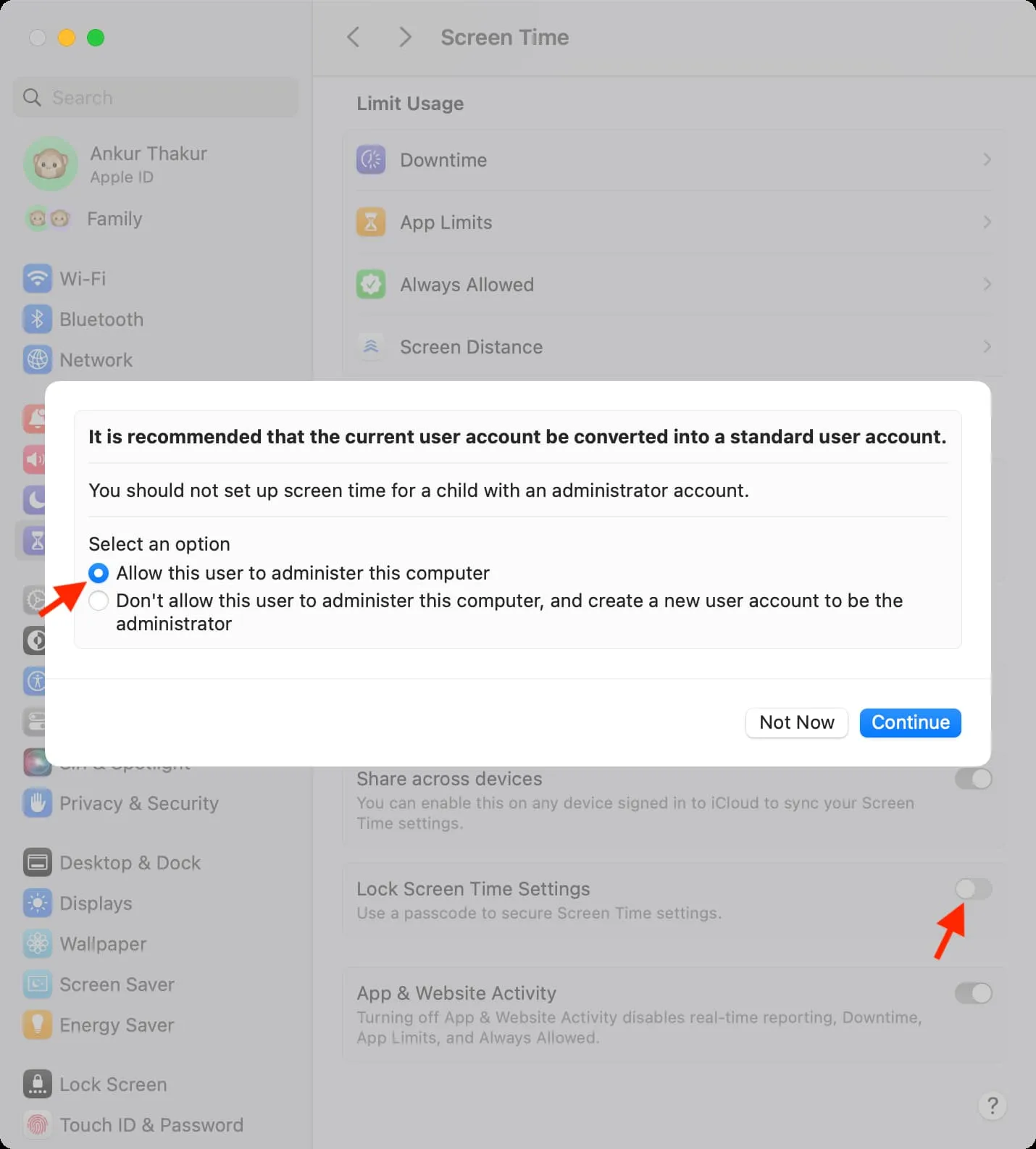
A continuación se explica cómo bloquear una aplicación de Mac usando la función de límite de tiempo:
1) Abra Configuración del sistema , seleccione Tiempo de pantalla y actívelo si aún no lo está .
2) Haga clic en Límites de la aplicación > Agregar límite .

Si no ve los límites de la aplicación, haga clic en Actividad de aplicaciones y sitios web > Activar actividad de aplicaciones y sitios web .
3) Utilice la barra de búsqueda para encontrar el navegador o la aplicación que desea bloquear y selecciónelo.
4) Establece un límite de tiempo pequeño, como 1 o 2 minutos .
5) Asegúrese de que » Bloquear al final del límite » esté marcado y haga clic en Listo .
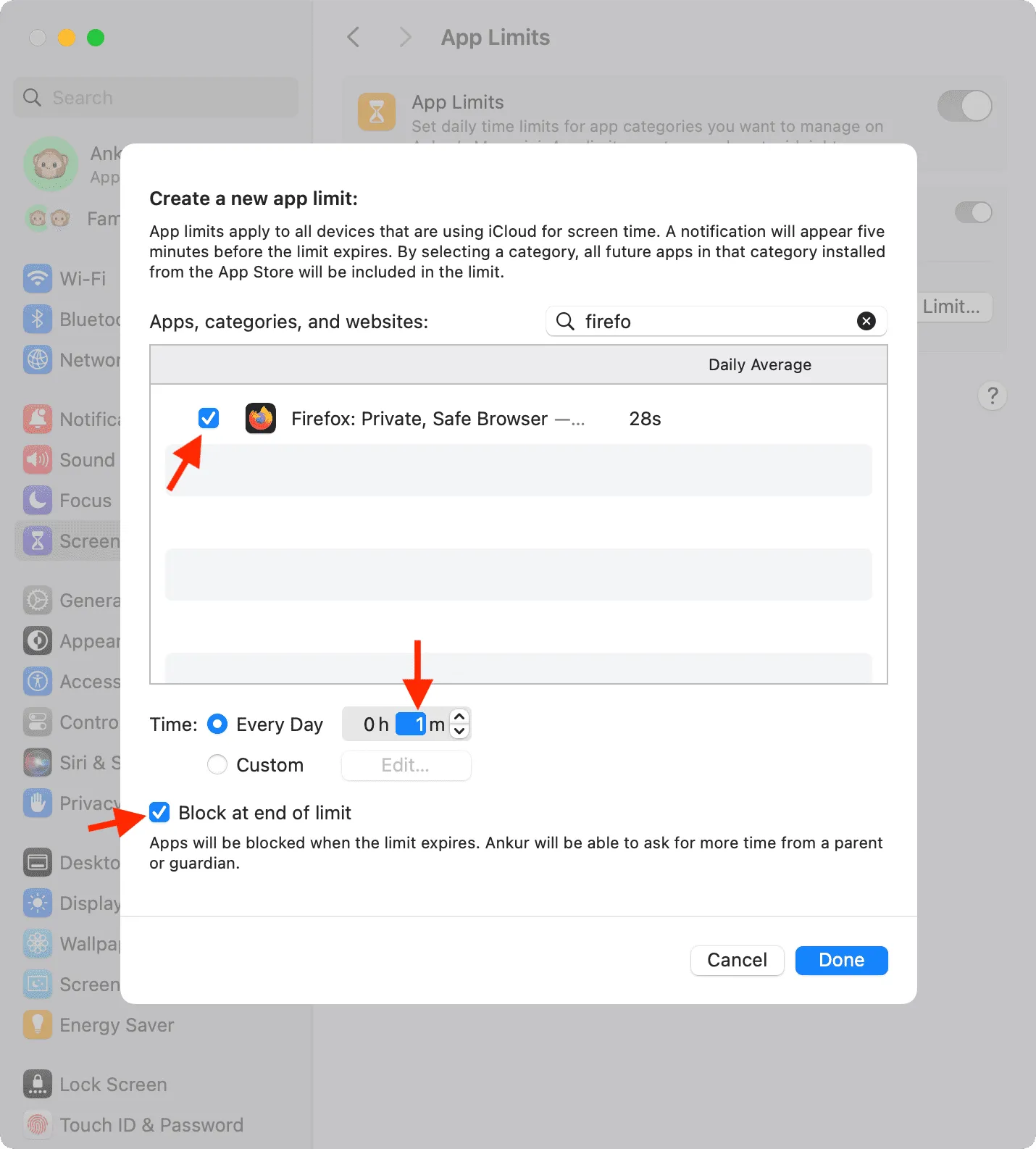
6) Ahora, use el navegador o la aplicación durante 1 o 2 minutos (el tiempo que seleccionó en el paso 5 anterior). Una vez finalizado este tiempo, la aplicación se bloqueará automáticamente. Se puede acceder al primer minuto después del bloqueo sin el código de acceso de Screen Time, pero después de eso, usted o la persona deberán ingresar el código de acceso de Screen Time para desactivar el límite.
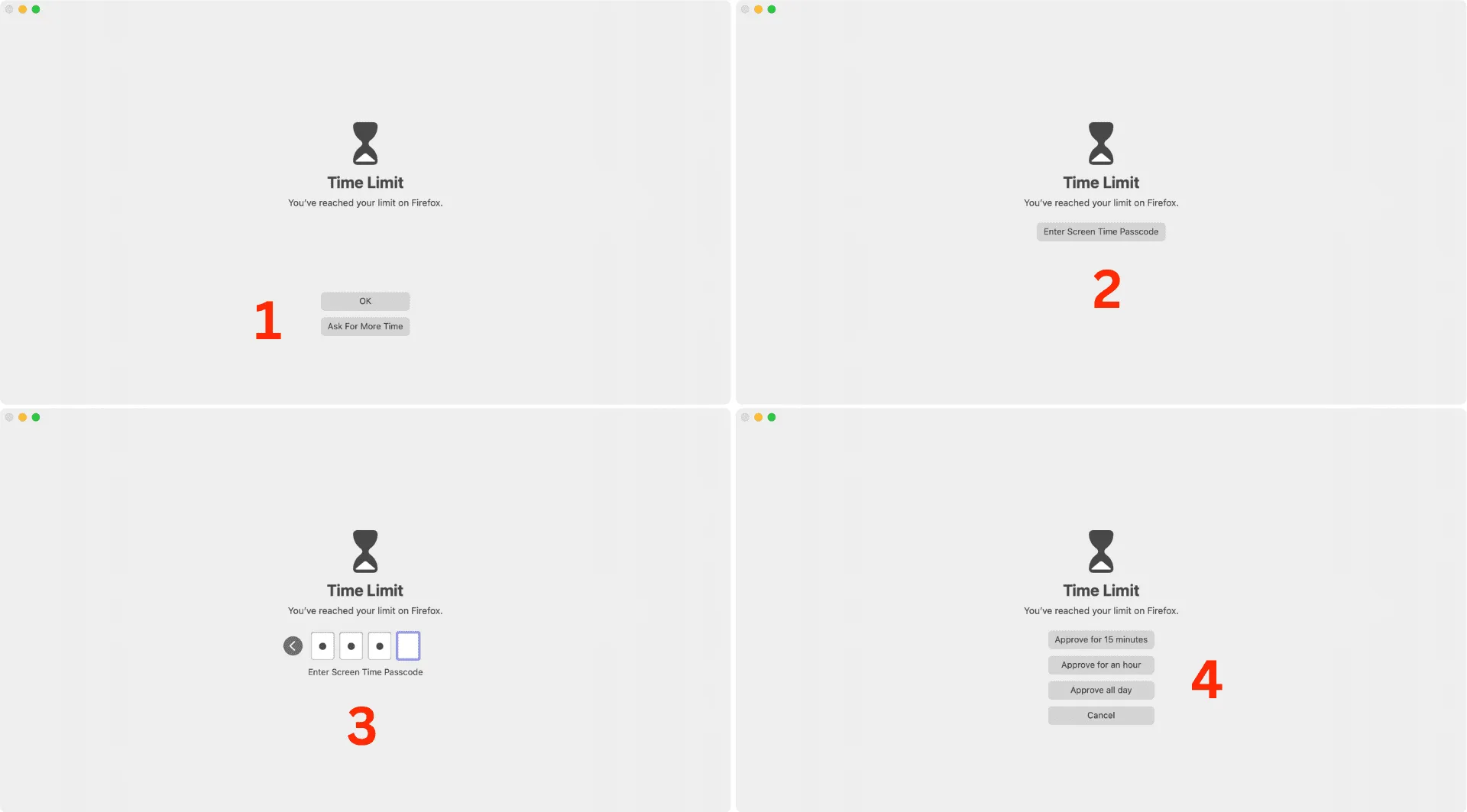
Ver esta imagen en pantalla completa
7. Utilice extensiones para bloquear su navegador web
Si bien este método aborda directamente el título de nuestra publicación, lo mencionamos al final porque implica el uso de extensiones de terceros y darles acceso a su navegador.
Aún así, si comprende las implicaciones del uso de extensiones de terceros, puede bloquear Google Chrome u otros navegadores Chromium como Edge, Brave, Opera, etc., en su Mac o PC utilizando estas extensiones de bloqueo del navegador.
Después de instalarlos y configurarlos, deberá ingresar la contraseña configurada para ingresar al navegador.
- BloquearPW
- Establezca una contraseña para su navegador (bloqueo de Chrome)
- Bloqueo del navegador | Bloquee su navegador: para Edge y Opera
- Bloqueo web | Bloqueo de aplicaciones para sitios web (bloquea los sitios y no el navegador)
- Bloqueo para Google Chrome (última actualización en 2013)
8. Pruebe con un bloqueo de aplicaciones en todo el sistema
Por último, puedes explorar aplicaciones para Mac y PC como AppCrypt que pueden ayudarte a poner una contraseña en el navegador y otras aplicaciones. Pero en mi opinión, llegar a este nivel y permitir varios derechos de sistema a una aplicación para bloquear un navegador web es un poco exagerado y, en su lugar, deberías utilizar uno de los consejos mencionados anteriormente.
Deja una respuesta