Cómo pausar y eliminar su historial de reproducciones de YouTube para obtener un feed de inicio más limpio
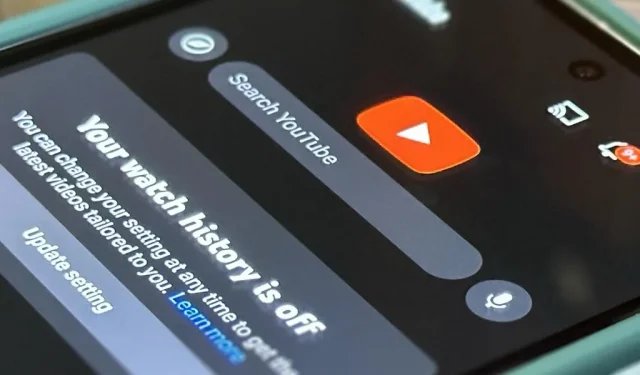
Si eres un ávido espectador de YouTube , es posible que te sientas abrumado en la página de inicio por las recomendaciones de tus hábitos de visualización anteriores. Pero ahora puedes hacer borrón y cuenta nueva en tu pantalla de inicio de YouTube, sin recomendaciones.
Quizás viste un video que te envió un amigo. O tal vez te sumergiste en la madriguera del conejo de los videos de cocina antes de darte cuenta de que no puedes hervir agua sin quemarla. Sí, a veces somos nuestro peor enemigo. Para arreglar las cosas, Google nos ha proporcionado una herramienta para salir de la prisión de recomendaciones que usted mismo ha creado, que describiré a continuación.
Estos métodos están disponibles a través de la aplicación gratuita de YouTube para Android o iOS , así como del sitio web para escritorio . Esta guía se centra en la aplicación móvil, pero los pasos también son similares en la aplicación web de escritorio.
Paso 1: abre los controles del historial de YouTube
En realidad, existen algunas formas de abrir los controles del historial de YouTube en su dispositivo móvil, pero las opciones pueden variar según su cuenta de Google, la versión de la aplicación y el modelo de dispositivo. Si tienes más de una cuenta de Google, es posible que tengas que elegir la correcta en algún momento del proceso.
Primero, abra la aplicación de YouTube y luego utilice uno de los siguientes métodos.
- Toca tu foto de perfil o abre la pestaña «Tú» y presiona el ícono de engranaje/engranaje. Selecciona «Tus datos en YouTube». Toca «Activado» junto a «Historial de reproducciones de YouTube» en la sección de controles de YouTube. (En la foto de abajo).
- Toca tu foto de perfil y presiona «Configuración», o abre la pestaña «Tú» y presiona el ícono de engranaje/engranaje. Elija «Administrar todo el historial». Abra la pestaña «Controles».
- Abra la pestaña «Biblioteca» o «Tú». Elija «Ver» o «Ver todo» junto a su historial de reproducciones. Toca los puntos suspensivos verticales en la parte superior derecha. Elija «Administrar todo el historial». Abra la pestaña «Controles».

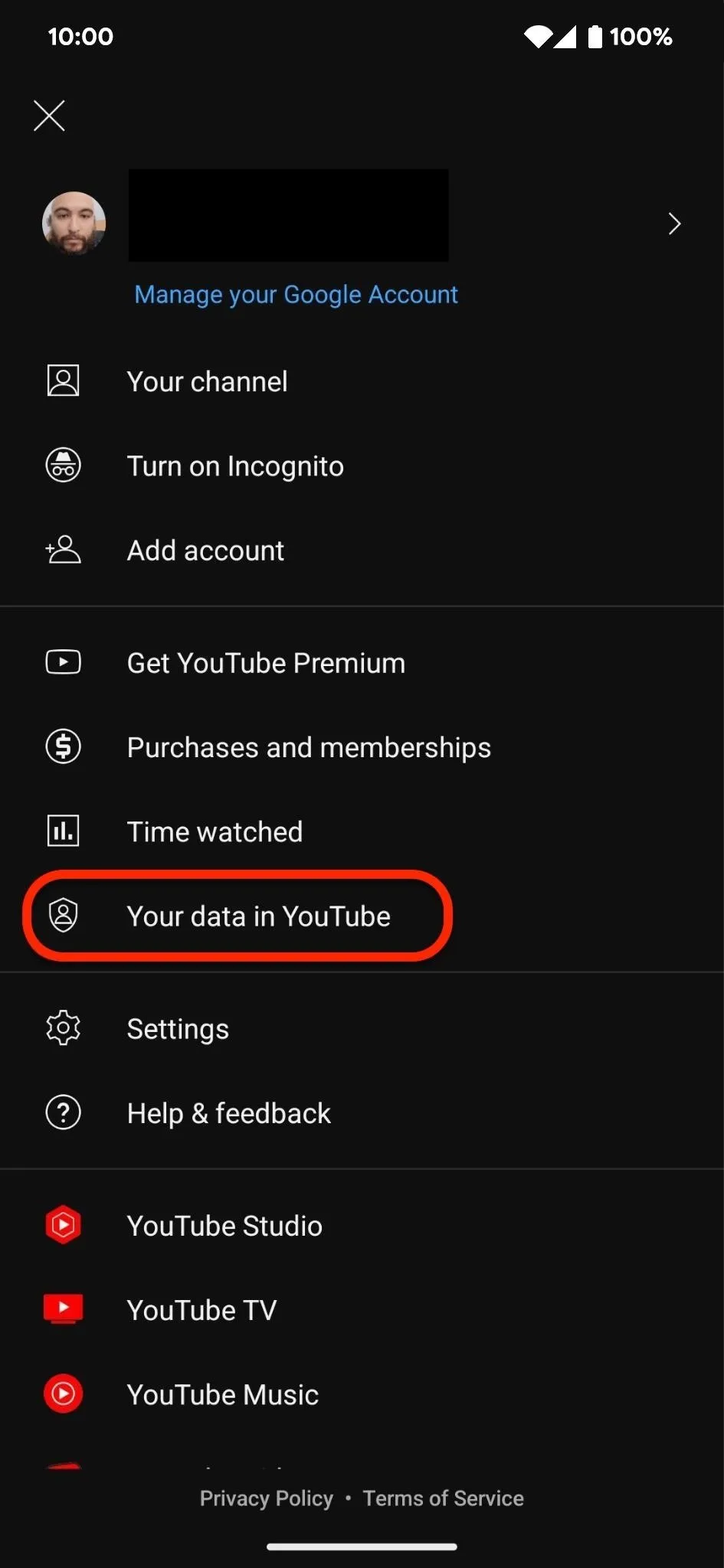
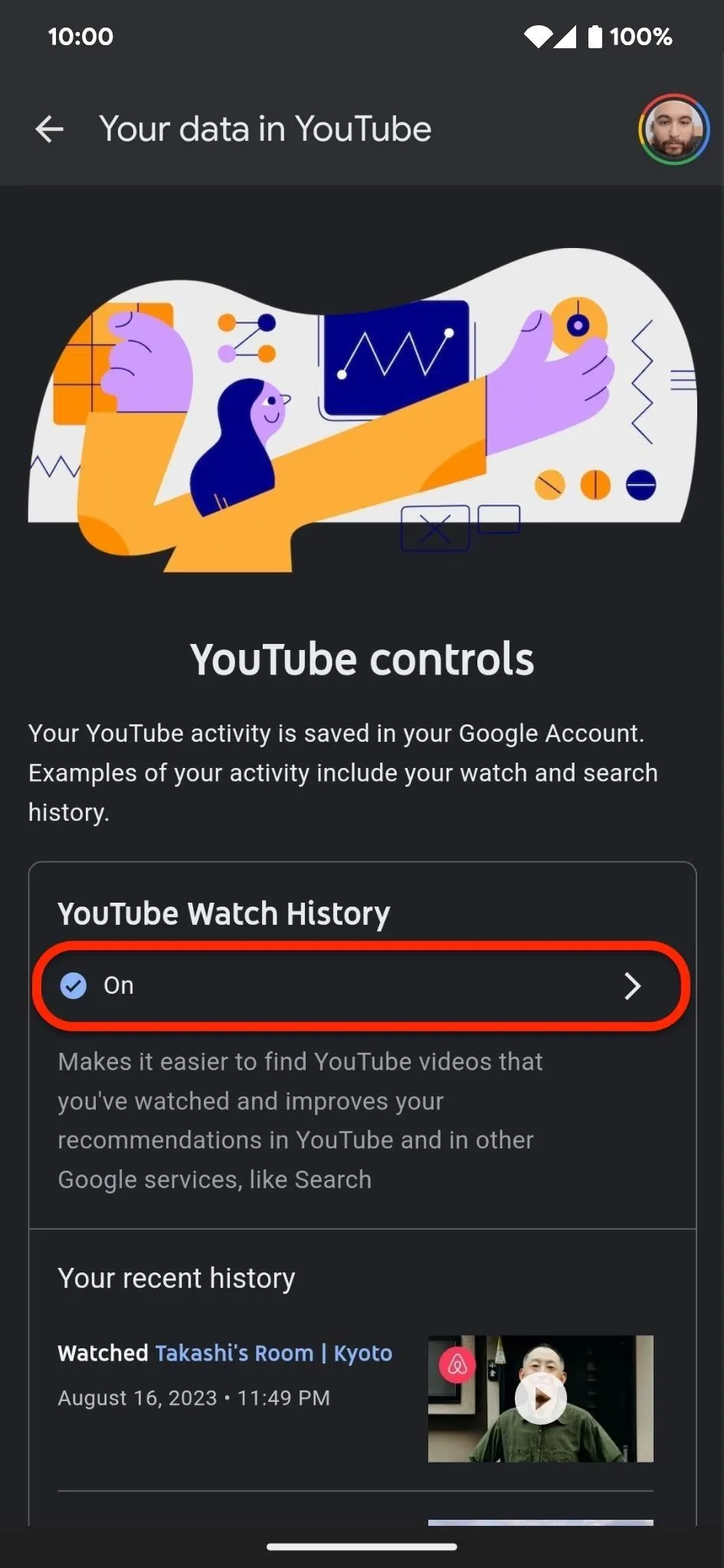
Paso 2: pausa tu historial de YouTube
A continuación, toque el botón «Desactivar» en la sección Historial de YouTube. No tiene que preocuparse por desmarcar ningún subconjunto debajo del botón porque se desactivarán automáticamente después de desactivar su historial. Sin embargo, al desmarcar todas las subconfiguraciones también se pausará tu historial de YouTube.
Después de tocar «Desactivar», YouTube le explicará que «pausar el historial de YouTube puede limitar o deshabilitar experiencias más personalizadas en los servicios de Google». Toque el botón «Pausar» para confirmar, lo que lo llevará a una página que declara que la configuración está desactivada.
Desactivar tu historial de reproducciones no limpiará tu página de inicio de YouTube por sí sola. Esto solo garantiza que las reproducciones futuras en YouTube no influyan en las recomendaciones de la pantalla de inicio.
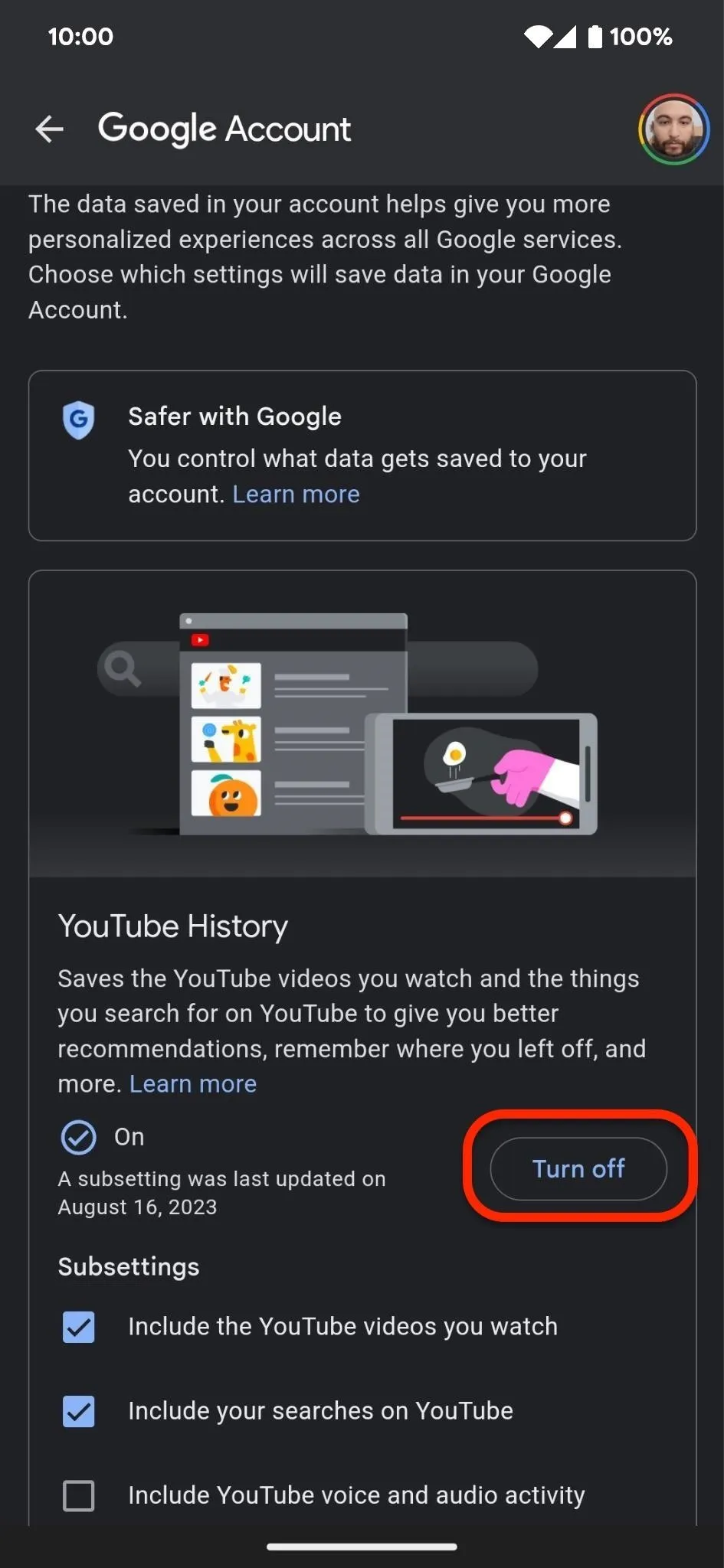
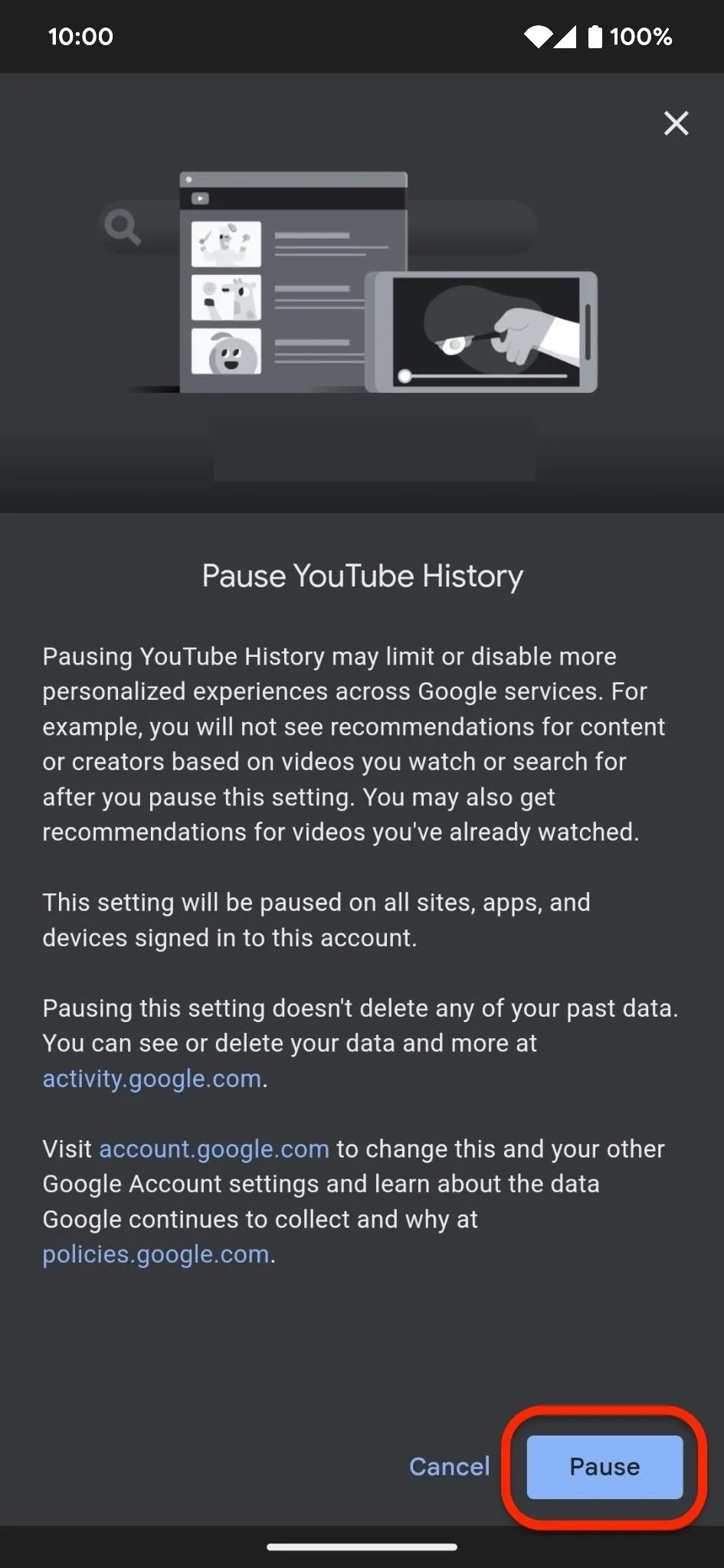
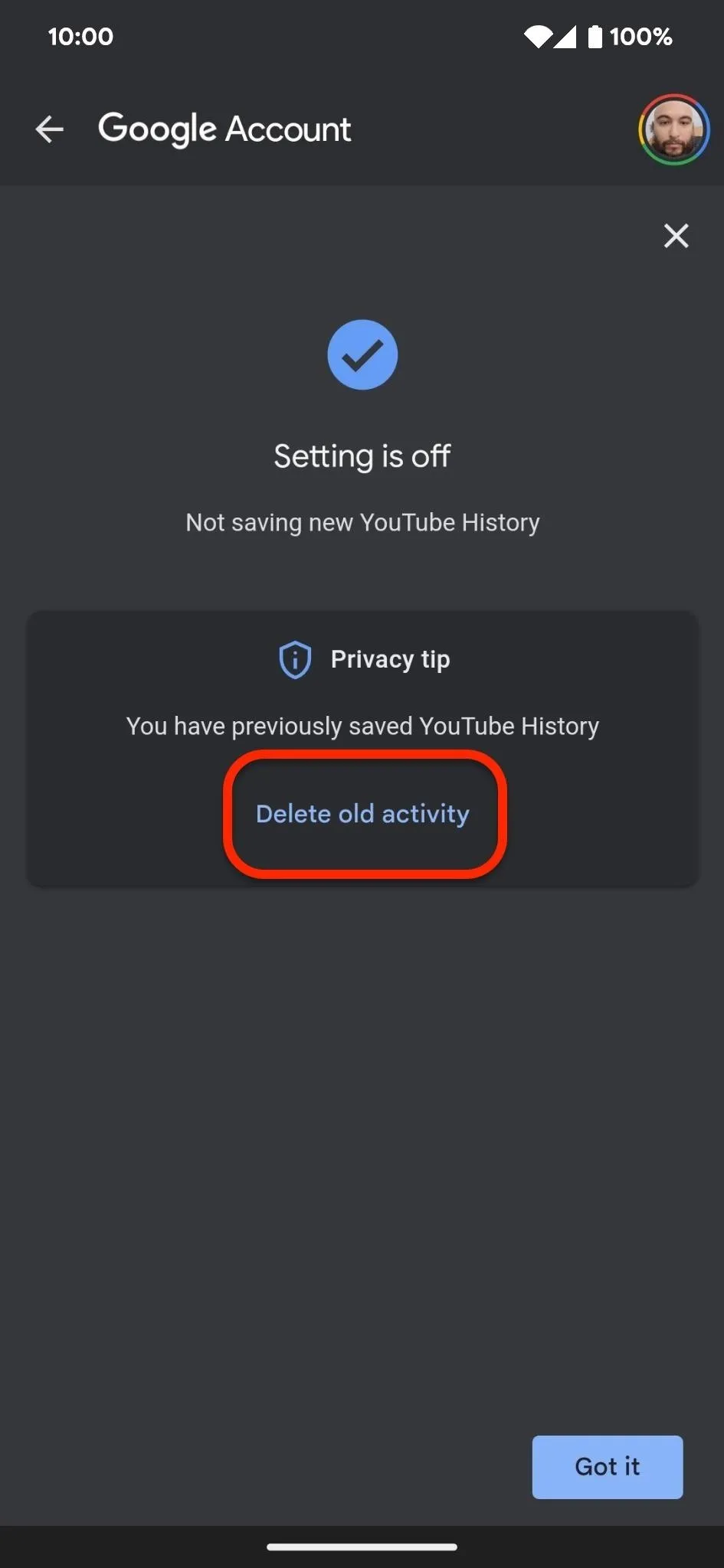
Paso 3: elimina tu antiguo historial de YouTube
Ahora que has pausado tu historial de YouTube, puedes eliminar tu actividad pasada. Toque el enlace «Eliminar actividad anterior» en el medio de la página de confirmación (ver captura de pantalla arriba), luego elija «Todo el tiempo» para hacer borrón y cuenta nueva.
Si ya presionó «Entendido» en esa página, puede:
- Abra la pestaña «Biblioteca» o «Tú». Elija «Ver» o «Ver todo» junto a su historial de reproducciones. Toca los puntos suspensivos verticales en la parte superior derecha. Elija «Borrar todo el historial de reproducciones».
- Abra la pestaña «Biblioteca» o «Tú». Elija «Ver» o «Ver todo» junto a su historial de reproducciones. Toca los puntos suspensivos verticales en la parte superior derecha. Elija «Administrar todo el historial». Toque «Eliminar» cerca de su historial. Presiona «Eliminar todo el tiempo». (En la foto de abajo).
- Toca tu foto de perfil o abre la pestaña «Tú» y presiona el ícono de engranaje/engranaje. Seleccione «Sus datos en YouTube». Elija «Administrar su historial de reproducciones de YouTube» al final de la sección de controles de YouTube. Toca «Eliminar» cerca de tu historial. Presiona «Eliminar todo el tiempo».
A continuación, presione «Eliminar» o «Borrar historial de reproducciones», según la ruta que tomó, para confirmar sus intenciones y borrar su historial de reproducciones.
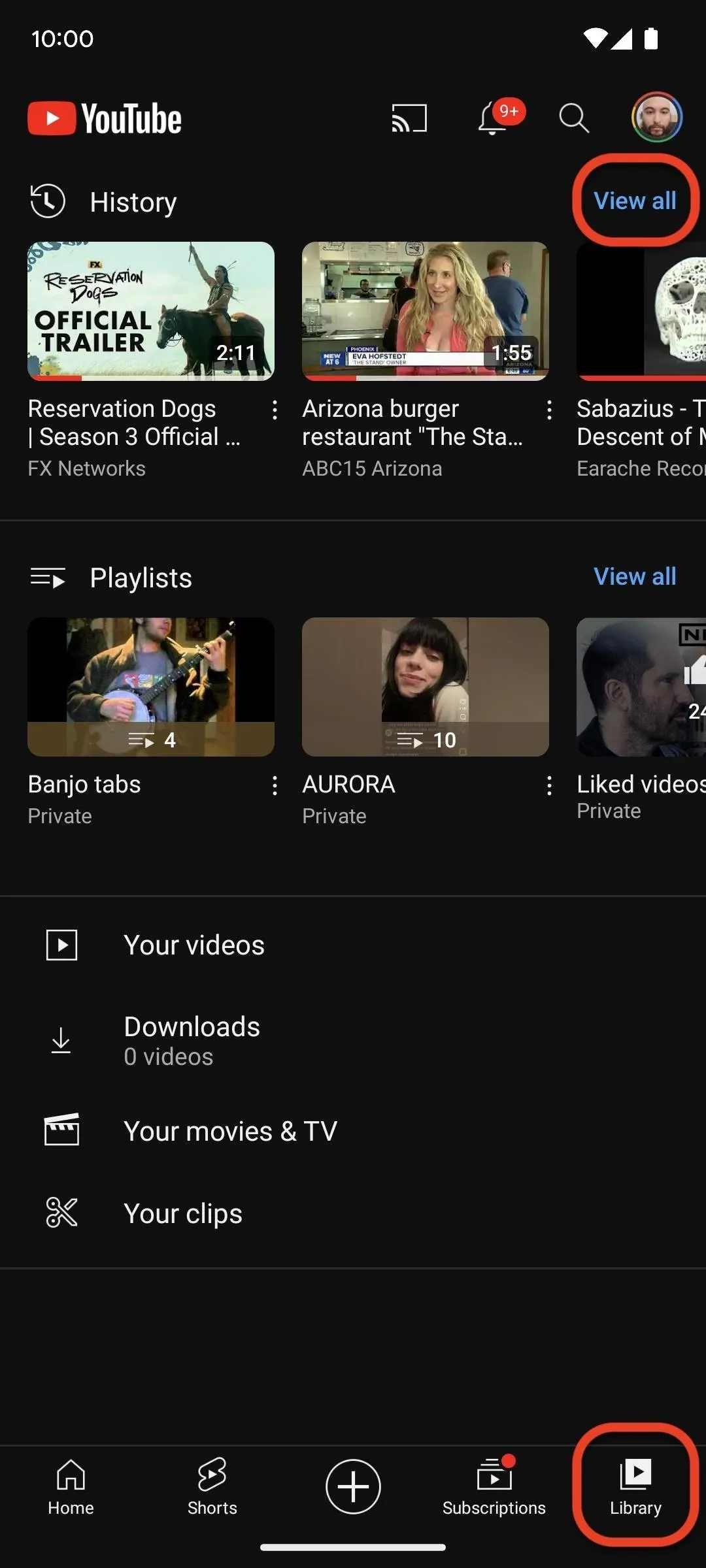
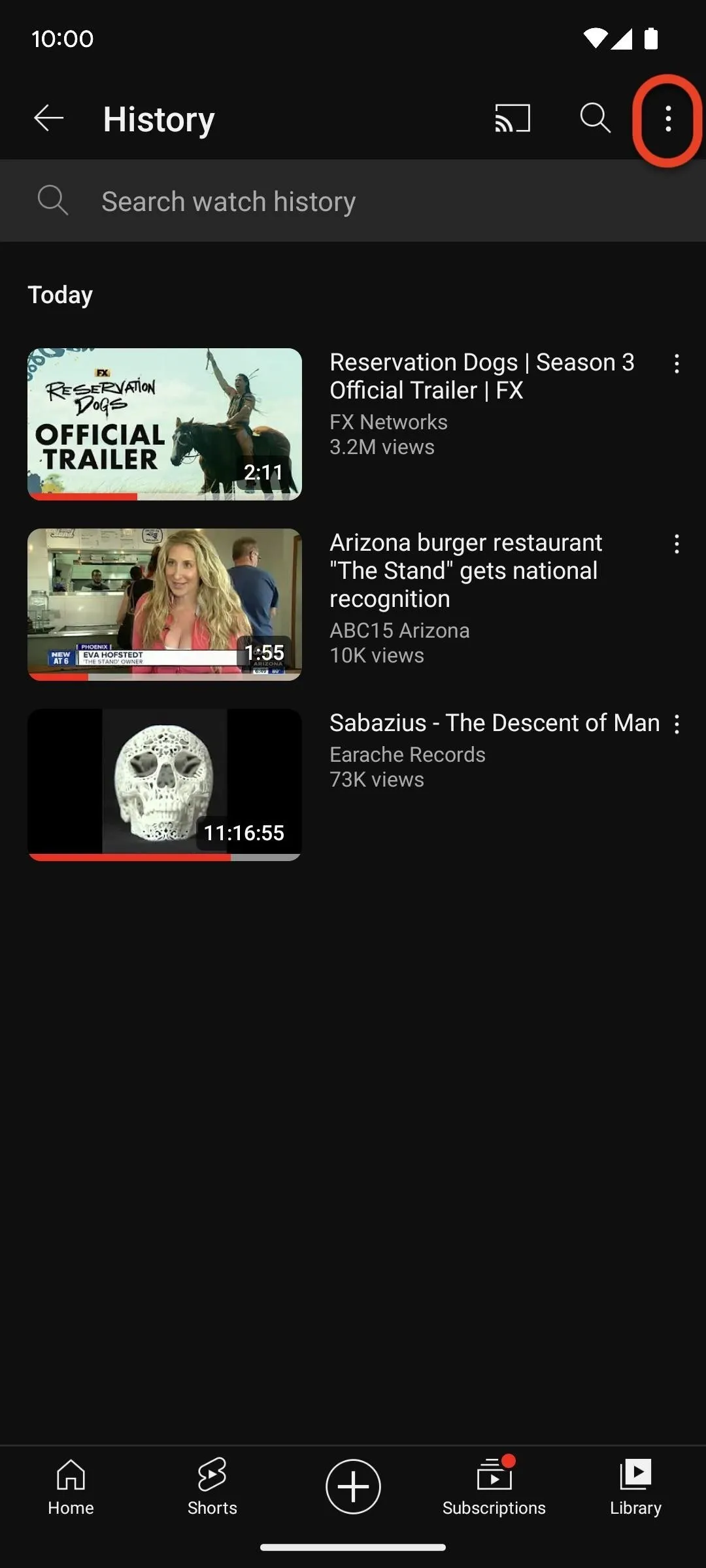
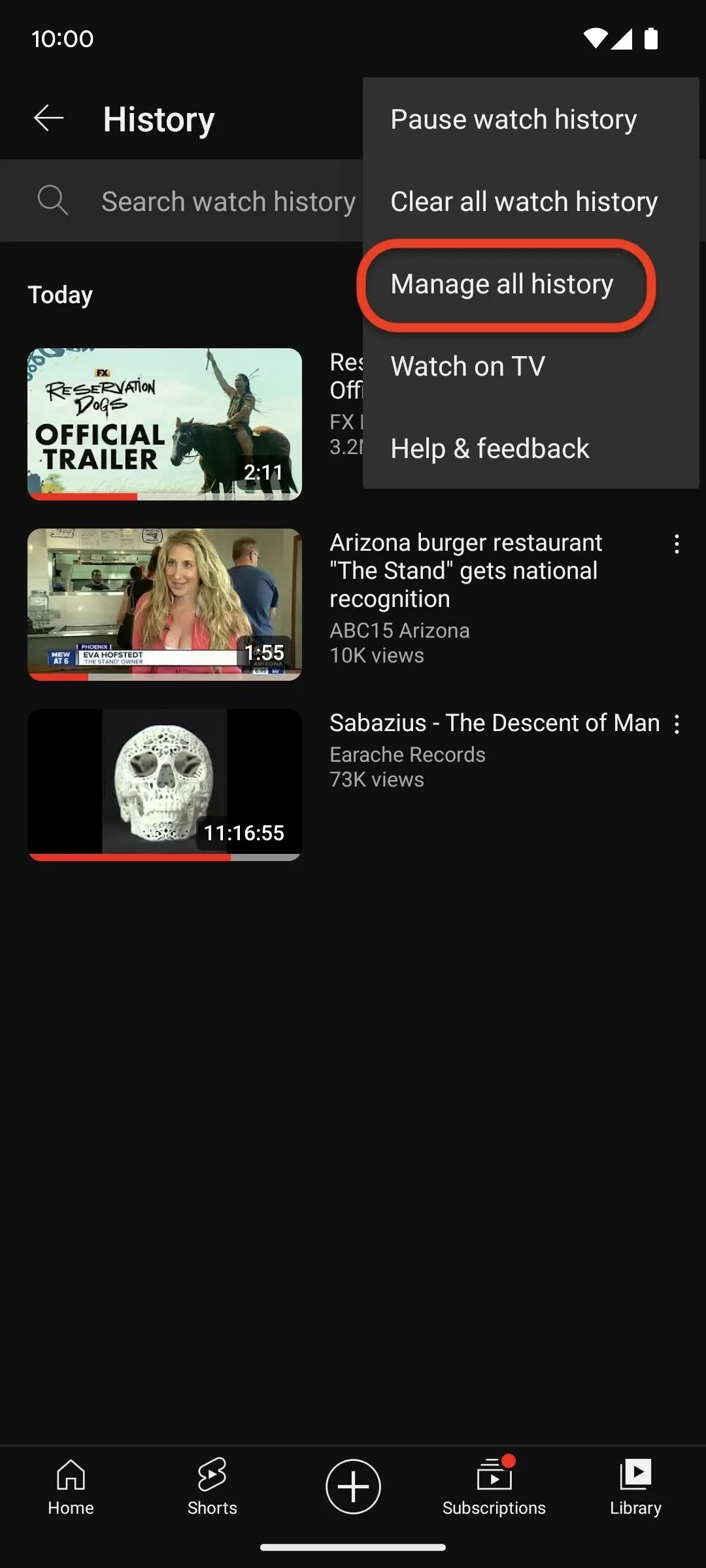

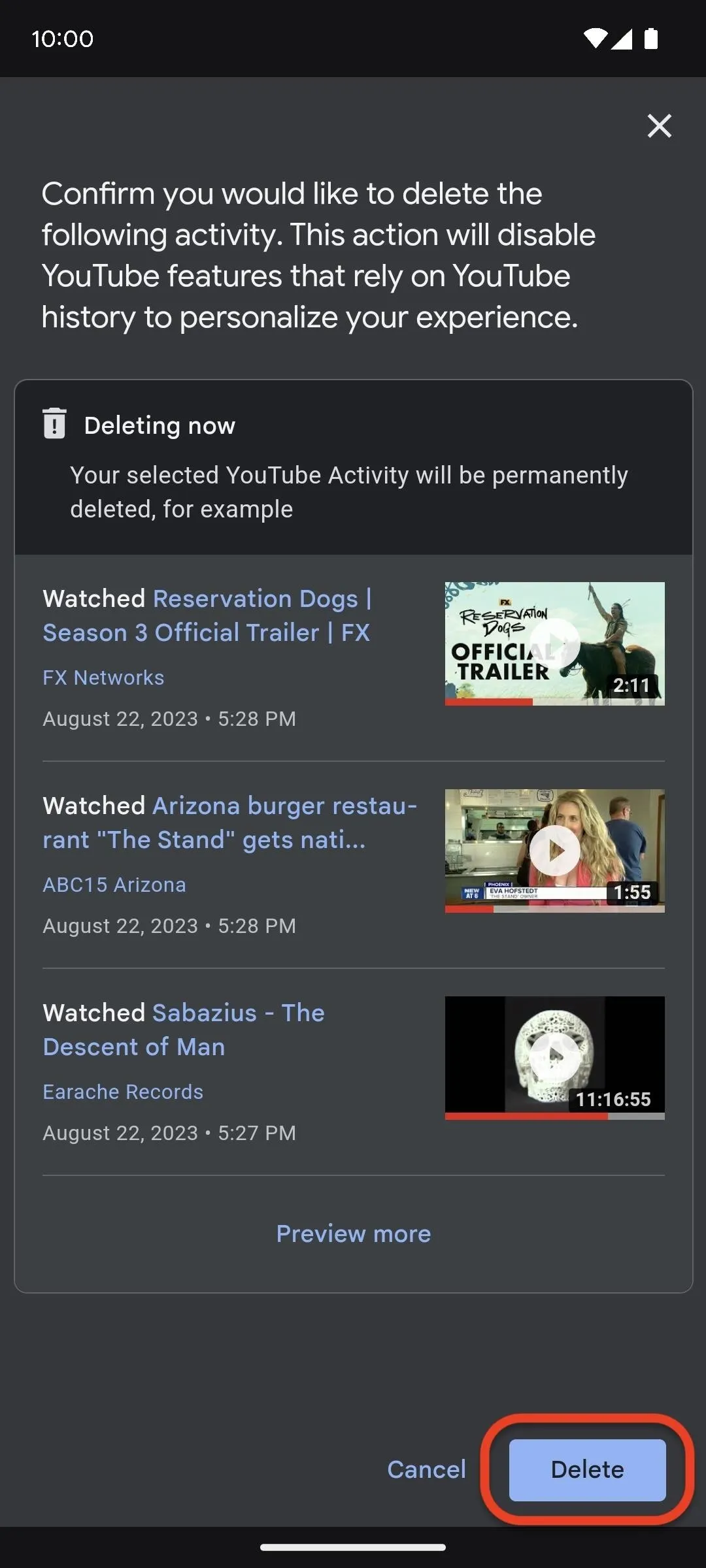
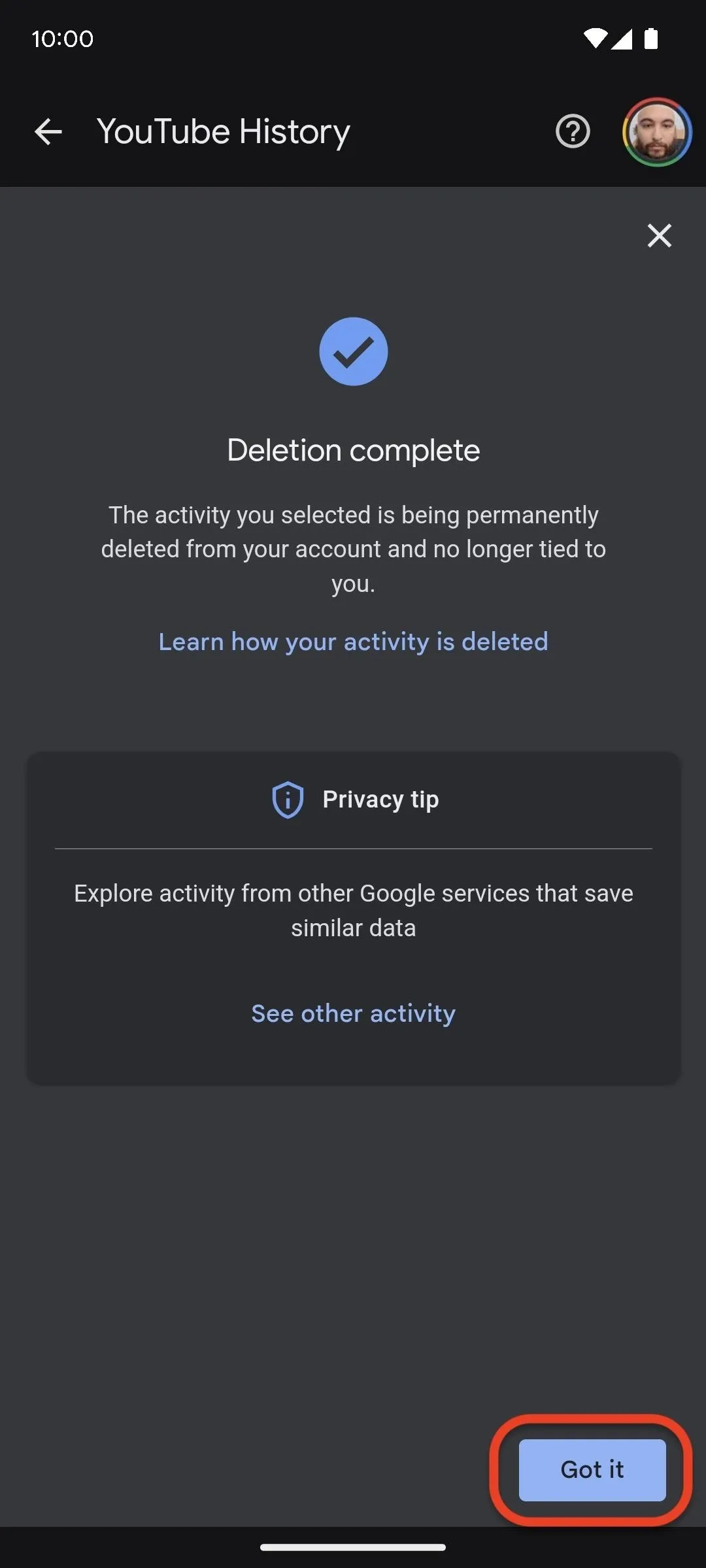
Eliminar solo parte de su historial de YouTube
Si elige «Entendido» después de pausar su historial de reproducciones en el Paso 2 anterior y selecciona «Administrar todo el historial» o «Administrar su historial de reproducciones de YouTube» al comenzar a eliminar su historial de reproducciones de YouTube, puede simplemente eliminar el historial del día actual o elegir un rango de fechas personalizado para borrar en lugar de borrar todo el historial.
Esto es útil si desea que algunas recomendaciones en su página de inicio de YouTube se mantengan pero elimine otras. También puedes tocar la «X» junto a cualquier video o fecha en tu historial para eliminar solo algunos videos o videos de un día completo.
Eliminación automática de su historial de YouTube
Si no deseas pausar tu historial de YouTube y eliminar continuamente tu actividad, puedes configurar un protocolo de eliminación automática. Desde el administrador del historial de YouTube, elija «Eliminar automáticamente» en la pestaña Historial o «Elegir una opción de eliminación automática» en la pestaña Controles. Puedes elegir que YouTube elimine automáticamente la actividad de hace más de 3, 18 o 36 meses.
Una vez que seleccione un intervalo, toque el botón «Siguiente». Se te presentará una breve vista previa del historial que estás a punto de borrar. Toque el botón «Confirmar» para continuar, luego «Entendido» en la página de confirmación para salir.
Deja una respuesta