Cómo evitar el cambio automático de tu iPhone de Wi-Fi a datos móviles
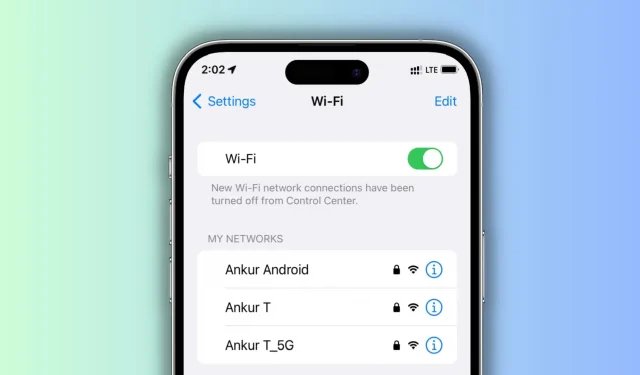
Descubra qué hacer si su iPhone se desconecta repetidamente de una red Wi-Fi de buena reputación y cambia al servicio celular.
¿Alguna vez ha observado que su iPhone o iPad celular ocasionalmente dejará de usar Wi-Fi y en su lugar cambiará a 5G, LTE, 4G o 3G?
Cuando esto ocurre, es posible que experimente velocidades más lentas, es posible que se interrumpan cosas como las actualizaciones de aplicaciones/sistemas y la sincronización de fotos, los programas de terceros pueden restringir algunas funciones para conservar los datos y, por último, es posible que se agoten todos los datos móviles disponibles.
Las medidas que puede tomar para evitar estos escenarios y solucionar el problema de que su iPhone cambie constantemente entre Wi-Fi y datos móviles se enumeran a continuación.
Deshabilitar la asistencia Wi-Fi
La razón más obvia por la que su iPhone deja de usar Wi-Fi automáticamente y decide recurrir a los datos móviles se debe a una función llamada Wi-Fi Assist . Está diseñado para cambiar automáticamente a datos móviles cuando la velocidad o el alcance del Wi-Fi conectado no está a la altura.
¡El plan aquí es usar una cobertura celular más rápida en lugar de sufrir una mala conexión Wi-Fi! Sin embargo, a lo largo de los años me he dado cuenta de que Wi-Fi Assists se activa incluso cuando su Wi-Fi puede funcionar bien para la navegación normal y las redes sociales con solo una barra de señal.
Para solucionar esto, simplemente apague Wi-Fi Assist desde la configuración de iOS, y luego su iPhone continuará usando Wi-Fi y no saltará a datos móviles:
- Abre la aplicación de configuración de tu iPhone.
- Elija Datos móviles o Celular.
- En la parte inferior, desplácese hacia abajo y desactive Wi-Fi Assist.
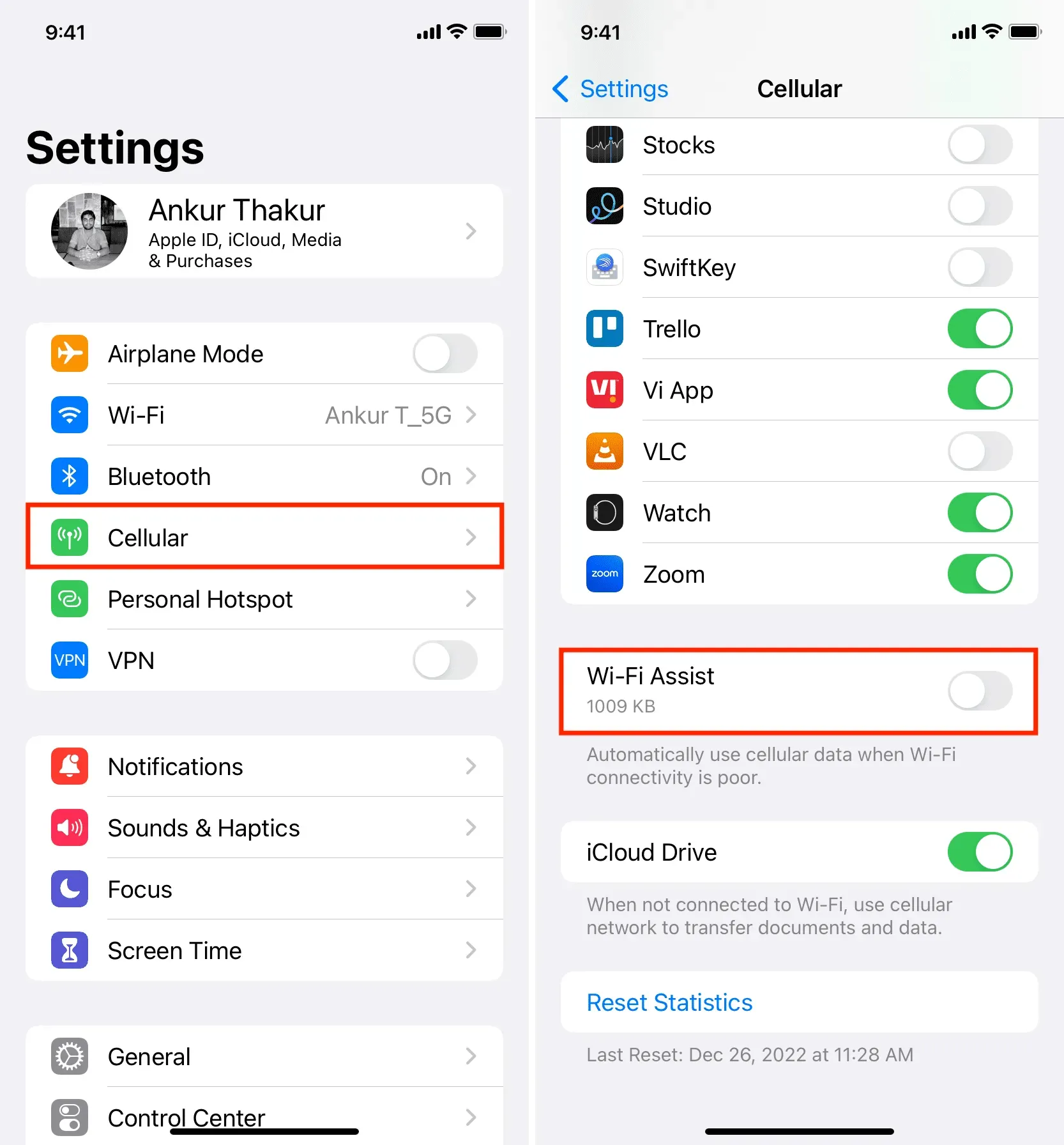
Apague el modo de datos bajos de WiFi.
Tanto Wi-Fi como los datos móviles se pueden usar en el modo de datos bajos. Su objetivo es conservar el uso de datos para la red que está conectada.
Si lo está usando, es probable que cuando bloquee su iPhone, el Wi-Fi se apague para preservar los datos. Como resultado, se utiliza la red celular en su lugar. Al desactivar el modo de datos bajos de Wi-Fi, puede resolver esto:
- Abra la aplicación Configuración y seleccione Wi-Fi .
- Toca el botón de información ⓘ junto al Wi-Fi conectado.
- Desactive el modo de datos bajos .
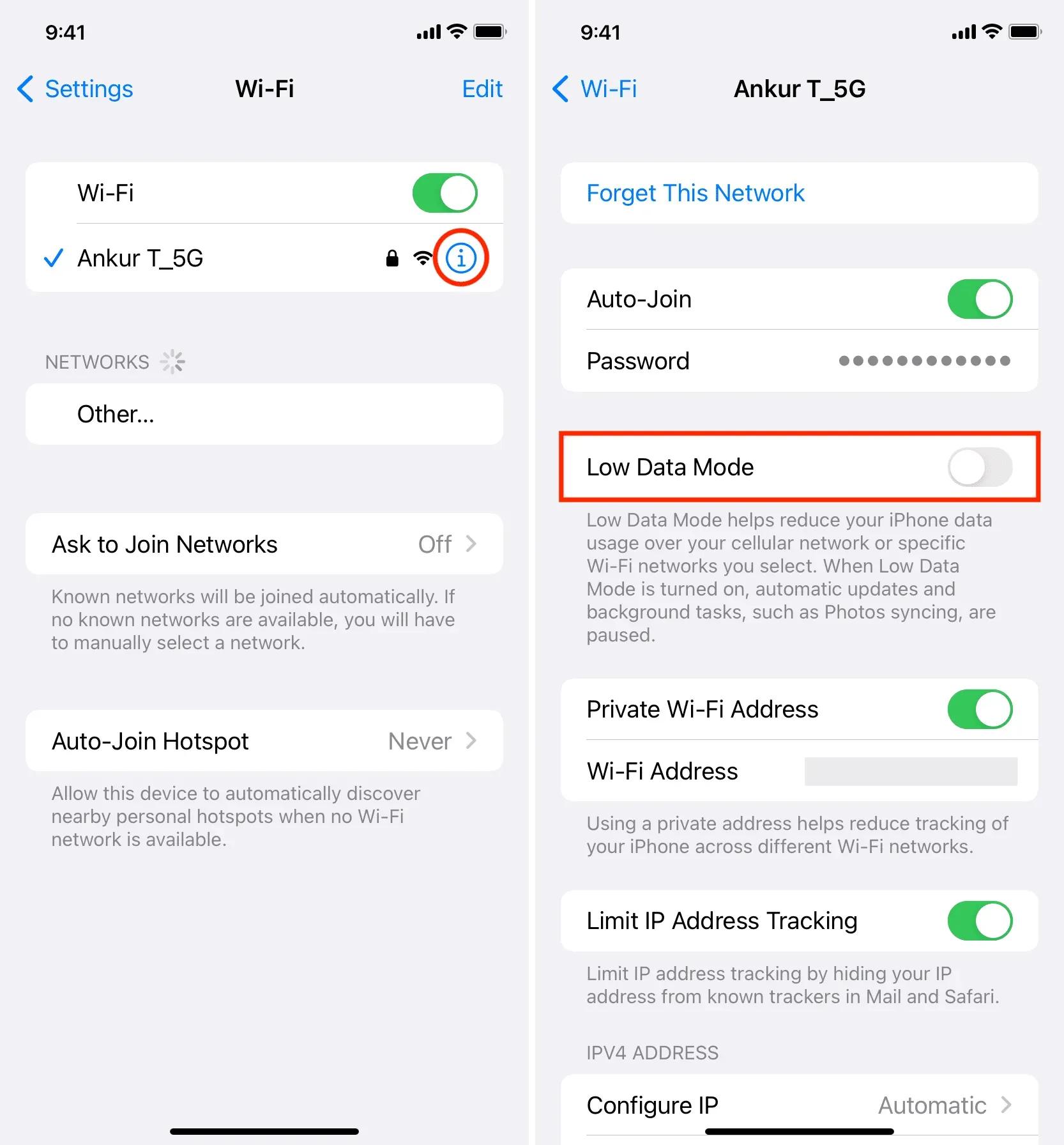
En lugar de utilizar el espectro de 5 GHz, utilice la banda de 2,4 GHz
Las bandas de 2,4 GHz y 5 GHz son compatibles con los enrutadores Wi-Fi más recientes.
- Aunque la banda de 5 GHz tiene menos cobertura y solo unas pocas puertas y paredes pueden bloquearla fácilmente, ofrece velocidades más altas.
- La banda de 2,4 GHz, por otro lado, tiene un mejor alcance y la capacidad de traspasar barreras, pero puede ser un poco más lenta.
Mi iPhone está configurado para favorecer siempre el Wi-Fi de 5 GHz más rápido y funciona perfectamente en toda mi casa. Sin embargo, si entro en el almacén trasero, mi iPhone pierde instantáneamente la conexión a Internet. Después de eso, solo veo las bandas de 2,4 GHz y no las de 5 GHz disponibles cuando voy a Configuración > Wi-Fi. Por lo tanto, si tengo que pasar mucho tiempo en ese rincón de mi casa, todo lo que tengo que hacer es elegir la banda de 2,4 GHz y mi iPhone vuelve a cambiar a Wi-Fi.
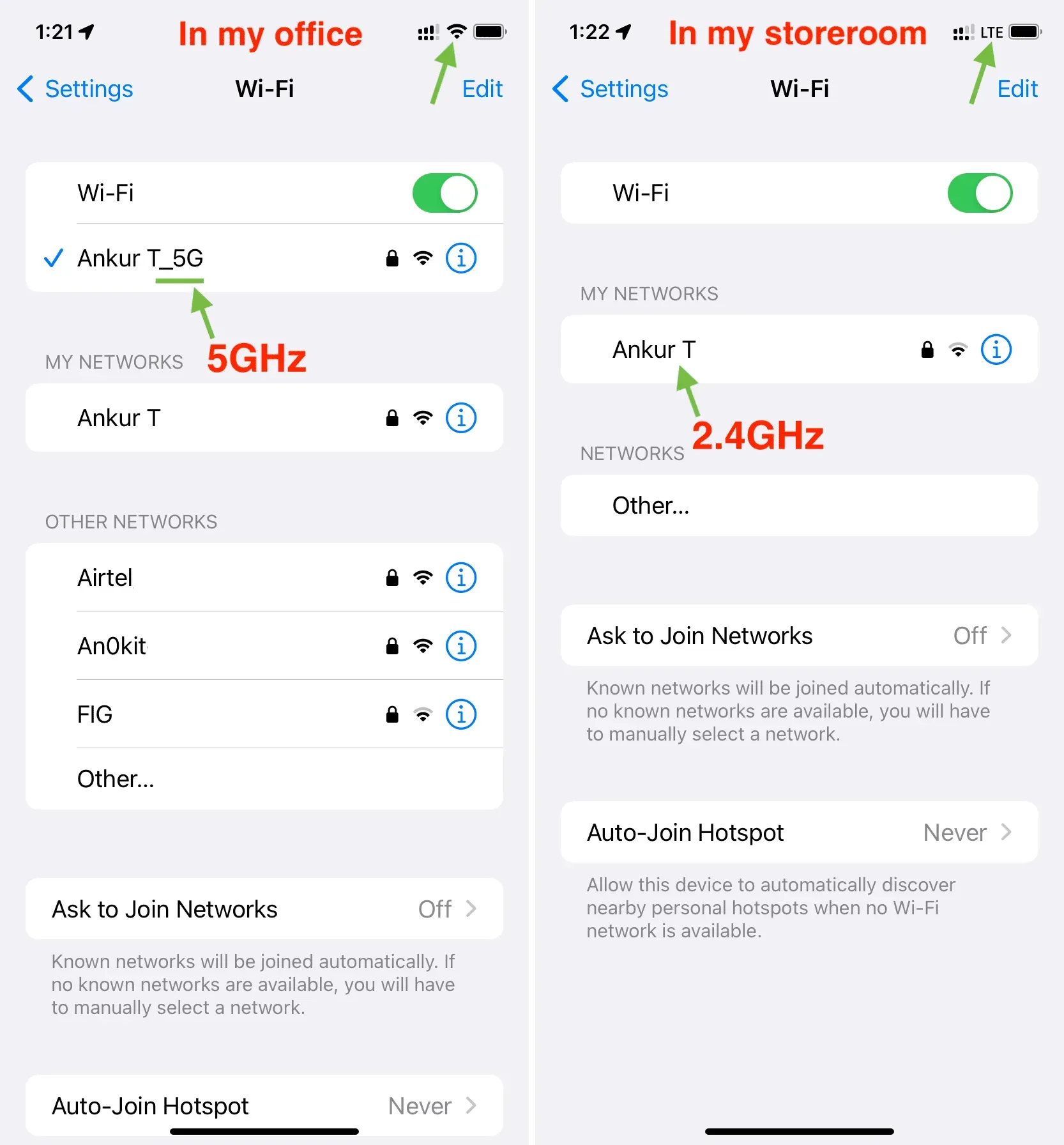
Puede ver que las bandas de 2,4 GHz y 5 GHz están activas cuando estoy en mi lugar de trabajo. Sin embargo, el de 5 GHz se desconecta automáticamente cuando entro en mi almacén y mi iPhone cambia a datos móviles. Además, puede ver que la banda de 2,4 GHz todavía está activa en esta ubicación. Puedo presionarlo para conectarme y activar Wi-Fi.
Configure su iPhone para favorecer siempre la red de 2,4 GHz sobre la de 5 GHz si se encuentra con frecuencia en situaciones como esta. Con la banda comparativamente más lenta, podrá disfrutar de una cobertura prolongada, pero no notará una diferencia notable en la mayoría de los usos (aparte de las descargas masivas de archivos).
Asegúrese de estar dentro del área de cobertura del enrutador Wi-Fi.
Este punto está relacionado con el que hemos cubierto. En la frecuencia de 2,4 GHz, la mayoría de los enrutadores Wi-Fi de consumo tienen un rango de señal de entre 150 pies (45 metros) y 300 pies (92 metros). Además, si está utilizando el espectro Wi-Fi de 5 GHz, es posible que solo sea de 50 pies (15 metros). Además, los impedimentos inevitablemente reducirán en gran medida ese rango.
Dado eso, no debería sorprender que su iPhone pierda automáticamente su conexión Wi-Fi y cambie a usar datos móviles si sale del alcance del enrutador. Además, su iPhone no tendrá conectividad a Internet si los datos móviles están desactivados.
Inicie su enrutador WiFi nuevamente.
Ocasionalmente, su enrutador puede experimentar problemas menores que causan caídas de conexión no intencionales. Apague su enrutador Wi-Fi usando el interruptor de alimentación principal, luego espere 30 segundos antes de volver a encenderlo antes de continuar con las otras soluciones.
Asegúrese de que su Wi-Fi tenga acceso a Internet.
Su iPhone puede ignorar automáticamente una red Wi-Fi si no tiene conectividad a Internet y cambiar a datos móviles si la tiene. Para verificar, abra la aplicación Configuración > Wi-Fi y asegúrese de que «Sin conexión a Internet» no se muestre en amarillo debajo del nombre de la red Wi-Fi vinculada.
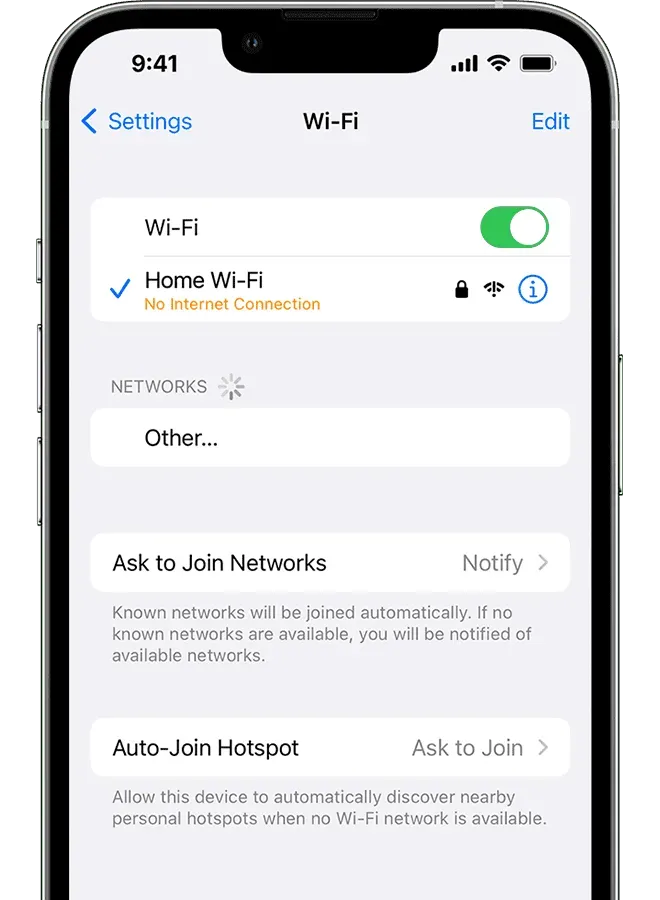
Inicie su iPhone nuevamente
La solución más fácil para esto es simplemente reiniciar su dispositivo, lo que debería evitar que cambie de Wi-Fi a datos móviles. Tu iPhone no es inmune a fallos de funcionamiento imprevistos.
Verifica tu conexión wifi
Su fuente de Wi-Fi puede adoptar varias formas o formas. Su Mac podría estar transmitiendo su Internet como Wi-Fi, un pequeño enrutador Wi-Fi portátil que funciona con batería , un enrutador normal de una compañía como TP-Link, o simplemente otro teléfono Android que comparte su punto de acceso móvil.
Aunque todas las fuentes antes mencionadas parecen proporcionar la misma conexión Wi-Fi, no es así. Con la excepción de los enrutadores regulares, su enrutador portátil o teléfono Android puede bloquear su iPhone por un tiempo si no lo está usando o apagar automáticamente el Wi-Fi si lo está. Ingrese la configuración del enrutador de Wi-Fi y desactive cualquier función de ahorro de batería o equivalente que rechace periódicamente el Wi-Fi para reparar esto.
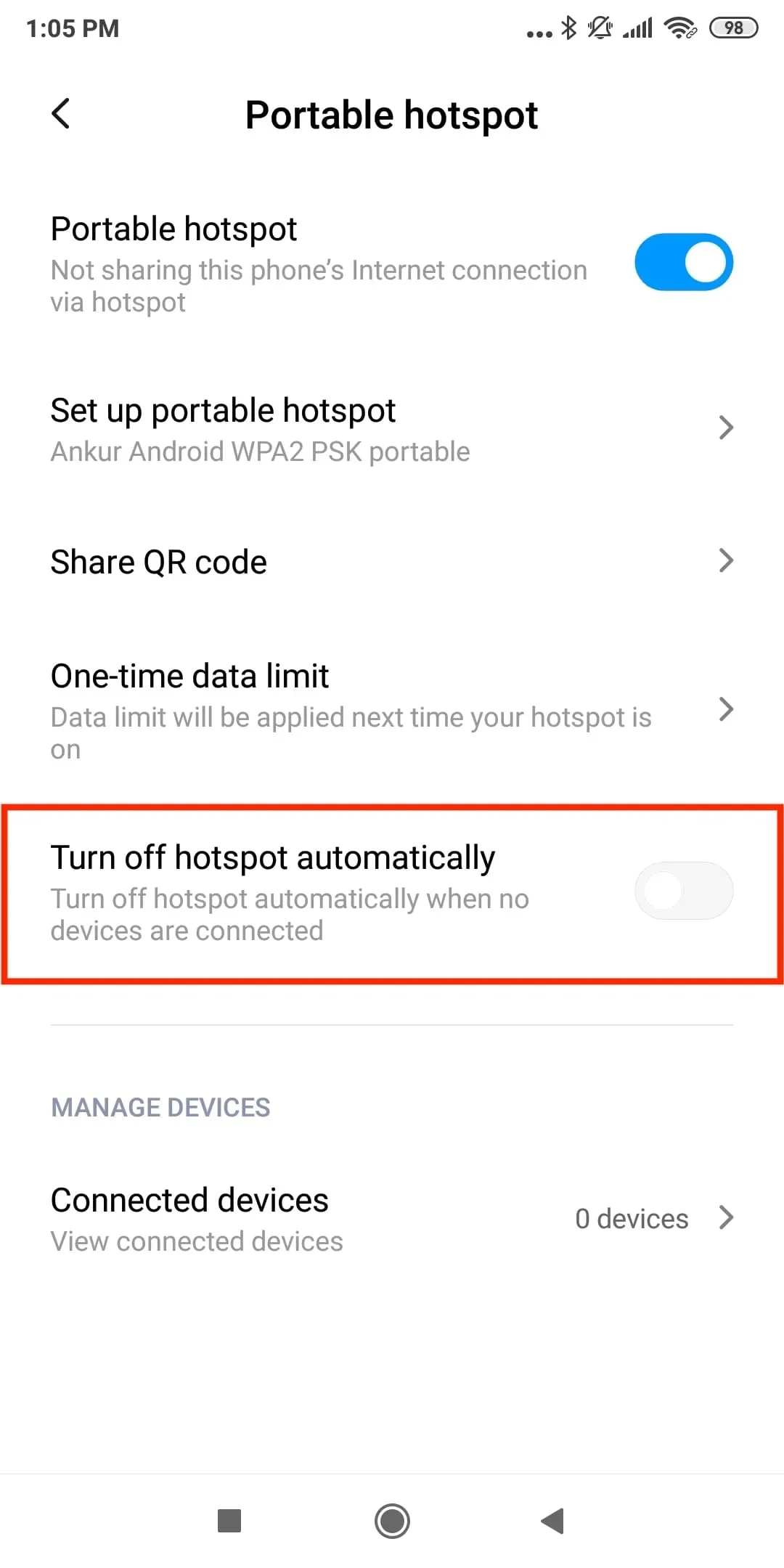
Alterne para evitar que el punto de acceso del teléfono Android se apague automáticamente.
Instale la versión más reciente de iOS en su iPhone.
Los errores pueden ser una de las causas probables de una desconexión de Wi-Fi si su iPhone no está actualizado. Obtenga la versión más reciente de iOS yendo a Configuración> General> Actualización de software.
Suelta el Wi-Fi y vuelve a ingresarlo
Se puede olvidar una red y luego volver a unirse para renovar la conexión y abordar los problemas persistentes de desconexión.
Asegúrese de estar familiarizado con la contraseña de Wi-Fi antes de comenzar.
Para olvidar y volver a unirte a una red Wi-Fi, sigue estos pasos:
- Ve a la aplicación Configuración y toca Wi-Fi .
- Toca el botón de información ⓘ junto al nombre de la red Wi-Fi.
- Presiona Olvidar esta red > Olvidar .
- Reinicia tu iPhone.
- Vuelva a Configuración > Wi-Fi y toque el nombre de la red. Finalmente, ingrese la contraseña de Wi-Fi para conectarse a él.
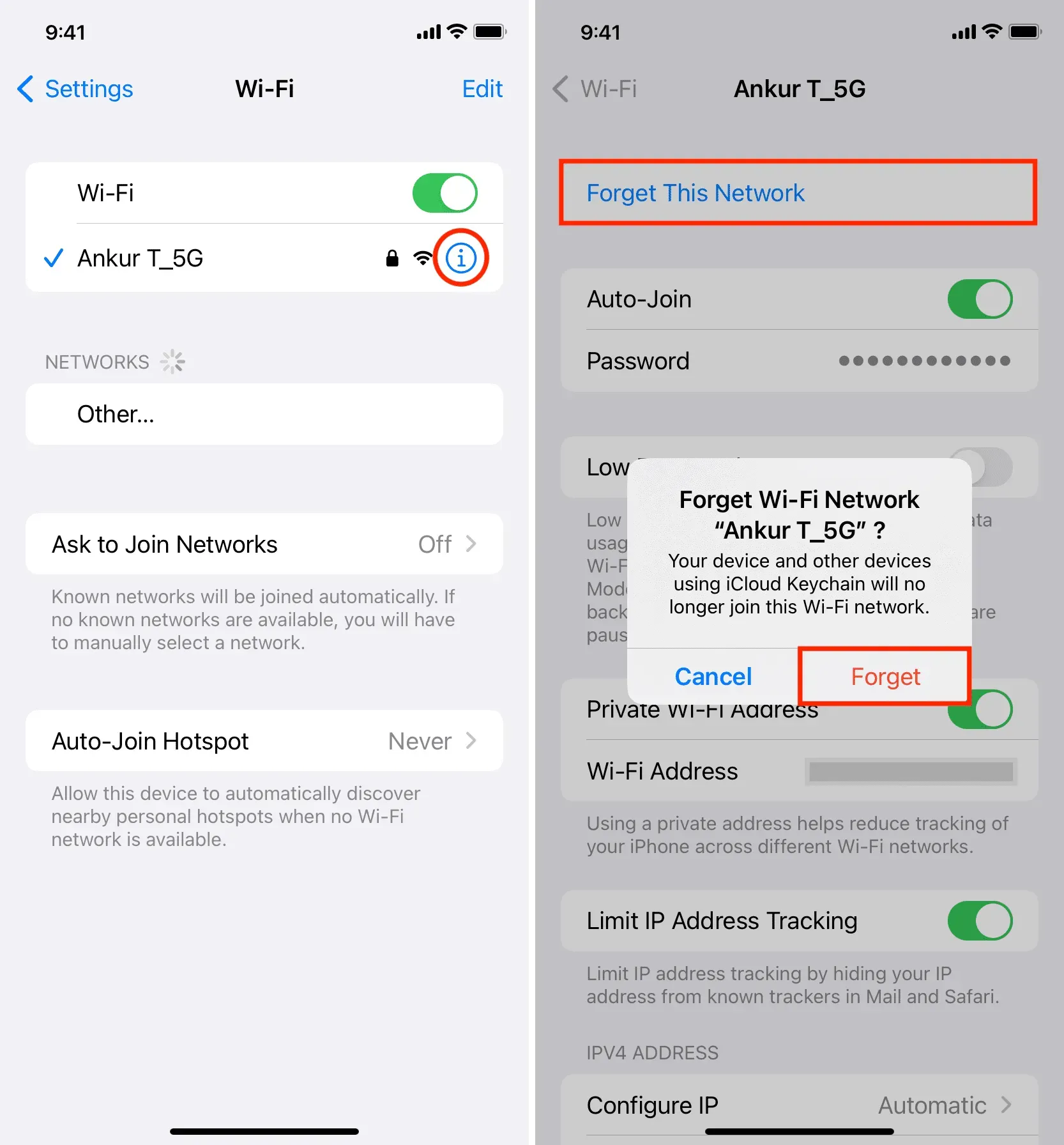
Restablezca la configuración de red en su iPhone.
Desactive Limitar seguimiento de dirección IP momentáneamente.
- Abra la aplicación Configuración y toque Wi-Fi .
- Presiona el botón de información ⓘ junto al nombre de Wi-Fi conectado.
- Desactive Limitar seguimiento de direcciones IP .
- Reinicie su iPhone y, con suerte, ya no lo cambiará de Wi-Fi a celular.
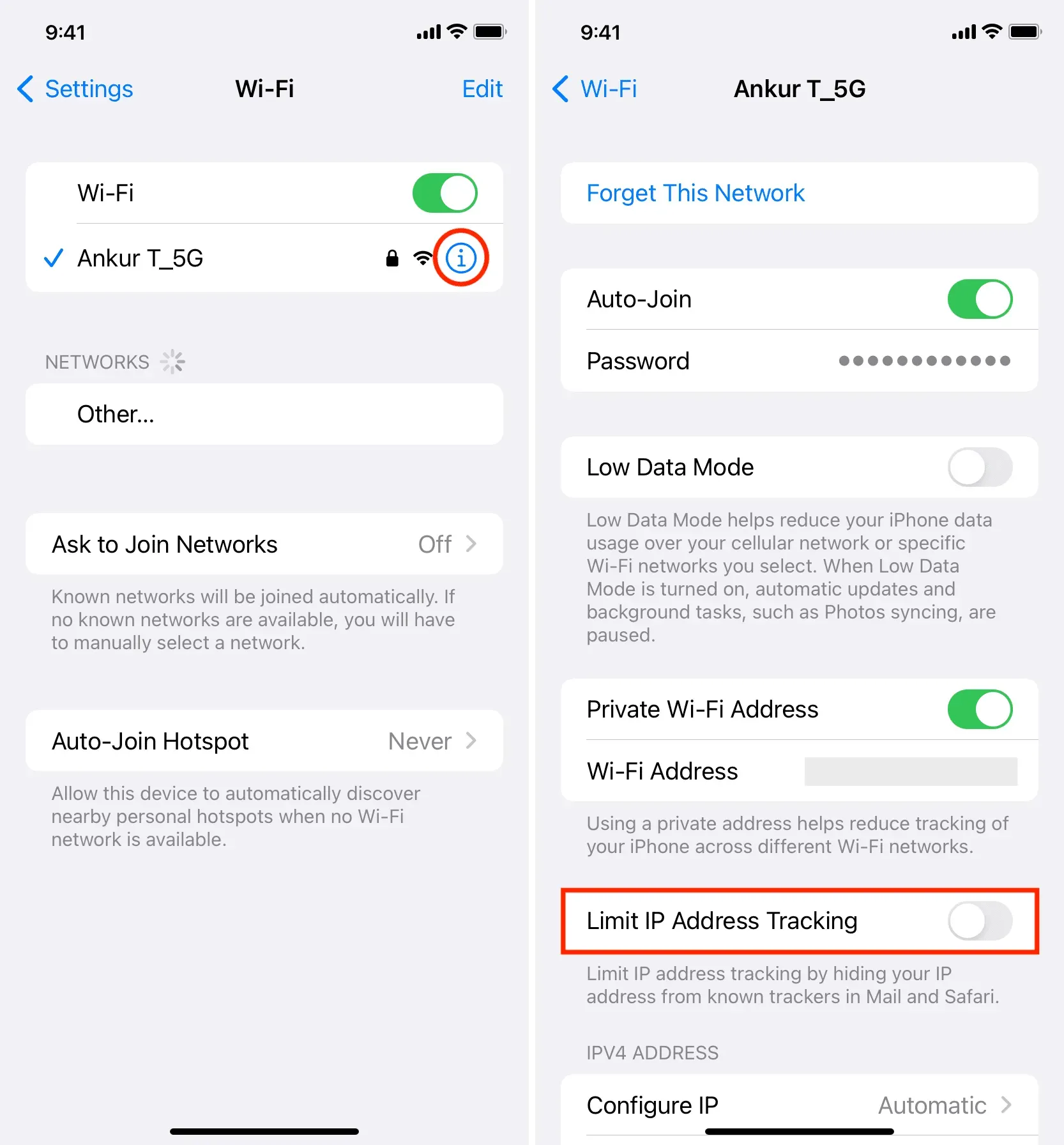
Verifique si su ISP está teniendo problemas.
Su proveedor de servicios de Internet (ISP) puede experimentar ocasionalmente problemas que hacen que su acceso a Internet sea irregular, lo que hace que su teléfono cambie repetidamente de Wi-Fi a datos móviles.
Debería poder averiguarlo comunicándose con su proveedor de servicios de Internet, preguntando a un vecino que también usa ese ISP o buscando en línea «¿El nombre de su proveedor de Internet no funciona en el nombre de su región?».
¿Su enrutador sigue reiniciando solo?
Su enrutador Wi-Fi puede apagarse y encenderse automáticamente repetidamente si hay problemas con el adaptador, el interruptor principal, el cable de alimentación o la toma de corriente. No hace falta decir que esto hará que el Wi-Fi de su iPhone se conecte y desconecte.
Por lo tanto, asegúrese de verificar dos veces todo lo mencionado anteriormente.
Además, para evitar el tiempo de inactividad, es posible que desee comprar un banco de energía para su enrutador Wi-Fi si reside en una región que experimenta cortes de energía frecuentes y su enrutador no está enchufado a una toma de corriente con energía de respaldo.
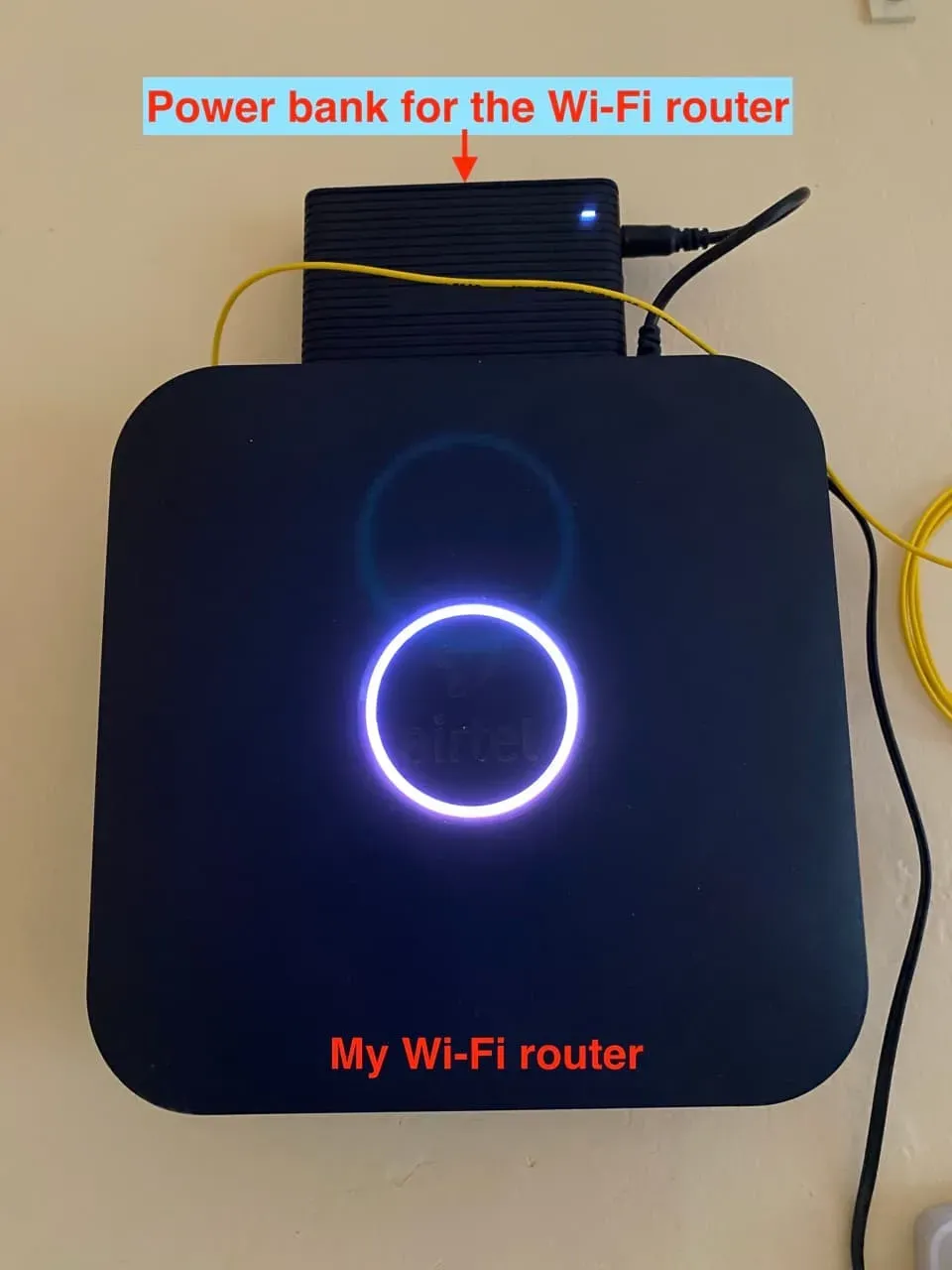
banco de energía conectado a mi enrutador Wi-Fi.
Actualizaciones de firmware para enrutadores
Las actualizaciones se realizan con frecuencia en los enrutadores Wi-Fi modernos. Si tiene desconexión Wi-Fi en varios dispositivos, consulte la parte posterior del enrutador o el sitio web del fabricante para obtener consejos sobre cómo actualizar el firmware.
Para aumentar el alcance, invierta en un mejor enrutador Wi-Fi o amplificadores.
Finalmente, puede haber un problema con el enrutador si su iPhone a menudo pierde la conexión a Wi-Fi y cambia a celular solo en un lugar determinado, como su hogar o negocio.
Su enrutador actual se puede restablecer y configurar para ayudar.
De lo contrario, puede considerar comprar un enrutador Wi-Fi más potente, utilizar un extensor de rango para aumentar la cobertura o configurar una red Wi-Fi en malla .



Deja una respuesta