Cómo reparar el menú de búsqueda de Windows 11 sigue abriéndose al azar
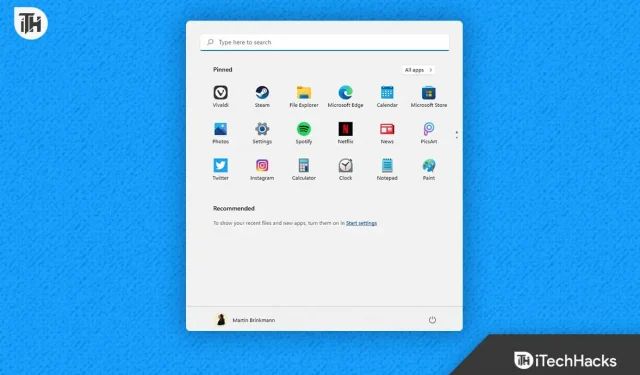
Los usuarios siempre se han beneficiado del menú Buscar en Windows al buscar aplicaciones, archivos, sitios web y otras cosas. Al buscar aplicaciones u otros elementos en su sistema, los usuarios encuentran que es de gran utilidad. El menú de búsqueda se puede utilizar para realizar una amplia gama de tareas. Pero, ¿qué pasa si sigue apareciendo en su PC con Windows 11 al azar? ¿Le resultará útil o le hará enojar? Anticipamos que se sentirá frustrado como resultado.
Muchos usuarios de Windows 11 se han quejado de que el menú de búsqueda del sistema a veces aparece al azar mientras lo usan. No pueden utilizar completamente su PC como resultado del problema. Están frustrados con el problema, por lo que buscan consejos para solucionarlo rápida y fácilmente. Describiremos los pasos necesarios para solucionar el problema en su sistema con Windows 11 en la lista que sigue. Así que empecemos a trabajar en ello.
¿Por qué el menú de búsqueda de Windows 11 sigue abriéndose al azar?
Dado que el Menú de búsqueda en Windows 11 sigue abriéndose al azar, muchos usuarios que experimentan este problema han informado que no pueden identificar la raíz del problema. Algunos usuarios que encontraron el problema y lo solucionaron han compartido las causas de sus problemas. Por lo tanto, le detallaremos estas justificaciones. Junto con esto, también enumeraremos algunas de las causas típicas del problema que podría tener. Échales un vistazo a continuación.
- Existen inconsistencias en Windows 11.
- Está sucediendo como resultado de su panel táctil.
- Los archivos para el menú de búsqueda tienen varios problemas.
- Windows no ha recibido una actualización tuya desde hace tiempo.
- Su sistema tiene algunos errores menores.
Reparar el menú de búsqueda de Windows 11 sigue abriéndose al azar
Consulte las técnicas proporcionadas a continuación para resolver el problema si el menú de búsqueda de Windows 11 sigue abriéndose al azar y lo frustra.
Emplear el Solucionador de problemas para búsqueda e indexación
El Solucionador de problemas de búsqueda e indexación debe ser utilizado por usuarios que experimentan que el menú de búsqueda se abre al azar en sus sistemas. El desarrollador de Windows 11 incluye el Solucionador de problemas de búsqueda e indexación para abordar cualquier problema que pueda tener con el menú de búsqueda. Los usuarios utilizaron ampliamente el Solucionador de problemas de búsqueda e indexación para resolver el problema. Para utilizar el Solucionador de problemas de búsqueda e indexación en su PC, debe seguir algunos procedimientos sencillos. Para el beneficio de los usuarios que quizás no lo sepan, el Solucionador de problemas comenzará a buscar cualquier problema que pueda estar plagando el Menú de búsqueda. El Solucionador de problemas resolverá automáticamente cualquier problema, si lo hay.
- Presiona la tecla de Windows junto con la tecla X primero.
- En el menú, elija Configuración.
- Desplácese hacia abajo y haga clic en Solucionar problemas en la pestaña Sistema.
- Seleccione la opción Otros solucionadores de problemas ahora.
- Localice Búsqueda e indexación y seleccione Ejecutar, que se encuentra inmediatamente debajo.
- Luego, siga las instrucciones que se muestran en la pantalla.
- Reinicie el sistema cuando haya terminado los pasos.
- Verifique que el menú de búsqueda todavía se muestre.
Desactivar gestos
Si otros usuarios de la computadora portátil también experimentan el problema, deben desactivar los movimientos de tres dedos. Para aquellos que no lo saben, las computadoras modernas cuentan con gestos con los dedos que le permiten realizar una variedad de tareas. Por tanto, es probable que sean los gestos los que activen el Menú de búsqueda. Por lo tanto, le recomendamos que desactive los gestos en su computadora portátil y luego verifique si el problema está presente en su sistema o no. Para desactivar los gestos, siga las instrucciones que se indican a continuación.
- Abra la configuración de su sistema.
- Simplemente seleccione Bluetooth y dispositivos.
- Para deshabilitar los gestos, seleccione el botón de opción.

Deseche los dispositivos externos
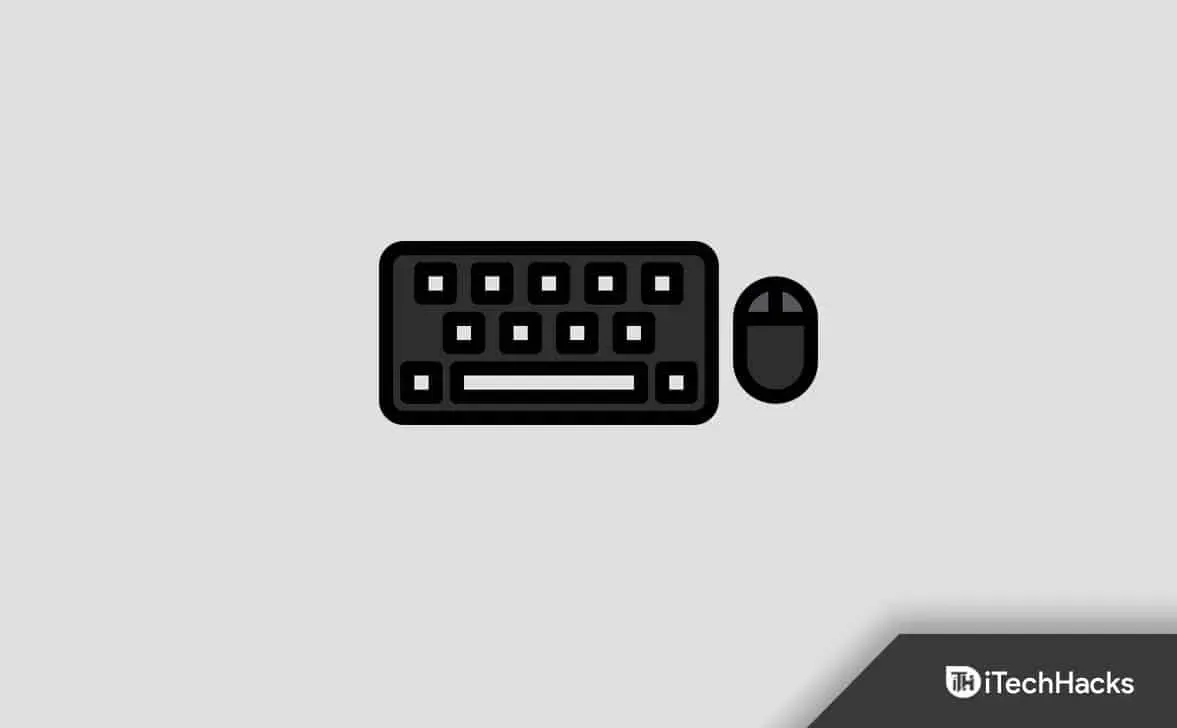
Debido al uso de dispositivos externos, el sistema puede estar abriendo el menú de búsqueda. Si sus dispositivos externos están rotos, podría pasarle a usted. Le recomendamos que elimine cualquier hardware externo, como el mouse, el teclado y otros. Después de eso, determine si el problema se ha resuelto o no. Si el problema se solucionó, intente conectar individualmente cada dispositivo externo para ver si el sistema funciona correctamente. Debe desconectar el dispositivo externo anterior que había conectado y repararlo si vuelve a conectar el dispositivo y el problema vuelve a aparecer.
Reiniciar el proceso de búsqueda de host
Es posible que el menú de búsqueda tenga problemas porque los procesos de Windows no se inician correctamente. Le recomendamos que reinicie el proceso de host de búsqueda en Windows y luego verifique si el problema que está experimentando se ha solucionado. Muchos usuarios hicieron el mismo enfoque y funcionó para resolver el problema. Debe realizar los procedimientos que se indican a continuación para reiniciar el proceso Search Host en su computadora.
- Comience iniciando el Administrador de tareas.
- Vaya a la pestaña Detalles ahora.
- Elija el procedimiento SearchHost.
- Finalizar tarea se puede elegir haciendo clic derecho en el proceso.
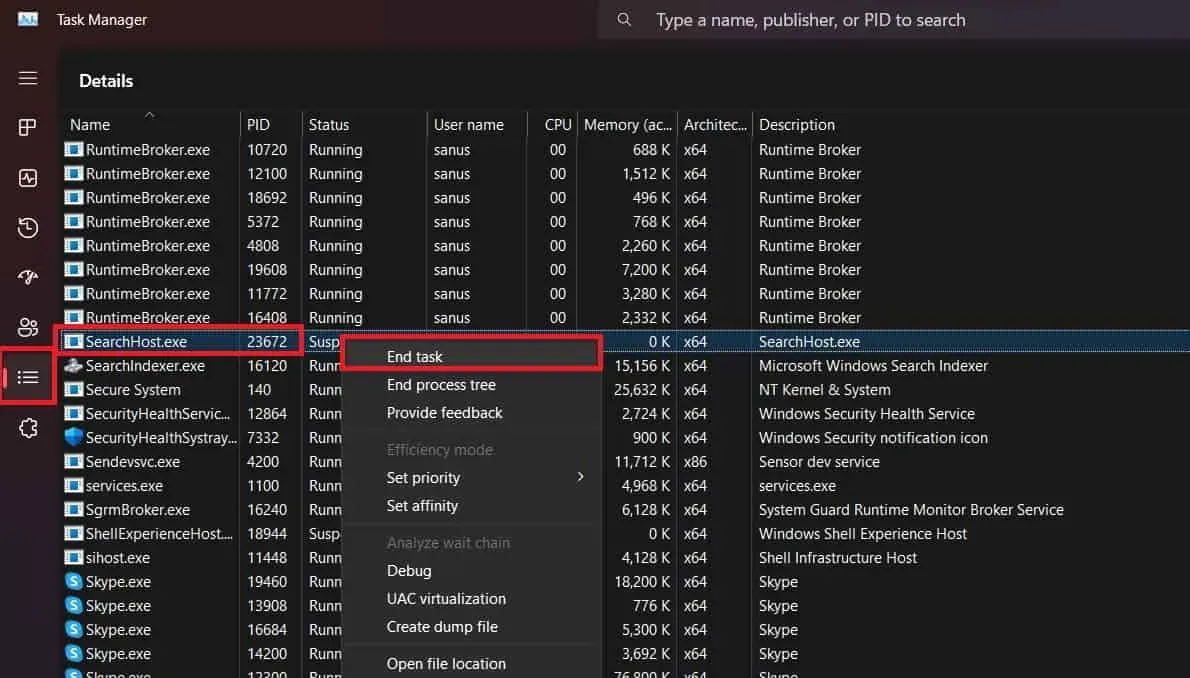
- Confirme que la tarea ha finalizado después de eso.
- Espere un poco después de hacer esto porque los procesos se iniciarán automáticamente de nuevo.
- Después de completar el paso anterior, puede reiniciar su computadora.
Utilice el Comprobador de archivos del sistema
Para determinar si el sistema está experimentando algún problema, también puede utilizar la herramienta de comprobación de archivos del sistema de Windows. Anticipamos que el problema que está teniendo se debe a errores o algunos problemas con los archivos del sistema. Por lo tanto, si hay algún problema con los archivos del sistema, el Comprobador de archivos del sistema los encontrará y se puede solucionar fácilmente. Para utilizar el Comprobador de archivos del sistema, también puede seguir las instrucciones que se mencionan a continuación.
- Comience iniciando el menú Inicio.
- Escriba CMD después, luego haga clic en él con los derechos de administrador.
- Ingrese el comando que se enumera a continuación en este punto.
SFC /scannow
- Ejecute cada uno de los comandos dados a continuación uno a la vez después de ejecutar el primero.
DISM /Online /Cleanup-Image /CheckHealth DISM /Online /Cleanup-Image /ScanHealth
DISM /Online /Cleanup-Image /RestoreHealth
- Esté atento a que finalice el procedimiento. Reinicie su computadora después de que finalice el procedimiento para ver si el problema se ha solucionado.
Restauración del sistema
Los usuarios que aún tengan problemas después de intentar las soluciones antes mencionadas deben intentar revertir el sistema a su último estado bueno conocido. Windows realiza copias de seguridad para asegurarse de que todo funcione sin problemas y para que los usuarios puedan restaurar la computadora fácilmente en caso de que algo salga mal. Por lo tanto, si tiene una copia de seguridad de la versión más reciente de Windows que aún está operativa, restaure su sistema a ese punto.
Hacer un arranque limpio
Los usuarios también pueden intentar un inicio limpio si aún experimentan el problema con su sistema. El sistema se inicia limpiamente y solo con las funciones más fundamentales habilitadas. Por lo tanto, se solucionarán todos los problemas provocados por aplicaciones de terceros o archivos del sistema.
- Presione la tecla Windows + R para abrir Ejecutar .
- Escribe msconfig y presiona Enter .
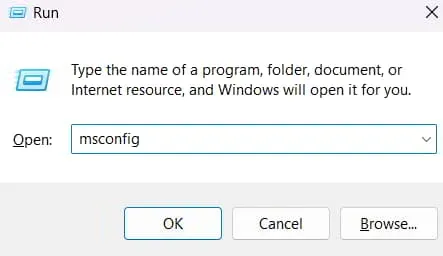
- Después de eso, haga clic en Inicio selectivo
- desmarque Cargar elementos de inicio .
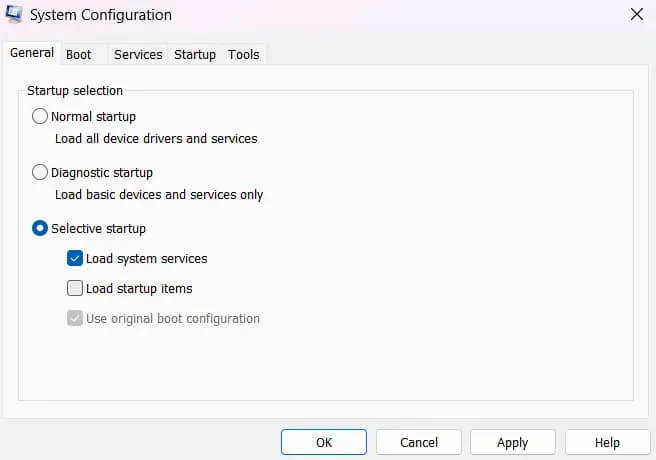
- Vaya a la pestaña Servicios .
- Seleccione Ocultar todos los servicios de Microsoft y luego, seleccione Deshabilitar todo .
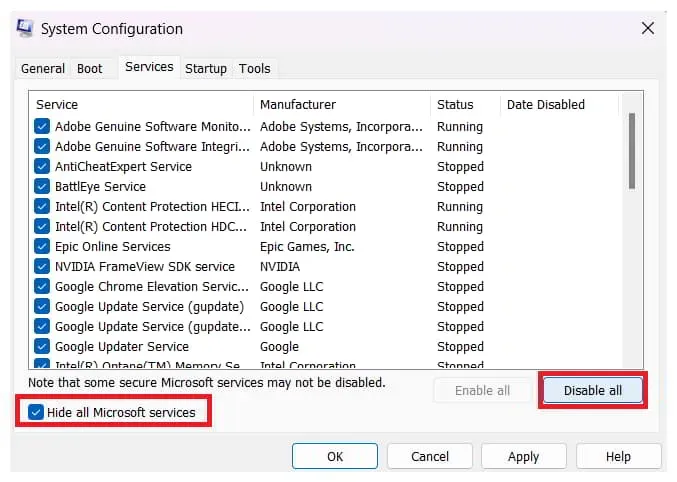
- Haga clic en Aceptar .
Conclusión
Muchos usuarios de Windows experimentan el problema de que el menú de búsqueda se abre al azar. Estaban buscando un manual apropiado que les ayudara a entender la raíz del problema y cómo remediarlo. Los procedimientos necesarios para reparar el problema en su sistema se enumeran en esta guía. Confiamos en que este manual le ayudará a solucionar el problema.



Deja una respuesta