Cómo resolver problemas de conectividad WiFi de Apple TV

No se asuste si su Apple TV no se conecta a Wi-Fi debido a problemas de conectividad; hay algunas acciones sencillas que puede seguir para solucionar y solucionar el problema. En este artículo, lo guiaremos a través del proceso de resolución de problemas de conexión Wi-Fi de Apple TV.

Todos los modelos de Apple TV, incluido el Apple TV 4K más reciente, están cubiertos por estos parches.
Cómo determinar si su Apple TV está conectado a Wi-Fi o no
Puede consultar la barra de estado superior en la mayoría de los dispositivos, incluidos los teléfonos iPhone, iPad, Mac y Android, para ver si su dispositivo está conectado a Wi-Fi. Con Apple TV, esto no es tan fácil de hacer.
Como resultado, debe navegar a Configuración> Red para determinar si su Apple TV ahora está conectado a Wi-Fi o no. Si ve un nombre en el campo Wi-Fi o al lado de Nombre de la red, su Apple TV es actualmente miembro de esa red. En esa pantalla, también puede ver la intensidad de la señal, con cinco puntos que indican la señal más fuerte.

Aquí están todas las soluciones para problemas en los que su Apple TV no está conectado a Wi-Fi, no puede conectarse o no funciona.
Inicie su Apple TV de nuevo
Los errores menores podrían haber impedido que su Apple TV se una automáticamente a su red Wi-Fi si no lo ha apagado durante varios días.
Desconecte su Apple TV para resolver esto. Vuelva a enchufarlo después de un minuto y su Apple TV debería conectarse automáticamente a Wi-Fi.
Inicie su enrutador WiFi nuevamente
Uno de los primeros pasos que debe hacer cada vez que Wi-Fi tenga problemas es apagar y luego volver a encender su red Wi-Fi. El método más simple es desenchufar el enrutador, esperar 30 segundos y luego volver a enchufarlo.
Apple TV debe conectarse a su enrutador Wi-Fi después de reiniciarlo.
Asegúrese de que su Apple TV esté dentro del alcance de Wi-Fi.
En la banda de frecuencia de 2,4 GHz, los enrutadores Wi-Fi típicos tienen un alcance de aproximadamente 45 metros o 150 pies. Pero debido a las barreras y muros, esto se ve muy disminuido.
Aquí hay algunas opciones para lidiar con esto:
- Coloque su Apple TV lo más cerca posible de su enrutador.
- Mueva su Apple TV y vea si ayuda si mover su enrutador no es una opción. Tal vez debería obtener un cable HDMI más largo .
- Compra un amplificador de Wi-Fi.
- Configure una conexión de 2,4 GHz.
Cambie a la banda de 2,4 GHz para un rango más amplio
Lo más probable es que su enrutador Wi-Fi sea compatible con las bandas de 2,4 GHz y 5 GHz. Si bien la banda de 5 GHz tiene mayores velocidades, tiene un rango de señal mucho más corto que la banda de 2,4 GHz.
Para conectarse a la banda de 2,4 GHz o a otra red si su Apple TV no puede conectarse a la banda de 5 GHz, realice las siguientes acciones:
- Elija Red > Wi-Fi en la aplicación Configuración de Apple TV.
- Espere a que el nombre de WiFi al que desea conectarse aparezca en esta página. Aparecerá en la lista en la sección Seleccionar una red. Después de un breve período de espera, si ese Wi-Fi aún no aparece aquí, cambie de esta pantalla y vuelva a intentarlo. Además, puede salir de la aplicación Configuración y volver a esta pantalla.
- Cuando aparezca el nombre de Wi-Fi, elíjalo y, si se le solicita, ingrese la contraseña.

Se deben desconectar algunos dispositivos de la red Wi-Fi.
Muchos dispositivos pueden administrarse convenientemente mediante enrutadores Wi-Fi domésticos. Pero, si su Apple TV no puede conectarse a la red Wi-Fi de su hogar o no aparece en Seleccionar una red, proceda a desconectar algunos dispositivos de esa red Wi-Fi, como teléfonos y PC.
Vaya a la configuración Wi-Fi de Apple TV ahora e intente una conexión Wi-Fi. Puede conectar otros dispositivos a la misma red Wi-Fi después de haberlo logrado.
Desactiva tu VPN
Apple TV no es compatible con VPN, a diferencia de iPhone, iPad y Mac (a menos que lo hagas jailbreak). Solo se pueden encontrar unas pocas aplicaciones de prueba de velocidad cuando busca VPN en la App Store.
Pero, al activar la configuración de VPN en su enrutador Wi-Fi, puede utilizar VPN en su Apple TV. En ese caso, es posible que desee desactivarlo . Su Apple TV ahora debería poder conectarse a Internet y usarlo.
Configure la hora y la fecha correctamente
Si la fecha y la hora de un dispositivo están configuradas incorrectamente, pueden ocurrir problemas de red. Esto es lo que debe hacer para repararlo:
- Vaya a la sección General de la aplicación Configuración.
- Asegúrese de que el interruptor junto a Establecer automáticamente esté encendido a medida que avanza hacia la parte inferior. Alternativamente, elija Establecer automáticamente y cambiará de Desactivado a Activado.

Eliminar y volver a ingresar el Wi-Fi
Puede salir y luego volver a unirse a la red para restablecer la conexión si su Apple TV está conectado a Wi-Fi pero no funciona:
- Vaya a Red > Wi-Fi en la ventana Configuración de Apple TV.
- Elija la red Wi-Fi en la que su Apple TV está conectado actualmente. Aparecerá encima del encabezado de Seleccionar una red.
- la opción Olvidar red.
- Reinicie su Apple TV ahora mismo.
- Finalmente, seleccione la red e ingrese la contraseña yendo a Configuración> Red> Wi-Fi.

Actualice su tvOS a la versión más reciente
El software tvOS obsoleto en su Apple TV ocasionalmente, aunque con poca frecuencia, puede tener problemas de conectividad de red.
Sin embargo, al igual que las sugerencias anteriores, esta es incongruente porque actualizar su Apple TV es imposible si ni siquiera puede conectarse a Wi-Fi en primer lugar. La versión más reciente de tvOS se puede instalar en su Apple TV acercándolo brevemente al enrutador Wi-Fi, conectándolo y descargándolo. Una vez que haya terminado, devuelva su Apple TV a su lugar original y verifique si se mantiene la conexión Wi-Fi.
Cómo actualizar tu Apple TV es el siguiente:
- Vaya a Sistema > Actualizaciones de software en Configuración.
- Elección de software de actualización.

Configura y reinicia tu Apple TV
Se deben tomar las medidas severas de restablecer su Apple TV si ninguna de las soluciones mencionadas anteriormente tiene éxito:
- Restablezca su Apple TV yendo a Configuración> Sistema.
- Elija Restablecer o Restablecer y actualizar, luego seleccione Restablecer una vez más.
- Reinicie su Apple TV y luego configúrelo una vez más.

Restaura tu Apple TV
Dado que los dispositivos Apple TV 4K carecen de un puerto micro-USB o USB-C para conectarse a una computadora, no puede recuperar un modelo Apple TV 4K. Sin embargo, para reparar el firmware en un Apple TV más antiguo (2015 o anterior), sigue estas instrucciones. Después de una restauración completa, tal vez se conecte a Wi-Fi sin problemas.

Para obtener las velocidades más rápidas, use Ethernet

Habla con el soporte de Apple
Finalmente, si nada más funciona, comuníquese con el Soporte de Apple y programe una visita a su Centro de servicio de Apple local para que puedan revisar su dispositivo de transmisión.


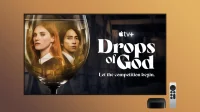
Deja una respuesta