Cómo evitar que aplicaciones específicas de Mac accedan a sus archivos en Finder
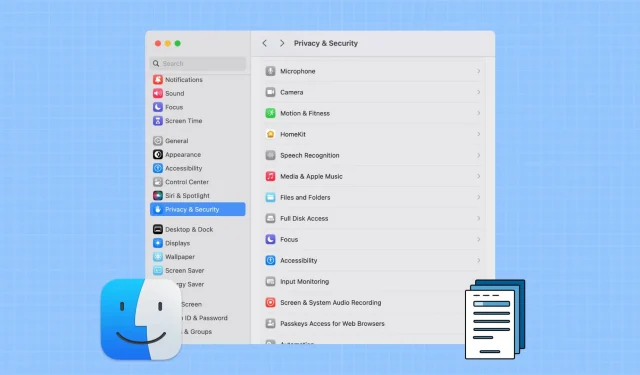
Aprenda cómo evitar que aplicaciones específicas accedan a sus fotos, archivos PDF y otros archivos que haya guardado en Descargas, Documentos, Escritorio, iCloud Drive y otras carpetas del Finder en su Mac.
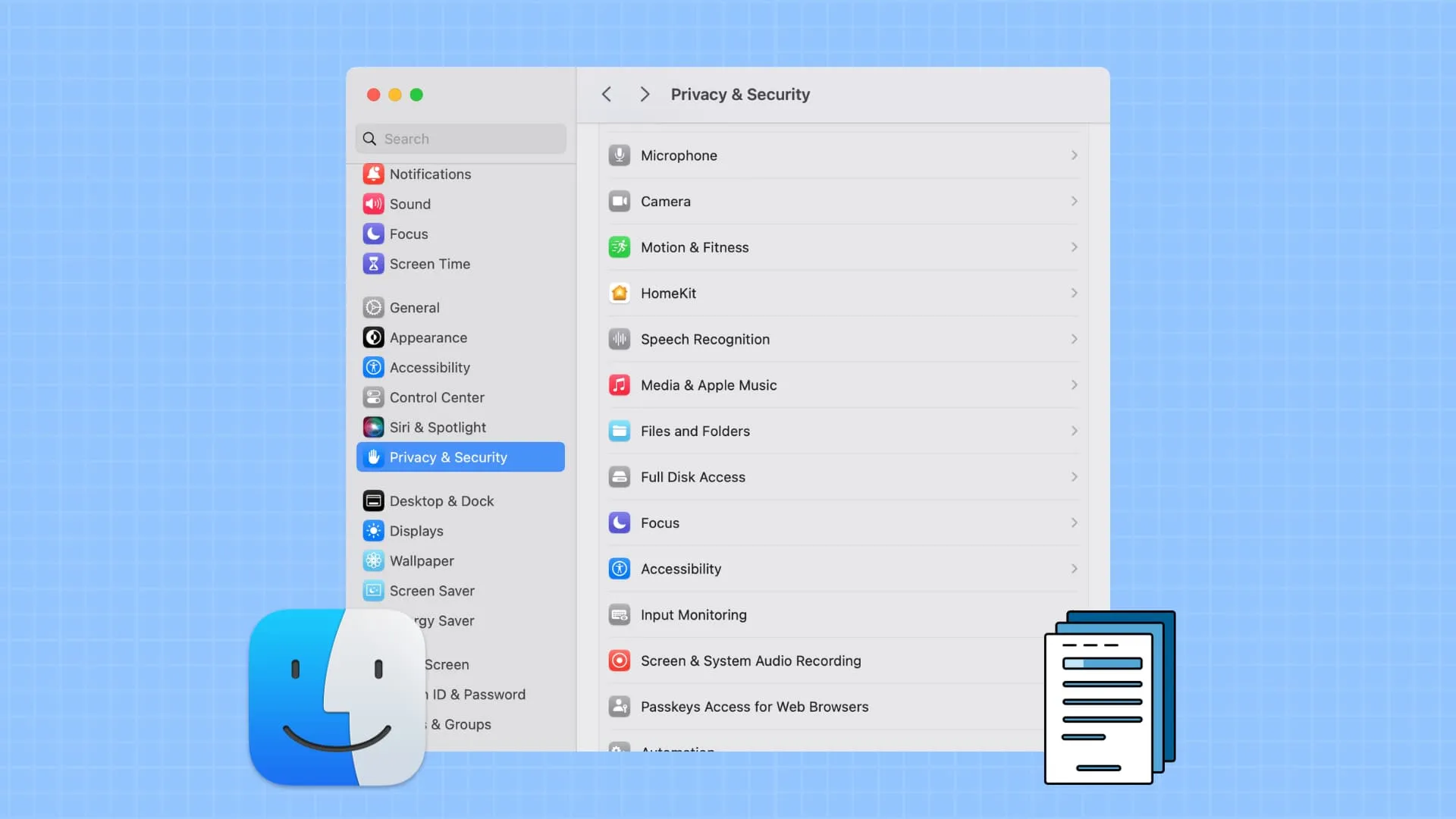
Cuando abre una nueva aplicación por primera vez o realiza una tarea específica dentro de ella, la aplicación puede pedirle permiso para acceder a todo su disco o a una carpeta en particular como Descargas, Documentos, Escritorio, etc. Una vez que lo haga, la aplicación poder leer el contenido existente de esa carpeta y agregarle nuevos archivos.
Sin embargo, más adelante, o si concediste el permiso por accidente, puedes ir a la configuración de tu Mac y revocarlo.
Tenga en cuenta que verá esta opción solo si su computadora ejecuta macOS Catalina o una versión más reciente. Los pasos a continuación son desde una Mac que ejecuta la última versión de macOS Sonoma.
Vea a qué carpetas puede acceder una aplicación de Mac y revocar su permiso
- Abra Configuración del sistema y seleccione Privacidad y seguridad en la barra lateral.
- Haga clic en Archivos y carpetas . Aquí verá la lista de todas las aplicaciones actualmente instaladas que tienen acceso a su carpeta Finder o aquellas aplicaciones que solicitaron permiso, pero usted se lo negó.
- Haga clic en la flecha de una aplicación para ver qué carpetas tiene permiso para leer y escribir.
- Desactive el interruptor de la carpeta a la que ya no desea que esta aplicación siga teniendo acceso.
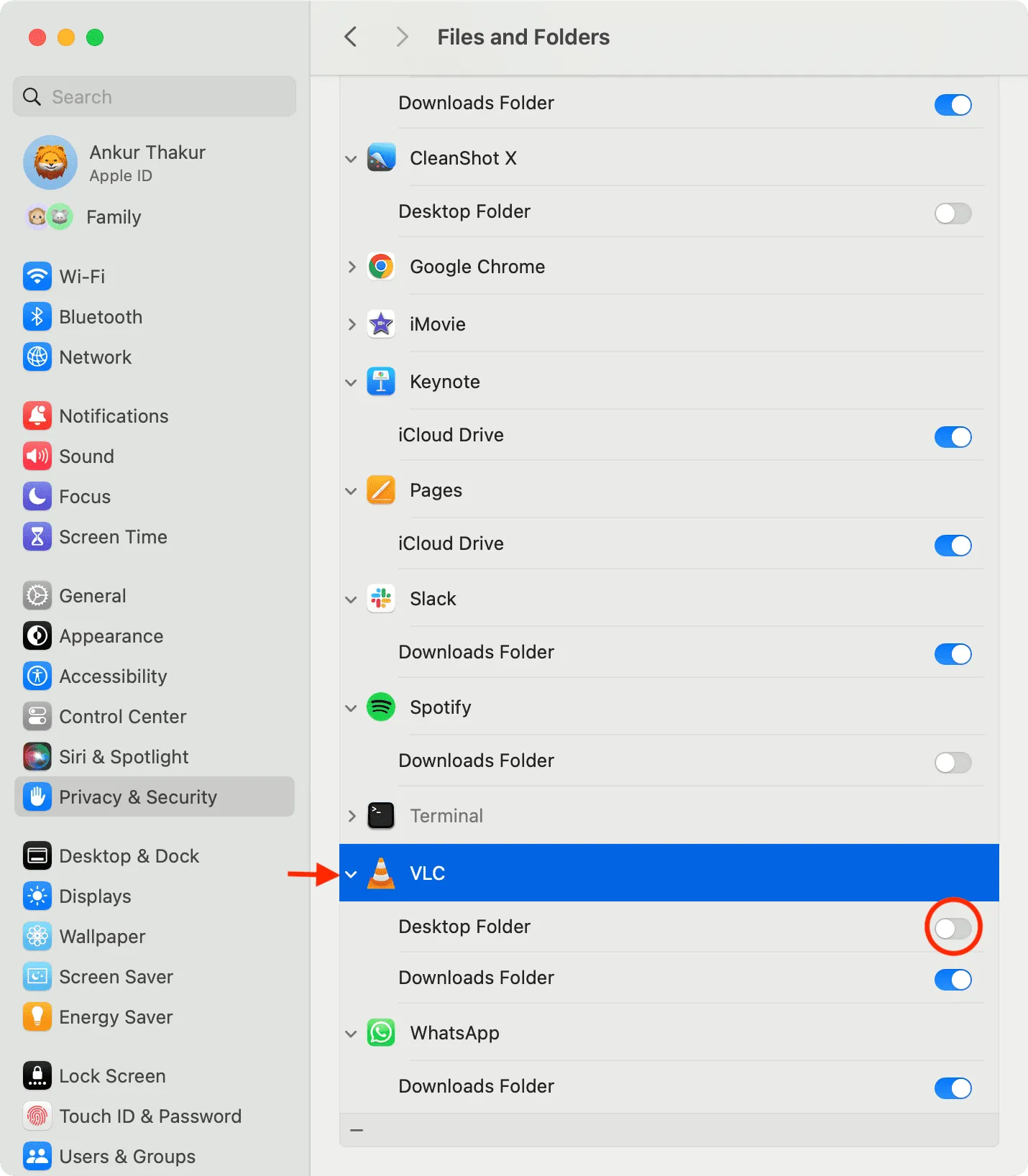
Evite que las aplicaciones de Mac tengan acceso completo a los archivos de su computadora
Algunas aplicaciones necesitarán acceso a todo su almacenamiento. Si ya no deseas permitir este privilegio a esa aplicación, puedes revocarlo fácilmente.
Pero recuerde que algunas aplicaciones como Terminal o aquellas que encuentran archivos duplicados o lo ayudan a limpiar su almacenamiento interno necesitarán permiso para leer todo el disco para funcionar correctamente. Recuerdo una situación en la que revoqué el acceso completo a Terminal y algunos comandos no funcionaron. Por lo tanto, tenga esto en cuenta cuando siga los pasos a continuación.
- Vaya a Configuración del sistema > Privacidad y seguridad .
- Seleccione Acceso total al disco .
- Apague el interruptor junto a una aplicación y ya no tendrá acceso completo a los archivos.
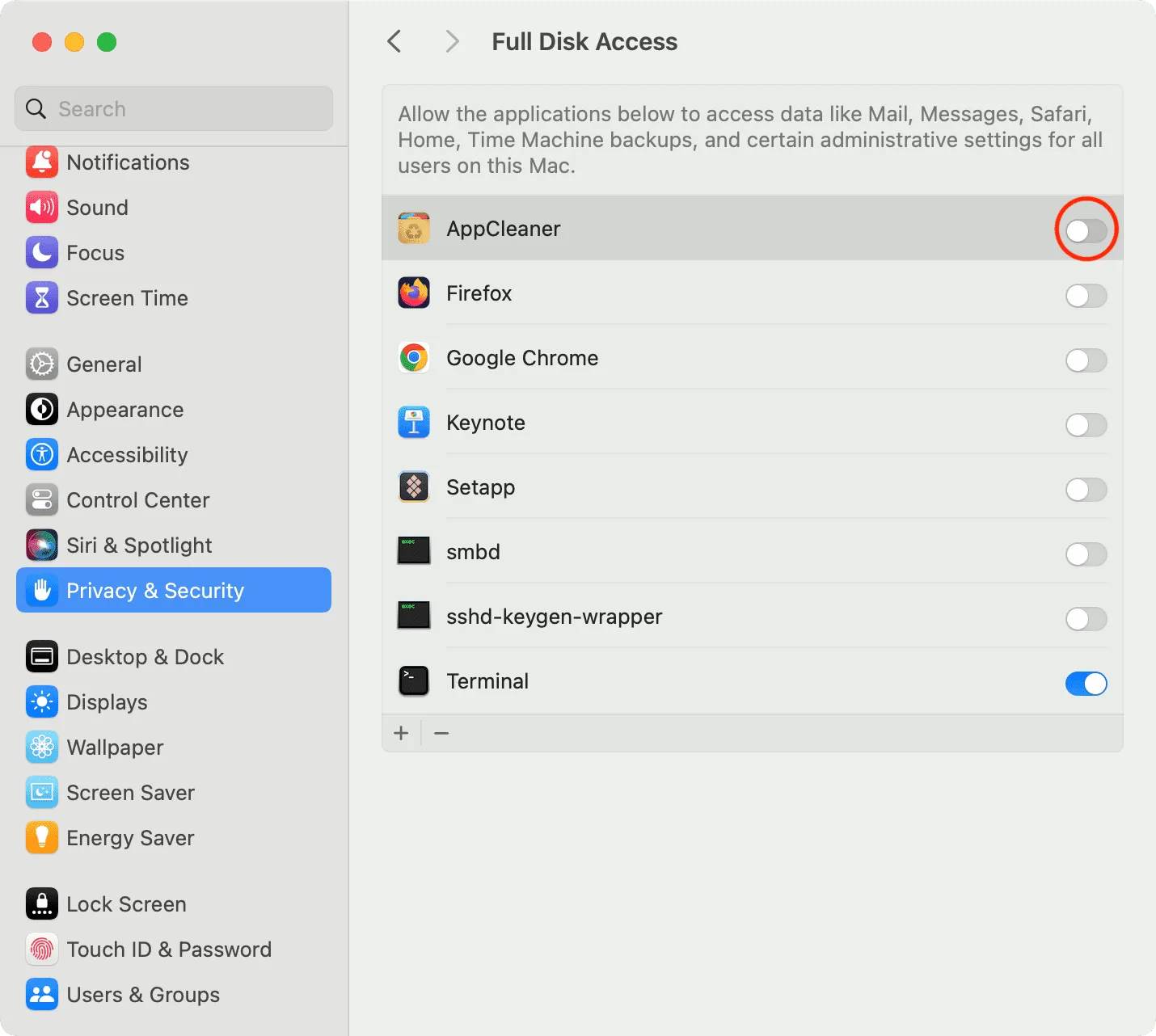
En el futuro, si cree que algunas aplicaciones no funcionan como deberían, puede seguir fácilmente los pasos anteriores y volver a activar la carpeta o el acceso completo al disco. Un ejemplo de esto es que si utiliza la herramienta App Cleaner para desinstalar limpiamente aplicaciones de Mac , es posible que le solicite permiso para leer Descargas, Escritorio u otras carpetas para acceder a los datos de las aplicaciones y luego eliminarlas.
Mira a continuación:
Deja una respuesta