Cómo transcribir notas de voz en iPhone, iPad y Mac
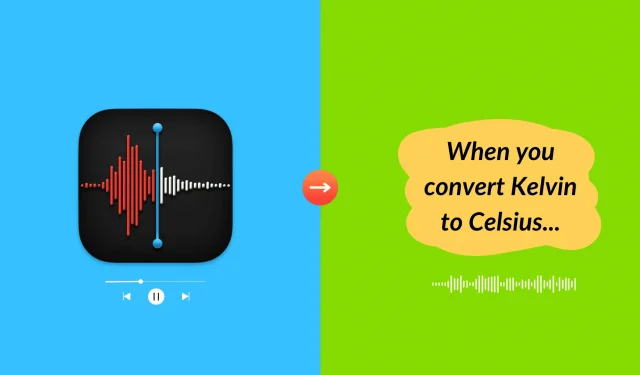
En este tutorial, le mostraremos cómo transcribir una nota de voz a texto sin utilizar aplicaciones o servicios de terceros.

La aplicación Apple Voice Memos aún no tiene una forma integrada de convertir voz en texto y mostrarlo en la pantalla. Pero con un sencillo truco de accesibilidad, puedes transcribir una grabación de voz y leer lo que dice en la pantalla de tu teléfono o computadora.
Utilice subtítulos en vivo para convertir notas de voz en texto
Live Captions es una función de accesibilidad que utiliza el procesamiento en el dispositivo para convertir el diálogo hablado en texto y lo muestra en la pantalla en tiempo real. Si bien esta función se puede utilizar para transcribir notas de voz, se puede utilizar para otros fines, incluso durante FaceTime para saber lo que dicen otras personas.
Idiomas admitidos: puede usar subtítulos en vivo si el idioma de su dispositivo está configurado en inglés (EE. UU.) o inglés (Canadá). Por lo tanto, este consejo sólo funcionará si tus notas de voz están en inglés.
iPhones compatibles: necesita un iPhone 11 o posterior con iOS 16 o posterior.
iPads compatibles: iPad (octava generación y posteriores), iPad Air (tercera generación y posteriores), iPad mini (quinta generación y posteriores), iPad Pro de 11 pulgadas (todas las generaciones), iPad Pro de 12,9 pulgadas (tercera generación y posteriores) . Deben estar en iPadOS 16 o posterior. Descubre qué iPhone o iPad tienes .
Mac compatibles: Live Captions solo funciona en Mac con chips de silicio de Apple (M1, M2, M3) que ejecutan macOS Ventura o posterior. No funcionará si tu Mac tiene un procesador Intel.
iPhone o iPad
1) Abra la aplicación Configuración en su dispositivo iOS y toque Accesibilidad .
2) Desplácese hacia abajo y toque Subtítulos en vivo en la sección Audiencia.
3) Encienda el interruptor de subtítulos en vivo (Beta) . Después de eso, puedes modificar la configuración de Apariencia o dejarla predeterminada y personalizarla más tarde.
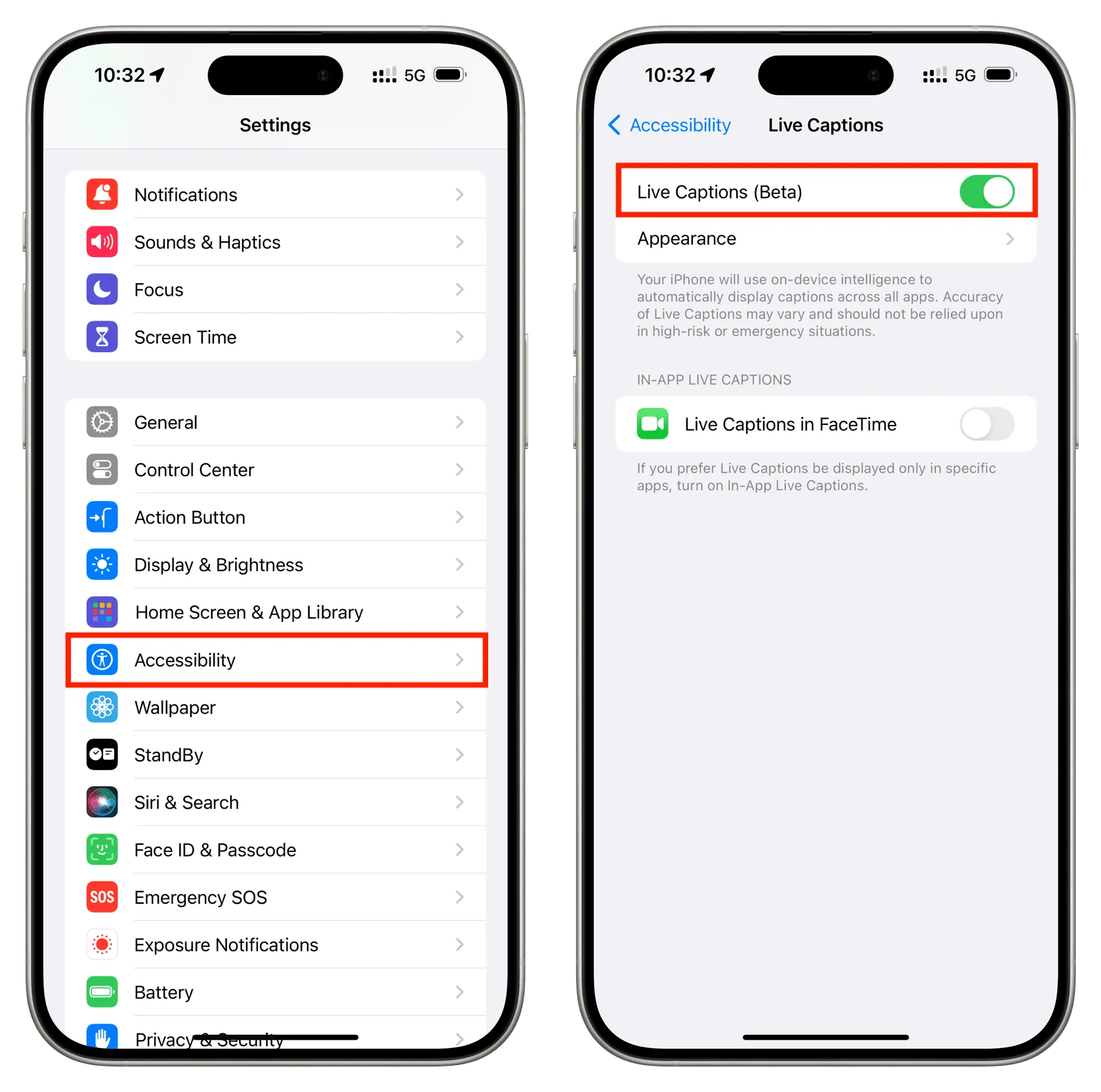
4) Con Live Captions activados, abre la aplicación Voice Memos en tu iPhone o iPad.
5) Busque la grabación que desea transcribir y presione el botón de reproducción . La función Live Captions procesará su clip de voz y mostrará lo que dice en la pantalla de su iPhone o iPad. Puede configurar el volumen del altavoz a cero y los subtítulos en vivo seguirán funcionando.
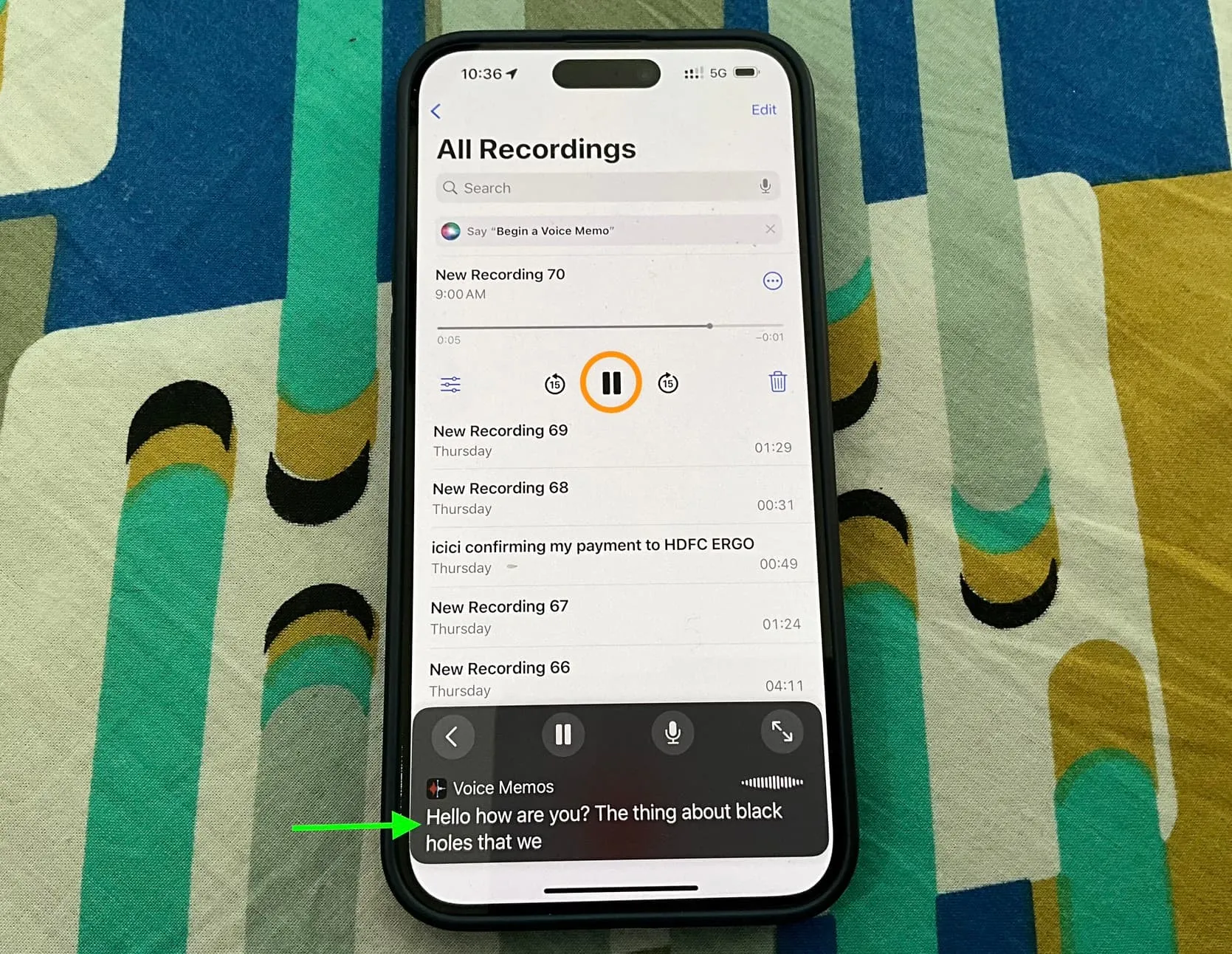
Una vez que haya terminado, toque el botón de flecha hacia atrás (<) en el cuadro Subtítulos en vivo para minimizarlo. También puedes regresar a la Configuración de accesibilidad de subtítulos en vivo y desactivarla.
Mac
1) Inicie Configuración del sistema , navegue hasta Accesibilidad > Subtítulos en vivo y active Subtítulos en vivo (Beta) . Si es la primera vez que lo usa, es posible que su Mac tarde un momento en descargar los archivos de idioma requeridos.
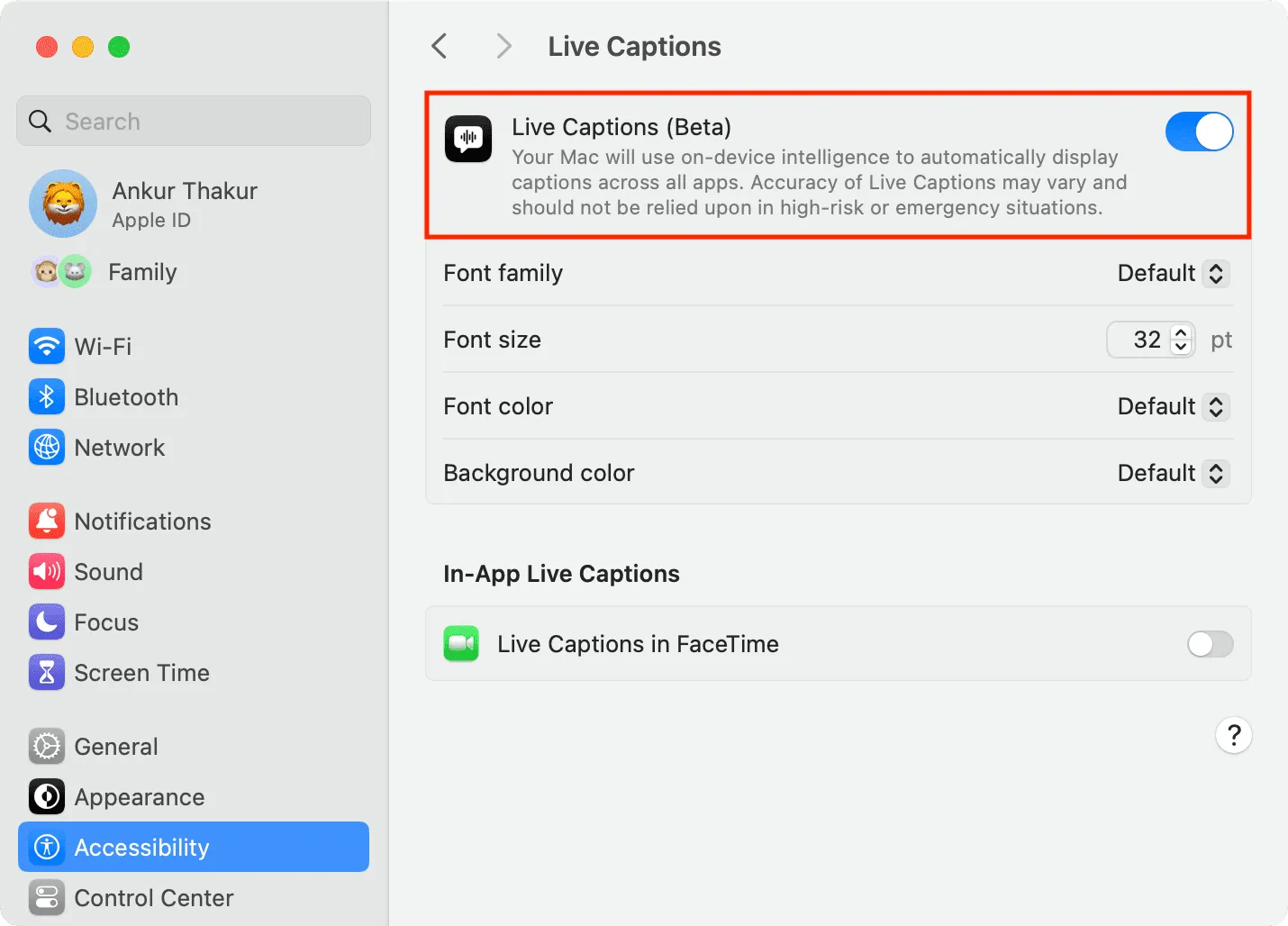
2) Abra Notas de voz y reproduzca la grabación. Lo que dice este clip de voz aparecerá en el cuadro Subtítulos en vivo en la pantalla de su computadora.
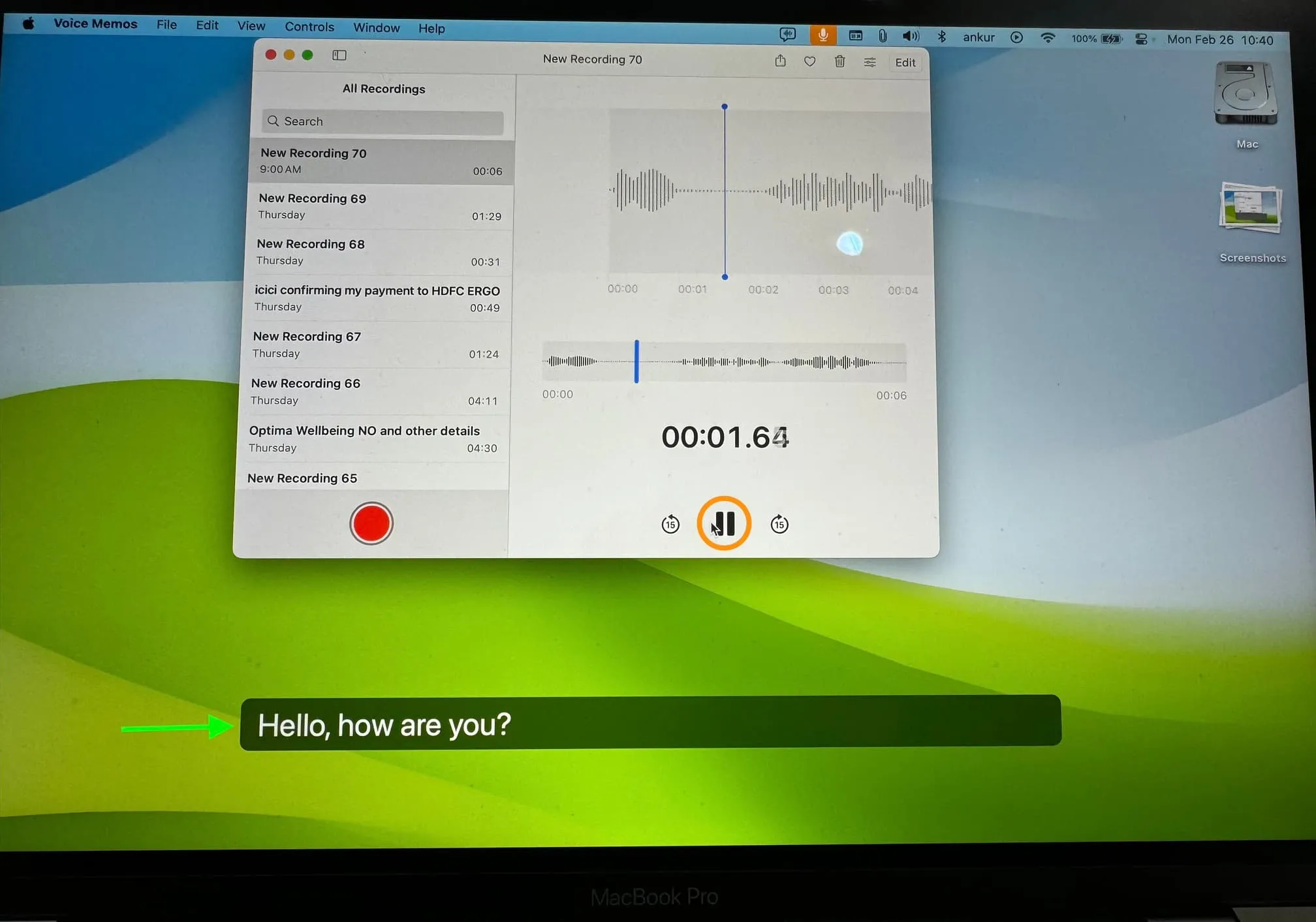
Una vez que haya terminado su trabajo, puede hacer clic en el ícono Live Captions en la barra de menú superior y detenerlo. Después de eso, desmarque Mantener en pantalla para que la casilla desaparezca después de unos segundos. Alternativamente, puede regresar al panel Accesibilidad en Configuración del sistema y desactivar esta función.
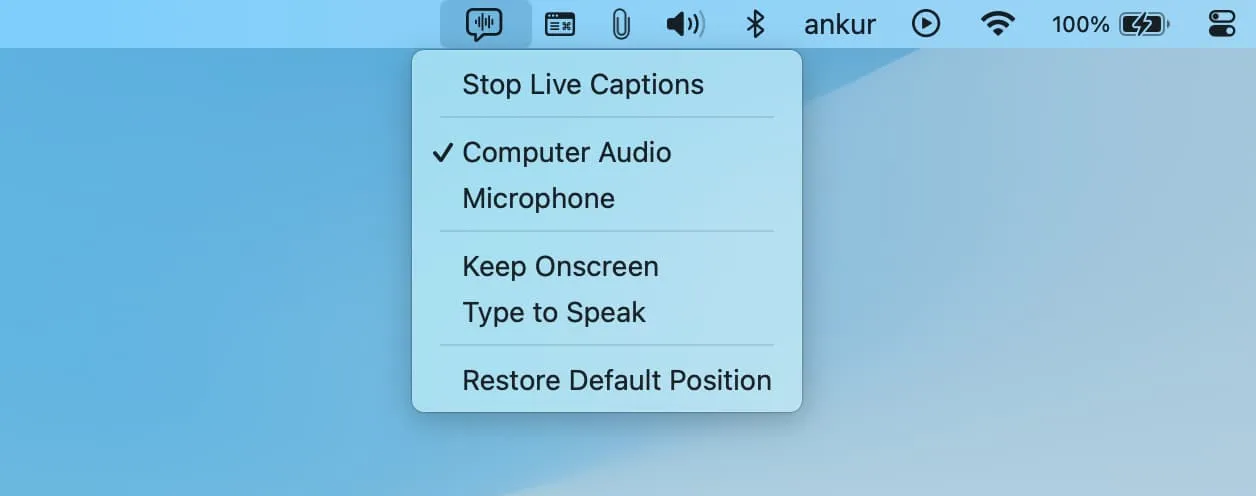
Consejo adicional: use Traducir o Mensajes para leer lo que dice la persona
Puede utilizar los siguientes consejos si tiene problemas de audición y desea ver una versión de texto de lo que dice la persona que le habla.
Traducir aplicación
1) Abra Apple Translate y vaya a la pestaña Traducción .
2) Asegúrese de que el idioma principal sea el inglés o el que usted entienda. Ahora, toca el botón del micrófono y pídele a la persona que hable. Lo que digan se transcribirá en la pantalla y podrás leerlo.
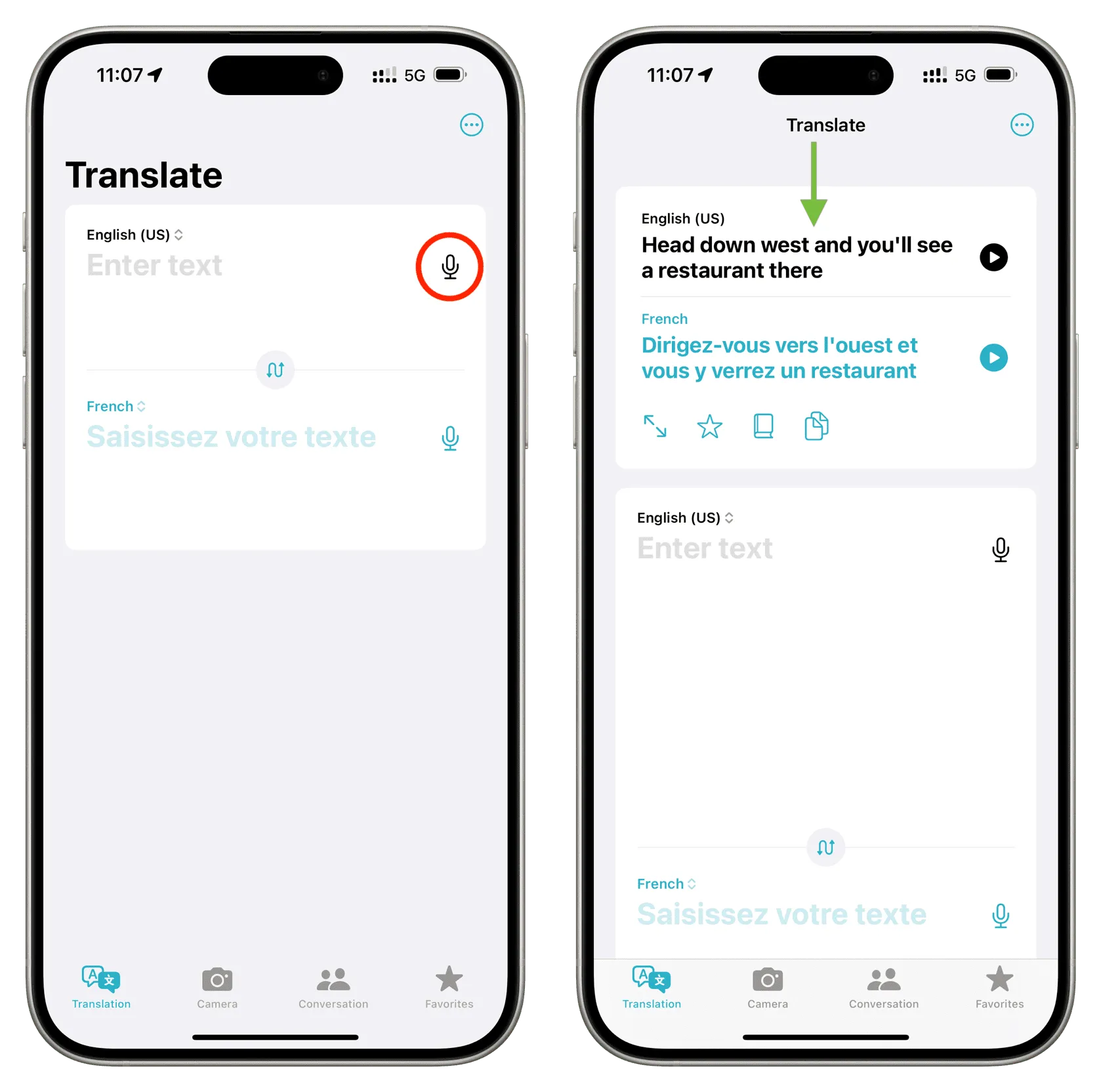
Aplicación de mensajes
1) Abra la aplicación Mensajes e inicie una conversación consigo mismo tocando el botón redactar y seleccionando su contacto.
2) Una vez que estés en la pantalla de conversación, toca el botón más y elige Audio .
3) Ahora, sostén tu iPhone cerca del altavoz y haz que hablen. Cuando terminen, toque el botón Detener y envíe esta nota de voz.
4) Allí aparecerá lo que dice la grabación de voz. Pulsa el botón de reproducción si no es así.
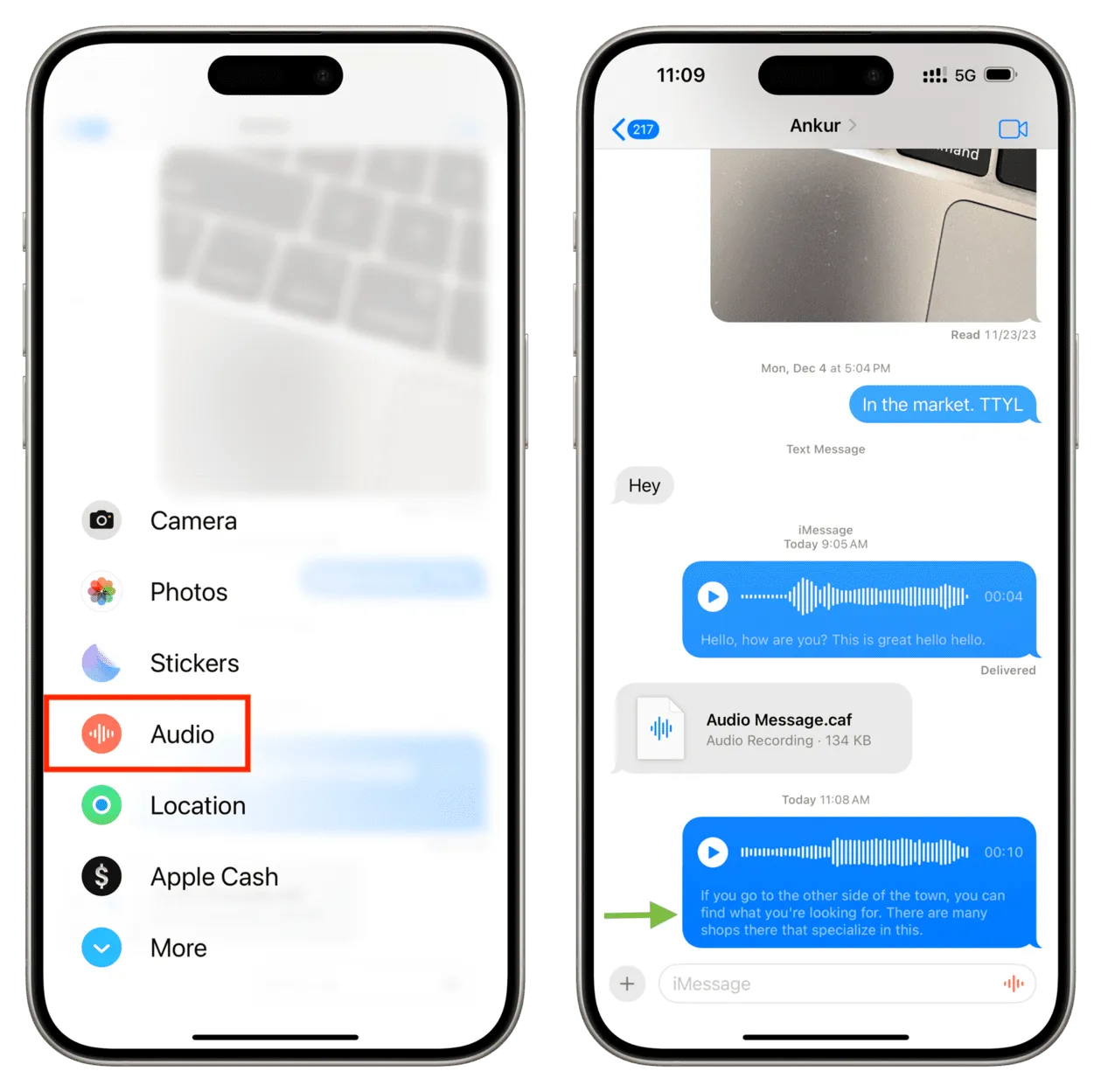
Deja una respuesta