Cómo usar la aplicación Apple Podcasts en Mac: ¡Guía definitiva!
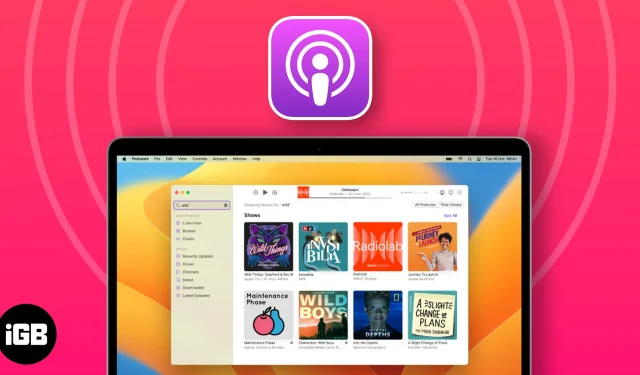
- Cómo buscar y escuchar podcasts en Mac
- Cómo usar los controles de reproducción en la aplicación Podcasts en Mac
- Cómo obtener episodios de podcasts en el Centro de notificaciones
- Cómo guardar o descargar podcasts en Mac
- Cómo eliminar episodios de podcasts guardados o descargados
- Cómo compartir podcasts en Mac
- Crear y administrar una estación en Apple Podcasts en Mac
- Cómo cambiar la configuración en la aplicación Podcasts en Mac
- Personaliza la configuración de programas y episodios
- Restringir el acceso a contenido explícito en Mac
- Administrar notificaciones de podcasts en Mac
- Cómo calificar o reseñar un podcast en Mac
- Atajos de teclado populares para usar la aplicación Podcasts
Cómo buscar y escuchar podcasts en Mac
En primer lugar, exploremos las formas sencillas de buscar y reproducir podcasts.
Buscar podcasts
- Inicie la aplicación Podcasts en su Mac.
- Accede a la barra de búsqueda desde la esquina superior izquierda.
Alternativamente, puede presionar las teclas CMD+F simultáneamente para abrir el menú de búsqueda. - Aquí, puede elegir cualquier categoría de las recomendaciones o buscar algo específico si lo desea en la barra de búsqueda .
He demostrado el proceso a través de la barra de búsqueda . - Cuando se le soliciten los resultados, coloque la flecha en el título que desee.
- Puede hacer clic en el mismo o presionar la tecla de retorno para continuar.
- En este caso, se te mostrarán programas , canales y episodios para el título elegido .
- Haga clic en Ver todo para obtener una lista detallada de cada categoría.
Escuche podcasts
- Al cumplir con los pasos descritos anteriormente, simplemente elija uno que despierte su interés.
He elegido un Show para ilustrar este procedimiento. - Para aquellos que optaron por una serie, desplácese por la lista de episodios o haga clic en Ver todo para obtener un desglose detallado.
- Haga clic en la opción Último episodio para escuchar el episodio más reciente.
- Si desea reproducir algo anterior, seleccione el episodio y presione Reproducir .
Seguir o dejar de seguir programas
- Navegue a la página de inicio de su canal o programa de podcast favorito.
- Haga clic en Seguir para continuar.
- Espere unos minutos, ya que todos los episodios de la colección respectiva comenzarán a descargarse.
- Como resultado, recibirás notificaciones de futuras actualizaciones.
- Además, aquellos que deseen dejar de seguir el canal/programa pueden simplemente hacer clic en el ícono de marca → Seleccionar Dejar de seguir el programa .
- Mientras lo hace, seleccione Desactivar descargas automáticas también. Para que puedas evitar descargar innecesariamente episodios que no deseas.
Si largas horas de escucha son lo que te impulsó a considerar dejar de seguir un programa, entonces tengo una solución para ti. ¡Intente usar Podpulse para obtener información valiosa y conclusiones clave y evitar horas de investigación!
Cómo usar los controles de reproducción en la aplicación Podcasts en Mac
Ahora que cuenta con el conocimiento relevante para reproducir sus podcasts favoritos como desee, descubra los controles que lo ayudarán a administrar los episodios de manera efectiva.
Después de reproducir un podcast, verás un menú de opciones en la parte superior de la interfaz de la aplicación.
Cómo obtener episodios de podcasts en el Centro de notificaciones
La comodidad es lo que define a macOS. Por extraño que parezca, está empeñado en hacer la vida más fácil a sus usuarios, incluso con cosas pequeñas. Por ejemplo, brindar acceso rápido a la aplicación Podcasts desde el Centro de notificaciones en Mac.
- Ve a la pantalla de inicio de tu Mac.
- Acceda a la esquina de Widgets desde el Centro de notificaciones en la barra de menú.
Los usuarios que operan en macOS Sonoma pueden consultar esta guía . - Desplácese hacia abajo y haga clic en Editar widgets .
- Seleccione Podcasts de los widgets disponibles.
- Elija un tamaño de plantilla preferible entre Pequeño , Mediano o Grande .
- Haga clic en el icono (+) para agregar el widget Podcasts a su pantalla.
- Finalmente, desplácese hasta la parte inferior de la pantalla del widget y presione Listo .
Al hacerlo, podrá acceder a la aplicación Podcasts directamente desde el Centro de notificaciones de su Mac. Este truco además te permite ejecutar comandos básicos como reproducir el siguiente episodio, reproducir o pausar el episodio actual, etc.
Cómo guardar o descargar podcasts en Mac
Si eres un oyente habitual de podcasts, seguramente encontrarás algo interesante que no puede esperar. Pero, ¿qué pasa si tu Internet no satisface tus deseos? Por tanto, es mejor estar preparado con antelación.
guardar un episodio
- Vaya a la aplicación Podcasts y coloque el cursor sobre el episodio de destino.
- Ahora bien, hay dos formas en las que puedes llevar a cabo esta idea:
- Haga clic en el icono Guardar .
- Pulsa el menú de tres puntos y elige la opción Guardar episodio .
- De forma predeterminada, guardar un episodio tiende a descargarlo también.
- Sin embargo, puede cambiar esta preferencia navegando a Podcasts → Configuración → Desactivar descarga al guardar .
- Finalmente, acceda a sus episodios guardados seleccionando el menú Guardado en su aplicación Podcasts.
Descargar un episodio
Tampoco hay que ser muy científico al descargar un podcast.
- Puede realizar una de las siguientes acciones:
- Haga clic en el icono de descarga ↓.
- Seleccione el ícono de tres puntos y elija Descargar episodio .
- Vaya al menú Descargar para acceder a todos los episodios en un solo lugar.
- Listo, estás listo para comenzar.
Este truco es particularmente útil para usuarios que viajan regularmente o viven en un área menos orientada a la conexión celular.
Cómo eliminar episodios de podcasts guardados o descargados
Eliminar un episodio descargado o guardado en Podcasts es relativamente sencillo.
- Acceda al menú Guardado o Descargado en la aplicación Podcasts según su preferencia.
He optado por el menú Guardado. - Haga clic en el icono de marcador para eliminar el episodio guardado.
- Elija la opción Descargar → Haga clic en Eliminar descarga cuando se le solicite borrar nuestros episodios descargados.
Si tienes amigos que disfrutan de los Podcasts como tú, valoralos. Dar un paso más y compartir programas o episodios de podcasts de calidad es una excelente manera de lograrlo.
- Si desea compartir un episodio en ejecución, presione el ícono de tres puntos en el centro de control de podcasts.
- Ahora puedes copiar el enlace del episodio o compartirlo a través de los medios enumerados .
- Alternativamente, si deseas compartir un programa o canal, ve a la página de inicio de la categoría.
- Haga clic en el ícono de tres puntos y siga lo que desee.
- Además, si solo hay un episodio que deseas compartir, haz clic en él.
- Seleccione el ícono de tres puntos → Haga clic en la opción Compartir episodio y luego proceda en consecuencia.
Ahora, si tienes suerte, tus amigos también compartirán sus favoritos. Si es así, eche un vistazo a los pasos que se describen a continuación:
- Accede a la página Escuchar ahora en Podcasts.
- Navega hasta el menú Compartido contigo .
- Aquí puedes hacer lo siguiente:
- Reproducir/Pausar el episodio.
- Haga clic en el enlace del título para obtener una descripción general del programa o episodio.
- Responda al remitente haciendo clic en el nombre de la persona.
- Copie el enlace al podcast.
- Compártelo a tu gusto.
- Elimina el programa o episodio compartido de la sección Compartido contigo.
- Eso es todo al respecto.
Crear y administrar una estación en Apple Podcasts en Mac
¿Aceptarías la oferta de convertirte en jefe de estación? Tranquilo, estoy hablando de la estación de Podcasts. Los podcasts en Mac te permiten crear una estación personalizada adaptada a tus preferencias. Veamos cómo:
crear una estacion
- Inicie la aplicación Podcasts en su Mac.
- Vaya a Archivo → Nueva estación desde la barra de menú.
- Titula la estación como desees.
- Presione Guardar para continuar.
- En este caso, se le solicitará el menú de configuración de la estación .
- Aquí puede configurar sus preferencias para segmentar los podcasts agregados en las estaciones respectivas.
- Ahora, desplácese hacia abajo y haga clic en la opción Elegir podcasts .
Antes de comenzar, debes descargar los episodios o programas que deseas agregar. - Se te indicarán los episodios y programas descargados en tu dispositivo.
- Seleccione los que desea agregar o active Incluir todos los podcasts para integrar todo en su estación.
- Pulsa Aceptar para continuar.
- Si la configuración es la que desea, seleccione Aceptar .
Su propia estación está configurada y lista para usar.
Reproducir una estación
- Accede a la aplicación Podcasts en tu Mac.
- Selecciona una estación que te guste en el panel izquierdo de la aplicación Podcasts.
- Ahora, coloca el cursor sobre cualquier episodio y presiona el ícono Reproducir .
- De lo contrario, haga clic en el ícono de tres puntos en la esquina superior derecha.
- Seleccione Reproducir para iniciar la estación.
Eliminar una estación
- Para eliminar el mismo, seleccione el ícono de tres puntos → Elija la opción Eliminar estación .
- Seleccione Eliminar estación para concluir el proceso.
Y hemos terminado.
Cómo cambiar la configuración en la aplicación Podcasts en Mac
Bueno, prometí que esta guía tiene todo lo que necesitas para usar la aplicación Podcasts en Mac como un profesional. Así que aquí te explicamos cómo puedes cambiar la configuración predeterminada de Podcasts.
Para comenzar, inicie la aplicación Podcasts → Haga clic en Podcasts en la barra de menú → Elija Configuración .
General
Este menú reemplaza la configuración general de la aplicación titulada:
- Sincronizar biblioteca : sincroniza su biblioteca de podcasts con todos los dispositivos que se ejecutan con la misma ID de Apple.
- Descargar al guardar : habilite esta opción para descargar el episodio a medida que lo guarda.
- Eliminar episodios reproducidos : esta función tiende a eliminar automáticamente los episodios reproducidos después de 24 horas.
- Descargar automáticamente : puede decidir la cantidad de episodios que desea descargar automáticamente de los programas suscritos.
Reproducción
Para aquellos que son escépticos acerca de los botones de salto y los controles de los auriculares en la aplicación Podcasts en Mac, esta es su oportunidad de tomar el control.
- Reproducción continua : decide qué sucede después de finalizar un episodio.
- Botones de salto : establece el tiempo de salto para los botones de podcast de 10 a 60 segundos.
- Controles de auriculares : designa el progreso del podcast con controles de auriculares.
Avanzado
Finalmente, personalice la configuración de sus Podcasts usando el panel Avanzado para ocultar los episodios reproducidos y habilitar las sugerencias de Siri. Cuenta con opciones como:
- Visualización de episodios : te permite ocultar los episodios que terminaste de escuchar o que marcaste como reproducidos.
- Mostrar sugerencias de Siri : permita que Siri conozca sus hábitos de podcast y sugiera recomendaciones futuras en consecuencia.
Personaliza la configuración de programas y episodios
No hemos terminado aquí. Dados tus intereses, es importante que conozcas las posibles formas de personalizar lo que amas. Empecemos:
Cambiar la configuración de episodios
- Ve a la aplicación Podcasts en tu Mac.
- Seleccione Guardado en el panel izquierdo de la aplicación.
- Coloca el cursor sobre un episodio de tu agrado y haz clic en el ícono de tres puntos .
- Ahora, puede modificar cualquiera de los siguientes factores:
- Descargar un episodio.
- Si has descargado un episodio de forma predeterminada, puedes eliminarlo.
- Sigue el programa que contiene el episodio.
- Elija la opción No guardar episodio para eliminar un episodio que guardó.
- Puedes marcar el episodio como reproducido o no reproducido. Sin embargo, si marcas un episodio como no reproducido mientras está en la cola de Reproducción siguiente, permanecerá en la cola para reproducirse nuevamente.
- Si tiene que presentar un problema, haga clic en Informar una inquietud .
- Elija entre las opciones Reproducir siguiente y Reproducir último .
- Comparte un episodio.
- Elija Ir al episodio/Ir al programa para saber más sobre el episodio.
Restringir el acceso a contenido explícito en Mac
Si desconfías del contenido que consumes en Podcasts, esta guía es específicamente para ti. Seleccionemos Screen Time en tu Mac en consecuencia.
- Haga clic en el logotipo de Apple () → Configuración del sistema → Tiempo de pantalla .
- Asegúrese de que Screen Time esté habilitado en su Mac.
- Navegue hasta la opción Contenido y privacidad y active esta función.
- Ahora, seleccione la opción Restricciones de la tienda.
- Desactive Permitir música, podcasts y noticias explícitos.
- Finalmente, presione Listo para concluir.
- Es así de simple.
Administrar notificaciones de podcasts en Mac
Si está demasiado ocupado para ver los próximos episodios de sus podcasts favoritos, simplemente seleccione la aplicación para que haga esta tarea por usted. Averigüemos cómo.
- Accede a Podcasts en tu Mac.
- Vaya a Podcasts → Notificaciones desde la barra de menú.
- Si es la primera vez que lo haces, haz clic en Permitir notificaciones en esta Mac .
- Cuando se le solicite, active Permitir notificaciones desde la página de configuración del sistema.
- Regrese a la aplicación y active los canales/programas de podcast de los que desea recibir notificaciones.
- Haga clic en Aceptar cuando haya terminado.
Ahora, solo recibirás notificaciones sobre los canales o programas de podcasts permitidos.
Cómo calificar o reseñar un podcast en Mac
Es inevitable que tengas algo que decir sobre un programa o canal que has estado viendo por un tiempo. Y la aplicación Podcasts en Mac ofrece una manera perfecta de compartir tus pensamientos con los recién llegados o con los oyentes existentes. En realidad es muy simple.
- Simplemente dirígete a la página de inicio de cualquier podcast.
- Desplácese un poco hasta que aparezca el menú Calificaciones y reseñas .
- Si lo desea, haga clic en Ver todo para echar un vistazo a lo que otros tienen que decir.
- O bien, haga clic en Escribir una reseña .
- Simplemente complete las casillas con lo que se le ha pedido.
- Presione Guardar para enviar.
Recuerde, incluso después de publicar su reseña, puede regresar en cualquier momento y cambiarla en consecuencia.
Atajos de teclado populares para usar la aplicación Podcasts
A estas alturas, ya conoces bien los altibajos que siguen a la aplicación Podcasts en Mac. Entonces, ¿por qué no llevar esto a un nivel superior? Consulte los pocos atajos de teclado populares establecidos por el soporte de Apple que mejorarán aún más su experiencia general.
¡Usa Podcasts como un profesional!
Espero que esta guía haya enriquecido tu experiencia con el podcasting y te haya ayudado a descubrir un mundo de conocimiento y entretenimiento. No olvide suscribirse, calificar y reseñar sus programas favoritos y compartir esta guía con otros entusiastas de los podcasts.
Gracias por leer. Tómese un momento para dejar sus pensamientos en la sección de comentarios a continuación.



Deja una respuesta