Cómo usar gestos con las manos para agregar efectos a la llamada FaceTime
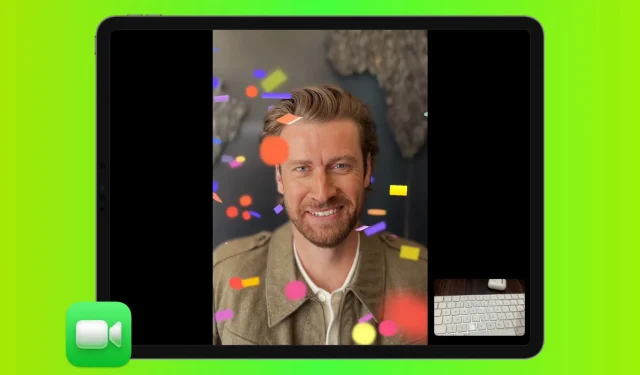
¿Listo para animar tus videollamadas? Aprenda a usar gestos manuales simples para agregar hermosos efectos 3D aumentados como pulgares arriba, pulgares abajo, corazones, fuegos artificiales, láser, globos, confeti, etc., a sus llamadas FaceTime en iPhone, iPad y Mac.
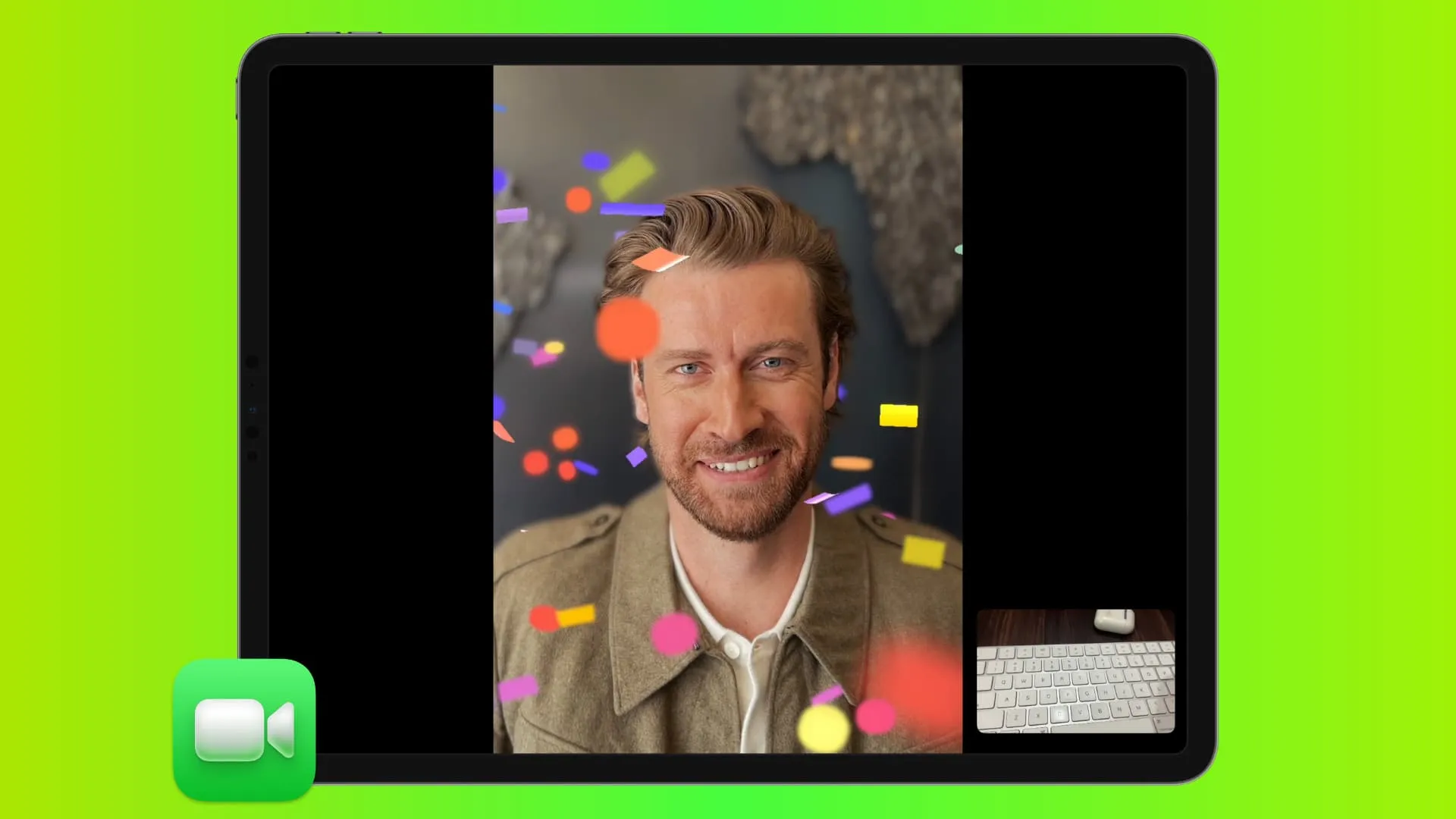
Dispositivos compatibles
Puede reaccionar con las manos en una videollamada de FaceTime si tiene uno de estos dispositivos:
- iPhone 12 o posterior con iOS 17 .
- iPad Pro de 12,9 pulgadas (5.ª generación y posteriores), iPad Pro de 11 pulgadas (3.ª generación y posteriores), iPad (10.ª generación), iPad Air (4.ª generación y posteriores) o iPad mini (6.ª generación) en iPadOS 17.
- Usando la cámara web integrada en una MacBook o iMac con Apple Silicon (M1, M2, etc.) con macOS Sonoma .
- Usando el iPhone 12 o posterior como cámara de continuidad en cualquier Mac de silicona de Apple (como Mac mini o Mac Studio) con macOS Sonoma.
- Apple TV 4K con tvOS 17, mientras se usa el iPhone como cámara de continuidad.
Todos los efectos de gestos con las manos de FaceTime disponibles
Puede usar los siguientes gestos con las manos para agregar efectos divertidos y expresivos en 3D a su videollamada de FaceTime:
- Me gusta: Un pulgar hacia arriba.
- No me gusta: Un pulgar hacia abajo.
- Fuegos artificiales: Dos pulgares arriba.
- Lluvia: Dos pulgares hacia abajo.
- Globos: Usa dos dedos para hacer el signo de la paz.
- Confeti: Haz dos signos de paz con ambas manos.
- Corazón: usa las dos manos para hacer una forma de corazón con los dedos.
- Espectáculo de láser: haz una señal de rock & roll con ambas manos.
En caso de que necesite ayuda, aquí hay una imagen que le muestra cómo hacer todos esos letreros.
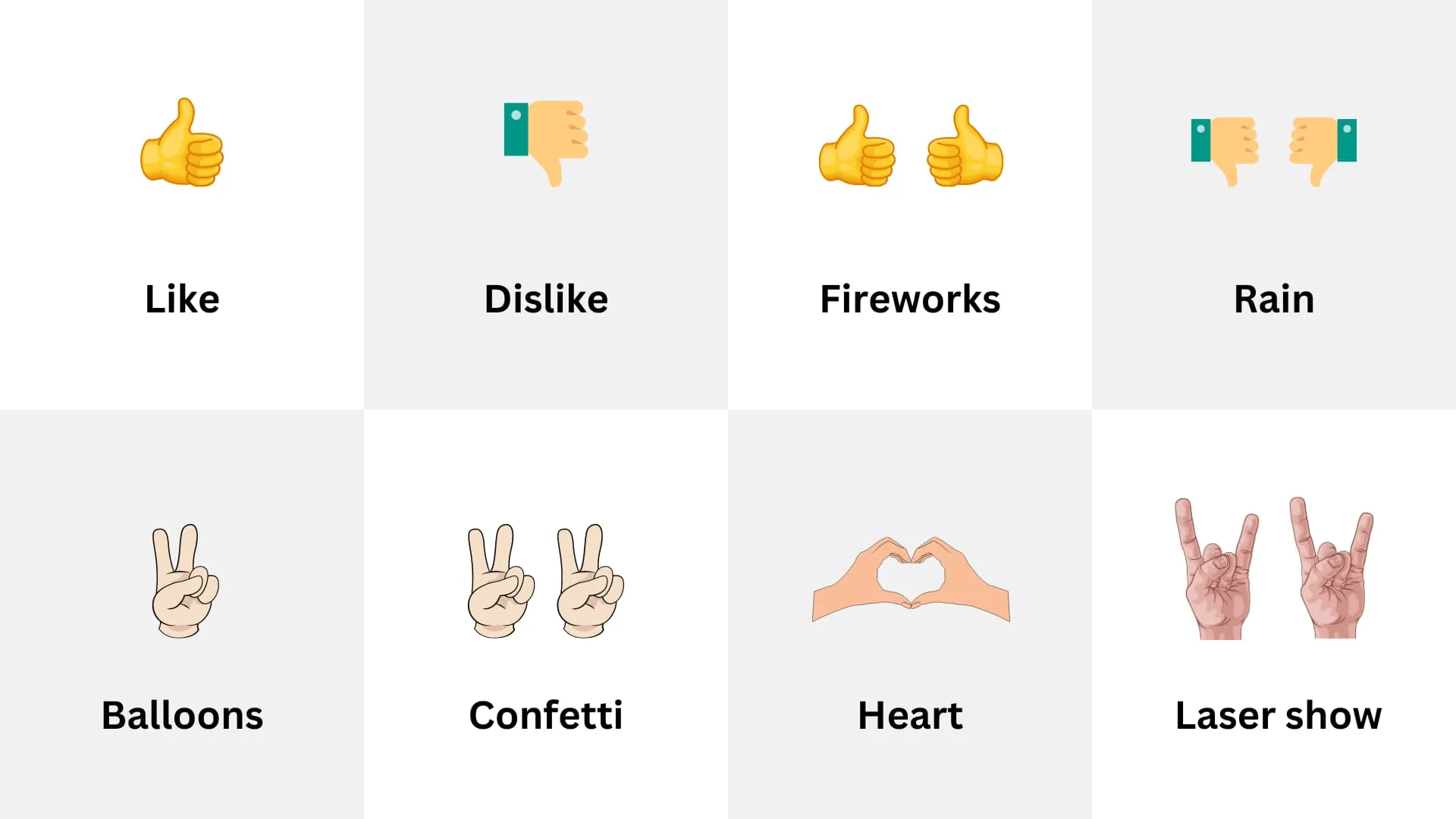
Gestos con las manos para agregar efectos FaceTime. | Imagen: iDB
Cómo reaccionar con las manos en una llamada de FaceTime
- Realice o reciba una videollamada FaceTime en su iPhone, iPad o Mac compatible con iOS 17, iPadOS 17 o macOS 14.
- Ahora, haz los gestos con las manos antes mencionados , y cuando lo hagas correctamente, FaceTime agregará automáticamente divertidos efectos de realidad como pulgares arriba/abajo, corazones, fuegos artificiales, confeti, láser, tormenta de lluvia, etc., en la pantalla. Será visible para el destinatario de esa llamada. También verá el efecto dentro de su pequeño cuadro de alimentación de la cámara frontal.
Agregue reacciones a las llamadas de FaceTime sin gestos con las manos
Suponga que está en una llamada de FaceTime con sus colegas de la oficina. En este caso, puede que no sea muy adecuado sonreír y hacer gestos con las manos. En tales casos, puede usar la opción de reacciones dedicadas para agregar un efecto a la videollamada en curso. A partir de ahora, esta función solo está disponible en Mac y no en iPad o iPhone.
Aquí se explica cómo agregar efectos aumentados a las llamadas de FaceTime sin hacer gestos con las manos:
- Asegúrate de estar en una videollamada de FaceTime en tu Mac con macOS Sonoma.
- Haz clic en el icono verde de FaceTime en la barra de menú superior.
- Presiona la pequeña flecha al lado de Reacciones .
- Elija el ícono de corazón , pulgar hacia arriba , pulgar hacia abajo , globos , lluvia , confeti , láser o fuegos artificiales para agregar ese efecto a su llamada de FaceTime.
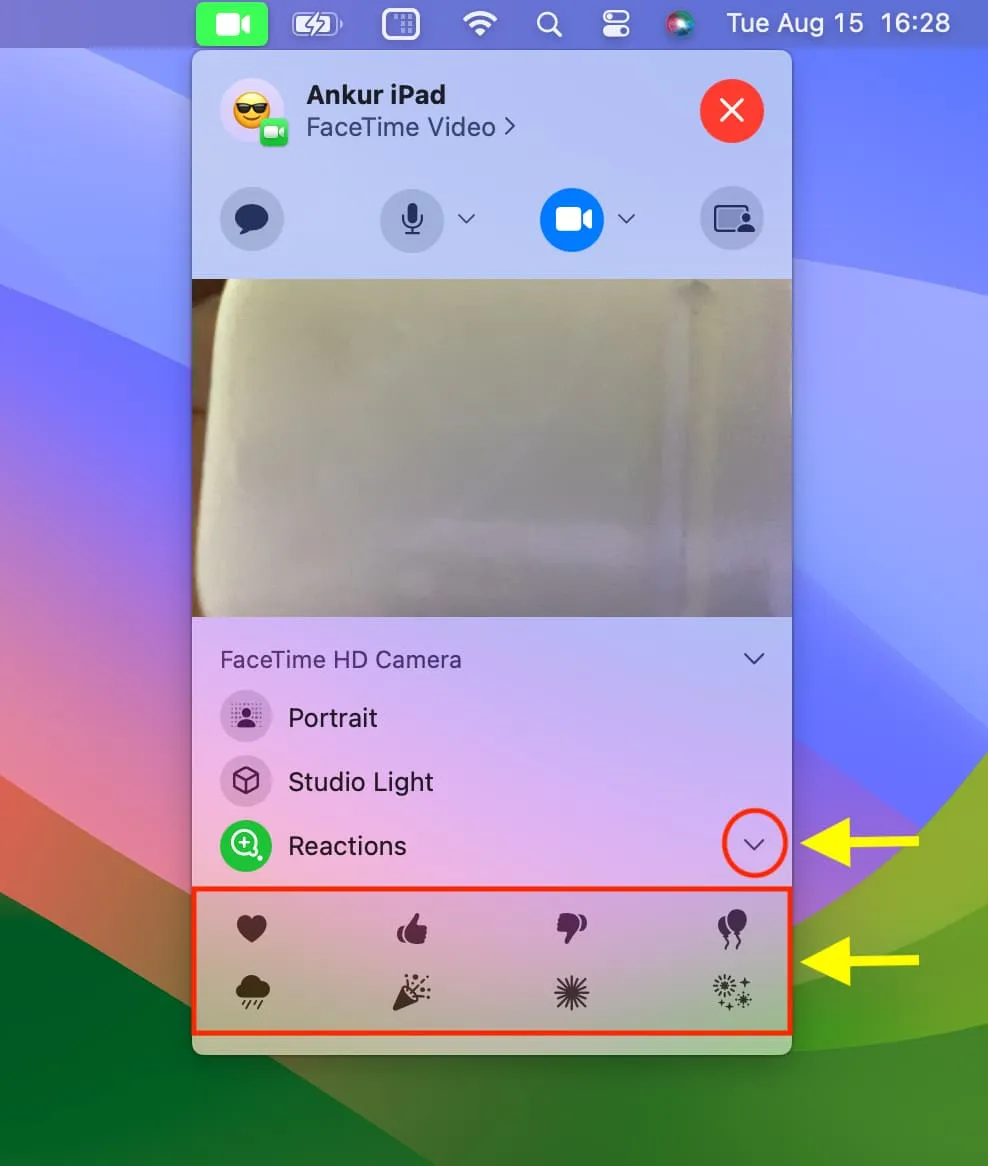
Cómo arreglar las reacciones de gestos con las manos de FaceTime que no funcionan
Aprenda qué hacer si no puede reaccionar con las manos en una llamada de FaceTime.
1. Revisa lo básico
Revise la lista de compatibilidad anterior y asegúrese de tener un iPhone, iPad o Mac compatible. Además, actualice a la última versión disponible si sus dispositivos tienen una versión anterior de iOS 17, iPadOS 17 o macOS Sonoma.
2. Reinicia tu dispositivo
Es posible que las pequeñas cosas no funcionen o que se sienta lento si no ha reiniciado su teléfono o computadora en mucho tiempo. Entonces, apague y encienda su iPhone, iPad o Mac.
3. Asegurar una iluminación adecuada
Asegúrate de que el área a tu alrededor esté decentemente iluminada para que funcionen los gestos con las manos de FaceTime.
4. Colócate correctamente en el marco
Mire el pequeño mosaico de miniaturas de video que le muestra la transmisión de su cámara frontal. Asegúrate de que apareces correctamente en él, y los gestos con las manos que haces también son visibles dentro de ese cuadro.
5. Vuelva a ajustar y espere un momento
También puede ayudar cambiar ligeramente su posición, por ejemplo, puede considerar alejarse de la cámara frontal o acercarse y luego volver a intentar hacer los gestos con las manos.
En segundo lugar, espere un par de segundos para que se reconozca el gesto de su mano. Cuando el efecto esté a punto de agregarse, el mosaico de alimentación de la cámara frontal sobresaldrá ligeramente y se hará más grande .
6. Solo funciona con la cámara frontal
Puede agregar efectos FaceTime de gestos con las manos cuando usa la cámara frontal en su iPhone o iPad y no la cámara trasera.
En Mac, solo hay una cámara: la cámara web frontal, y no tienes que preocuparte por ella.
7. Asegúrate de que eres la única persona en el marco
Le pedí a mi esposa que estuviera en el marco del video con su rostro sobre mis hombros. Incluso entonces, las reacciones de video de FaceTime funcionaron cuando ella o yo hicimos los gestos con las manos. Sin embargo, esto puede no ser cierto en todos los casos y entornos. Por lo tanto, si hay otras personas en el cuadro de video y sus manos también están visibles, considere limitarse a una sola persona mientras usa estos efectos.
8. ¿Llevas una camiseta o tienes un fondo que combine con tu color de piel?
En raras ocasiones, el color de su ropa o el fondo pueden hacer que sus manos sean indistinguibles; por lo tanto, es posible que FaceTime no pueda comprender claramente los gestos con las manos. Asegúrese de abordar esto para que los efectos funcionen.
Desactiva las reacciones de video de FaceTime
Puede desactivar la función de reacciones de FaceTime si no desea utilizar los efectos de gestos con las manos. Esto podría ser útil si usa muchas acciones manuales en una videollamada para presentar sus puntos y no desea que los efectos accidentales lleguen a la llamada.
En iPhone y iPad
- Abra el Centro de control durante una llamada FaceTime.
- Presiona Efectos de video .
- Toca el botón blanco Reacciones para apagarlo.
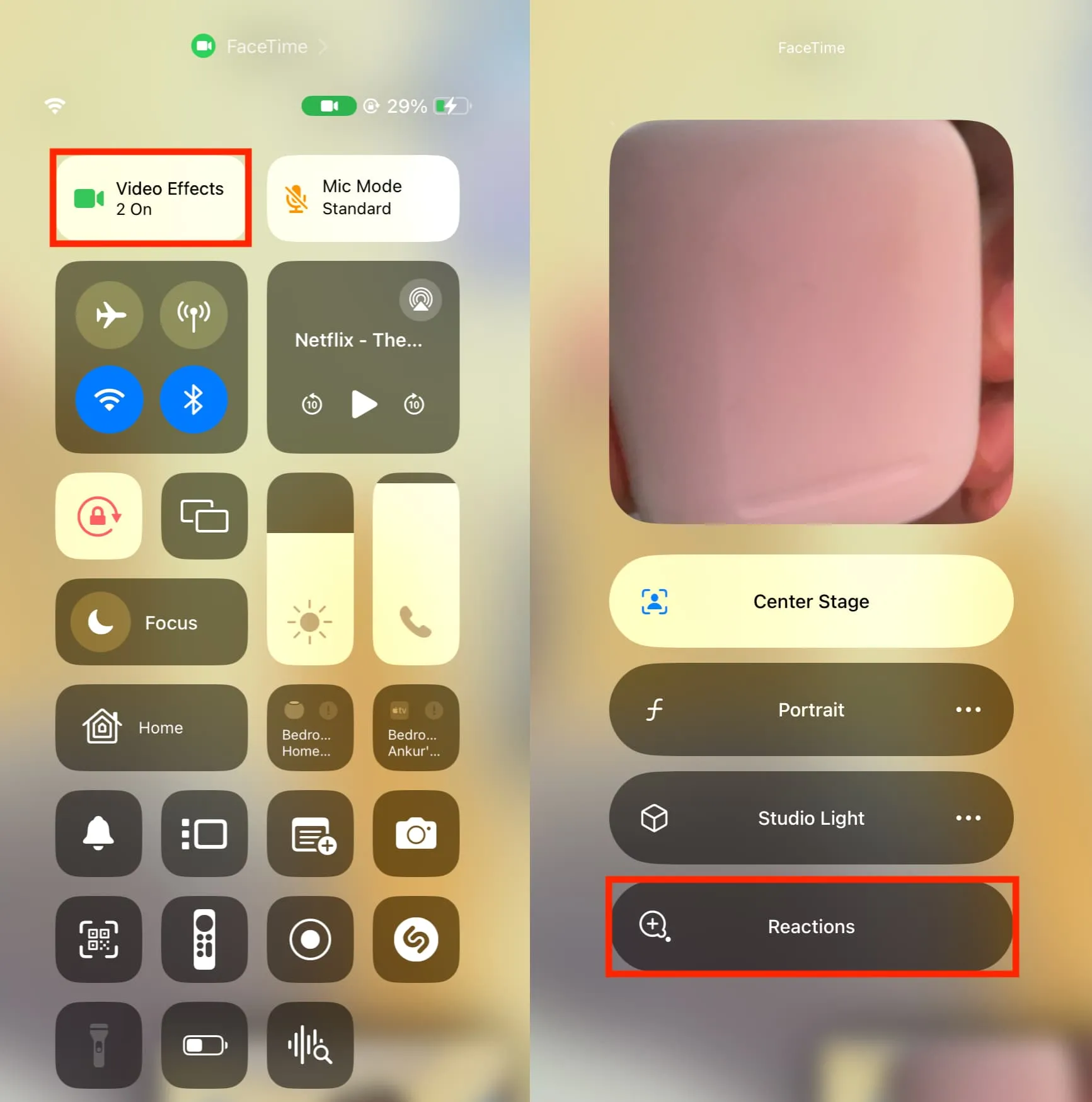
En Mac
- Haga clic en el botón FaceTime en la barra de menú superior.
- Haga clic en la opción Reacciones y su icono cambiará de verde a negro, lo que significa que está desactivado.
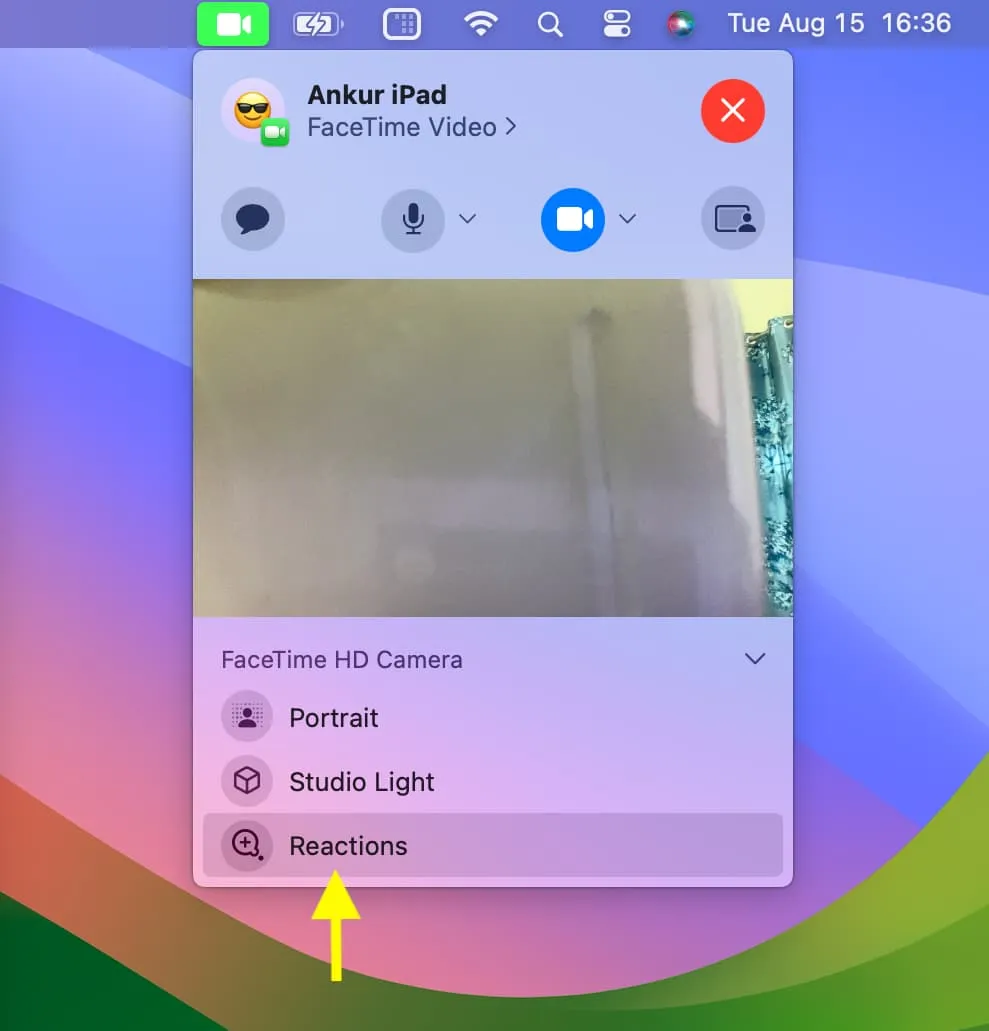
Importante: Desactivar las reacciones solo se aplica a ti. El otro participante en la llamada de FaceTime aún puede reaccionar y ese efecto será visible para usted.
También te encantará:
Deja una respuesta