Cómo usar widgets interactivos en iPhone en iOS 17: 3 formas explicadas
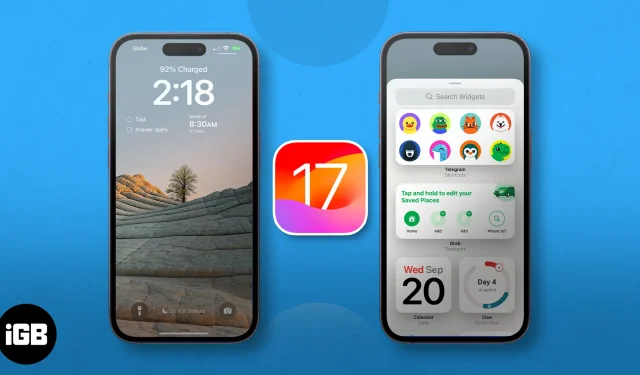
- ¿Qué son los widgets interactivos en iOS 17?
- Cómo agregar y eliminar widgets interactivos en la pantalla de inicio del iPhone
- Cómo agregar y eliminar widgets interactivos en la pantalla de bloqueo del iPhone
- Cómo agregar y usar widgets interactivos en la pantalla de espera
¿Qué son los widgets interactivos en iOS 17?
En pocas palabras, los widgets interactivos son una nueva característica que Apple agregó a sus widgets. Antes de iOS 17, tocar un widget redirige a los usuarios a la aplicación a la que está asociado.
Con la llegada de los widgets interactivos, ahora puedes acceder directamente al propio widget, ya sea para marcar un elemento de tu lista de tareas pendientes o reproducir un podcast, todo accesible desde la pantalla de inicio, la pantalla de bloqueo o el modo de espera de tu iPhone.
Puede administrar los widgets interactivos de la misma manera que los widgets anteriores a iOS 17 y son compatibles en todos los lugares donde estaban los widgets más antiguos.
Cómo agregar y eliminar widgets interactivos en la pantalla de inicio del iPhone
- Mantenga presionada cualquier área en blanco de su pantalla hasta que todo se mueva.
- Toque el botón Agregar (+) en la parte superior izquierda de la pantalla. Esto abrirá el menú de widgets.
- Desplácese por el menú, elija el widget que desee o escriba el nombre de la aplicación en la barra de búsqueda en la parte superior.
- Una vez que haya seleccionado un widget , deslícese por las opciones para elegir el tamaño de widget que desee.
- Seleccione (+) Agregar widget .
- Serás redirigido de regreso a tu pantalla de inicio. Arrastre el nuevo widget a cualquier lugar dentro de su página de pantalla de inicio actual o muévalo a otra página.
- Si ha terminado, simplemente toque en cualquier parte de la pantalla.
- Si el widget tiene funciones personalizables, puede editarlo manteniendo presionado el widget, manteniéndolo presionado y tocando Editar widget .
Eliminar widgets interactivos de la pantalla de inicio
- Para eliminar un widget, manténgalo presionado y elija Eliminar widget .
- También puedes mantener presionado en cualquier parte de la pantalla, esperar a que todo se mueva y tocar el botón Eliminar (-) en el widget que deseas eliminar. Luego, confirme la acción seleccionando Eliminar en la ventana emergente que aparecerá.
Cómo agregar y eliminar widgets interactivos en la pantalla de bloqueo del iPhone
También puede agregar widgets a su pantalla de bloqueo, lo que puede resultar muy útil con los widgets interactivos, ya que le permite realizar acciones a pesar de que su pantalla esté bloqueada; solo asegúrese de que los widgets que asigne no muestren información que no desee. otros para que lo vean, incluso si son solo fragmentos.
- Mantenga presionada un área vacía de la pantalla de bloqueo.
- Toca Personalizar .
- Selecciona Pantalla de bloqueo .
- Toque el área de su pantalla de bloqueo dedicada a los widgets. Esta es el área debajo del reloj digital.
- Seleccione en el menú de widgets .
- Añade un widget .
- Toca Listo .
Eliminar el widget interactivo de la pantalla de bloqueo
- Para eliminar un widget, simplemente toque el ícono Eliminar (-) en la parte superior izquierda del widget que se encuentra actualmente en el área de widgets.
- Para reemplazar un widget , simplemente seleccione un nuevo widget en el menú. Tenga en cuenta que el área puede albergar de dos a cuatro widgets según el tamaño de los widgets que seleccionó.
Cómo agregar y usar widgets interactivos en modo StandBy
StandBy es una nueva función de iOS 17 que le da a tu iPhone algo así como un protector de pantalla interactivo. Le proporciona información visible que le muestra todo lo que necesita, incluso desde la distancia.
La Vista del Reloj no solo es altamente personalizable, sino que también viene con widgets Smart Stacks que le permiten agregar sus propios widgets y deslizarse por hasta 10 de ellos (en cada lado) mientras está en modo de espera.
- Pon tu iPhone en modo de espera conectándolo a un cargador y colocándolo de lado.
- Vaya a Vista de widgets , que es, por defecto, un reloj analógico con un calendario a la derecha. Ambos Smart Stacks son personalizables.
- Mantenga presionado el widget Smart Stack izquierdo o derecho para comenzar a administrarlo. Es posible que su dispositivo requiera su Face ID para desbloquearse y continuar.
- Para agregar más widgets, toque el botón Agregar (+) a la izquierda de la pantalla. Esto abrirá el menú de widgets.
- Escriba el nombre de una aplicación en la barra de búsqueda o desplácese por el menú hasta encontrar la aplicación que desee. Seleccione la aplicación y toque (+) Agregar widget .
- Para eliminar un widget del widget Smart Stacks, simplemente toque el ícono Eliminar (-) en la parte superior izquierda del widget en modo jiggle.
- Seleccione Listo después de personalizar su widget Smart Stacks en modo de espera.
Cómo usar widgets interactivos en iPhone en modo de espera
- Para usar la Vista de widgets, deslícese hacia la vista más a la izquierda mientras está en modo de espera.
- Luego, deslícese hacia arriba y hacia abajo en el Smart Stack izquierdo o derecho para elegir entre los widgets que ha agregado a su pila.
- Puedes interactuar directamente con el widget. Si esto no es posible, toque el widget. Debería aparecer una flecha . Si toca esta flecha, lo redirigirá a la aplicación vinculada al widget.
- Su dispositivo requerirá un Face ID antes de redirigirlo a la aplicación.
Para obtener más información sobre cómo utilizar los widgets interactivos, consulte nuestra guía completa sobre el modo StandBy .
Widgets interactivos integrados de iOS 17 en iPhone
No es necesario descargar ni agregar widgets interactivos en iOS para poder utilizar la función. Tu iPhone ya alberga varias aplicaciones integradas que lo admiten. Aquí hay una lista de los mejores widgets interactivos en iOS 17 que son nativos del iPhone:
- Apple Music: reproducir y pausar música
- Podcasts: reproduce y pausa podcasts y mira qué sigue
- Recordatorios: marque las listas de tareas pendientes
- Acceso directo: seleccione un acceso directo y ejecútelo tocando el widget de acceso directo
- Salud: realice un seguimiento de sus recordatorios o registre su estado mental actual
- Buscar mi: vea la ubicación de las personas que valora
- Wallet: echa un vistazo al saldo de tu tarjeta y realiza un seguimiento de tus pedidos
- Mapas: realice un seguimiento de su ETA mientras navega
Terminando…
Los widgets interactivos son una adición bienvenida a iOS 17. Todo está a tu alcance; puedes hacer más con solo uno o dos toques. Claro, todavía no hay muchas aplicaciones incorporadas, pero es fácil ver que esta característica se convertirá en un gran problema muy pronto. ¿Cuál es tu favorito hasta ahora? ¡Compártelo a continuación!



Deja una respuesta