Cómo usar Snapchat en tu Mac o PC con Windows
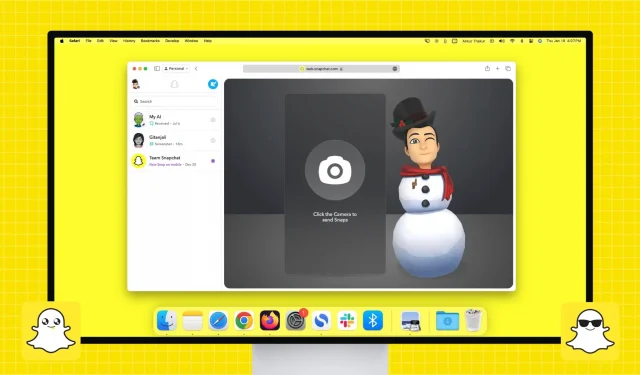
¿Utilizas Snapchat en tu iPhone o dispositivo Android y quieres esa experiencia en tu computadora? Descubra cómo configurar y usar Snapchat en su Mac o PC con Windows para chatear y hablar con amigos o enviarles Snaps para mantener sus rachas de Snapchat en funcionamiento y aumentar su puntuación de Snapchat.
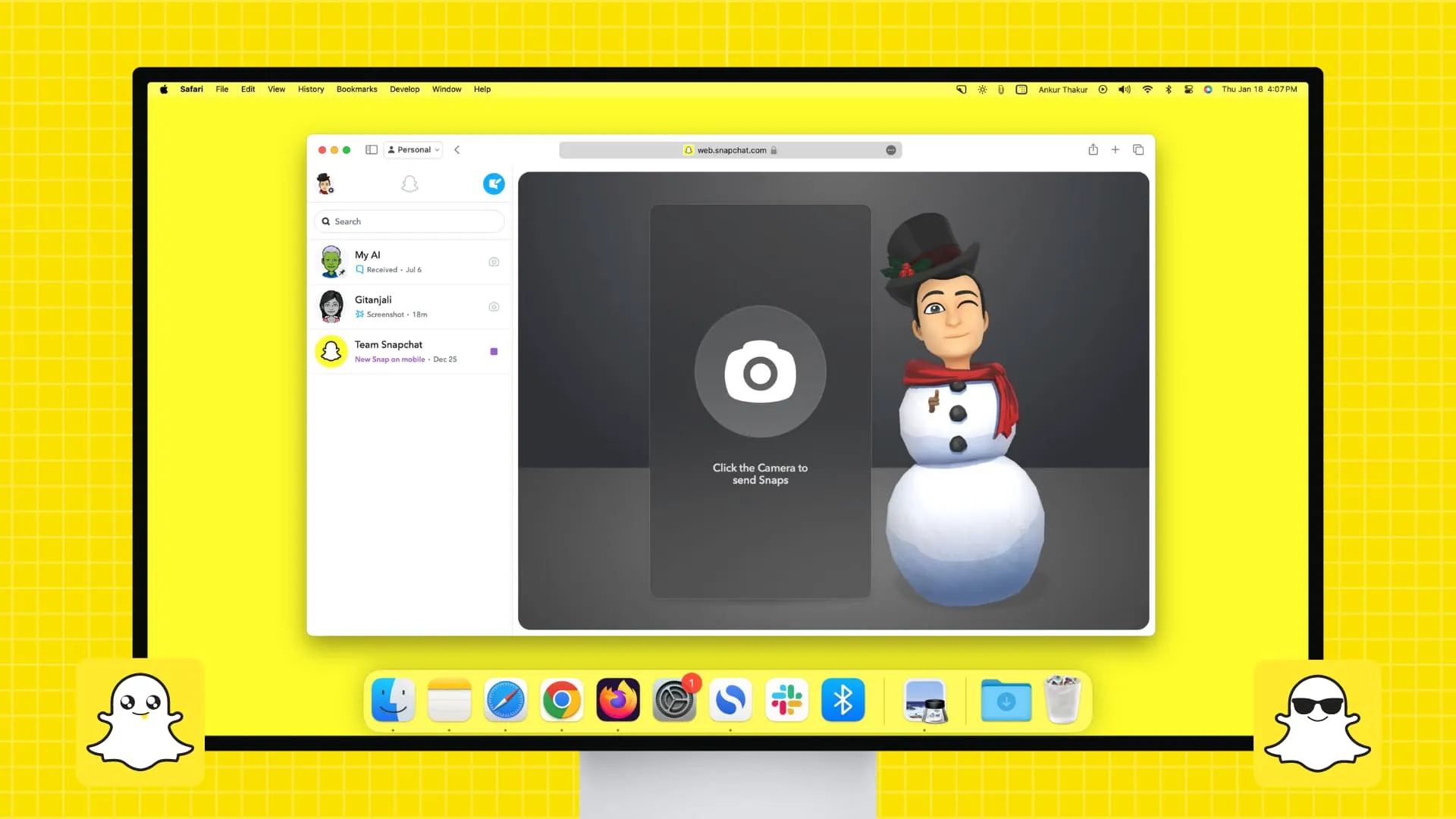
Navegadores compatibles
Puedes usar Snapchat web en tu computadora en Google Chrome , Safari de Apple y Microsoft Edge . He probado que otros navegadores basados en Chromium como Brave y Opera también funcionan. Sólo Firefox es el navegador notable en el que no funciona.
Puedes usar Snapchat en un navegador web solo en una computadora. No funcionará si intentas acceder a él en un navegador compatible en tu teléfono, iPad o tableta. En su lugar, se le recomienda utilizar las aplicaciones móviles en estas plataformas.
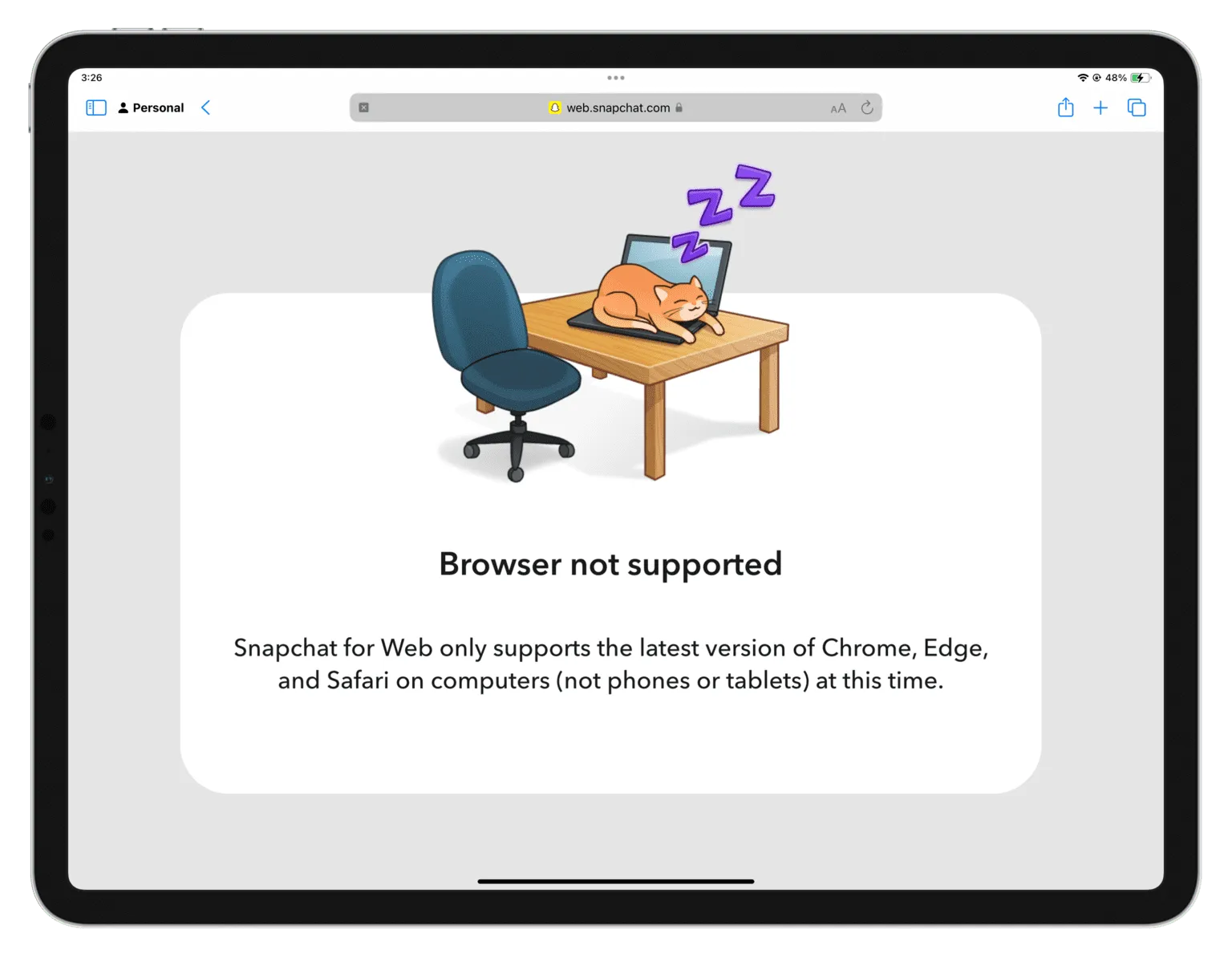
Qué puedes hacer en la web de Snapchat
Puedes chatear, hacer llamadas de audio y video, enviar Snaps y administrar la configuración de la cuenta mientras usas Snapchat en un navegador web. No puedes tomar ni publicar fotografías en tu historia de Snapchat ni ver las historias de otras personas cuando usas Snapchat en el navegador de una computadora.
Inicie sesión en Snapchat en una computadora
1) Visita web.snapchat.com en Safari, Google Chrome o Microsoft Edge en tu Mac o PC con Windows.
2) Haga clic en Iniciar sesión para chatear .
3) Utilice el nombre de usuario y la contraseña de Snapchat que utiliza en su teléfono para iniciar sesión en la web.
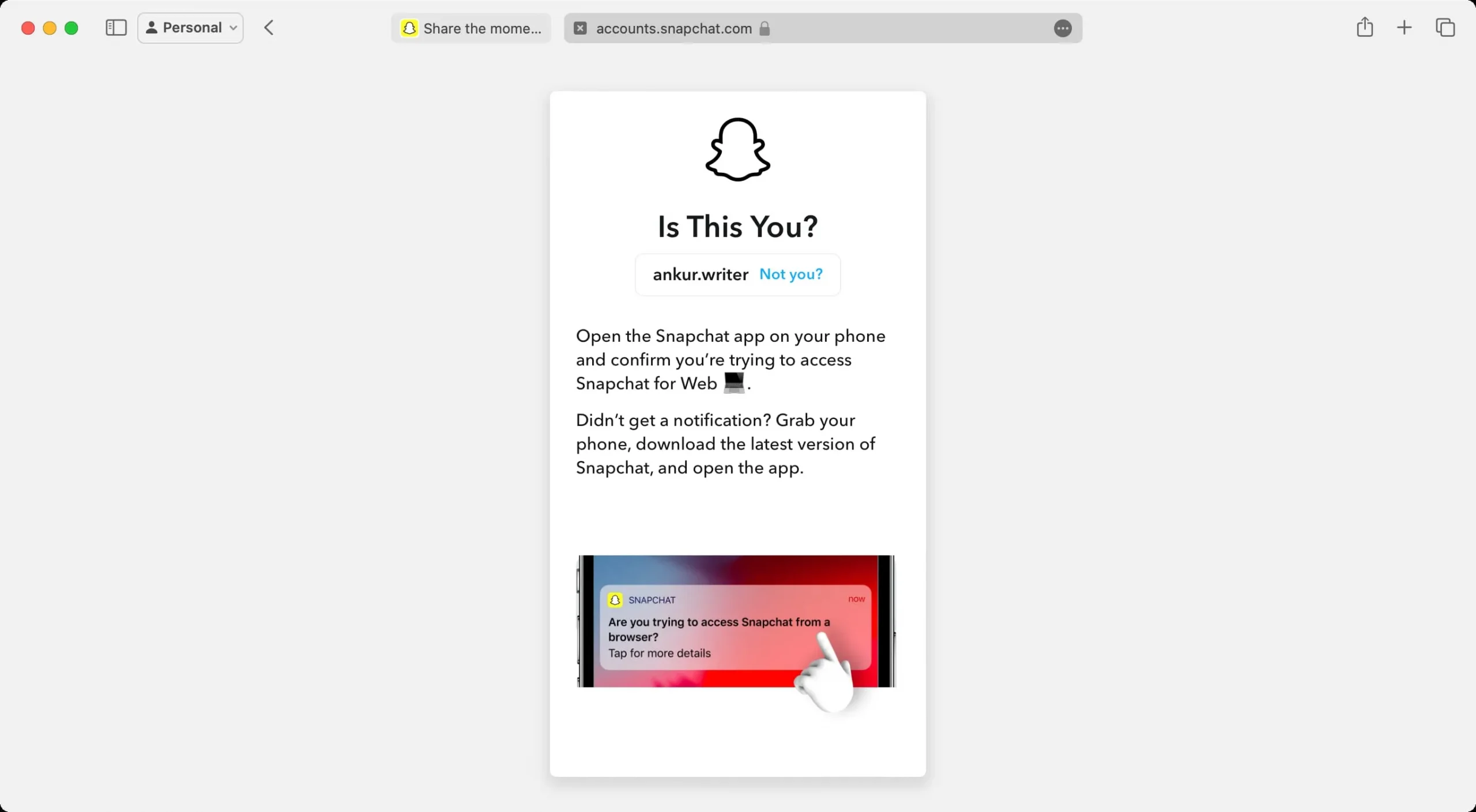
4) Recibirá una notificación en su teléfono después de ingresar las credenciales de inicio de sesión correctas en el navegador web. Toque Sí para autenticarse y luego iniciará sesión en Snapchat en su computadora.
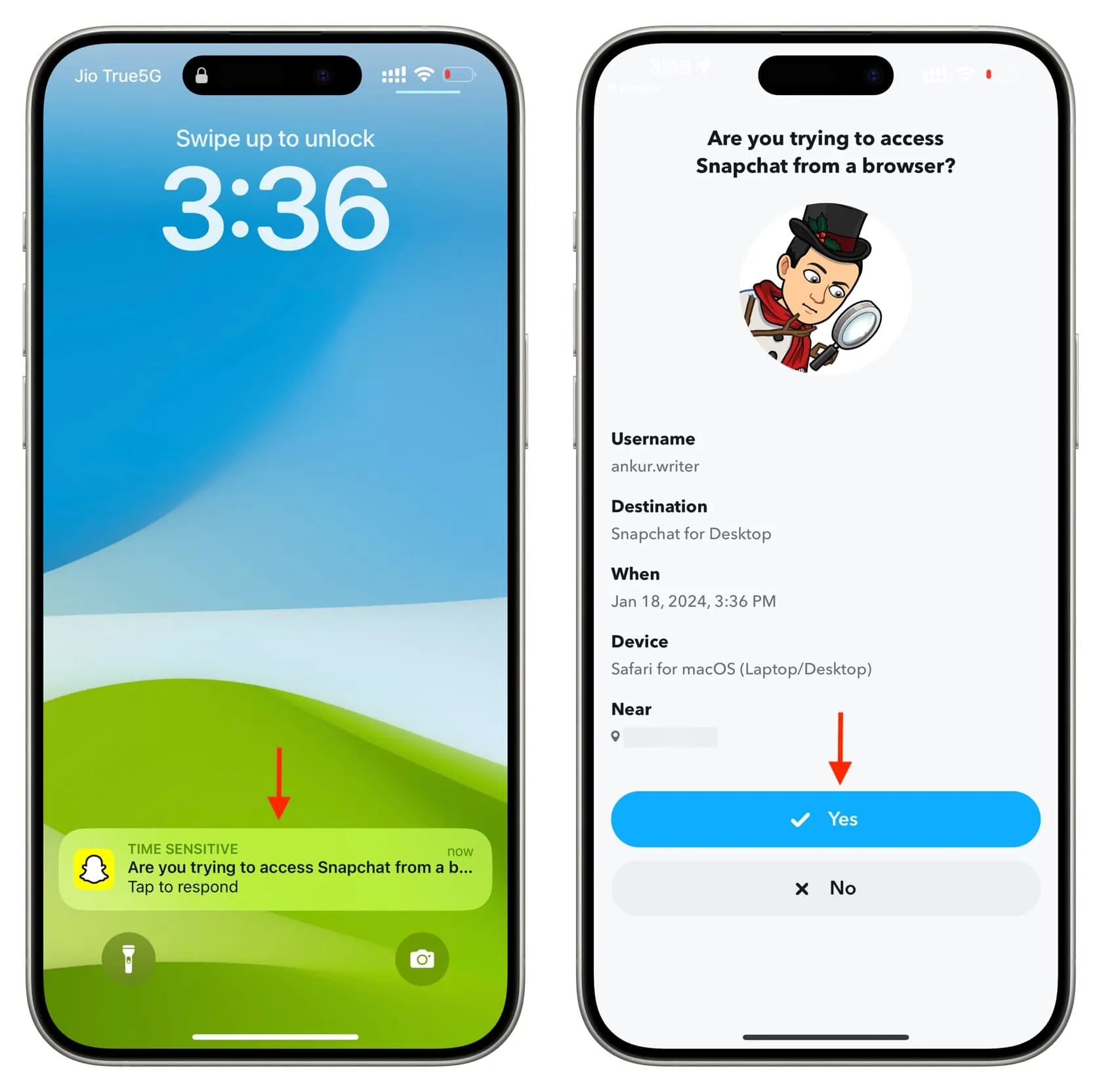
¡Descarga este fondo de pantalla de bloqueo!
Dale los permisos necesarios
Después de iniciar sesión, Snapchat le pedirá que le permita acceder a la cámara, el micrófono y las notificaciones. Le ayudará con las instrucciones de su navegador. También seguimos los pasos al final de este tutorial.
Puede optar por permitir estos permisos o presionar X para negarlos. Pero recuerda que si no le das acceso a la cámara y al micrófono, no podrás enviar Snaps ni llamar a tus amigos. De manera similar, si niega el permiso de notificaciones, Snapchat en su computadora no le avisará cuando reciba un mensaje nuevo.

Usar Snapchat en la web para chatear, enviar Snap y llamar
Una vez que haya iniciado sesión y haya superado los permisos, encontrará sus mensajes de Snapchat en el lado izquierdo.
- Seleccione una persona para enviarle un mensaje o realizar una llamada de video o audio.
- Presiona el ícono de la cámara al lado de su nombre para enviar un Snap.
- También puedes hacer clic en el botón azul para redactar un mensaje nuevo en la parte superior para iniciar un chat personal o grupal con tus amigos.

Cuando haces clic en el botón de flecha hacia atrás desde la izquierda del nombre de una cuenta, accedes a la pantalla donde puedes usar la cámara para tomar y enviar Snaps o crear tu Bitmoji si aún no lo has hecho.
Notificaciones de Snapchat en la computadora
Snapchat te avisa cuando recibes un nuevo mensaje de chat, tu amigo abre tu Snap, etc. No puedes responder a un chat directamente desde la notificación. En su lugar, puede hacer clic en la notificación o en el botón Mostrar y responder yendo a Snapchat en el navegador.
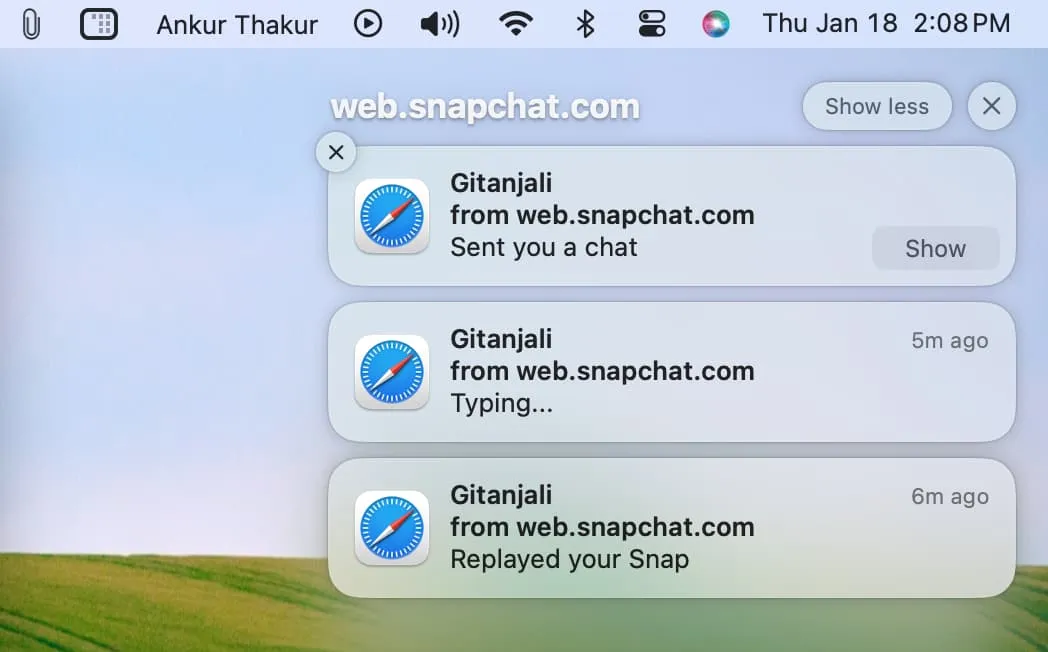
Actualizar la pestaña del navegador
A veces, es posible que recibas una notificación de mensaje nuevo en tu computadora, pero es posible que ese nuevo chat o los mensajes de un chat existente no se muestren en la ventana del navegador de Snapchat. Para solucionar este problema, simplemente actualice la pestaña del navegador.
Tomar capturas de pantalla en la web de Snapchat
En mis pruebas encontré que:
- Si intento tomar una captura de pantalla de la ventana del navegador Snapchat, bloquea la pantalla de chat y dice: “¡Parece que estás intentando tomar una captura de pantalla! Haga clic en cualquier lugar para volver a la conversación”.
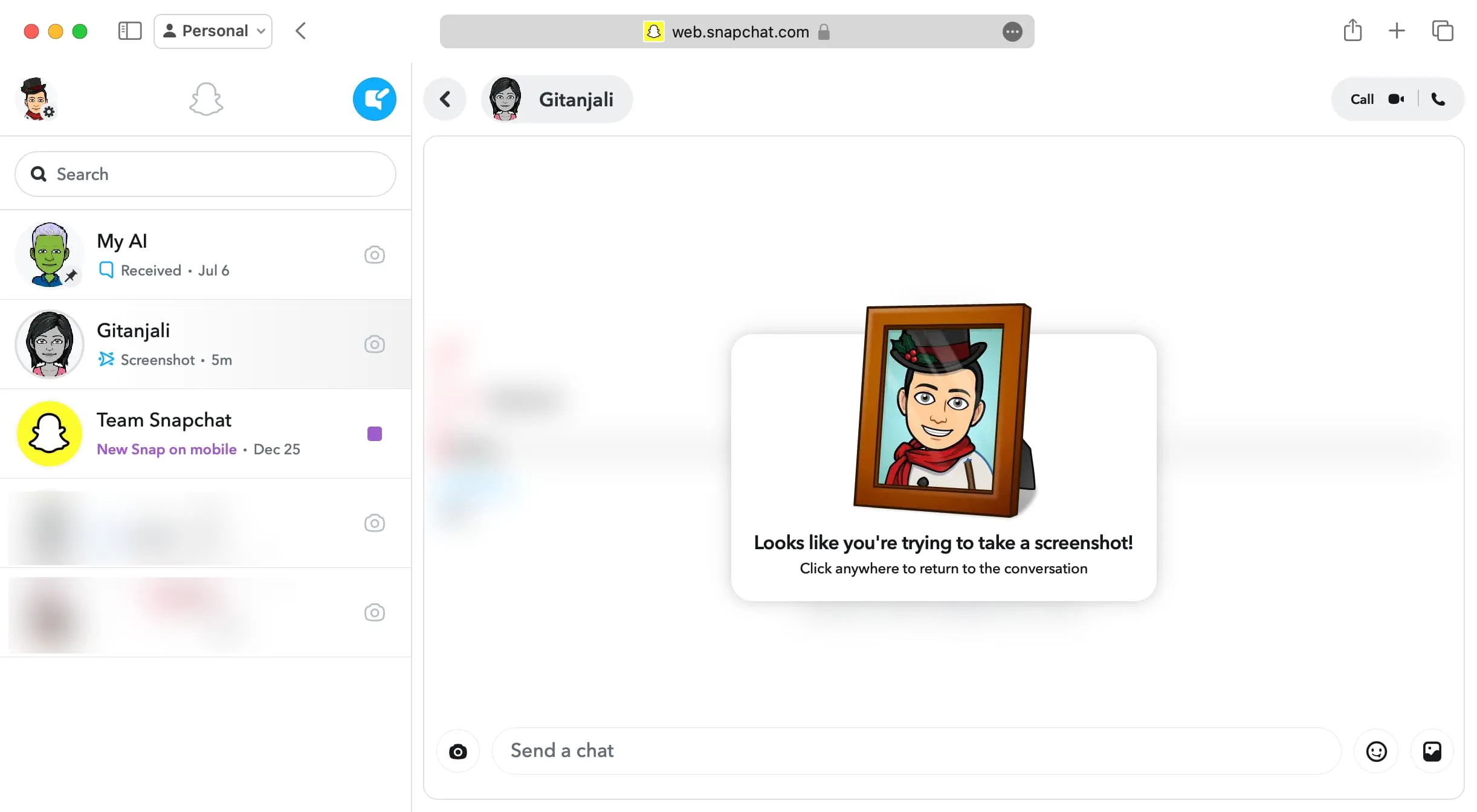
- Si desea tomar una captura de pantalla de la pantalla de chat con los mensajes visibles en la pantalla, use Comando + Mayús + 5 en Mac para capturar una captura de pantalla cronometrada . Cuando el cronómetro esté funcionando, vaya a la ventana de Snapchat y capturará la captura de pantalla con todos los mensajes. A la otra persona no se le informa que usted tomó una captura de pantalla de la conversación. Así es como se ve:
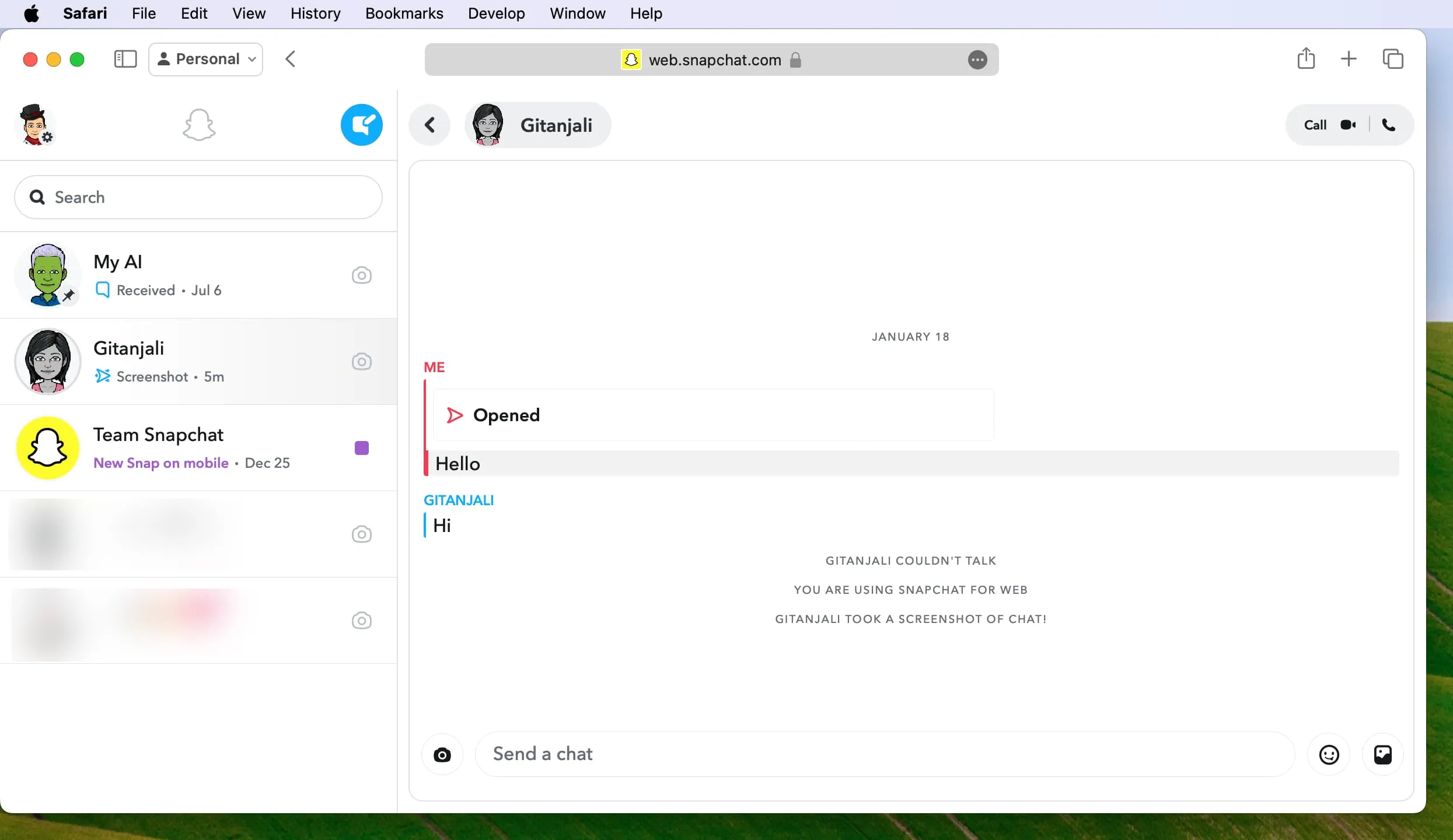
Administra tu configuración de Snapchat
Haz clic en tu foto de perfil o Bitmoji con un ícono de ajustes. Desde aquí, puedes elegir un tema Claro u Oscuro para Snapchat, administrar sonidos y notificaciones, acceder a la configuración de tu cuenta o cerrar sesión.
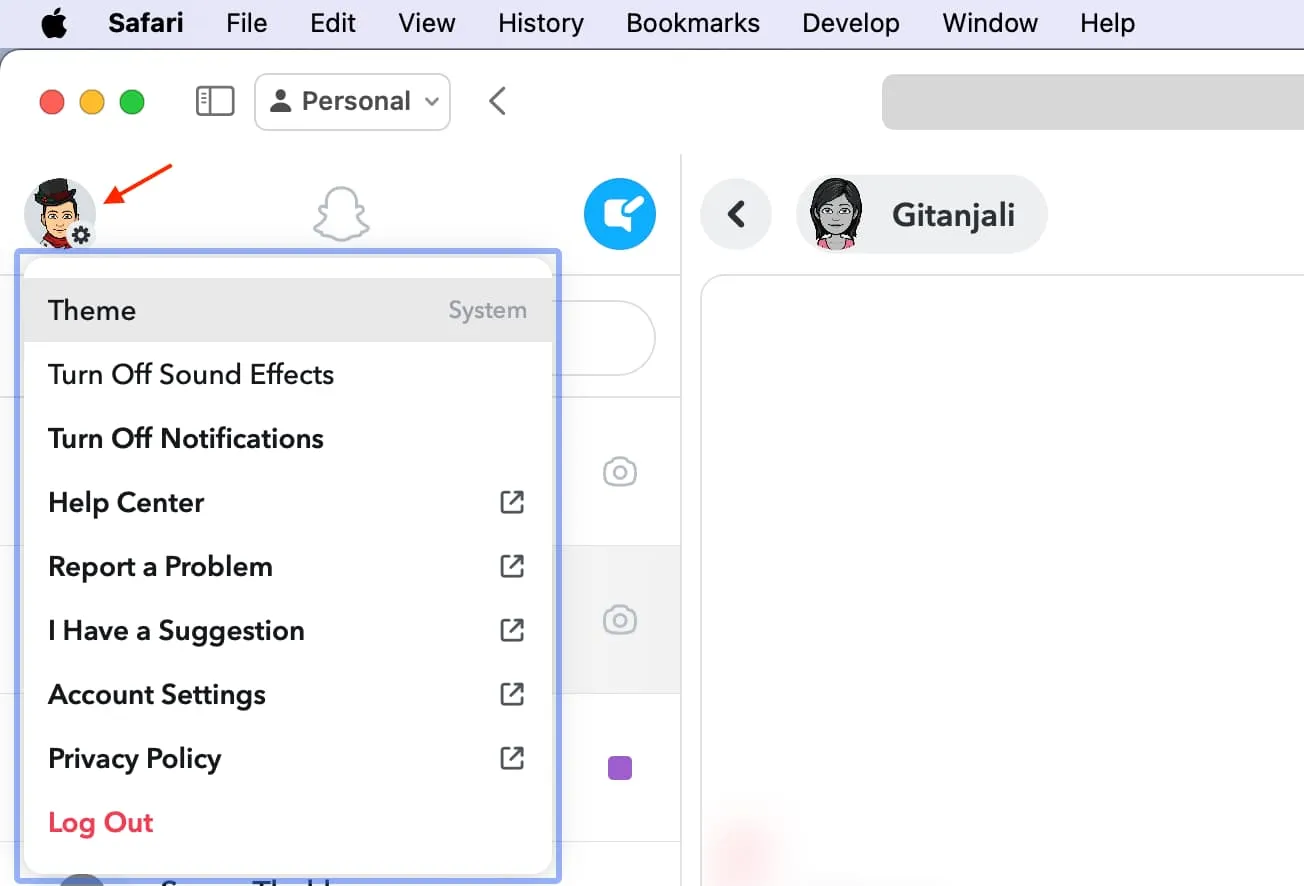
¿Tiene dificultades para llamar o tomar un Snap?
Descubra qué hacer si no puede permitir que Snapchat use la cámara y el micrófono de su computadora.
- Safari : haz clic en Safari junto al ícono de Apple y elige Configuración para web.snapchat.com . Ahora, haga clic en el cuadro desplegable de Cámara y Micrófono y permítalos.
- Chrome: haga clic en el icono de configuración antes del nombre del sitio web en la barra de direcciones y seleccione Configuración del sitio . Desde aquí, permita el acceso a la cámara y al micrófono.
- Edge: haga clic en el icono del candado antes de la dirección del sitio y seleccione Permisos para este sitio . Después de eso, permita los permisos de Cámara y Micrófono.
Si Snapchat aún no puede usar la cámara o el micrófono de tu computadora, ve a la configuración de tu computadora y permite que el navegador en cuestión use la cámara y el micrófono.
Si estás en una Mac, tendrás que ir a Configuración del sistema > Privacidad y seguridad > Cámara y micrófono . Para notificaciones, vaya a Configuración del sistema > Notificaciones y seleccione su navegador.
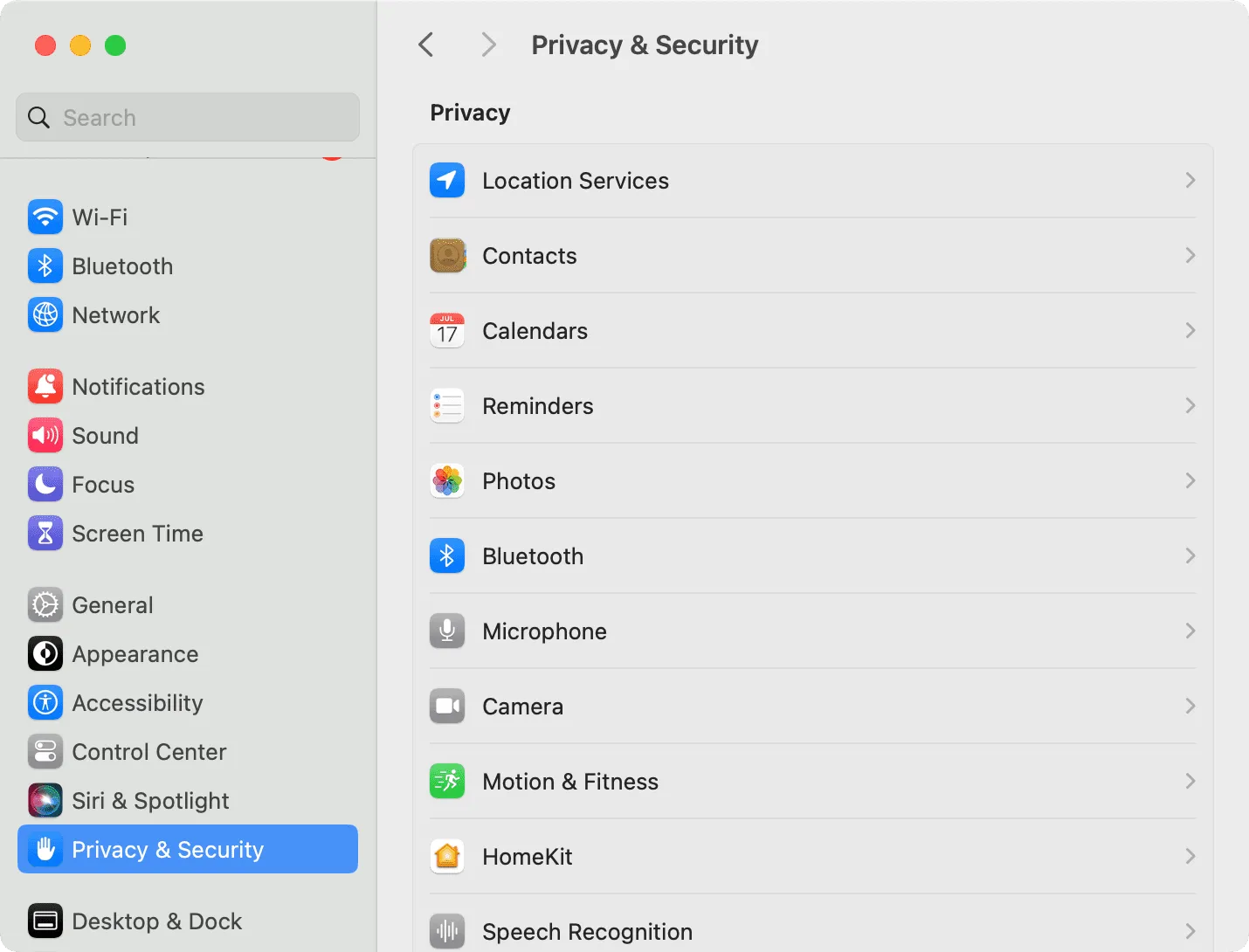
Consulte a continuación: Cómo cambiar su nombre de usuario y nombre para mostrar en Snapchat
Deja una respuesta