Cómo usar tu iPhone o iPad como lupa
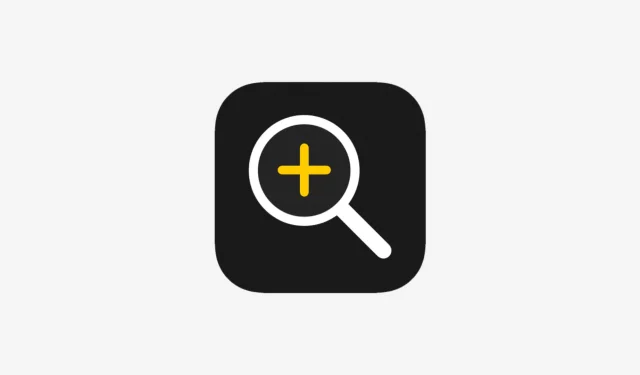
En este tutorial, le mostraremos cómo usar la aplicación Apple Magnifier en su iPhone o iPad para convertirla en una lupa y usarla para leer texto pequeño o acercar objetos para verlos más de cerca.
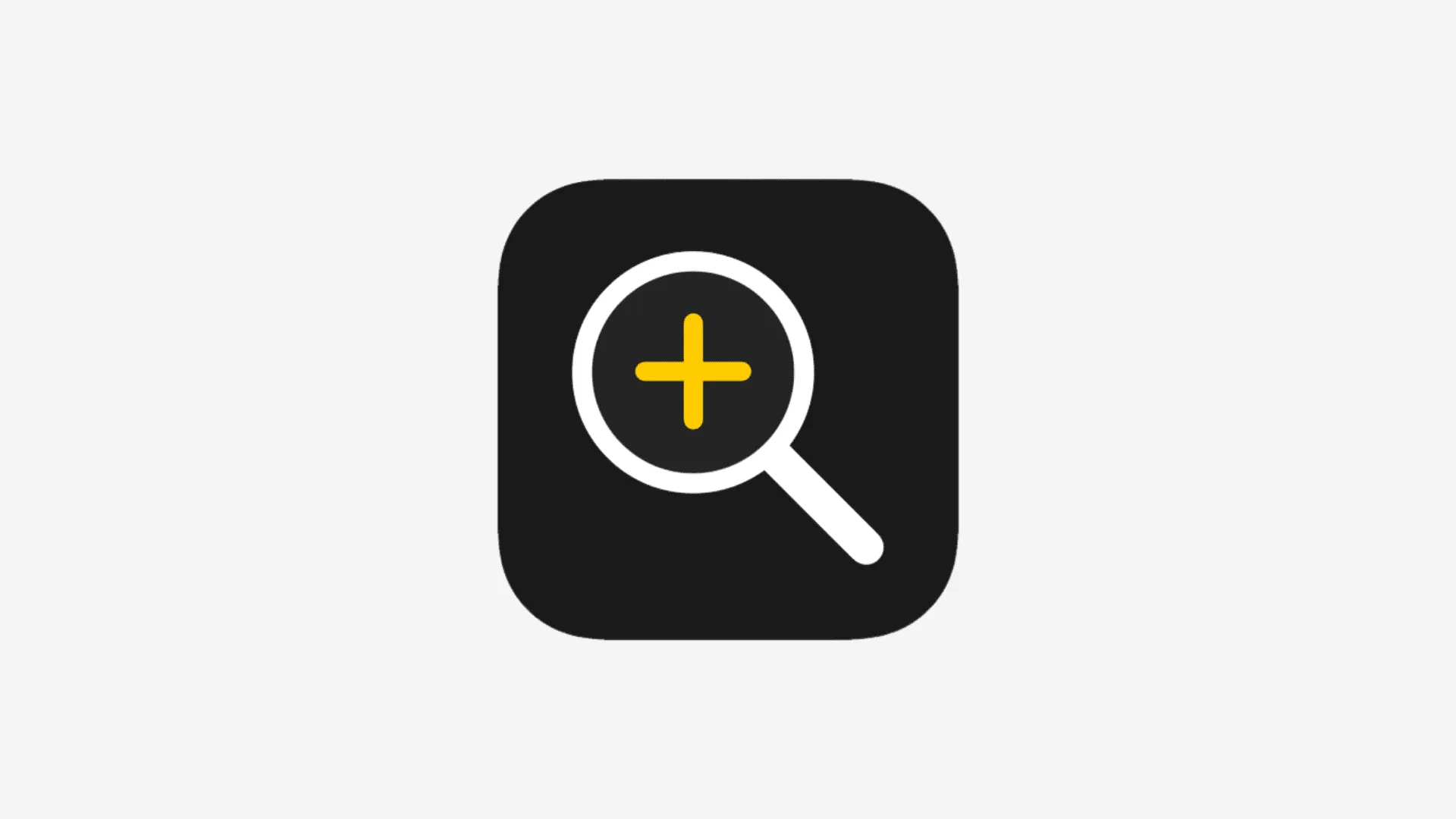
¿Alguna vez ha tenido problemas para leer textos pequeños en frascos de medicamentos o la lista de ingredientes en los envases de alimentos?
Si es así, tu iPhone puede venir al rescate permitiéndote acercar el texto, haciéndolo mucho más legible. Si tiene condiciones de visión específicas, puede mejorar aún más la experiencia de lectura aplicando varios filtros y ajustando las configuraciones de brillo y contraste.
Lupa abierta
Hay seis formas rápidas de hacerlo y usted puede utilizar la que funcione mejor para usted.
- Método 1: invoca a Siri y pídele que abra la Lupa.
- Método 2: toque el ícono de la aplicación Lupa desde la pantalla de inicio, la biblioteca de aplicaciones o la búsqueda de Spotlight del iPhone o iPad.
- Método 3: Vaya a Configuración de iPhone o iPad > Centro de control y agregue Lupa a su Centro de control para acceder rápidamente.
- Método 4: configurar el iPhone hacia atrás. Toque para abrir la lupa.
- Método 5: Vaya a Configuración > Accesibilidad > Acceso directo de accesibilidad y configúrelo en Lupa. Después de esto, puedes presionar tres veces el botón lateral del iPhone o el botón superior del iPad para abrirlo.
- Método 6: si tienes un iPhone 15 Pro o 15 Pro Max, puedes configurar el botón Acción en Accesibilidad > Lupa.
Usa tu iPhone o iPad como lupa
Puede utilizar la aplicación Lupa para ampliar el texto u otros objetos para que sea más fácil de leer.
- Abra la lupa .
- Apunta tu iPhone o iPad correctamente sobre el objeto para que sea visible en la pantalla.
- Utilice el control deslizante en la parte inferior para acercar y facilitar la lectura del texto pequeño o ver el objeto de cerca.
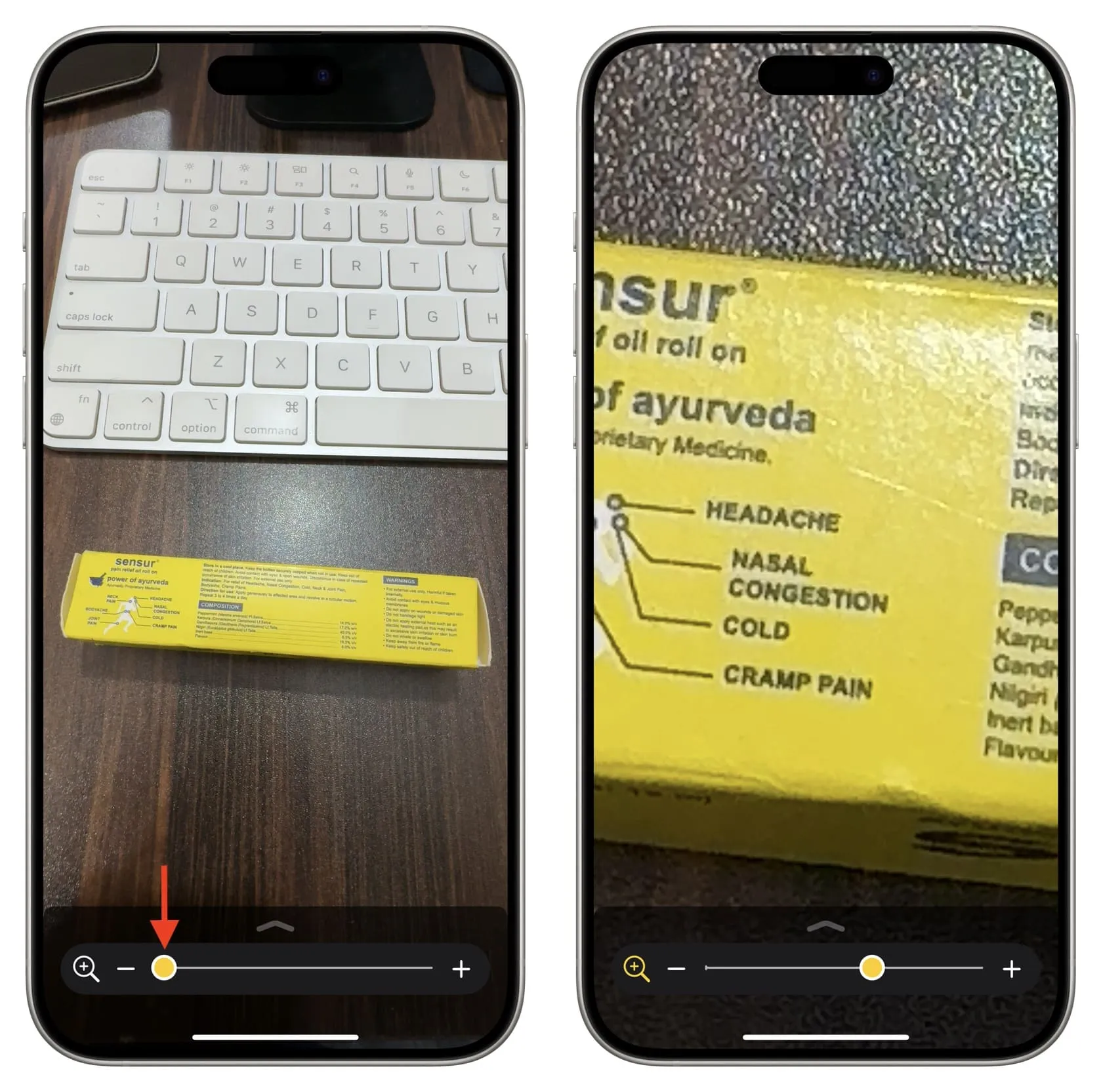
Utilice filtros y otras opciones para mejorar su vista
Para obtener más controles, deslice hacia arriba el control deslizante y se expandirá. Es posible que tengas que deslizar hacia arriba una vez más para revelar todas las opciones y usarlas para leer o inspeccionar mejor el objeto.
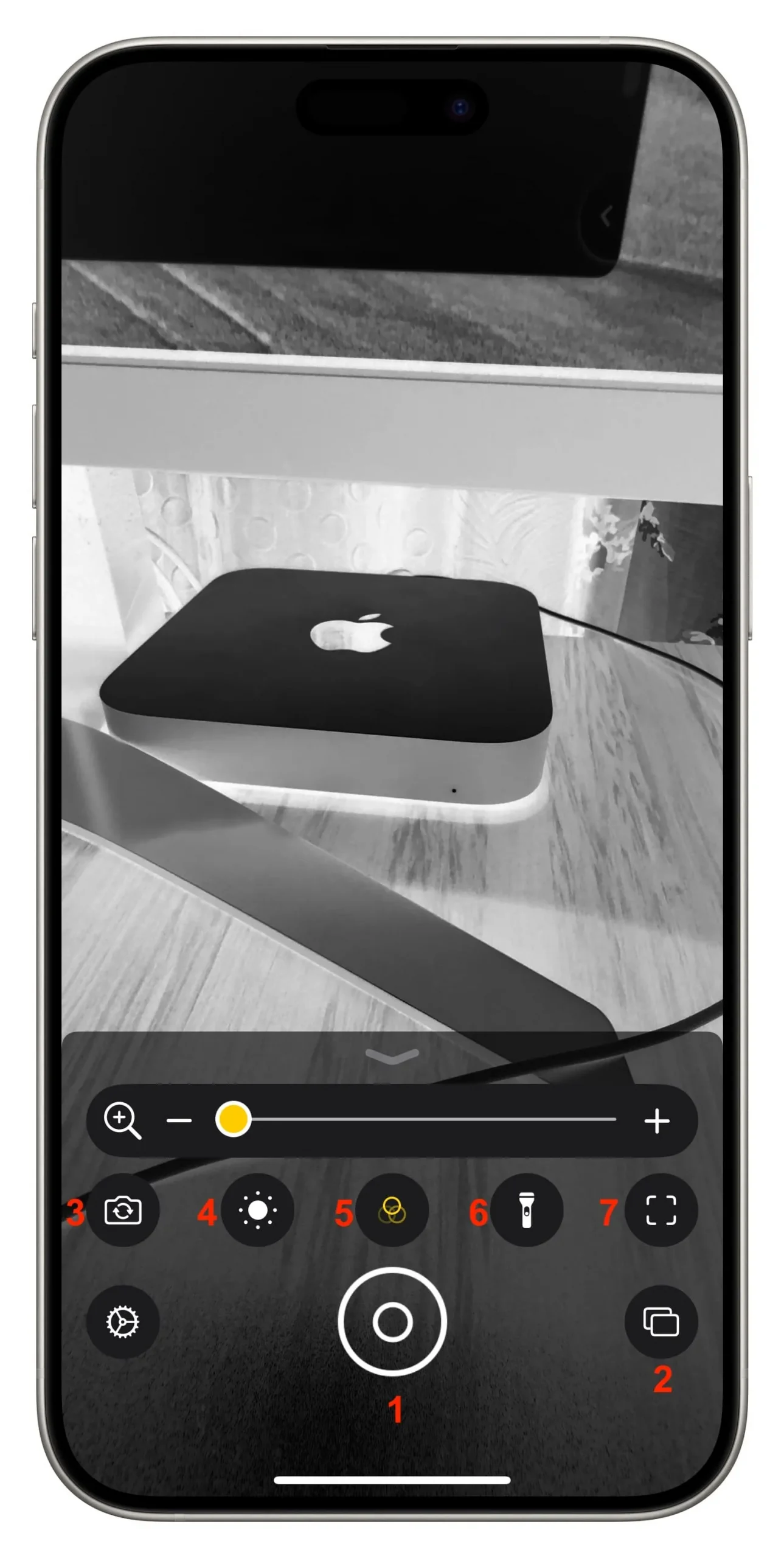
- Botón obturador grande: si le tiembla la mano, puede usar el botón obturador para tomar una fotografía/congelar el encuadre y luego acercar para verla.
- Modo de múltiples fotografías: si tiene que trabajar con más de un marco, toque su ícono y luego tome varias fotografías. Después de eso, toque Ver (n) .
- Cambie el modo de la cámara: sus opciones son Frontal, Primer plano (en iPhone 13 Pro y todos los modelos Pro posteriores) o Automático.
- Cambiar el brillo: Ajústelo para mejorar su visibilidad.
- Seleccione un filtro: Escala de grises, Rojo sobre negro, Amarillo sobre negro, Amarillo sobre azul, Blanco sobre azul, Invertido, Escala de grises invertida, Negro sobre rojo, Negro sobre amarillo, Azul sobre amarillo o Azul sobre blanco.
- Enciende o apaga la linterna: Úsala cuando necesites más luz.
- Modo de detección: Explicado en otro tutorial.
Agregue el botón de contraste y elimine filtros innecesarios
De forma predeterminada, la opción para cambiar el contraste no se agrega al panel principal de la Lupa. Para agregarlo, toque el ícono Configuración > Configuración . Después de eso, toque el botón verde más para Contraste .
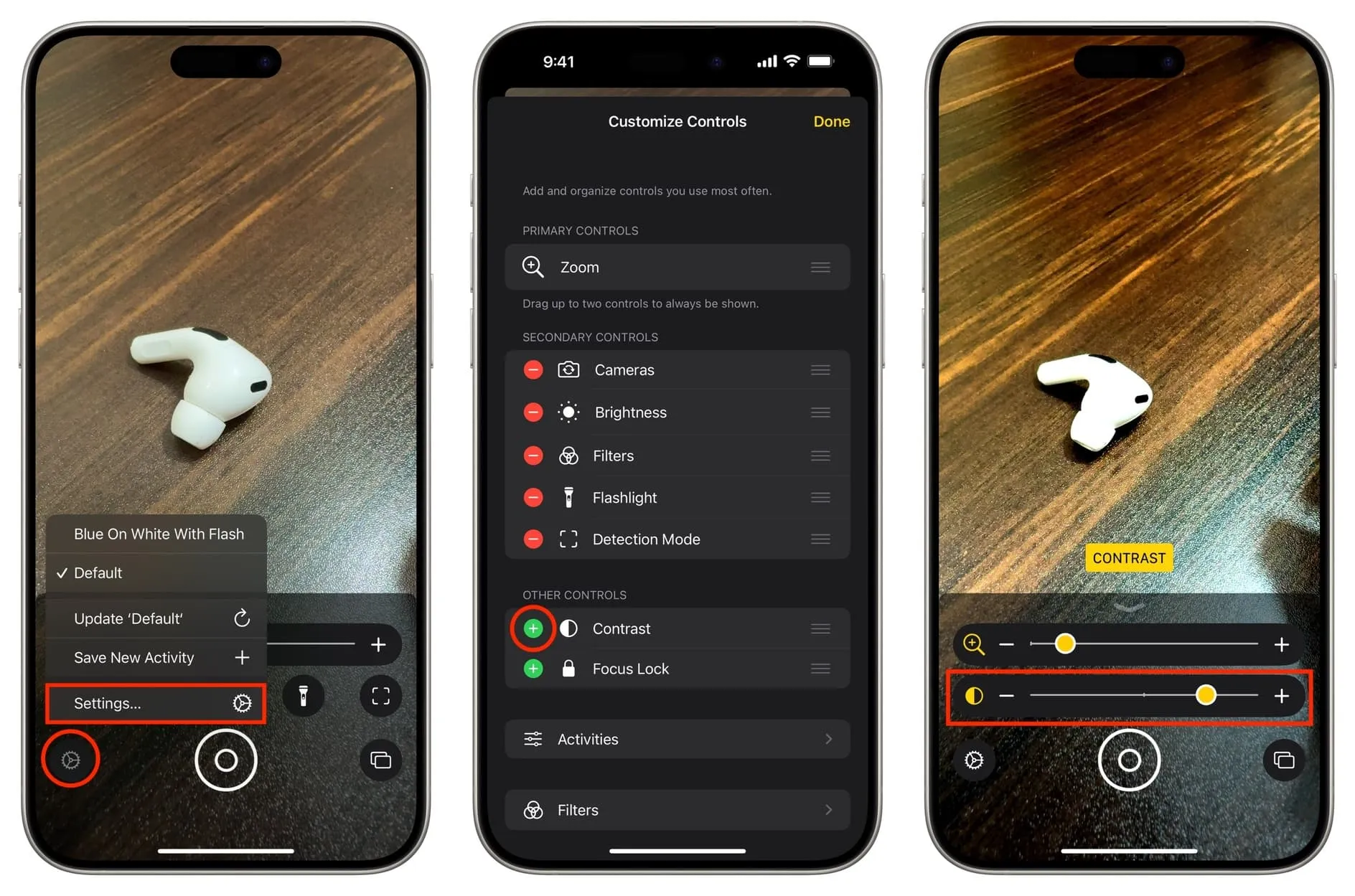
Desde esta pantalla, puede usar el ícono de hamburguesa al lado de los controles agregados y arrastrarlos hacia arriba o hacia abajo para cambiar la ubicación de sus controles.
Y si cree que el panel de filtros está muy lleno, toque Filtros y desmarque las opciones que no planea usar.
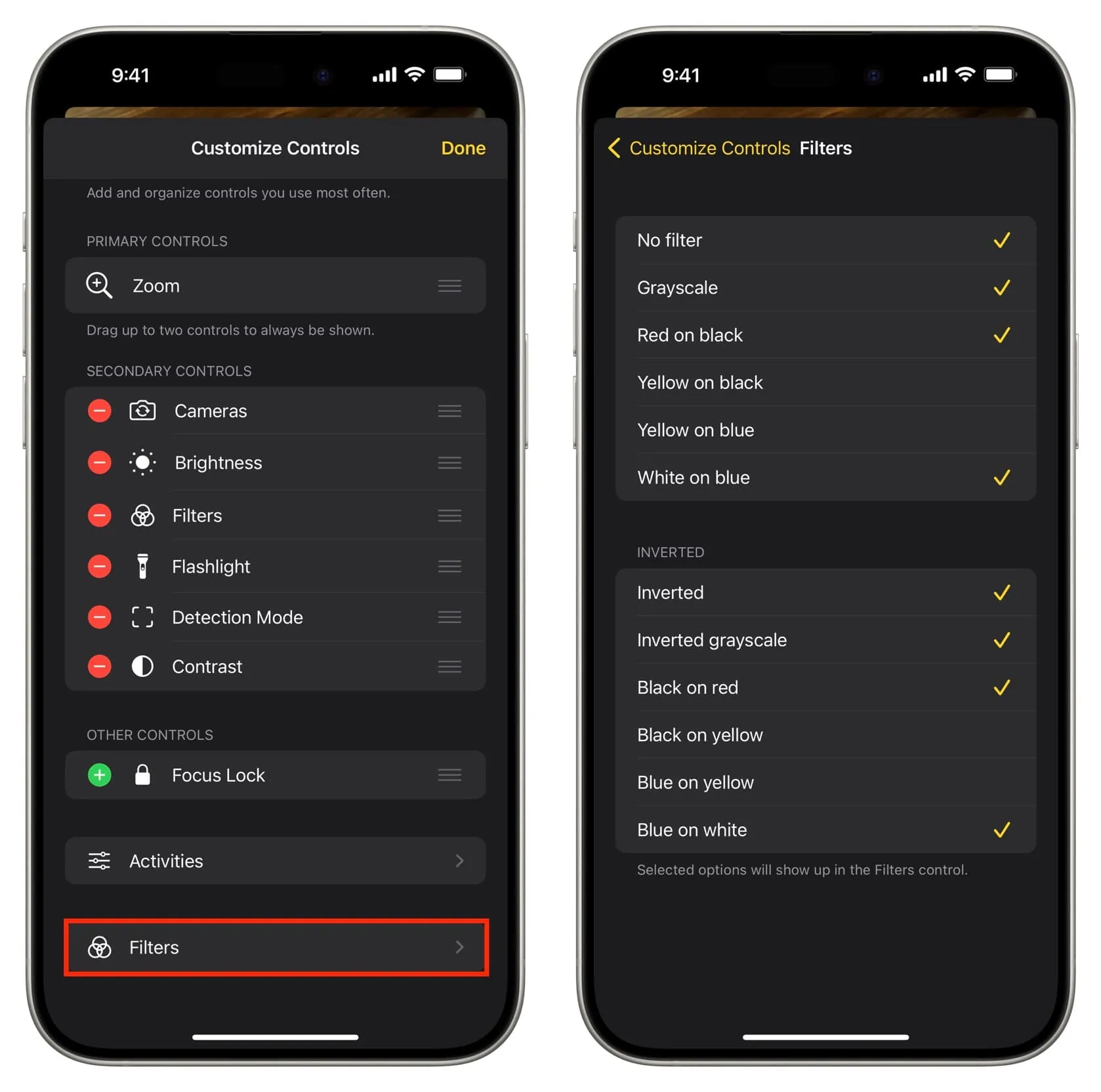
Guardar nueva actividad
Imaginemos que le gusta usar la lupa con el filtro azul sobre blanco, el zoom configurado en alrededor del 30 % y la linterna encendida.
Para hacerlo, abra la Lupa y ajuste su filtro, zoom y otras opciones como desee. Después de eso, toque el ícono de configuración > Guardar nueva actividad y asígnele un nombre.
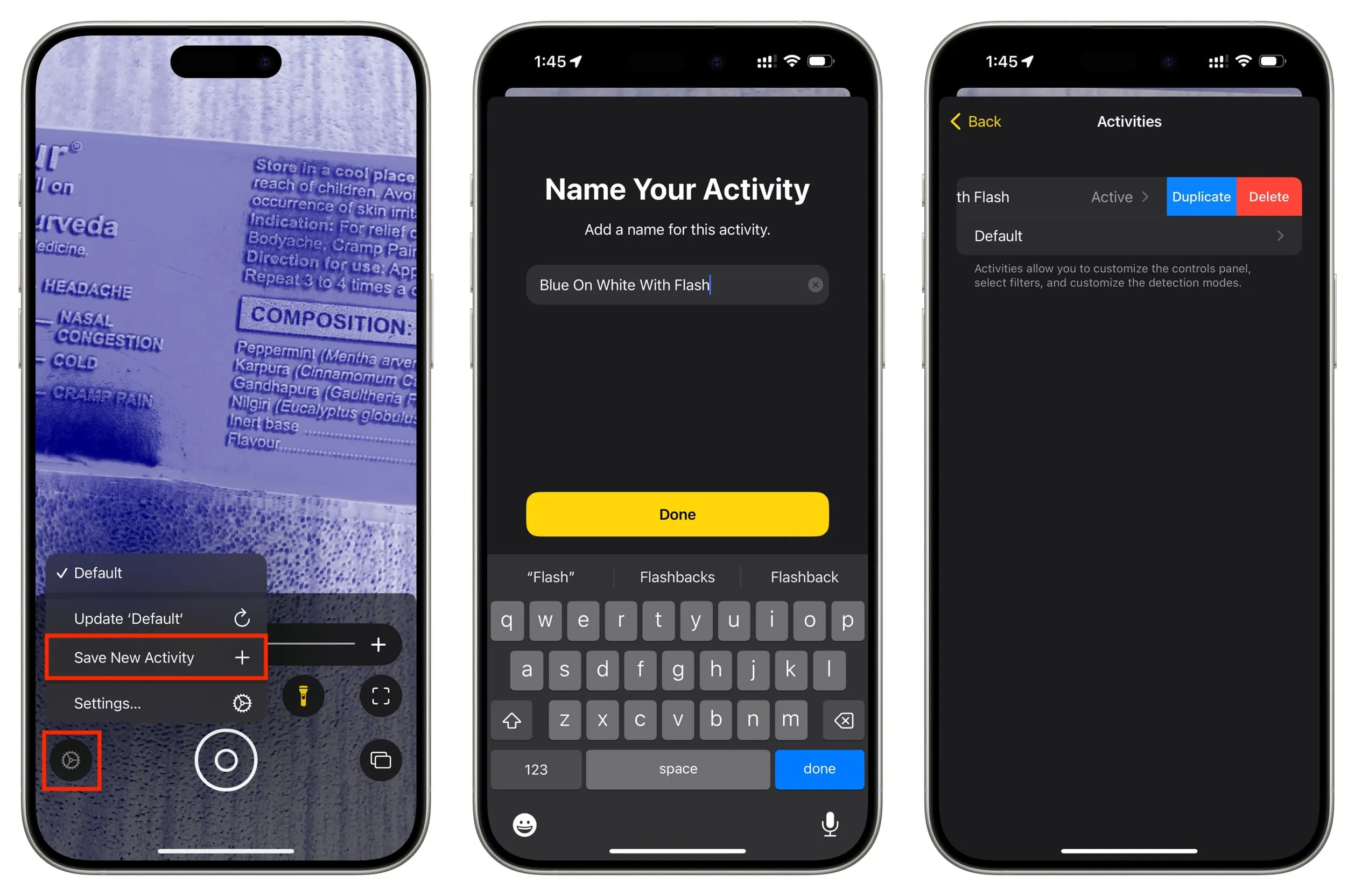
En el futuro, puede tocar el ícono de configuración y seleccionar esta opción, y Magnifier cambiará instantáneamente a ese modo con todas las configuraciones elegidas.
Para administrarlos, toque el ícono de configuración > Configuración > Actividades . Desde aquí, puedes tocar para personalizar uno o deslizarte hacia la izquierda y elegir Duplicar o Eliminar.
Mira a continuación:
Deja una respuesta