iOS 16: Cómo crear y usar notas rápidas en iPhone
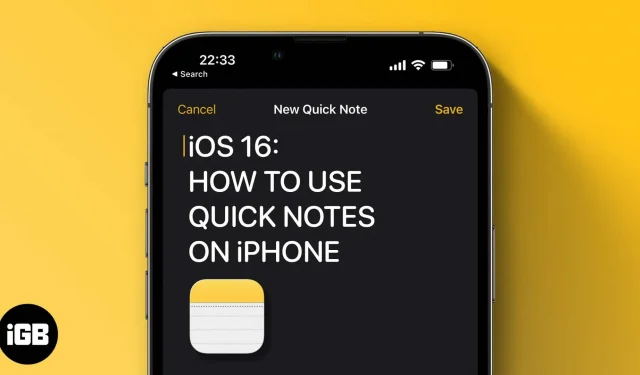
La función Quick Note, presentada por primera vez en iPadOS 15, es ampliamente elogiada por los usuarios de iPad por la capacidad de tomar notas en cualquier lugar. En iOS 16, Apple trajo esta función al iPhone con la función iOS 16, y si no sabe qué es Quick Note y cómo usar esta función, siga leyendo.
¿Qué es una nota rápida?
Quick Notes se introdujo en iPadOS 15 y macOS Monterey en la aplicación Notes. Con esta función, puede agregar ideas y enlaces en cualquier lugar de su iPad y Mac. Desde su lanzamiento, Quick Notes ha sido ampliamente reconocido por su facilidad de uso. Con iOS 16, Apple ahora lo ha agregado incluso para usuarios de iPhone.
Cómo habilitar notas rápidas en iPhone a través del Centro de control
La forma más fácil de acceder a Quick Notes desde cualquier lugar de su iPhone es agregarlo al Centro de control. Y por esto:
- Configuración abierta.
- Haga clic en Centro de control.
- Desplácese hacia abajo hasta MÁS CONTROLES y toque el ícono + junto a Nota rápida.
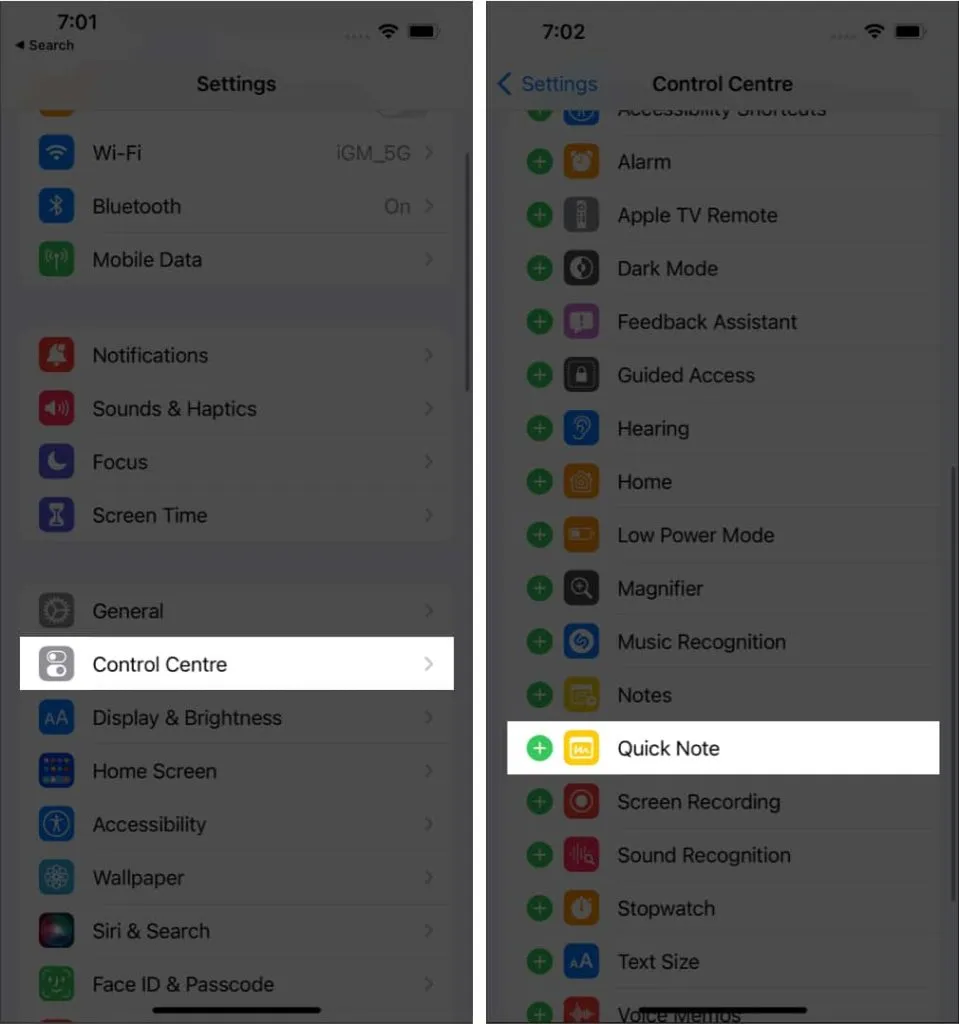
Ha agregado con éxito Quick Note al Centro de control. Si desea cambiar su posición, abra Configuración → Centro de control y, en CONTROLES HABILITADOS, toque y mantenga presionadas las tres líneas junto a Nota rápida y arrástrelas según corresponda.
Acceda a Notas rápidas en iOS 16 desde el Centro de control
- Centro de control abierto.
- Presiona el ícono de nota rápida.
- Escriba sus pensamientos y haga clic en «Guardar» en la esquina superior derecha.

Guardar un enlace a un sitio web en una nota rápida en el iPhone
Si está navegando por la web en navegadores como Safari o Chrome y desea agregar enlaces a su nota, puede hacerlo desde el propio navegador. Así es cómo:
- Abra una página web y haga clic en «Compartir» en la parte inferior. La posición del botón de compartir varía según el navegador.
- Haga clic en Agregar a nota rápida. En otros navegadores, será “Nueva Nota Rápida”.
- Opcional: Agrega una nota debajo del enlace.
- Presiona Guardar.
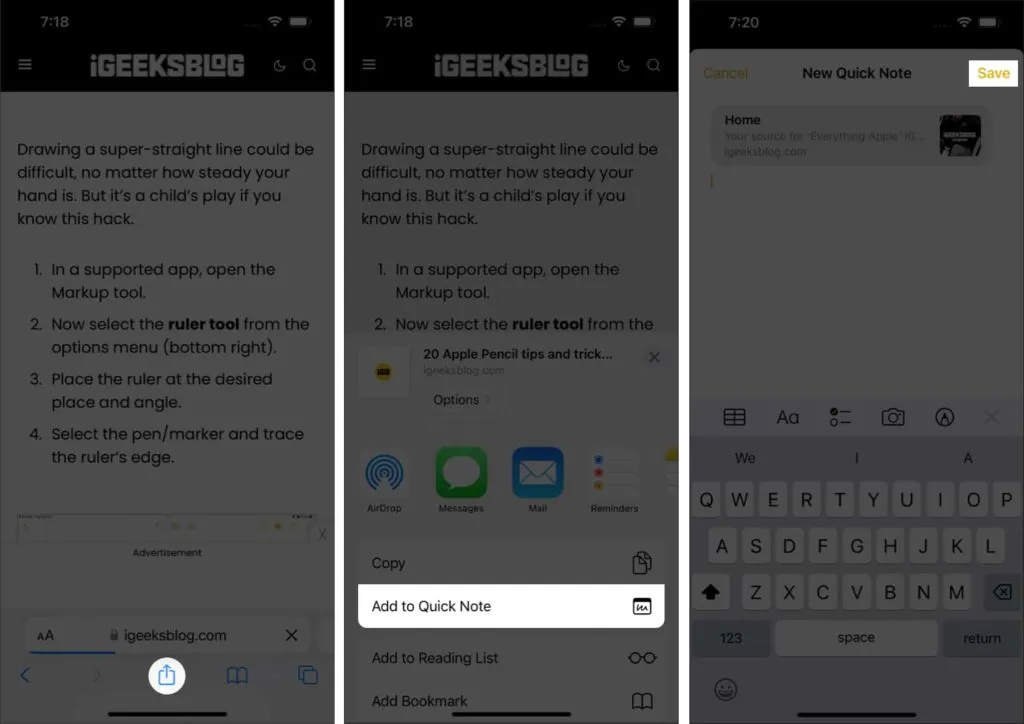
Usar nota rápida para guardar texto
Si no desea compartir un enlace a un artículo, sino solo un fragmento de texto en una página web en una nota rápida, siga estos pasos:
- Abra la página web con la que desea compartir el texto.
- Toque y mantenga presionada la herramienta de selección y seleccione el texto deseado.
- Toque > y seleccione Nueva nota rápida.
- En Notas rápidas, realice los cambios necesarios y haga clic en Guardar.
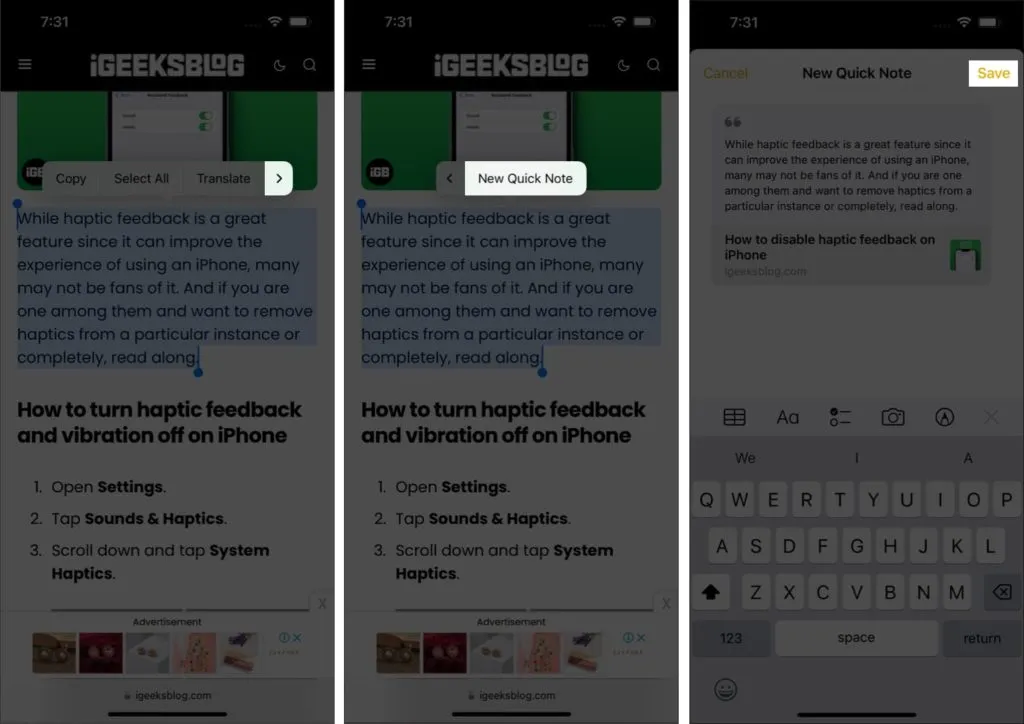
Crea una nota rápida desde cualquier aplicación
Cuando Apple dijo que puedes crear una nota rápida desde cualquier lugar de tu iPhone, eso es exactamente lo que querían decir. Puede compartir enlaces o aplicaciones de App Store en Quick Note. Todo lo que tiene que hacer es hacer clic en Compartir y elegir Agregar a nota rápida. En algunas aplicaciones, esta opción solo estará disponible después de seleccionar «Compartir vía».
Accede a todas las notas rápidas en iPhone
- Abra la aplicación Notas en su iPhone.
- Haga clic en Notas rápidas.
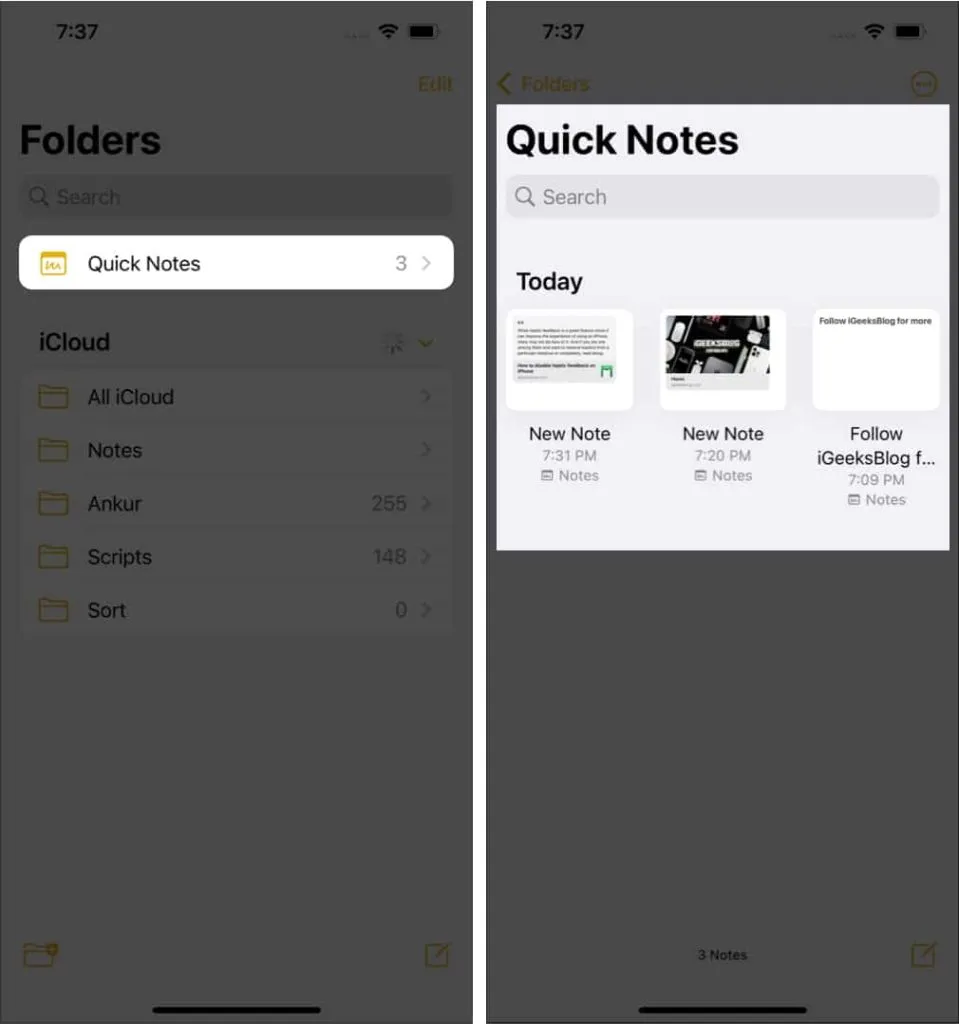
Aquí puede realizar cambios en las notas, compartirlas e incluso eliminarlas a su elección.
Preguntas más frecuentes
Si bien no hay forma de eliminar por completo una nota del iPhone, puede eliminarla desde el Centro de control. Para hacerlo, abra Configuración → Centro de control → en CONTROLES HABILITADOS, toque el signo “–” junto a Nota rápida → toque Eliminar.
Para agregar una nota, debe abrir la aplicación Note. Mientras que puede compartir una nota rápida desde cualquier lugar y cualquier aplicación en su iPhone.
Las notas rápidas se almacenan en la aplicación Note. Puede acceder a ellos abriendo la aplicación Notas → seleccionando Notas rápidas.
¡Eso es todo!
Al llevar la función Notas rápidas incluso a los usuarios de iOS, Apple se ha asegurado de que siempre puedas anotar tus ideas al instante. Así es como puedes crear y usar notas rápidas en tu iPhone. ¿Qué otras características de iPadOS te gustaría ver en tu iPhone? Déjame saber abajo en los comentarios.



Deja una respuesta