Arreglar Battlefield 2042 fallando al cargar datos guardados

Aunque el lanzamiento de Battlefield 2042 no fue el lanzamiento más fluido en la historia de la franquicia, tuvo un comienzo decente. Sin embargo, el juego sufre de errores y errores.
Tiene una serie de fenómenos extraños, como el código de error 15-7A y «flotar en el cielo». Además, un mensaje de error bastante desagradable hace que los jugadores regresen regularmente al menú después de haber cerrado la sesión del juego. Para los jugadores que intentan disfrutar del frenesí destructivo, a menudo aparece el mensaje «No se pueden cargar los datos guardados». Si también experimenta este error, continúe leyendo este artículo.
Aquí se explica cómo solucionar que Battlefield 2042 no cargue los datos guardados.
Arreglar Battlefield 2042 no puede cargar datos guardados
Los códigos de error asociados con este error suelen variar según la plataforma y el tipo de NAT.
Y aunque Dice y EA han confirmado que están trabajando en una solución. Sin embargo, el problema aún no se ha resuelto.
Sin embargo, existen algunas soluciones alternativas que puede utilizar para solucionar el problema temporalmente. Por lo tanto, puede solucionar el problema haciendo algunos cambios.
Aquí hay algunas correcciones que otros usuarios afectados generalmente consideran efectivas:
Cambiar el DNS actual: resulta que un rango de DNS inconsistente puede ser la causa raíz de este problema en particular.
Y este problema se puede resolver moviendo su rango de DNS actual al rango provisto por Google, dependiendo de su ISP.
Crossplay habilitado: ha habido muchos problemas de emparejamiento desde el lanzamiento del programa Battlefield 2042 EA Early Access.
Como tal, probablemente sea mejor que deshabilites el juego cruzado por completo a menos que lo estés usando explícitamente.
Borre los archivos temporales: intente encender y apagar su consola nuevamente si la desactivación de la integración cruzada no funciona.
Sin embargo, tenga en cuenta que cada consola requiere un conjunto de pasos ligeramente diferente.
Reenvíe los puertos utilizados por BattleField 2042: es probable que la conexión a los servidores de EA se interrumpa si está utilizando un enrutador más antiguo que no admite UPnP.
Por lo tanto, UPnP puede estar habilitado o los puertos deben reenviarse manualmente para resolver este problema.
Elimine la interferencia del ISP del nodo 3: las inconsistencias de la red en el lado de su ISP pueden bloquear la conexión de su consola o PC a los servidores de EA si está utilizando nodos de nivel 3. Filtrar la conexión a través de la VPN debería ayudar en este caso.
Entonces, discutimos todas las formas posibles de resolver este problema. Ahora veamos cómo solucionar el error «No se pueden cargar los datos guardados» para Battlefield 2042:
Comprobación de la integridad de los archivos del juego
Muchos problemas de inicio, fallas, gráficos y conexión del servidor se pueden solucionar simplemente asegurándose de que los archivos del juego estén intactos.
Sigue estos pasos:
1. Primero, inicie Steam. Luego seleccione «Biblioteca».
2. Ahora en la lista de juegos instalados, haga clic derecho en Battlefield 2042.
3. Luego haga clic en la pestaña Propiedades. Y vaya a la sección «Archivos locales».
4. Ahora haga clic en el botón «Verificar la integridad de los archivos del juego». Y el proceso tardará algún tiempo en completarse.
Luego reinicie su computadora cuando haya terminado. Y comprueba si el problema existe.
Deshabilitar el juego cruzado
Algunos de estos problemas son el resultado de un impulso de la industria para permitir que los juegos de PC, Xbox y Playstation se reproduzcan en los mismos servidores.
Aunque en teoría es una buena idea. Sin embargo, hay muchos problemas con la integración cruzada.
Como tal, puede evitar muchos de estos problemas al deshabilitar el juego cruzado en la configuración del juego.
Puedes hacerlo en cualquier consola o PC. Pero para Xbox One y Xbox Series X, las instrucciones son ligeramente diferentes.
Por lo tanto, hemos enumerado las instrucciones para cada uno aquí.
Deshabilitar Crossplay en Xbox One/Xbox Series X
En la consola Xbox, no parece que puedas desactivar la integración multiplataforma en la configuración del juego.
Sin embargo, todavía hay otros usuarios que se emparejan con personas de otras plataformas. Aunque la integración de juego cruzado está deshabilitada.
Por lo tanto, debe deshabilitar CrossPlay en el nivel de la consola para evitar este problema.
Esto es lo que debe hacer:
1. Presiona el botón Xbox en tu controlador para abrir el menú Guía de Xbox.
2. Luego ingrese al menú «Configuración» desde el menú lateral una vez que aparezca.
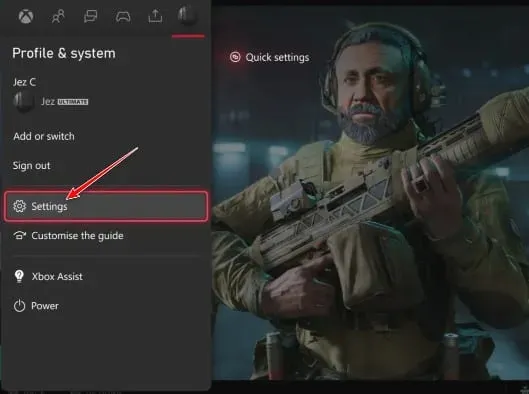
3. Ahora seleccione la pestaña «General» que se encuentra en el menú de la izquierda cuando se encuentra en el menú «Configuración». Luego seleccione Seguridad en Internet y familia.
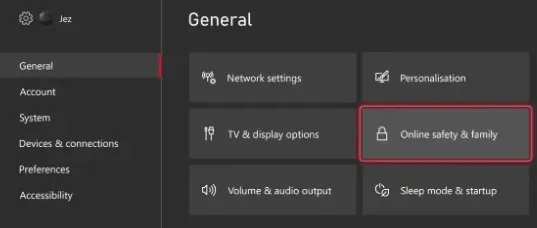
4. Luego seleccione la opción “Privacidad y seguridad en Internet” del siguiente menú. Ahora, de la lista de opciones, selecciona Privacidad de Xbox.
5. Luego, seleccione Ver detalles y personalizar en el menú de la izquierda.
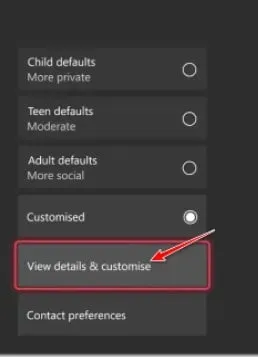
6. Ahora seleccione «Comunicación y multijugador» en el siguiente menú. Y, una vez que se guardan los cambios, cambia el interruptor «Puedes unirte al juego entre redes» a «Bloquear».

Reinicia tu consola después de haber completado estos pasos antes de reiniciar Battlefield 2042. Y verifica si el problema se resolvió.
Deshabilitar el juego cruzado en PC y Playstation
Dependiendo de la plataforma en la que estés jugando, es posible que puedas solucionar el problema simplemente habilitando la integración Cross-Play en la configuración del juego.
Luego, para asegurarse de que el juego no se superponga con otros juegos, aún debe reiniciar el sistema.
Aquí se explica cómo deshabilitar la integración de juego cruzado de PC y Playstation para Battlefield 2042:
1. Inicie el juego en modo normal. Y déjalo pasar por la pantalla de inicio de sesión inicial.
2. Luego, en la esquina inferior izquierda, haga clic en el menú «Opciones».
3. Y seleccione la pestaña General del menú vertical en la parte superior una vez que esté en el menú Opciones.
4. Luego seleccione la sección “Otros” en la pestaña “General”. Y apaga el interruptor Cross-Play.
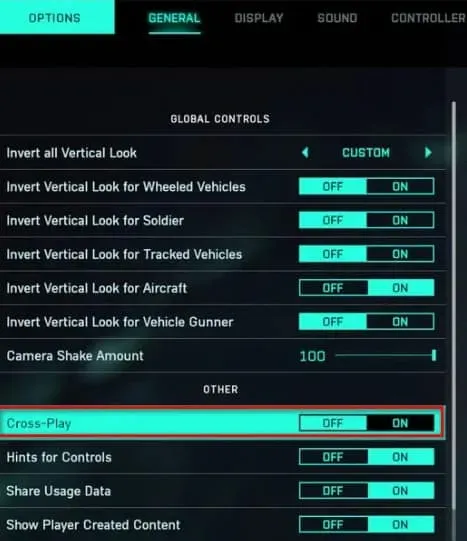
5. Ahora haga sus cambios y guárdelos. Entonces. cerrar el juego.
Ahora reinícielo y verifique si ocurre el mismo error.
Consola de ciclos de energía
Xbox Series X y Xbox One fueron las plataformas más comunes en las que se informó que esta corrección funcionaba. También puede apagar y encender su consola PlayStation 4 o PlayStation 5 si es necesario.
Y, dependiendo de la consola que estés usando, sigue la guía correspondiente:
Apaga tu Xbox One y Xbox Series X
A diferencia de la mayoría de las otras consolas, iniciar un ciclo de encendido en Xbox One es diferente. Y tomará al menos 10 segundos iniciar un ciclo de encendido, ya que el botón debe mantenerse presionado durante al menos ese tiempo.
Para hacer esto, siga las instrucciones a continuación:
1. Encienda su consola y asegúrese de que esté completamente cargada. A continuación, mantenga presionado el botón de encendido.
2. Ahora, durante unos 10 segundos o hasta que el LED frontal parpadee de forma intermitente, debes seguir presionando el botón.
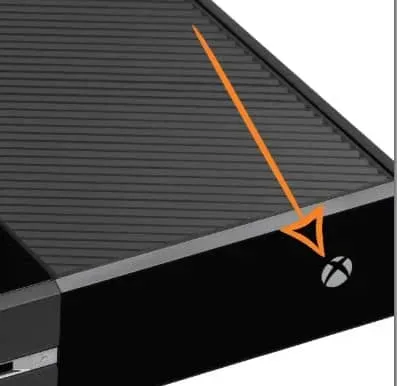
3. Luego, cuando le des suficiente tiempo a los capacitores de energía para que se descarguen, puedes intentar encender la consola en modo normal después de un minuto.
Nota. Será útil si desconecta físicamente el cable de alimentación mientras espera.
4. Luego reinicie la consola. Y comprueba si la secuencia de animación es más larga. Ahora verá si apagar la alimentación funcionó.
5. Luego, inicia Battlefield 2042 después de recargar la consola. Y comprueba si el problema está resuelto.
Apague la Playstation 4
Darle a los capacitores de energía el tiempo suficiente para que se limpien solos es una parte importante de apagar y apagar la consola PlayStation 4.
Entonces, siga las instrucciones a continuación para asegurarse de que todo se haga correctamente:
1. Primero, mantenga presionado el botón de encendido en su consola Playstation 4 cuando esté completamente encendida.
Luego, sigue presionando el botón de encendido de la consola hasta que escuches que los ventiladores se apagan.

2. Ahora, desconecte el cable de alimentación una vez que la consola se haya apagado por completo y no se escuche ningún sonido.
Y deje que los condensadores de potencia se descarguen durante aproximadamente un minuto antes de dejar que se descarguen por completo.
3. Luego, vuelva a conectar la consola después de este período. Y reinicie su consola normalmente.
Ahora inicie Battlefield 2042 nuevamente después de que se complete el próximo lanzamiento. Y verifica si aparece el mismo código de error cuando el juego intenta conectarse a los servidores de EA.
Apague la Playstation 5
Puede encender y apagar su consola Playstation 5 más fácilmente que la mayoría de los otros dispositivos similares.
Es tan simple como mantener presionado el botón de encendido hasta que la consola se apague por completo.
Y solo necesita desenchufar el cable de alimentación para descargar los condensadores de potencia.
Haz lo siguiente:
1. Si su Playstation 5 está apagada, mantenga presionado el botón de encendido. Y tienes que seguir presionándolo hasta que los sonidos de la máquina dejen de salir.
Nota. Si presiona brevemente el botón de encendido, se producirá un ciclo de suspensión en su lugar. Por lo tanto, asegúrese de mantener presionado este botón.
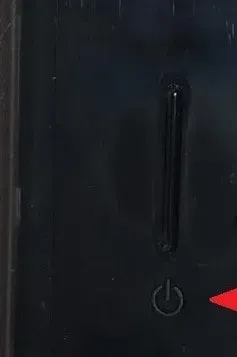
2. Ahora desconecte el cable de alimentación después de que la luz de encendido deje de parpadear. Y deje que el sistema descargue sus condensadores durante 20 minutos de esta manera.
3. Luego, vuelva a conectar el cable de alimentación después de que haya transcurrido este tiempo. Y después de reiniciar el sistema, verifique si el problema está solucionado.
Ahora que su consola se inicia nuevamente, inicie Battlefield 2042 nuevamente. Y comprueba si el problema está resuelto.
Borrar caché de descarga de Steam
Algunos problemas de conexión también se pueden resolver borrando el caché de descarga de Steam en el propio cliente de Steam.
Entonces, sigue estos pasos:
1. Primero, inicie Steam. Luego seleccione Steam en la esquina superior izquierda.
2. Ahora seleccione la pestaña «Configuración». Y ve a la sección “Descargas”.
3. Luego haga clic en el botón Borrar caché de descarga. Y haga clic en Aceptar cuando se le solicite.
4. Ahora haga clic en Aceptar para guardar los cambios. Y luego reinicie Steam.
Puertos de reenvío
También existe la posibilidad de que el juego intente usar puertos sin abrir, lo que resulta en un error de «Cargar datos guardados». Por lo tanto, no puede conectarse al servidor del juego.
Si su enrutador admite UPnP y está habilitado, los puertos necesarios para los juegos generalmente se manejan automáticamente.
Pero, si tiene un modelo de enrutador más antiguo que no es compatible con UPnP, deberá reenviar los puertos manualmente.
Estos son los pasos que debe seguir para hacerlo:
1. Inicie el navegador de su elección. E ingrese una de las siguientes direcciones en la barra de navegación superior. Luego presione Enter para acceder a la configuración del enrutador:
- 192.168.0.1
- 192.168.1.1
2. Ahora ingrese sus datos de inicio de sesión para acceder a la configuración de su enrutador una vez que llegue a la pantalla de inicio de sesión inicial.
Nota. Puede iniciar sesión en su enrutador usando admin como nombre de usuario y 1234 como contraseña, a menos que configure sus propias credenciales de inicio de sesión.
Por lo tanto, haga clic en «Olvidé mi contraseña» si estas alternativas genéricas no funcionan. Y aquí puede recuperar las credenciales de inicio de sesión para la configuración del enrutador o buscar en la web las credenciales para su modelo de enrutador específico.
3. Expanda el menú Avanzado/Experto una vez que ingrese la configuración del enrutador. A continuación, seleccione «Reenvío de puertos/Reenvío NAT» de la lista.
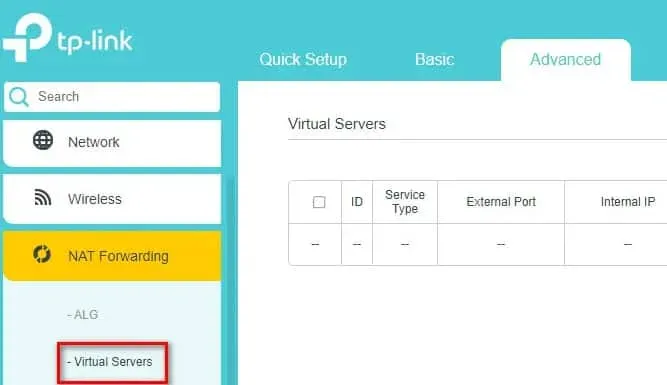
Nota. Según el modelo de enrutador específico, el menú específico puede ser completamente diferente de las capturas de pantalla que se muestran aquí.
4. Ahora puede reenviar manualmente los puertos de Battlefield 2042 en función de la plataforma que esté utilizando al encontrar la opción que le permita hacerlo.
Xbox One y Xbox Series X|S
- TKP: 3074
- UDP: 88, 500, 3074, 3544, 4500
ordenador personal
- TCP: 5222, 9988, 17502, 20000-20100, 22990, 42127
- UDP: 3659, 14000-14016, 22990-23006, 25200-25300
PS4 y PS5
- TCP: 1935, 3478-3480
- UDP: 3074, 3478-3479, 3659, 14000-14016
5. Después de reenviar los puertos necesarios, guarde los cambios. Y después de reiniciar su enrutador, inicie Battlefield 2042 nuevamente. El problema ahora debería estar resuelto.
Puede saltar a la última solución potencial a continuación si el mismo problema persiste después de la suplantación de puertos.
Cambiar DNS a equivalentes de Google
La falla al cargar los datos guardados puede deberse a un rango de DNS inconsistente, que es una de las causas más comunes. Y, al intentar conectarse al servidor del juego, se vuelve más difícil de lo que debería ser.
Sin embargo, puede deshacerse fácilmente de este problema si le afecta. Problema de comunicación entre PC y consolas EA.
Y esto se puede hacer cambiando el rango de DNS predeterminado al rango proporcionado por Google.
Por lo tanto, si desea cambiar al rango de DNS de Google, consulte la guía a continuación.
Cambiar el DNS predeterminado en la PC
Puede cambiar el rango de DNS predeterminado en una PC abriendo la ventana Conexiones de red a través del menú del Panel de control. Luego asigne el rango de DNS apropiado a la red a la que está conectado actualmente.
Y, además de configurar valores de DNS personalizados para IPV6, también deberá hacer esto para IPV6.
Estos son los pasos para cambiar el DNS predeterminado en su PC a los equivalentes de Google:
1. Presione la tecla de Windows + R para abrir el cuadro de diálogo Ejecutar.
2. Luego ingrese el comando ncpa.cpl. Ahora seleccione «Conexiones de red» en el menú desplegable.
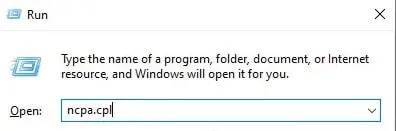
Nota. Para otorgar privilegios administrativos, haga clic en Sí cuando lo solicite el Control de cuentas de usuario (UAC).
3. Ahora, en la pestaña Conexiones de red, busque la conexión que está utilizando actualmente para acceder a Internet.
4. Luego haga clic derecho en esta conexión después de haberla identificado. Y use el menú contextual para seleccionar Propiedades.
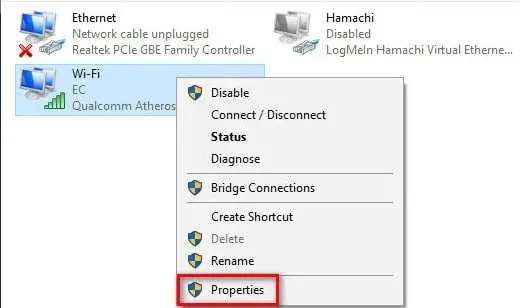
5. Ahora vaya a la pestaña Red en la pantalla de propiedades de su conexión Wi-Fi o Ethernet. Y luego mire los elementos debajo de Esta conexión usa los siguientes elementos.
6. Luego seleccione Protocolo de Internet (TCP/IP4). Y seleccione Propiedades.
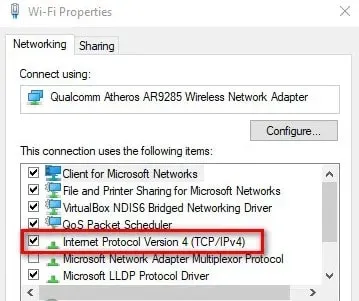
7. Ahora haga clic en la pestaña General cuando llegue a la siguiente página de configuración. Y asegúrese de que el interruptor Usar la siguiente dirección del servidor DNS esté marcado.
Luego ingrese los siguientes valores en lugar de Servidor DNS Preferido y Servidor DNS Alternativo:
- 8.8.8.8
- 8.8.4.4
8. Y después de cambiar IPv4, es hora de cambiar IPv6. Por lo tanto, haga clic en el menú anterior para comenzar. Luego puede ir a las propiedades de IPv6 (TCP/IPv6).
9. Ahora cambie su servidor DNS preferido y su servidor DNS alternativo a:
- 2001:4860:4860::8888
- 2001:4860:4860::8844
Entonces. guarda tus cambios.
Ahora, antes de intentar iniciar Battlefield 2042 nuevamente, reinicie su computadora y enrutador. Quizás el error se haya solucionado.
Cambiar el DNS predeterminado en PlayStation 4
No podrá cambiar el DNS cuando use el sistema operativo PlayStation a menos que configure una nueva conexión a Internet. Luego seleccione Personalizado cuando se le pregunte si desea usar la configuración automática.
Y puede cambiar fácilmente la configuración de DNS predeterminada a la configuración equivalente de Google siguiendo estos pasos:
1. Primero, vaya a «Configuración» desplazándose por el menú vertical en la parte superior de la pantalla principal de PlayStation 4.
2. Luego, desde la lista de opciones disponibles en la pantalla de configuración, abra el menú Red.
3. Ahora en la configuración de red, seleccione «Configurar conexión a Internet».
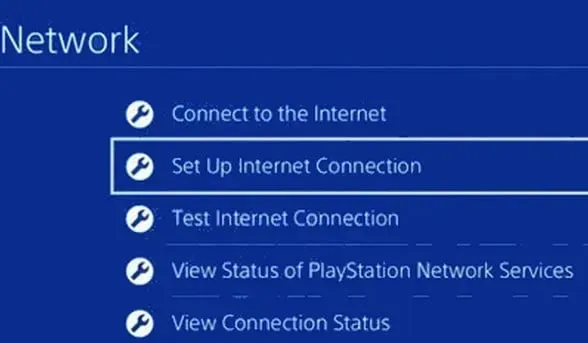
4. Luego elija entre Wi-Fi y LAN. Y seleccione «Personalizado» para evitar la asignación de DNS predeterminado.
5. Luego, seleccione «Automático» cuando se le solicite la dirección deseada.
6. Ahora, en el siguiente mensaje, haga clic en No especificar un nombre de host DHCP.
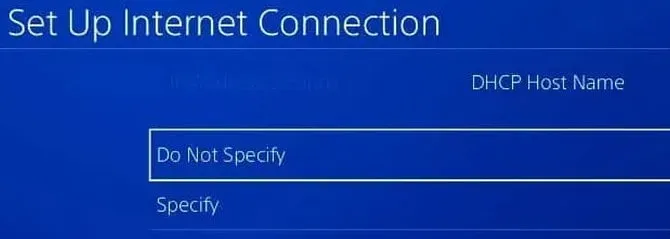
7. Cuando llegue al mensaje «Configuración de DNS», seleccione «Manual». Luego cambie el DNS principal a 8.8.8.8. Y reemplace el DNS secundario con 8.8.4.4.
Pero si prefiere IPV6, debe usar estos valores:
- DNS primario: 208.67.222.222
- DNS secundario: 208.67.220.220
Realice sus cambios y guárdelos. Y verifique si el problema se resuelve reiniciando su consola y enrutador.
Cambiar el DNS predeterminado en PlayStation 5
Deberá cambiar la configuración de DNS en el menú Configuración de su Playstation 5 si experimenta este problema.
También puede crear una nueva conexión a Internet cambiando la configuración de su red.
Siga las instrucciones a continuación para obtener instrucciones completas:
1. Seleccione el icono «Configuración» en la pantalla de inicio de PS5. Luego ingrese la configuración presionando el botón X.
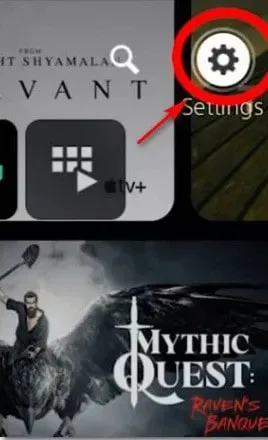
2. Ahora ingrese la configuración de red desde el menú de configuración. Y seleccione «Configuración» nuevamente.
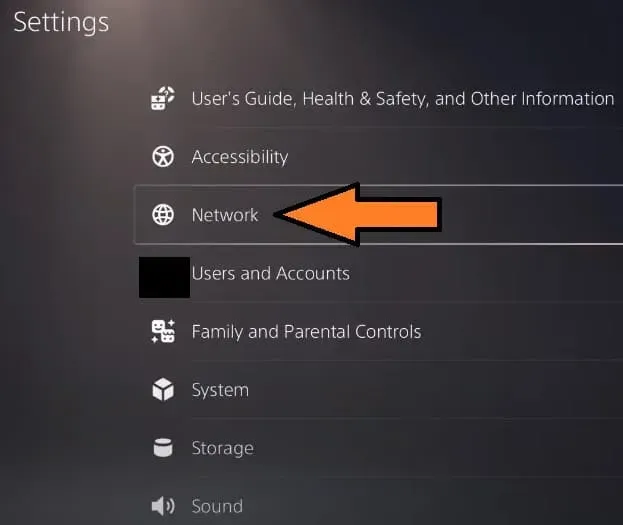
3. Luego seleccione «Configurar conexión a Internet» en el siguiente menú. Y seleccione “Configurar manualmente” del siguiente grupo de opciones.
4. Ahora seleccione el cable Wi-Fi o LAN. Y seleccione DNS.
5. Ahora, cuando se le solicite ingresar valores, ingrese 8.8.8.8. E ingrese 8.8.4.4 como el DNS secundario. Luego haga clic en Guardar para guardar sus cambios.
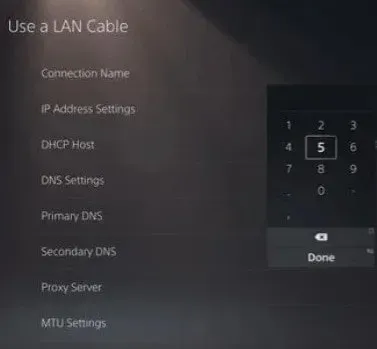
Ahora inicie Battlefield 2042 después de volver a conectar y cambiar el DNS. Y comprueba si el problema persiste.
Cambiar el DNS predeterminado en Xbox One/Xbox Series X
Las instrucciones para cambiar el DNS predeterminado son casi idénticas, ya sea que esté usando la Xbox One de última generación o la Xbox de próxima generación.
La configuración avanzada para su red actual se puede encontrar en el menú que está utilizando actualmente. Y también puede configurar DNS manualmente.
Estos son los pasos que debe seguir:
1. Primero, asegúrese de estar en el Tablero de Xbox One. A continuación, seleccione el menú de guía.
2. Ahora seleccione «Todas las configuraciones» en el menú lateral que acaba de aparecer.
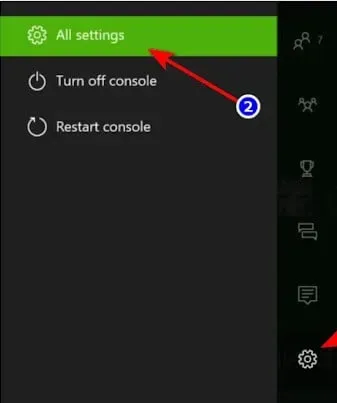
3. Luego seleccione «Red» en el menú «Configuración». Y presione A para abrir la configuración de red.
4. Luego haga clic en «Configuración avanzada» en el menú «Red».
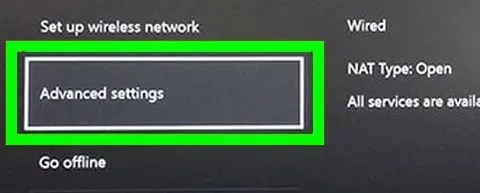
5. Ahora seleccione su configuración de DNS en el siguiente menú. Luego, en el siguiente conjunto de menús, seleccione Manual.
6. Luego configure el DNS primario en 8.8.8.8. Y configure el DNS secundario en 8.8.4.4. Luego haga clic en Guardar.
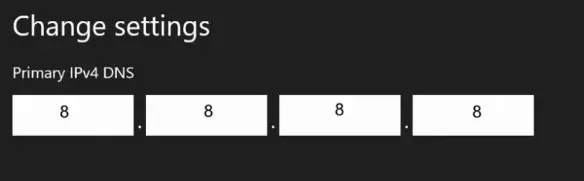
7. Por último, pero no menos importante, guarde sus cambios antes de reiniciar su Xbox y enrutador.
Ahora inicie Battlefield 2042 nuevamente después de que su consola se inicie y se conecte a Internet. Y verifique si se resuelve el error «No se pueden cargar los datos guardados».
Usa una VPN
Otra cosa que puede intentar para resolver un posible problema de conexión es instalar y usar una VPN. Puede haber casos en los que un nodo ISP en el tercer nivel interrumpa la conexión con el servidor de EA.
Así, en este caso, puedes solucionar el problema de conexión instalando un cliente VPN. Esto es especialmente cierto si constantemente te encuentras con un problema.
Comprobar el estado del servidor
También debe visitar el sitio web de Down Detector para ver el estado del servidor de Battlefield 2042. Muchos jugadores se ven afectados actualmente por este error.
Entonces, a veces puede haber errores debido a problemas con el servidor. Y existe una buena posibilidad de que no pueda hacer nada de su parte en este escenario.
Ultimas palabras
Eso es todo acerca de cómo arreglar Battlefield 2042 que no puede cargar datos guardados. Esperamos que su error se solucione ahora. Hemos enumerado todas las soluciones posibles para este error. Entonces, sigue probándolos y comenta cuál funcionó para ti.


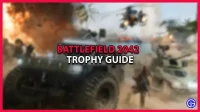
Deja una respuesta