Arreglar el servidor RPC está demasiado ocupado para completar este error de operación
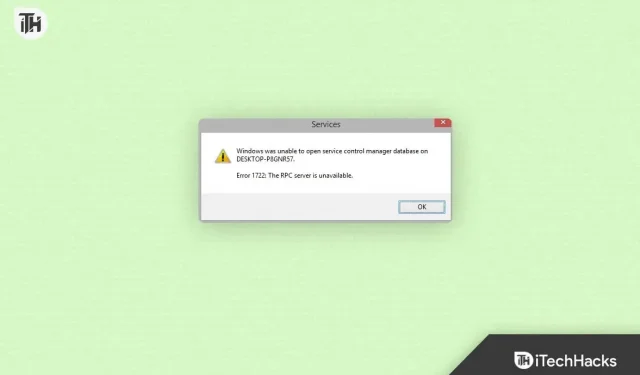
Los usuarios de Windows a menudo se encuentran con el error «El servidor RPC está demasiado ocupado para completar esta operación». Cuando un programa o proceso intenta acceder a un sistema remoto a través de una llamada a procedimiento remoto (RPC), falla porque el servidor RPC está sobrecargado o no está disponible.
Este error puede ser frustrante ya que le impide realizar ciertas tareas o usar ciertos programas. Esta guía de solución de problemas analiza varias soluciones para resolver el error «Servidor RPC demasiado ocupado».
¿Qué es un servidor RPC?
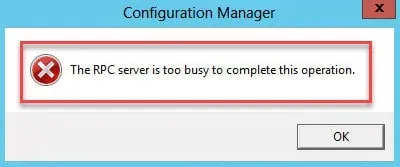
RPC es un protocolo abierto que permite que procesos en diferentes sistemas intercambien datos. Muchas tareas, como el uso compartido de archivos, la impresión y la creación de redes, se realizan mediante RPC en el sistema operativo Windows. En un sistema remoto, un servidor RPC procesa una solicitud RPC cuando la envía un programa o proceso.
Envía el resultado de la solicitud al programa o proceso solicitante después de que se haya procesado la solicitud. Sin embargo, esto puede causar varios errores, incluido el error Servidor RPC demasiado ocupado si el servidor RPC deja de funcionar, que es una parte crítica del sistema operativo Windows.
¿Cuáles son las causas del error El servidor RPC está demasiado ocupado?
El servidor RPC puede estar demasiado ocupado. El error se produce por varios motivos, algunos de los cuales se enumeran a continuación:
- Servidor RPC sobrecargado: esta es una de las principales razones por las que el servidor RPC está demasiado ocupado. Error. El servidor RPC remoto puede estar sobrecargado con demasiadas solicitudes y dejar de responder.
- Cortafuegos bloqueando RPC: El cortafuegos de su sistema puede estar bloqueando el protocolo RPC, lo que provoca el error «Servidor RPC demasiado ocupado». Los cortafuegos a veces pueden bloquear el tráfico legítimo, incluidas las solicitudes RPC, a pesar de su propósito.
- Software antivirus o de seguridad: tenga cuidado con el software de seguridad que interfiere con el protocolo RPC. Esto suele suceder cuando ciertos tipos de tráfico de red están bloqueados por antivirus o software de seguridad.
- Problemas de conexión de red: este error puede ocurrir si hay problemas de conexión de red entre su sistema y el sistema remoto. Esto puede deberse a una congestión de la red, un hardware defectuoso o una mala configuración de la red.
- Registro de Windows dañado: esto puede causar una serie de errores, por ejemplo, si el servidor RPC está demasiado ocupado. Error si el registro de Windows está dañado.
Cómo reparar el servidor RPC está demasiado ocupado 2023 error
Por lo tanto, aquí hay algunas correcciones que puede usar para resolver el mensaje de error El servidor RPC está demasiado ocupado:
Reinicie el servicio RPC
Para resolver el error «Servidor RPC demasiado ocupado», el primer y más fácil paso es reiniciar el servicio RPC en la computadora remota. Para hacer esto, siga estos pasos:
- Primero, abra el cuadro de diálogo Ejecutar presionando la tecla de Windows + R.
- Para abrir la consola de servicios, escriba services.msc y presione Entrar.

- Después de eso, busque el servicio de llamada a procedimiento remoto (RPC) en la parte inferior de la página.
- Para reiniciar el servicio RPC, haga clic con el botón derecho en él y seleccione Reiniciar.
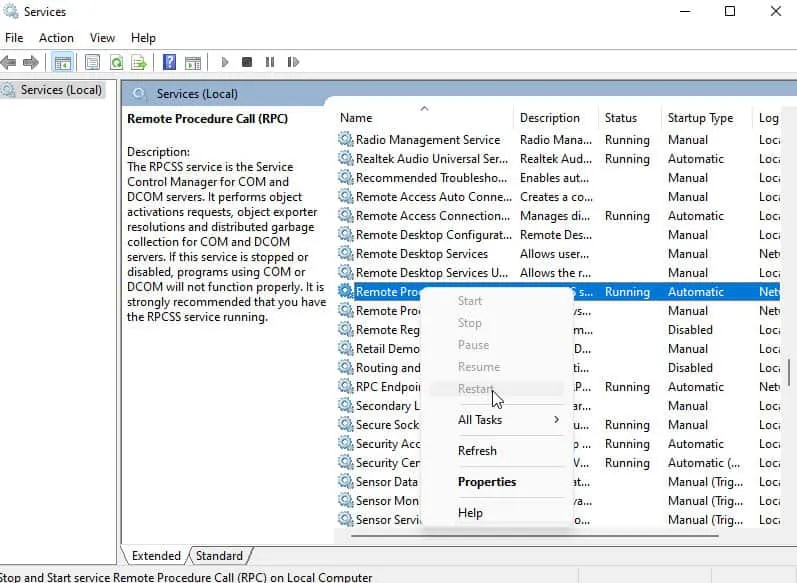
Deshabilitar el cortafuegos de Windows
El servidor RPC está demasiado ocupado. Este error se puede corregir si el firewall de su sistema está bloqueando el protocolo RPC. Si su firewall está bloqueando el protocolo RPC, puede desactivarlo temporalmente para ver si soluciona el problema. Puede desactivar el Firewall de Windows haciendo lo siguiente:
- Primero, para abrir el cuadro de diálogo Ejecutar, presione Windows + R.
- Para abrir el panel de control, escriba panel de control y presione Entrar.
- Seleccione Sistema y seguridad.
- Seleccione el cortafuegos de Windows Defender.
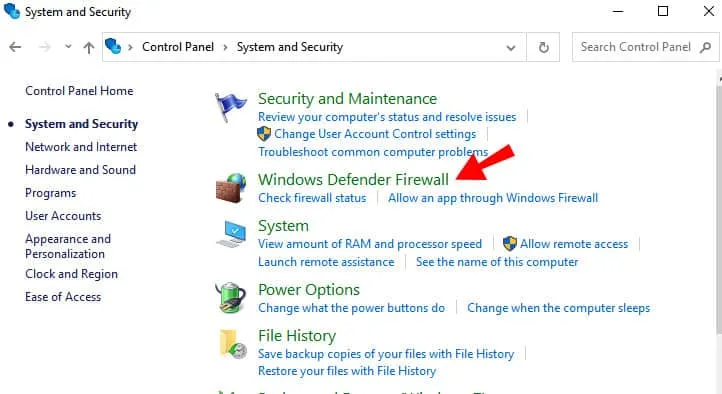
- En el lado izquierdo, haga clic en Activar o desactivar Firewall de Windows Defender.
- Seleccione Desactivar Firewall de Windows Defender (no recomendado) para redes públicas y privadas.
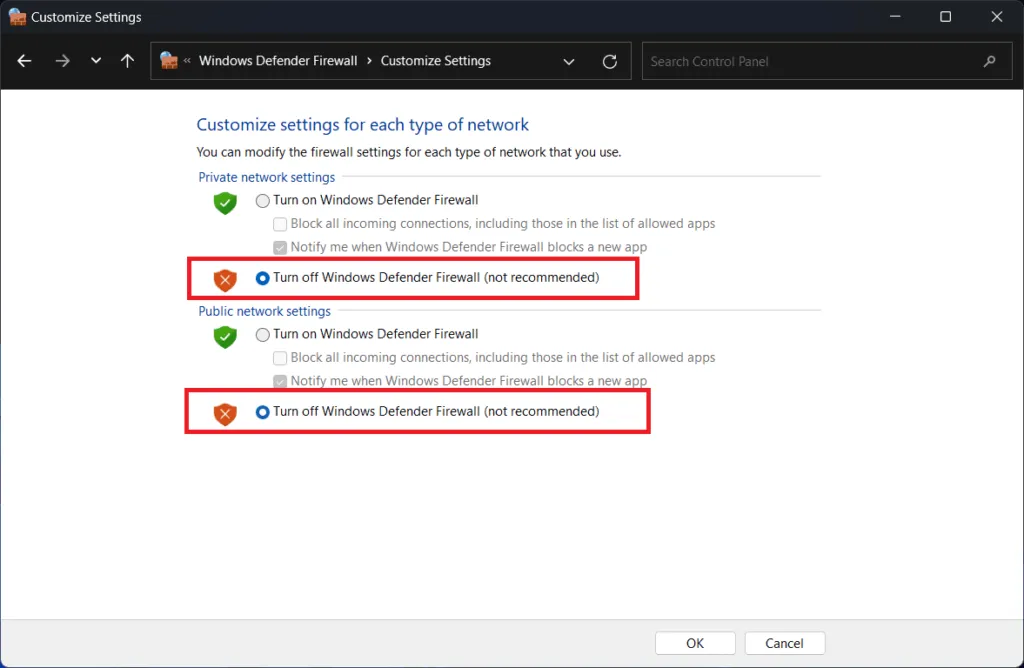
- Haga clic en Aceptar para guardar sus cambios.
Nota. Deshabilitar el Firewall de Windows puede dejar su sistema vulnerable a ataques maliciosos. Después de solucionar el problema con el servidor RPC, asegúrese de que esté habilitado.
Deshabilitar antivirus o software de seguridad
Es posible que deba desactivar temporalmente su antivirus o software de seguridad si interfiere con el protocolo RPC. Dependiendo del proveedor, debe seguir sus instrucciones para deshabilitar su antivirus o software de seguridad.
Comprueba tu conexión de red
Puede solucionar problemas de red para corregir el error Servidor RPC demasiado ocupado si hay un problema de conexión de red entre su sistema y el sistema remoto. Puede solucionar problemas de conexión de red haciendo lo siguiente:
- Inicialmente, para abrir el cuadro de diálogo Ejecutar, presione Windows + R.
- Para abrir un símbolo del sistema, escriba cmd y presione Entrar.
- Escriba ping <dirección IP del sistema remoto> y presione Entrar.
- Después de un comando de ping exitoso, el sistema remoto debería responder.
- Es posible que deba resolver los problemas de conectividad de la red si falla el comando ping.
Aumente el tiempo de espera de RPC
Si el tiempo de espera de RPC es demasiado corto, puede ocurrir un error debido a que el servidor está demasiado ocupado. Este problema se puede resolver aumentando el tiempo de espera de RPC. Para hacer esto, siga estos pasos:
- Primero, abra el cuadro de diálogo Ejecutar presionando la tecla de Windows + R.
- Luego, para abrir el Editor del Registro, escriba regedit y presione Entrar.
- Después de eso, navegue a la siguiente clave de registro: HKEY_LOCAL_MACHINE\SOFTWARE\Microsoft\Rpc.
- Utilizando el menú contextual, elija Nuevo > Valor DWORD (32 bits) de la clave RPC.
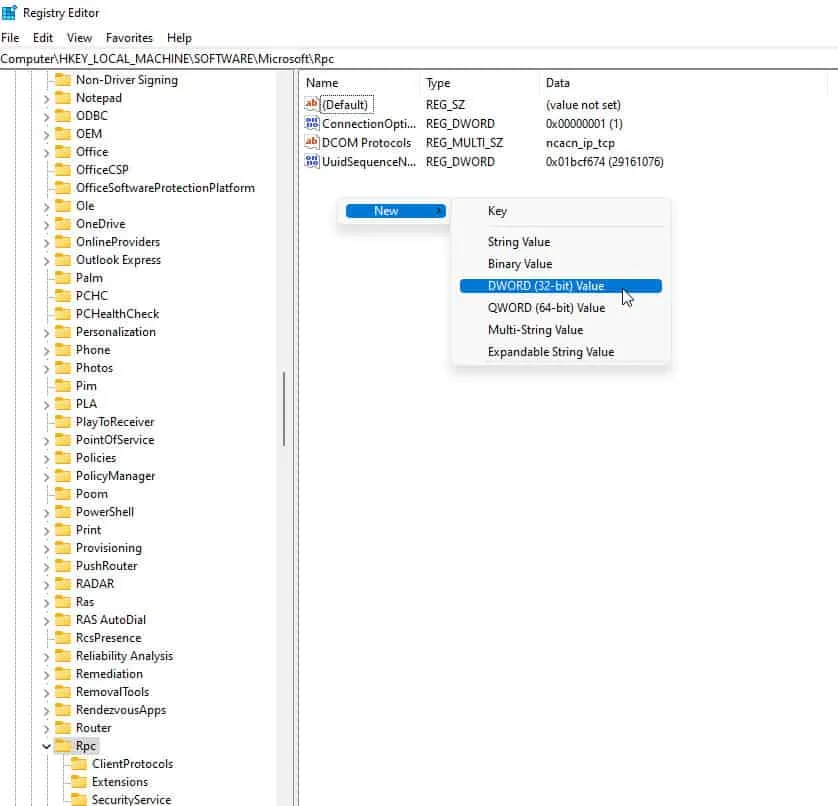
- Elimine el valor anterior y agregue uno nuevo llamado «Tiempo de espera de Internet» con datos de valor iguales a la cantidad de segundos que desea establecer para el límite de tiempo de espera.
- Reinicie el sistema.
Reparar Registro de Windows
Los errores relacionados con el registro de Windows pueden ocurrir cuando el registro está dañado. Esto puede incluir que el servidor RPC está demasiado ocupado. Estas son las pautas que debe seguir para reparar el registro de Windows:
- Primero, abra el cuadro de diálogo Ejecutar presionando la tecla de Windows + R.
- Escriba regedit y presione Entrar para abrir el Editor del Registro.
- Después de eso, busque la siguiente clave de registro: HKEY_LOCAL_MACHINE\SYSTEM\CurrentControlSet\Services\RpcSs.
- Para hacer una copia de seguridad de la clave de registro, haga clic con el botón derecho en RpcS y seleccione Exportar.
- Para eliminar una clave de registro, haga clic con el botón derecho en RpcS y seleccione Eliminar.

- Reinicie el sistema.
- Después de eso, para abrir el cuadro de diálogo Ejecutar, presione Windows + R.
- En la consola de Servicios, escriba services.msc y presione Entrar.
- Ahora busque el servicio de llamada a procedimiento remoto (RPC) en la parte inferior de la página.
- Haga clic con el botón derecho en el servicio RPC y seleccione Iniciar.
Nota. La edición incorrecta del registro de Windows puede provocar inestabilidad en el sistema. Para evitar perder información importante, se recomienda hacer una copia de seguridad del registro antes de realizar cualquier cambio.
Actualice su sistema
Si no actualiza su sistema con las últimas correcciones y actualizaciones, es posible que encuentre el error «Servidor RPC demasiado ocupado». Para solucionar este problema, puede actualizar su sistema. Para hacer esto, siga estos pasos:
- Primero, abra la aplicación Configuración presionando la tecla de Windows + I.
- Seleccione Actualización de Windows.
- Haga clic en Buscar actualizaciones.
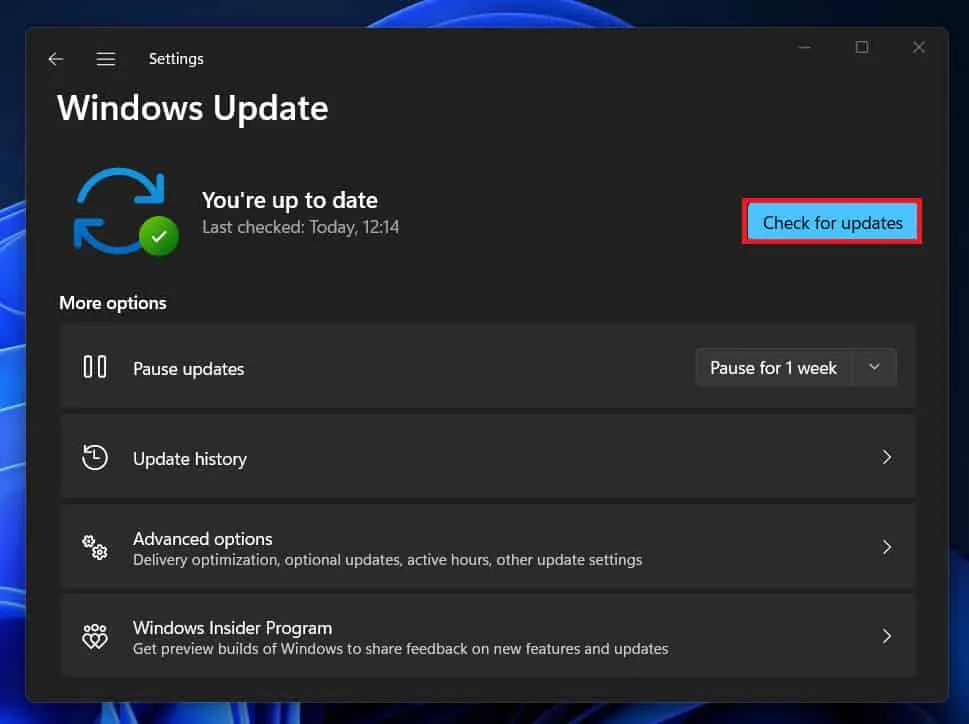
- Si hay actualizaciones disponibles, haga clic en Descargar e instalar.
Arranque limpio de su sistema
Esto le permite iniciar su sistema con solo los servicios esenciales y los controladores en ejecución, que es una técnica de solución de problemas. Al hacer esto, puede determinar si un software o servicio de terceros está causando que el servidor RPC esté demasiado ocupado. Siga estos pasos para realizar un inicio limpio:
- Primero, para abrir el cuadro de diálogo Ejecutar, presione la tecla de Windows + R.
- Para abrir Configuración del sistema, escriba msconfig y presione Entrar.
- Seleccione la pestaña Servicios.
- Asegúrese de que la casilla de verificación Ocultar todos los servicios de Microsoft esté marcada.
- Seleccione Deshabilitar todo.

- Seleccione la pestaña «Inicio».
- Para abrir el Administrador de tareas, haga clic en el botón «Abrir Administrador de tareas».
- Haga clic derecho en cada elemento de inicio y seleccione Desactivar.
- Cierre el Administrador de tareas.

- Haga clic en Aceptar. Reinicie el sistema.
Envoltura
Cuando encuentre que el servidor RPC está demasiado ocupado, no podrá realizar tareas ni usar ciertos programas. Varias causas pueden contribuir a este error, incluido un servidor RPC sobrecargado, un firewall, un software antivirus, un registro de Windows dañado o un problema de conexión de red.
Al utilizar estas soluciones, puede corregir el error «Servidor RPC demasiado ocupado» y mantener su sistema funcionando de manera eficiente. Por lo tanto, aquí se explica cómo solucionar el error El servidor RPC está demasiado ocupado. Esperamos que esta guía te haya ayudado. Además, si necesita más información, deje un comentario a continuación y háganoslo saber.
Deja una respuesta