Arreglar la barra de tareas de varios monitores de Windows 11 que no funciona correctamente
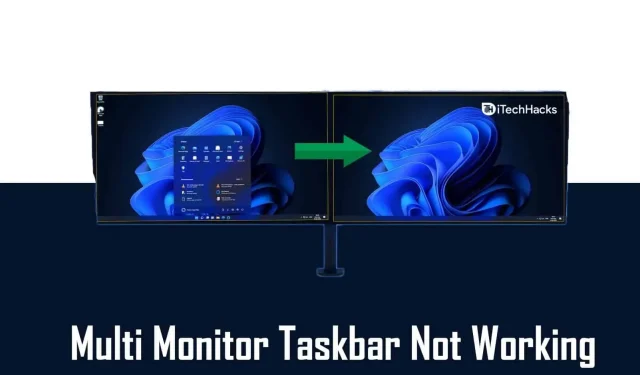
Muchos usuarios utilizan una configuración de varios monitores en su PC con el nuevo sistema operativo Windows 11 y tienen problemas con la orientación de la barra de tareas. Los usuarios han informado que la barra de tareas de Windows 11 no funciona correctamente en un segundo monitor. Sin embargo, funciona bien en el monitor principal.
Este es un problema al que se enfrentan muchos usuarios. Incluso enfrenté este problema en algún momento después de instalar Windows 11 en mi computadora. Debido a este problema, la barra de tareas se muestra en ambos monitores. Sin embargo, las aplicaciones adjuntas solo se muestran en el monitor principal. En algunos casos, la barra de tareas no aparece en el segundo monitor.
Suponga que enfrenta el mismo problema y la barra de tareas de Windows 11 no funciona correctamente en el segundo monitor. En este caso, este artículo lo ayudará a resolver el problema al que se enfrenta. En este artículo, discutiremos algunos pasos de solución de problemas para reparar la barra de tareas de Windows 11 que no funciona correctamente en un segundo monitor.
Asegúrese de habilitar la barra de tareas en ambos monitores
Windows 11 le brinda la opción de habilitar la barra de tareas en un monitor o en todos los monitores que usa. A menudo, esta opción está desactivada de forma predeterminada, por lo que es posible que no vea la barra de tareas en el segundo monitor. Asegúrese de habilitar la barra de tareas para ambos monitores y luego verifique si la barra de tareas funciona bien en ambos monitores. Para habilitar la barra de tareas para todos los monitores conectados a su PC, siga estos pasos:
- Abra la aplicación Configuración en su PC. Para hacer esto, puede presionar la combinación de teclas Windows + I.
- En la barra lateral izquierda de la aplicación Configuración, haga clic en Personalización .
- Ahora, a la derecha de la opción Personalización , haz clic en la barra de tareas.
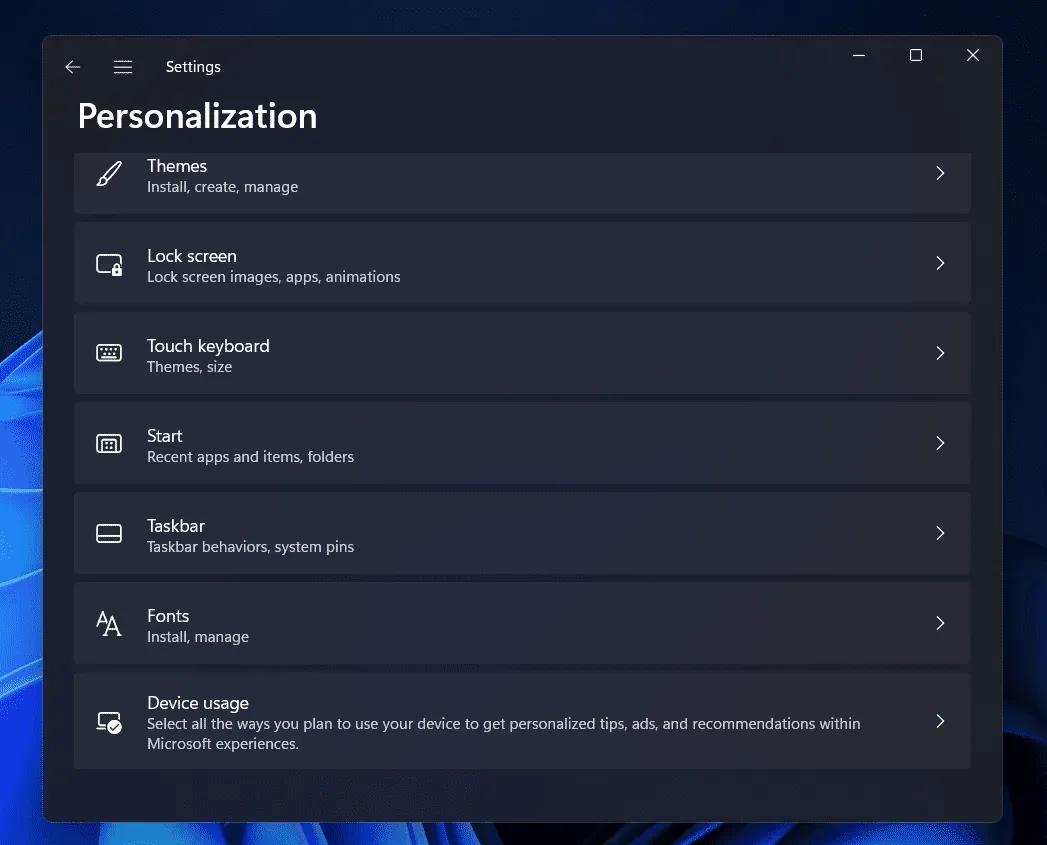
- Aquí, desplácese hacia abajo para encontrar la configuración de comportamiento de la barra de tareas . Expanda esta opción haciendo clic en la flecha al lado.
- Marque la casilla junto a Mostrar la barra de tareas en todas las pantallas para habilitar la barra de tareas en una instalación de varios monitores.
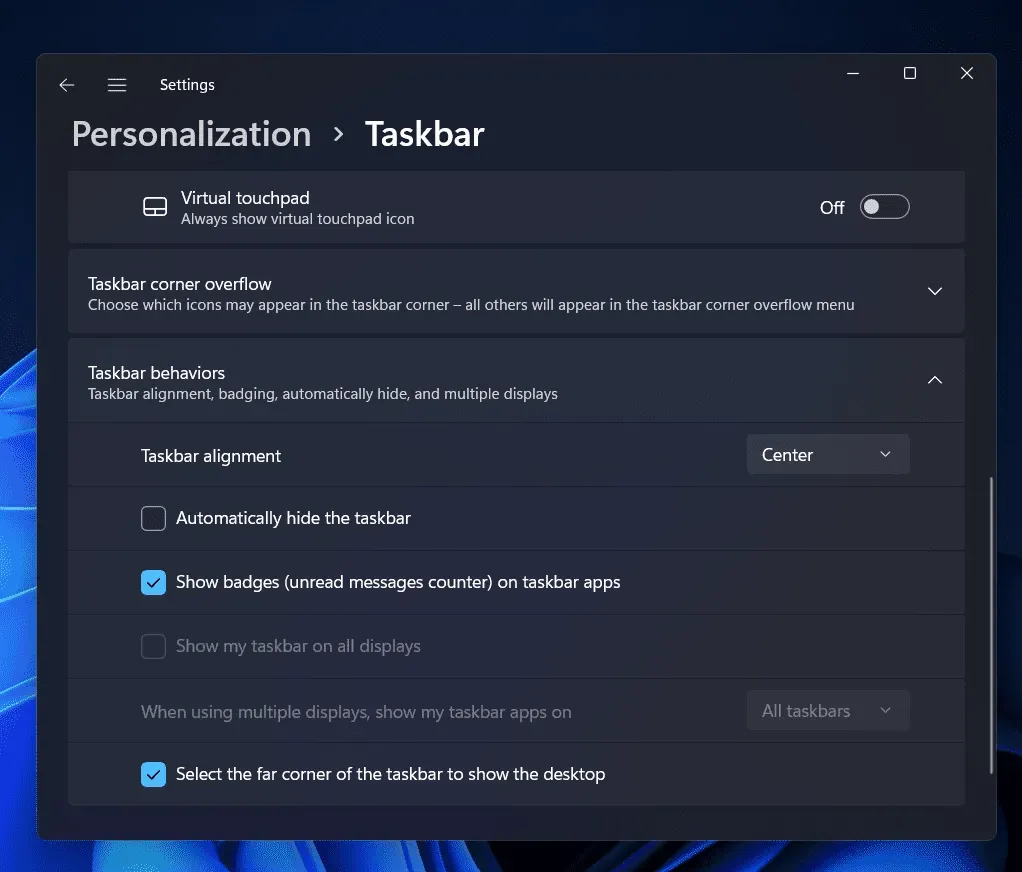
- Ahora haga clic en el menú desplegable junto a Cuando use varias pantallas, muestre mis aplicaciones en la barra de tareas y seleccione Toda la barra de tareas.
Esto habilitará la barra de tareas en todos los monitores, y ahora debería poder ver la barra de tareas y las aplicaciones ancladas a ella en el segundo monitor.
Reinicia tu computadora
Si no puede ver la barra de tareas en el segundo monitor incluso después de encenderlo, intente reiniciar su computadora. A menudo, los cambios que realiza no se guardan hasta que reinicia su computadora. Por lo tanto, debe reiniciar su computadora y luego verificar si enfrenta el mismo problema o no.
Los errores aleatorios en el sistema también pueden causar este problema. Lo más probable es que reiniciar su computadora pueda corregir estos errores aleatorios, y así corregir que la barra de tareas de Windows 11 no funcione correctamente en el segundo monitor.
Actualiza tu computadora
Este problema lo experimentan principalmente las personas que ejecutan una versión anterior de Windows 11. Si no ha actualizado su PC con Windows 11, es muy probable que experimente este problema. Debería intentar actualizar su computadora y luego verificar si está a la altura o no.
- En el menú Inicio, busque «Configuración» y haga clic en el resultado de búsqueda correspondiente para abrir la aplicación Configuración .
- En la barra lateral izquierda de la aplicación Configuración, haga clic en Windows Update.
- Ahora, a la derecha, haga clic en el botón «Buscar actualizaciones» para comenzar a buscar actualizaciones.
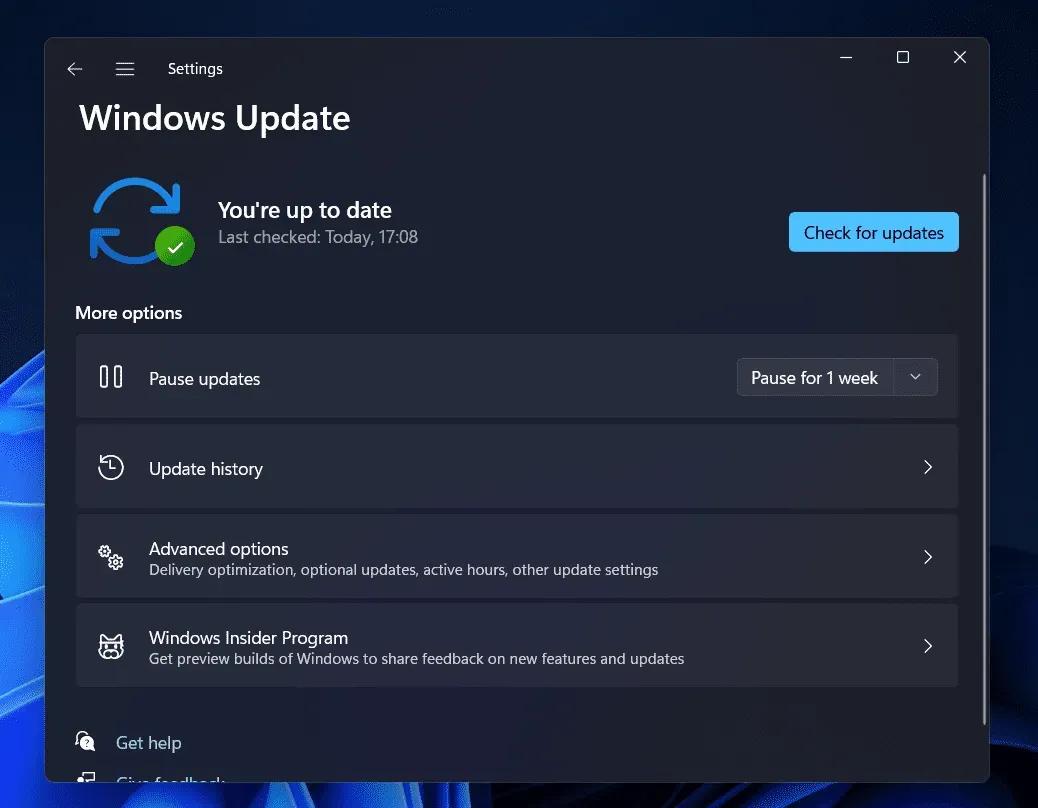
- Descargue e instale todas las actualizaciones disponibles. Después de instalar las actualizaciones, reinicie su computadora para aplicar los cambios.
Si está utilizando una compilación previa, es probable que tenga un problema. Si el problema aún no se soluciona después de actualizar Windows, entonces el problema debería solucionarse en una versión posterior de Windows 11.
Conclusión
Así es como puede arreglar que la barra de tareas de Windows 11 no funcione correctamente en un segundo monitor. Siguiendo los pasos anteriores, resolverá el problema que puede estar experimentando con la barra de tareas de Windows 11. Esperamos que este artículo le ayude a resolver el problema que está experimentando. Si esto le ayudó a resolver el problema, háganoslo saber en la sección de comentarios.



Deja una respuesta