Corregido: la impresora no responde al comando de impresión en Windows

Algunos usuarios experimentan problemas relacionados con la impresora cuando intentan usarla. Este artículo ofrecerá soluciones para ayudarlo a resolver el problema cuando la impresora no responde al comando de impresión en una PC con Windows.
Los problemas de la impresora pueden deberse a controladores obsoletos, software incompatible u otros factores. Muchos usuarios descubren que la impresora de su PC con Windows no acepta un comando de impresión. Veamos cómo resolver el problema.
Principales correcciones y solución de problemas
Si su impresora deja de responder cuando presiona el botón de impresión, puede cerrar el documento y volver a intentarlo. Sin embargo, es posible que no encuentre la respuesta sin probar todas las soluciones que funcionan y los consejos para la solución de problemas de la impresora. Estos son algunos métodos básicos de solución de problemas de la impresora que puede utilizar.
- Verifique la impresora predeterminada: el problema de que su impresora no responda a veces puede deberse a una configuración incorrecta de la impresora y el escáner.
- Compruebe si el documento está dañado e intente con otra copia: el Comprobador de archivos del sistema comprobará si los archivos de Windows no están dañados y los reparará si es necesario. Después de completar el procedimiento, reinicie su computadora. Puede utilizar otra copia y comprobar si el documento no está dañado.
- Asegúrese de que la impresora física esté lista: asegúrese de que las conexiones estén correctamente conectadas a los puertos correspondientes. Además, asegúrese de que el botón de encendido de la impresora esté encendido antes de imprimir. Además, asegúrese de que la impresora predeterminada esté configurada en la impresora predeterminada adecuada.
- Intente imprimir una página de prueba: puede intentar imprimir una página y ver si el comando de impresión funciona. Si este no es el caso, puede seguir las soluciones dadas en el artículo.
- Intente imprimir desde un editor de texto como el Bloc de notas. Si la impresión fue exitosa, esto confirma que el controlador de la impresora es correcto y que la aplicación está causando el problema. Si no puede imprimir desde el Bloc de notas, el problema está en el controlador de la impresora.
- Verifique el espacio de disco disponible en la unidad del sistema: si no hay suficiente espacio para almacenar en búfer un trabajo, los trabajos más grandes pueden fallar incluso si fallan los trabajos más pequeños.
Después de realizar estas correcciones fundamentales, pasaremos a los pasos para solucionar el problema.
Corregido: la impresora no responde al comando de impresión en Windows
Mediante el uso de arreglos generales y sugerencias para la solución de problemas, puede solucionar problemas simples en los que su impresora no responde.
- Ejecute el solucionador de problemas de impresión
- Reiniciar cola de impresión sin impresora
- Borrar carpeta de carrete
- Desinstale y vuelva a instalar la impresora (también instalará el controlador si es necesario).
Puede utilizar los métodos de solución de problemas enumerados anteriormente para resolver el problema. Son aplicables para Windows 11, Windows 10 y cualquier otra versión de Windows.
1] Ejecutar el Solucionador de problemas de impresión
Asegúrese de que su impresora esté correctamente conectada al sistema y verifique si la bandeja de entrada tiene el papel, la tinta o el cartucho de tóner necesarios para imprimir y verifique si hay problemas de software. Siga los pasos que se indican a continuación para ejecutar el Solucionador de problemas de impresión:
- Abra Configuración (Win + I) y haga clic en Sistema.
- Seleccione Solucionar problemas en el panel izquierdo y elija Otros solucionadores de problemas .
- Localice el solucionador de problemas de la impresora y haga clic en el botón Ejecutar el solucionador de problemas para comenzar el proceso de solución de problemas.
2] Reinicie el administrador de trabajos de impresión sin la impresora.
Los dispositivos y la configuración del controlador que no responden a menudo pueden causar problemas en la impresora. Los spoolers son herramientas importantes para administrar la comunicación entre el sistema y la impresora. Siga las instrucciones a continuación para reiniciar la cola de impresión sin una impresora.
- Primero debe desconectar el cable USB que usa la impresora para conectarse a la computadora.
- Luego escriba Servicios en el cuadro Ejecutar (Win + R) y presione la tecla Intro.
- Cuando se abra la ventana Servicios, desplácese hacia abajo y busque el servicio Print Spooler y haga doble clic en él para abrirlo.
- Después de eso, haga clic en «Detener » para finalizar el servicio de cola de impresión. Conecte el cable USB de la impresora a su computadora ahora, luego regrese al menú Servicios y seleccione Iniciar para reactivar el servicio de cola de impresión.
- Haga clic en Aceptar para guardar sus cambios. Ahora puede intentar imprimir algo en su computadora para ver si la impresora está activa.
Si no puede imprimir inmediatamente después de reiniciar el servicio Print Spooler, intente reinstalar las impresoras.
Presiona Win+R y escribe cmd . Luego escriba sfc /scannow para ejecutar System File Checker desde la línea de comando. Si el servicio de cola de impresión le da un mensaje de error y no puede apagarse, el sistema le dará mensajes de error adicionales que puede usar para solucionar problemas del servicio de cola de impresión.
3] Limpiar la carpeta de colas
También puede intentar resolver el problema de la impresora que no responde eliminando la carpeta de cola utilizando los métodos que se enumeran a continuación.
- Presione Win + X para abrir el menú de encendido y seleccione » Símbolo del sistema (Administrador)» o «Terminal de Windows (Administrador)».
- Ejecute el comando
net stop spooler– – en una terminal de Windows para cerrar el servicio de cola de impresión. - Abra la carpeta IMPRESORAS
C:\Windows\System32\spool\PRINTERSen. - Resalte todo su contenido en la carpeta Impresoras y presione la tecla Eliminar .
- Puede reiniciar el servicio de cola de impresión escribiendo el comando net start spooler en una terminal de Windows o símbolo del sistema.
Después de borrar la carpeta de la cola de impresión, intente utilizar el comando Imprimir de nuevo.
4] Desinstalar y reinstalar la impresora
Puede desinstalar y reinstalar el dispositivo de la impresora si los pasos y los pasos de solución de problemas mencionados anteriormente no resolvieron el problema de la impresora. Los procedimientos para desinstalar y reinstalar la impresora se enumeran a continuación.
Desinstalación del software de la impresora
- Abra la ventana Ejecutar (Win+R) , escriba appwiz.cpl y presione la tecla Intro.
- Se abrirá la ventana Programas y características donde puede buscar y desinstalar aplicaciones.
- Haga clic con el botón derecho en el software de la impresora y seleccione Desinstalar .
- Busque programas adicionales relacionados con la impresora en la lista y desinstálelos.
Eliminar impresora de la lista de dispositivos
- Abra Configuración de Windows (Win + I) y seleccione Dispositivos > Impresoras y escáneres .
- Para eliminar una impresora de su computadora, haga clic en la lista de impresoras que desea eliminar y seleccione Eliminar dispositivo .
Eliminar la impresora de las propiedades del servidor de impresión
- Abra Ejecutar (Win+R) y escriba
printui.exe /spara abrir la ventana Propiedades del servidor de impresión. - Haga clic en la pestaña Controladores.
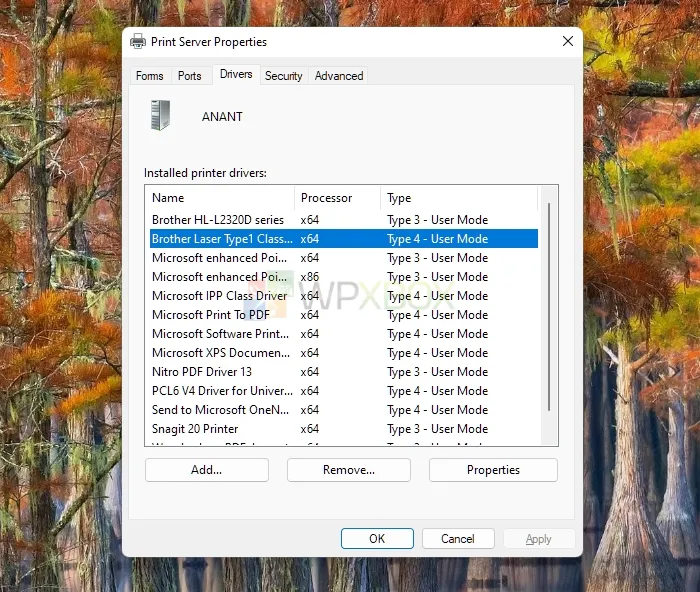
- En la pestaña Controladores, seleccione la impresora fallida y haga clic en Desinstalar .
- A continuación, seleccione la opción Eliminar controlador y paquete de controladores y haga clic en Aceptar .
Vuelva a instalar la impresora
- Después de desinstalar el software de la impresora y los controladores relacionados, debe reiniciar su computadora.
- Conecte la impresora después de reiniciar su computadora y Windows instalará automáticamente los controladores y el software necesarios. De lo contrario, puede obtenerlo del OEM e instalarlo manualmente.
- Para verificar si su impresora responde bien, intente imprimir una página de prueba. Si el problema persiste, descargue el controlador de la impresora del sitio web del fabricante.
¿Qué puedes hacer si esto no resuelve el problema?
Si nada de esto funciona, puede conectar la impresora a otra PC y verificar. Si puede ejecutar el comando de impresión en la computadora actual, su computadora anterior puede estar defectuosa. Nuevamente, si no es así, su impresora puede estar rota y puede pedirle a un técnico que la arregle.
Conclusión
Su impresora no responde a un comando de impresión; este es un problema común. Pero si sigue los pasos de solución de problemas de la impresora, puede solucionarlos. Espero que la publicación haya sido fácil de seguir y que las sugerencias te hayan funcionado.
¿Por qué mi impresora no sigue el comando de impresión?
Es posible que su impresora no acepte comandos de impresión debido a problemas de conexión o incompatibilidades con impresoras que no pueden imprimir a través de USB. Es posible que su impresora deje de responder a los comandos de impresión debido a problemas con el controlador de la impresora o por falta de espacio en el disco duro para poner en cola el documento.
¿Cómo restablecer la configuración de la impresora en Windows?
Los fabricantes pueden usar varios métodos para reiniciar la impresora cuando usan una PC con Windows. Aunque algunos fabricantes tienen configuraciones especiales para restablecer los valores predeterminados de fábrica, puede optar por hacer un restablecimiento completo para restablecer la impresora.
¿Por qué la impresora se apagó repentinamente?
Es posible que su impresora esté fuera de línea porque es posible que no haya conexión de red. Mientras la red está conectada al servidor, debe verificar los derechos y protocolos de usuario, compartir los nombres y copiar el archivo al servidor. También verifique si la alimentación de la impresora se ha apagado.



Deja una respuesta