Corregido: controlador instalado no verificado. Error en Windows
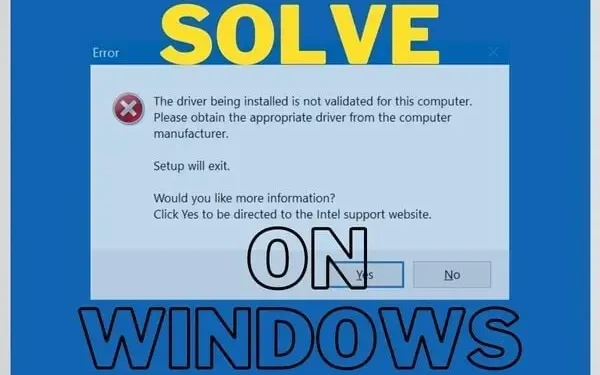
¿Intentó instalar el controlador Intel y le mostró que el controlador que se está instalando no es un mensaje de error verificado? Esto aparece principalmente cuando los usuarios intentan actualizar o instalar adaptadores de video.
No hay problemas con los controladores Intel. El fabricante de su PC le impide descargar estos controladores. ¿Pero por qué? Resolvamos el problema y respondamos tus preguntas a continuación:
¿Por qué el fabricante de la computadora portátil no verifica la instalación del controlador?
Hay muchos fabricantes como Dell, HP, etc. que lanzan software de controlador. Puede recibir un mensaje de error porque este no es el controlador correcto para su sistema.
Esto puede estar relacionado con la GPU, la placa base o el software del sistema. Es por eso que la compañía trata de protegerlo de cualquier daño.
Una versión sin modificar y sin procesar de los controladores Intel puede hacer más daño que bien. Desafortunadamente, a veces tenemos que actualizar los controladores porque las empresas tardan demasiado.
Tardan demasiado en sacar su versión. En este caso, podemos usar la opción de abajo.
Pero recuerda: no fuerces la actualización si estás usando GPU Nvidia o AMD. Junto con el hardware de gráficos Intel, pueden funcionar mal. Así que ten cuidado con esto.
¿Cómo instalar los controladores de gráficos Intel y omitir la advertencia del fabricante de la computadora?
Para hacer esto, puede iniciar sesión en la PC como administrador, pero esto puede no ser necesario. Siga esta guía paso a paso para actualizar Intel Graphics. Esto ayudará a corregir el error «Instalación del controlador no verificada» en el sistema operativo Windows.
- Primero, visite el sitio web oficial de Intel para descargar el controlador de gráficos.
- No descargues la versión. exe. Descarga el archivo zip.
- Una vez que descargues el archivo, ejecútalo. Asegúrese de extraer todo el contenido.
- Tome nota del directorio donde lo extrae. También puede seleccionar un directorio personalizado. Esto será importante más adelante.
- Ahora haga clic en el botón del menú de inicio. Utilice la barra de búsqueda y escriba: Administrador de dispositivos. Selecciónalo para iniciar.
- También puede presionar Windows + R para iniciar la utilidad de inicio. Escriba devmgmt.msc y presione Shift + Enter.
- Localice la sección Adaptadores de pantalla en la lista de opciones disponibles. Haga clic en el botón «>» a la izquierda para expandir la lista.
- Seleccione el controlador de gráficos Intel que tiene en la lista. Puede ser Intel(R) UHD Graphics o Intel(R) HD Graphics. Haga clic con el botón derecho en él y seleccione Actualizar controlador.
- También puede hacerlo haciendo clic en Propiedades > Selección de la pestaña Controlador en la ventana Propiedades > haciendo clic en el botón Actualizar controlador.
- Ambas opciones lo llevarán a una nueva ventana. Le pedirá que realice una búsqueda automática de controladores. Esta opción puede generar un error de «controlador instalado no verificado». Pero podría valer la pena intentarlo.
- Si eso no funciona, repita los pasos y seleccione: Buscar software de controlador en mi computadora.
- Ahora verás la opción de ver. Tendrá un directorio para elegir y más. No utilice esta opción.
- Haga clic en «Permítame elegir de una lista de controladores disponibles en mi computadora».
- Seleccione la opción «Instalar desde disco» en la esquina inferior derecha de la ventana. A continuación, aparecerá una nueva ventana. En eso, haga clic en la opción «Examinar».
- Esto lo llevará al directorio donde descargó el archivo zip (y lo descomprimió). Vaya a la carpeta e ingrese a la subcarpeta «Graphics».
- Encontrará dos nombres de archivo: igdlh32.inf e igdlh64.inf.
- El nombre del archivo puede cambiar en el futuro. Debes prestar atención a. inf al final del archivo.
- Si no ves. inf al final del archivo, deberá activar esta opción en el explorador. Cubriremos esto a continuación.
- Seleccione la opción 32 si tiene una versión de Windows de 32 bits. De lo contrario, seleccione la opción con 64 en el nombre para Windows de 64 bits.
- Una vez hecho esto, el nuevo controlador aparecerá en la lista anterior. Ahora continúe y haga clic en Siguiente.
- Es posible que deba hacer clic en Aceptar o esperar una actualización. Después de eso, el sistema puede pedirle que reinicie.
¿Cómo ver las extensiones de nombre de archivo?
Esto es si no puede ver claramente el nombre del archivo. inf para obtener información sobre la extensión. Siguiendo esto, puedes verlos en el proceso de actualización:
- Abrir Explorador de archivos
- Haga clic en la opción «Ver» en la parte superior de la ventana.
- Luego vaya a «Mostrar» en la parte inferior.
- Seleccione Extensión de nombre de archivo de la lista de opciones.
- Si esto oculta extensiones y tipos de archivos, repita el paso.
Conclusión
El uso de actualizaciones de Windows no siempre descarga automáticamente los controladores Intel. En general, si está utilizando GPU, los controladores estándar de Intel funcionarán bien.
Pero aún así, hemos considerado todas las opciones para usted. Una vez que utilice este paso para descargar la versión zip del paquete, no necesita repetirlo.
Puede continuar y usar el instalador exe para descargar actualizaciones más tarde y reparar el controlador que se está instalando, que no es un problema verificado.



Deja una respuesta