Cómo: 28 funciones imprescindibles en la aplicación Apple Shortcuts para iOS 16 y iPadOS 16
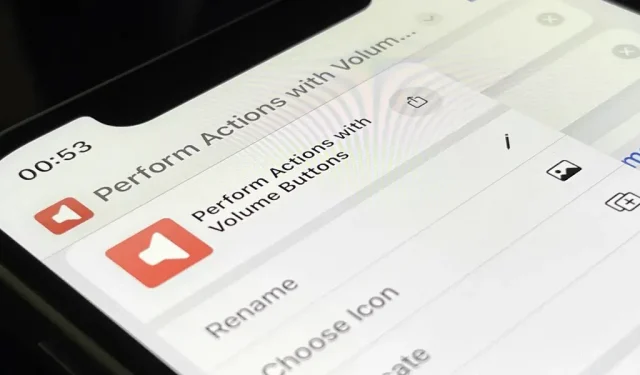
Apple ha mejorado mucho su aplicación Accesos directos en iOS 16 y iPadOS 16, por lo que puede hacer aún más con los accesos directos de tareas personalizables en su iPhone o iPad. La gran historia es «Accesos directos de aplicaciones», que se encarga de todo el trabajo de creación de accesos directos, brindándole acceso inmediato a accesos directos listos para usar que los desarrolladores incluyen en sus aplicaciones. Pero eso definitivamente no es todo lo que encontrarás nuevo.
Si bien esperaba más activadores de automatización y acciones de secuencias de comandos más complejas, las actualizaciones de accesos directos en iOS 16 y iPadOS 16 siguen siendo impresionantes. Hay más acciones para algunas de las aplicaciones principales de Apple, algunas modificaciones de diseño y algunas adiciones importantes para mantener las cosas ordenadas.
Si bien iOS 16 y iPadOS 16 están en versión beta, y no se espera un lanzamiento público estable hasta el otoño, aún puede ver lo que sucederá a continuación. Incluso puede probar todas las funciones nuevas instalando iOS 16 o iPadOS 16 beta.
1. Ejecute accesos directos a través de Siri sin ninguna configuración
Con la nueva API App Intents para iOS 16 y iPadOS 16, los desarrolladores pueden incorporar acciones llamadas «Accesos directos de aplicaciones» en sus aplicaciones que puede comenzar a usar de inmediato con Siri, Accesos directos y Spotlight.
Los desarrolladores podrían incluir intenciones antes, pero usted mismo tendría que crear un acceso directo para usarlo. Además, solo puede usar el atajo a través de Siri, Atajos y Spotlight usando el nombre específico que le dio.
Ahora puede usar las intenciones de la aplicación del desarrollador sin tener que configurar nada, y están disponibles tan pronto como instala la aplicación. La API App Intents admite parámetros y sinónimos, por lo que es posible que ni siquiera necesite usar una frase específica para completar una tarea con Siri o Spotlight, lo que hace que el proceso sea más natural.
Por ejemplo, si desea volver a pedir un almuerzo para recogerlo a través de una aplicación de comida específica, debe pedirle a Siri que «Reordene Recoger en [nombre de la aplicación]». Luego, Siri presentará un resumen del pedido para obtener su aprobación final.
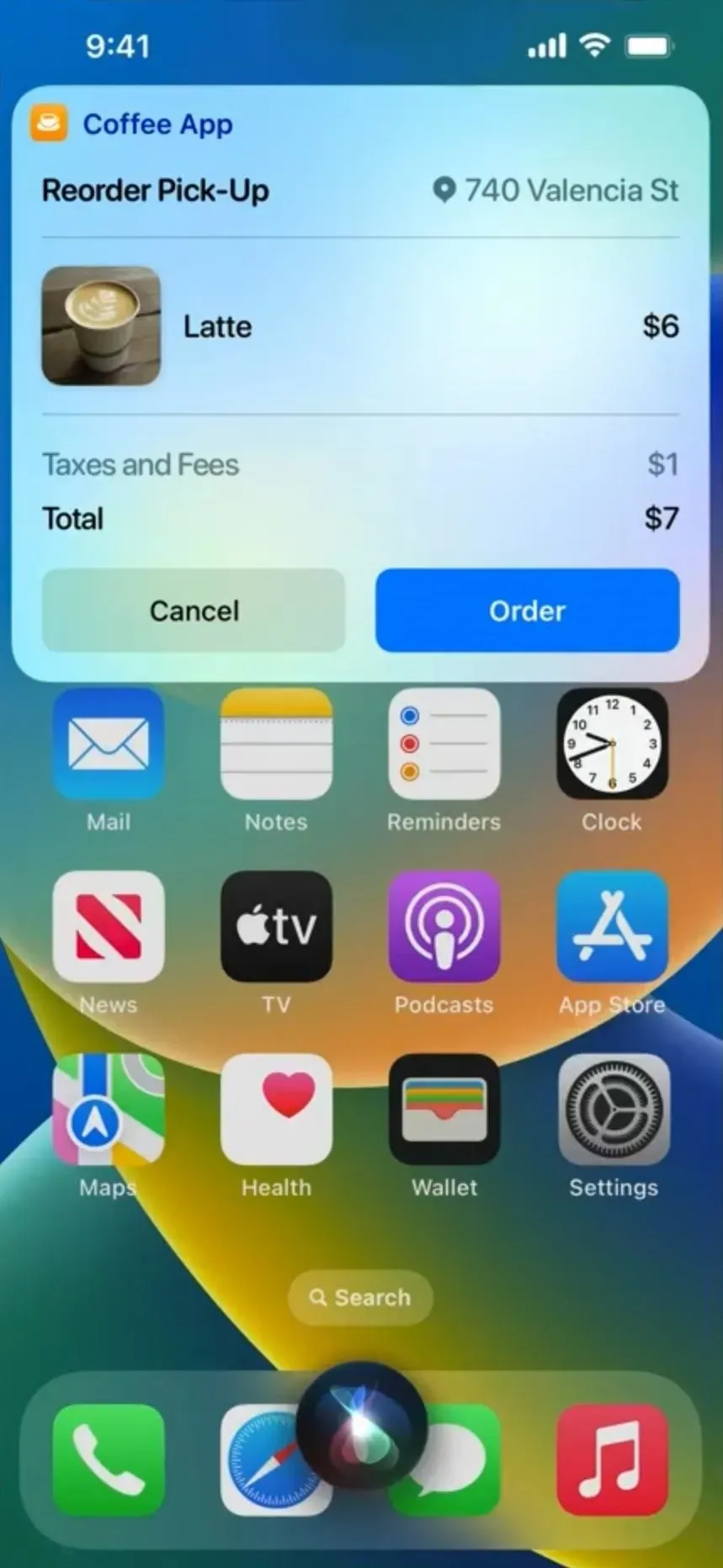
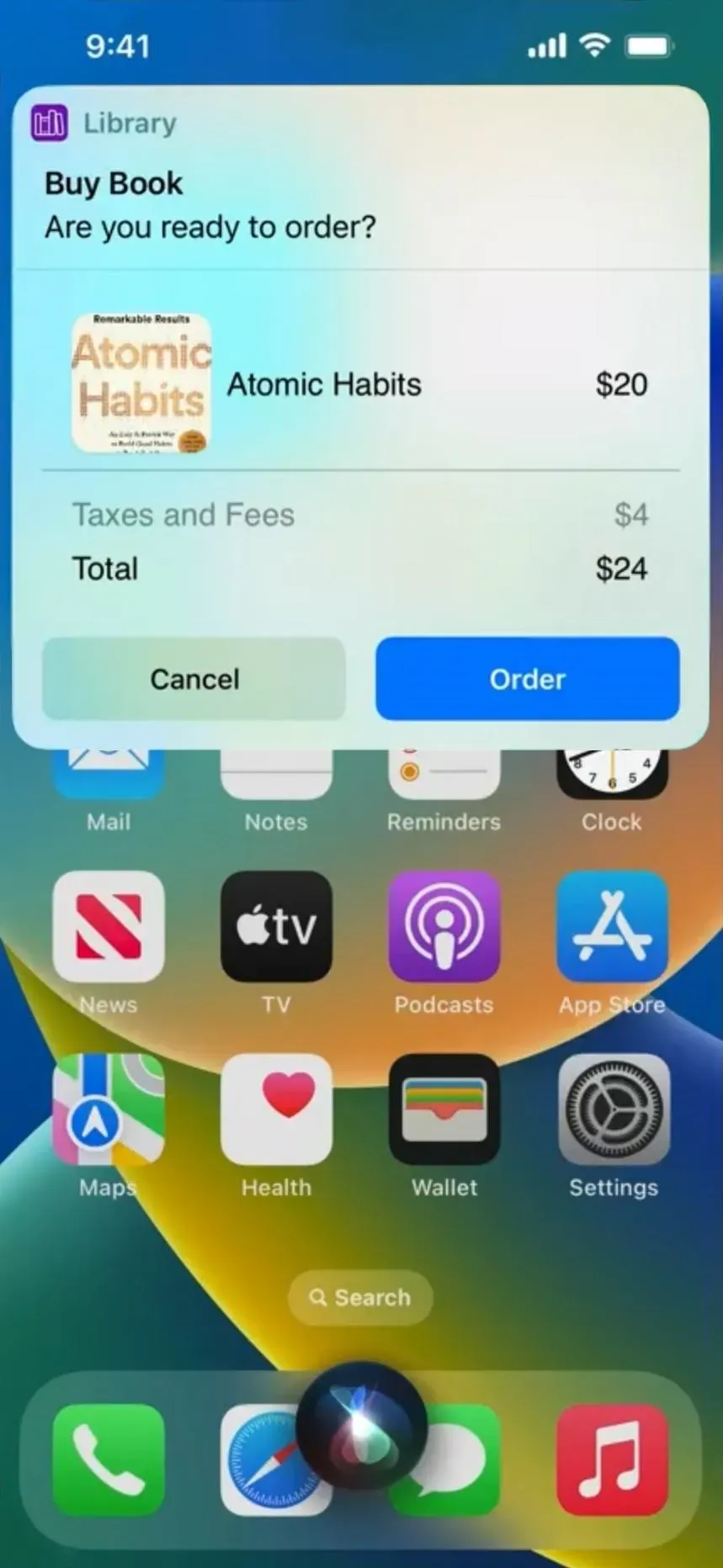
2. Use Spotlight para iniciar accesos directos de aplicaciones
Como se mencionó anteriormente, puede abrir la búsqueda de Spotlight para buscar y ejecutar cualquier acceso directo que haya creado en su iPhone o iPad por su nombre, pero ahora es aún más fácil. Un atajo de aplicación disponible automáticamente puede aparecer cuando busca una aplicación en Spotlight o cuando sugiere una aplicación. Por ejemplo, puede iniciar un temporizador sin siquiera abrir la aplicación del temporizador o agregar un evento de calendario.
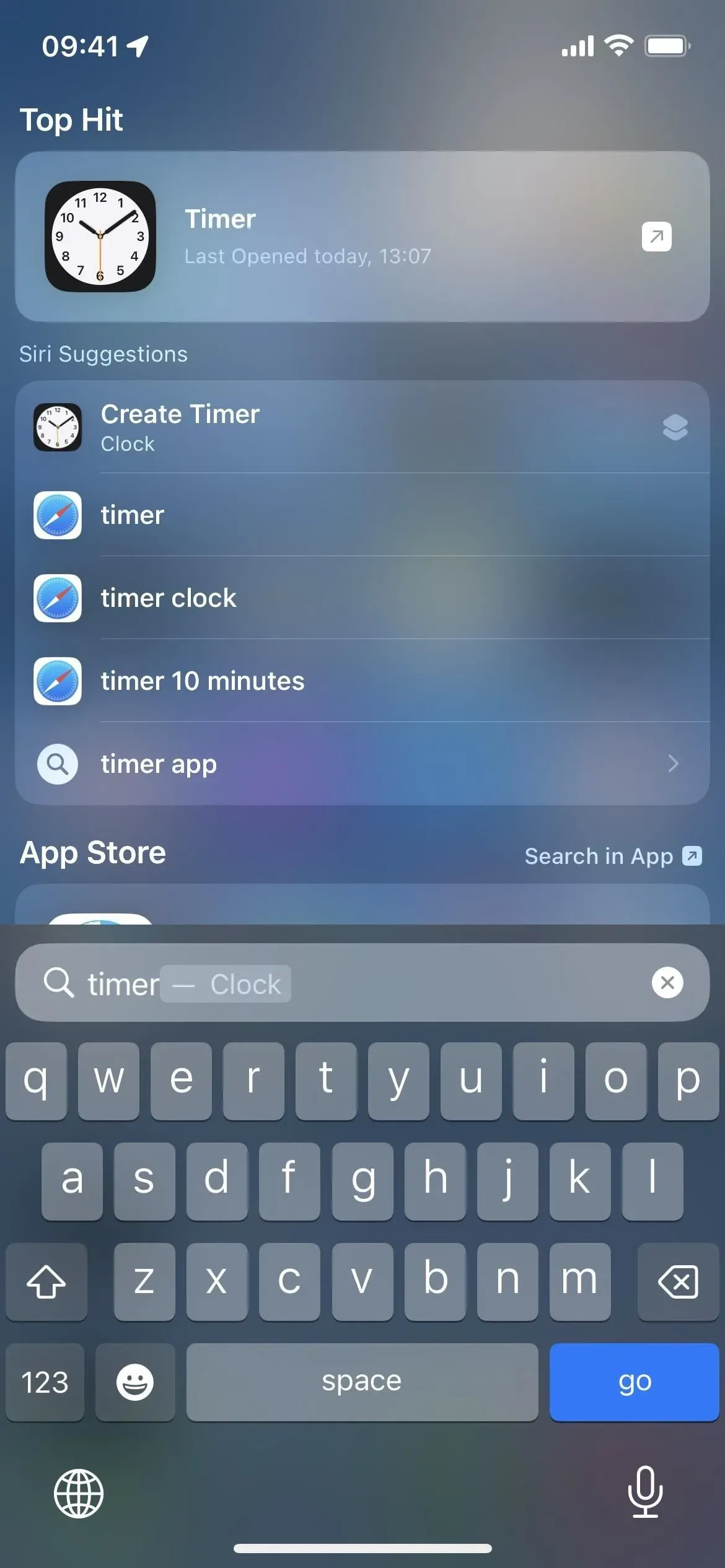
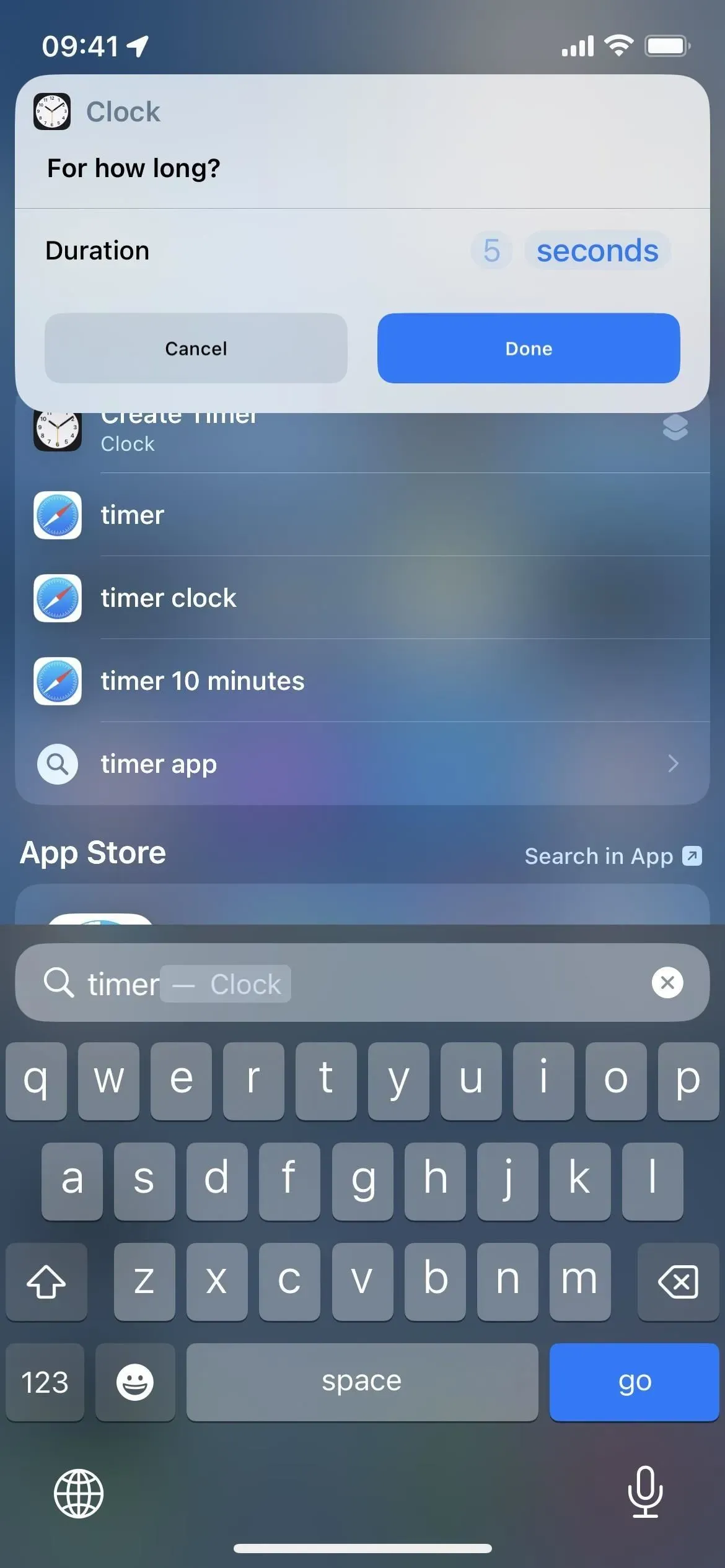
3. «Mis accesos directos» ahora es solo «Accesos directos».
Pequeño cambio: la aplicación Atajos en iOS 16 cambia el nombre de la pestaña Mis atajos en la barra de navegación inferior a Atajos, y el glifo es la misma imagen en el icono de la aplicación Atajos que solía ser el glifo de la pestaña Galería. El cambio de nombre también se aplica a iPadOS 16 en la barra lateral.
Apple hizo el reemplazo porque agrega automáticamente nuevos accesos directos de aplicaciones a la aplicación Accesos directos. Usted no los crea, por lo que técnicamente no pueden llamarse accesos directos, pero hay una nueva carpeta Mis accesos directos en la vista Accesos directos.
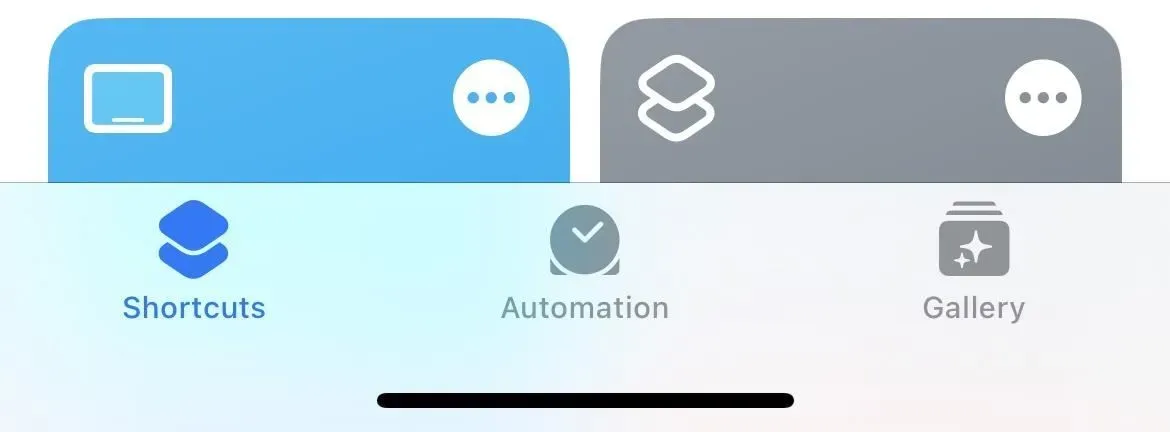
4. Vea fácilmente todos los accesos directos de aplicaciones disponibles
Si alguna vez se ha preguntado qué accesos directos a aplicaciones están disponibles en su iPhone o iPad, abra la nueva vista Accesos directos para ver la nueva sección Accesos directos a aplicaciones. Toque el nombre de una aplicación en la lista para ver todas sus acciones rápidas, luego toque una acción para iniciar el acceso directo.
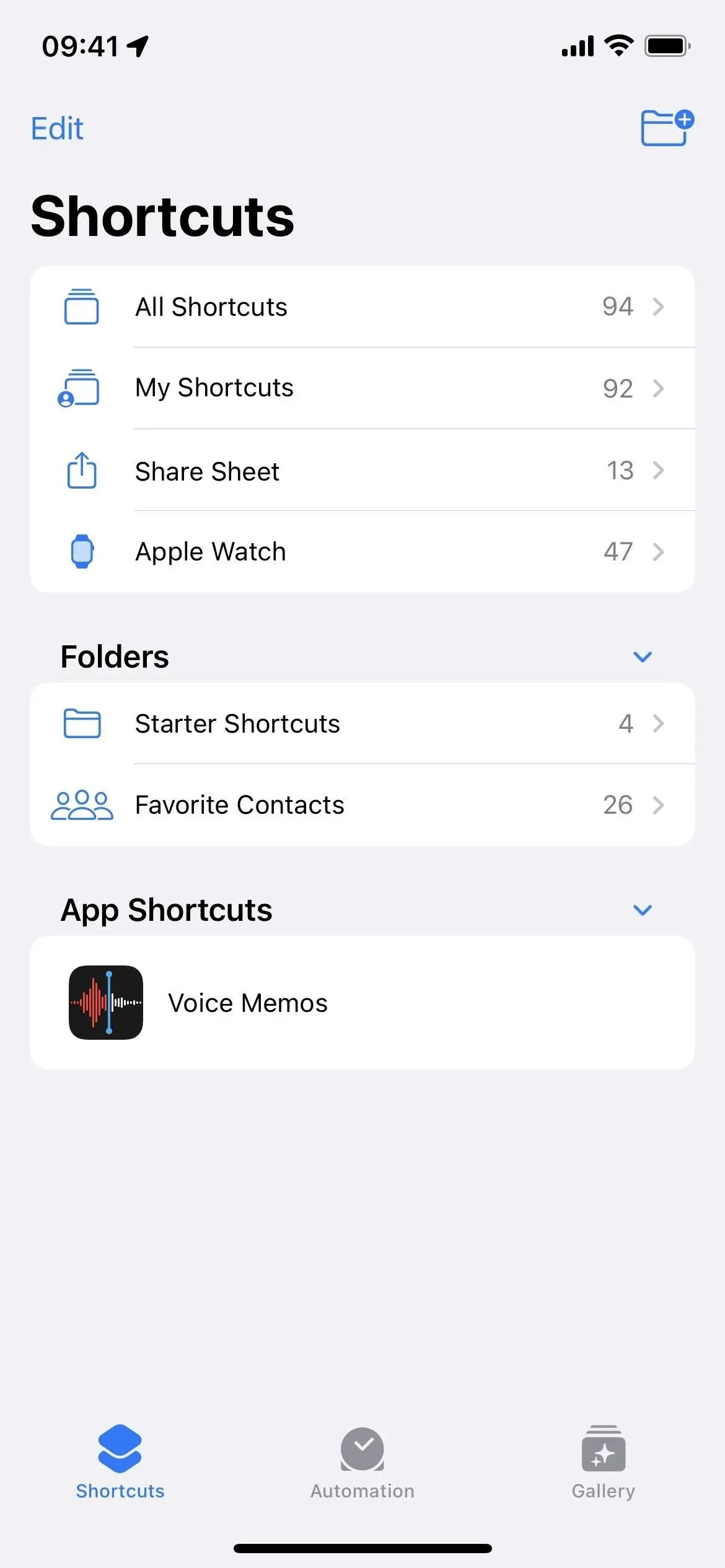
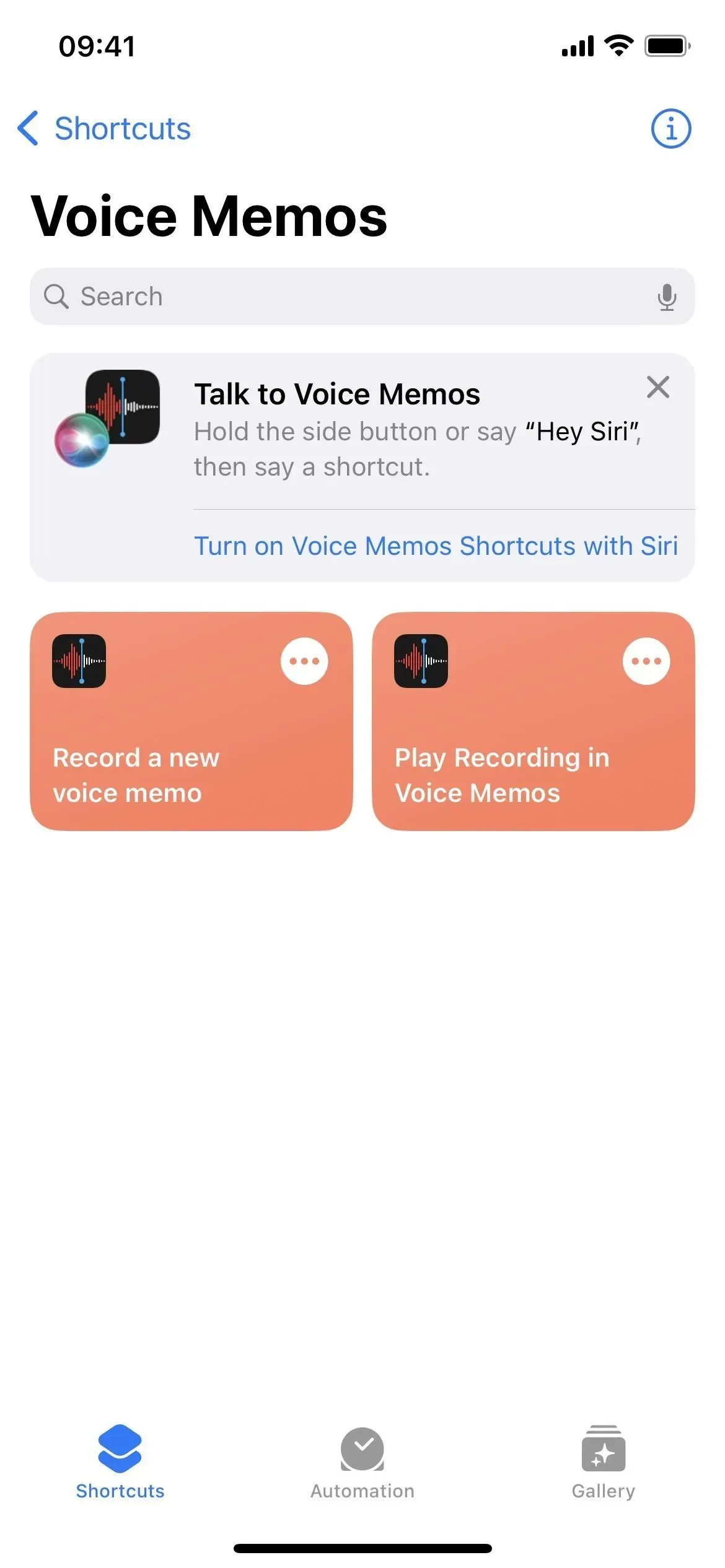
5. No dejes que los atajos de aplicaciones ocupen un lugar central
En la sección Accesos directos de aplicaciones de Accesos directos, en lugar de iniciar una acción, puede hacer clic en sus puntos suspensivos (•••) para agregarlo a un nuevo acceso directo o evitar que aparezca en Spotlight. Además, cuando presiona el botón (i) en la página de accesos directos de la aplicación, se alterna para activar o desactivar «Spotlight» y «Siri» para todos los accesos directos de la aplicación.
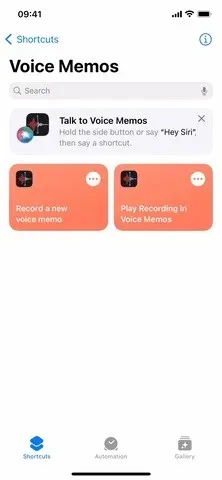
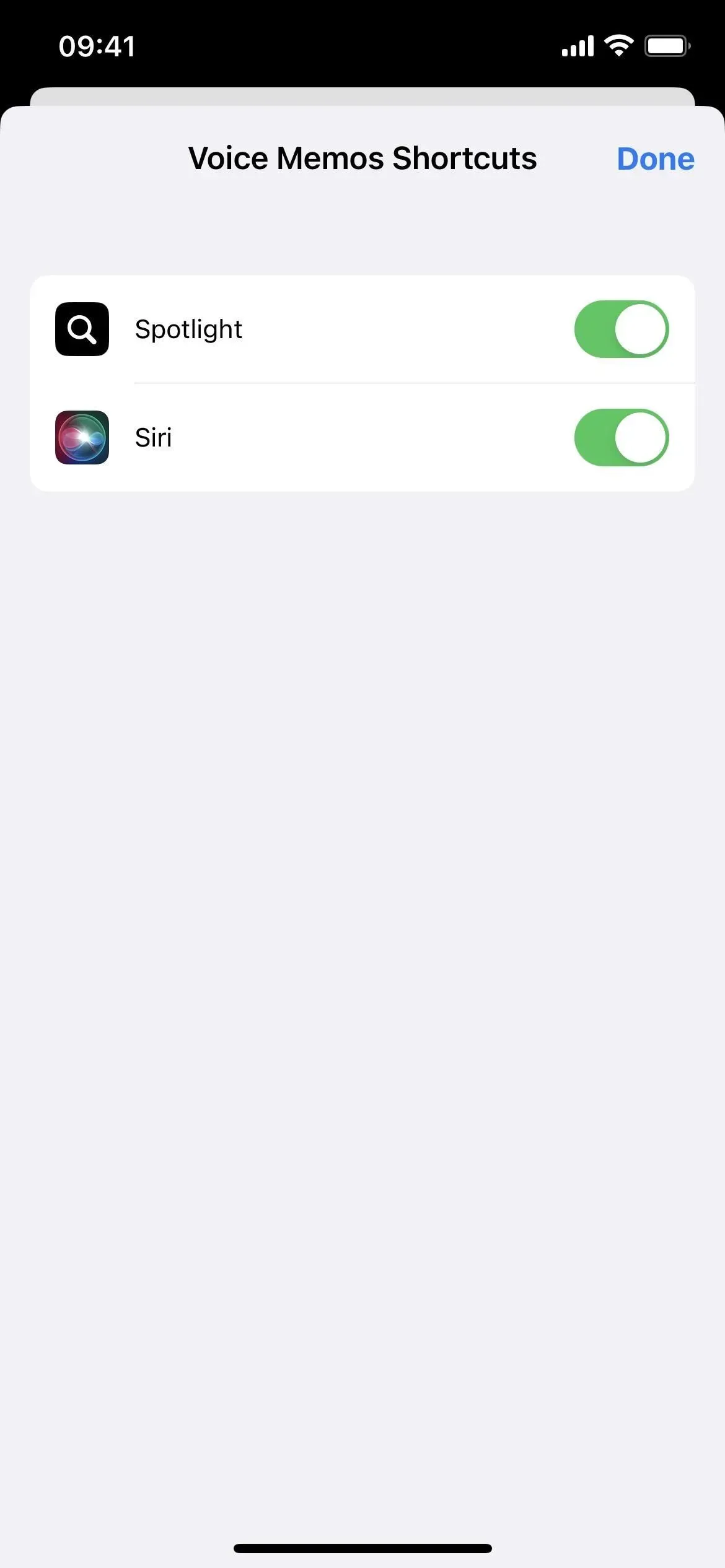
6. Cambiar de Cuadrícula a Lista
Nunca me gustó la vista de cuadrícula en las etiquetas porque era imposible encontrar nada. La barra de búsqueda definitivamente ayuda, pero ahora hay otra opción: vista de lista. Toque el icono de la nueva cuadrícula y seleccione Lista para abrirlo.
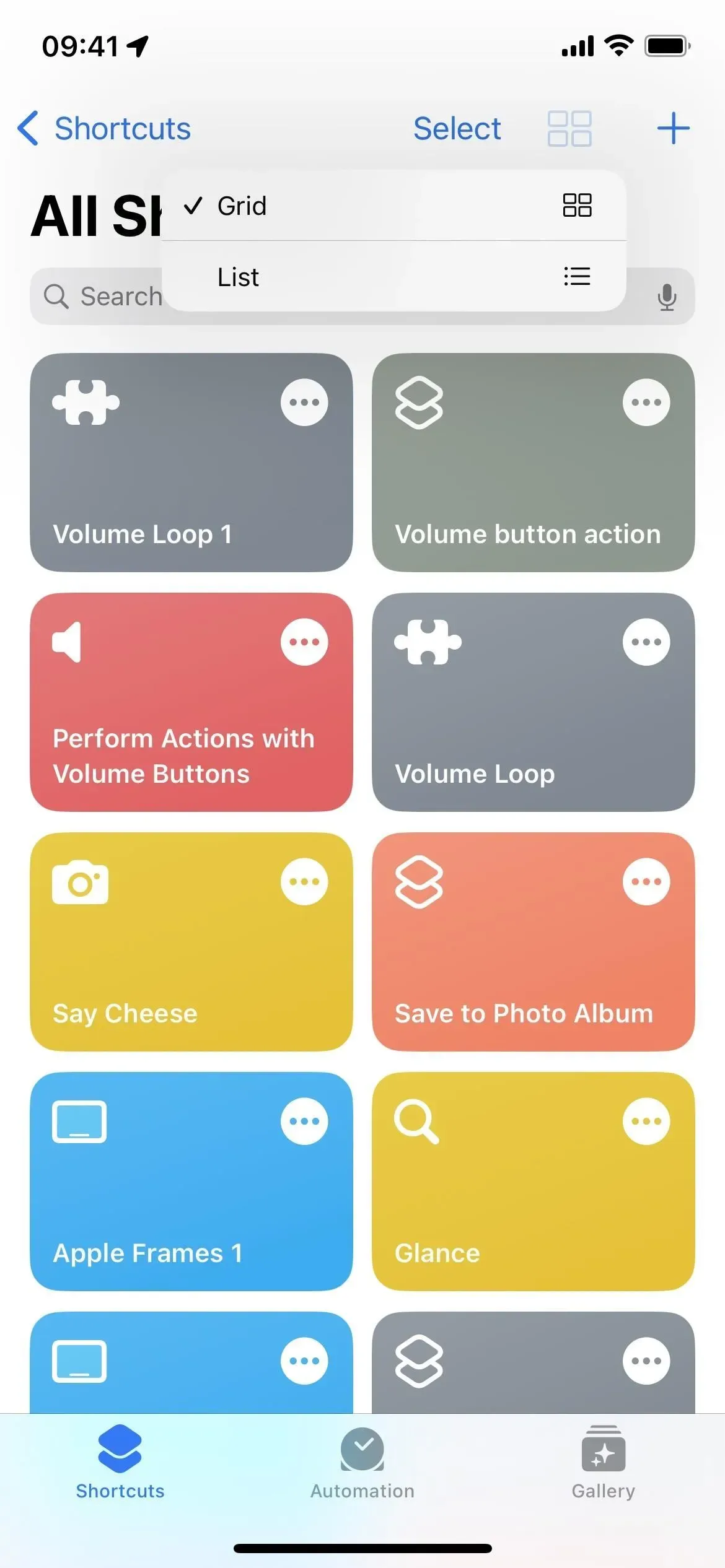

7. Reordenar las listas por nombre, número de acciones o última modificación
La vista de lista es un buen comienzo, pero va aún más allá. Toque el icono de la lista y, en lugar de simplemente volver a la cuadrícula, puede ordenar la lista por nombre, recuento de actividad o última modificación.
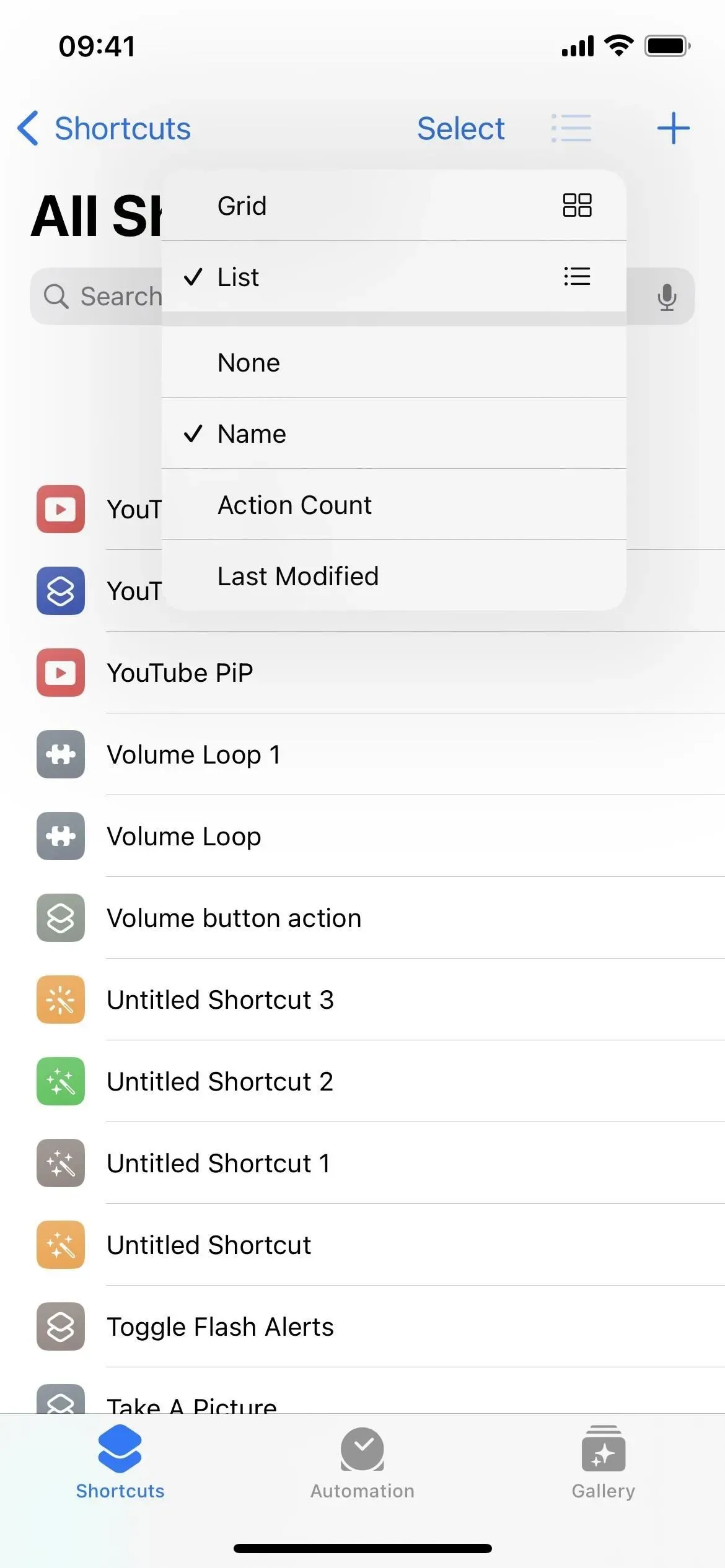
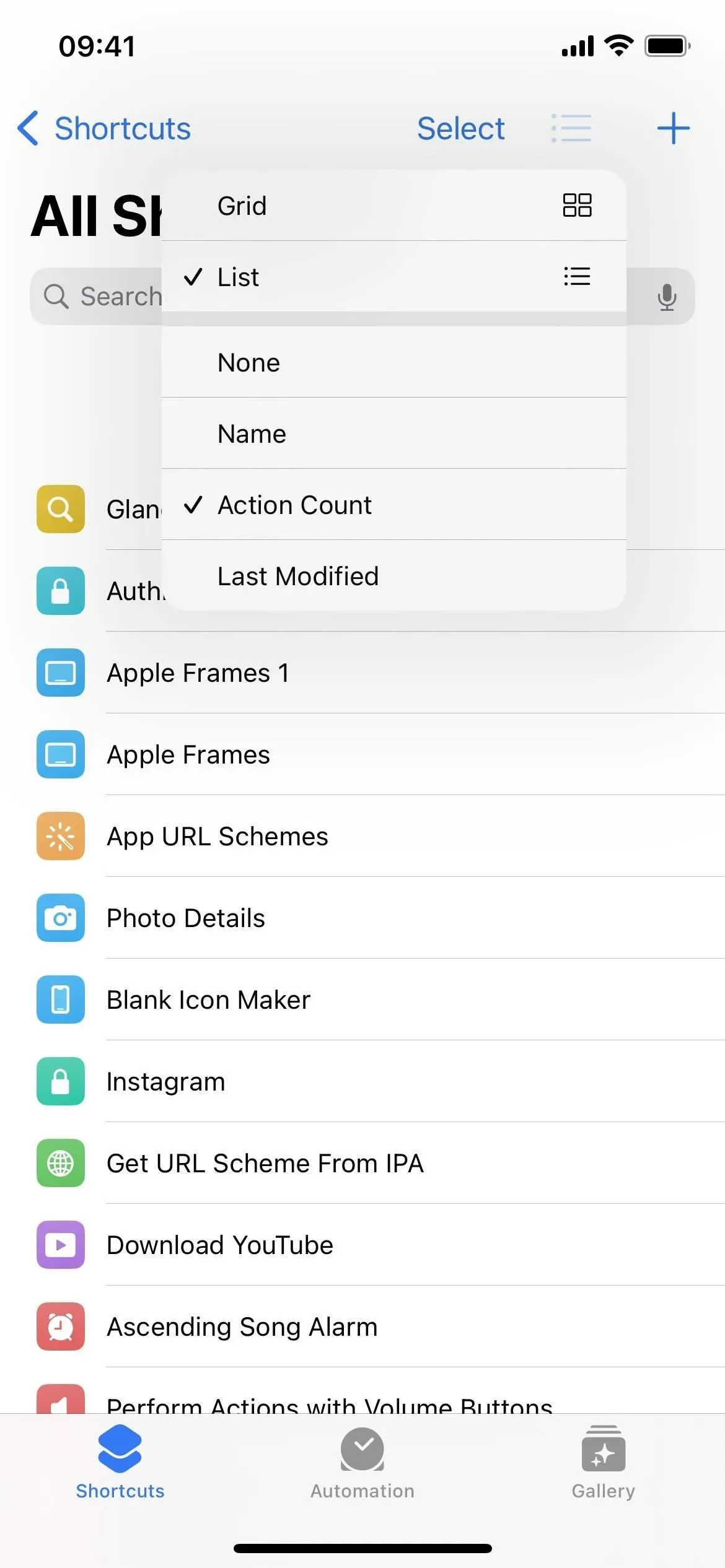
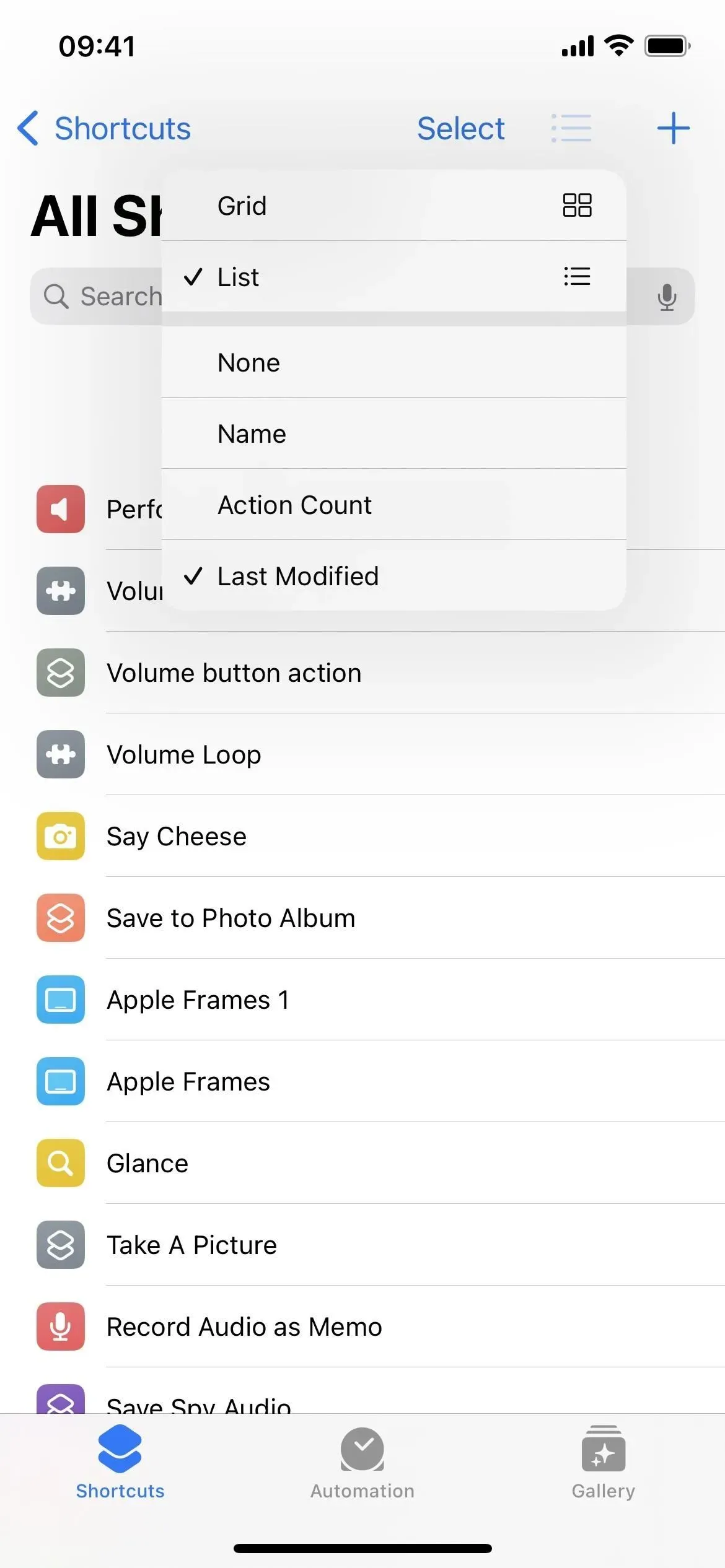
8. Acciones para aplicaciones agrupadas por categoría ahora
Al igual que la sección de Scripts, la mayoría de las otras aplicaciones tienen categorías para ayudar a organizar las cosas. Por ejemplo, la Calculadora divide sus operaciones en Matemáticas y Números. Contactos utiliza Contactos y Teléfono. El calendario utiliza eventos y miembros del calendario. Y Música usa música y listas de reproducción. Y estos son solo algunos de los que ahora tienen categorías.
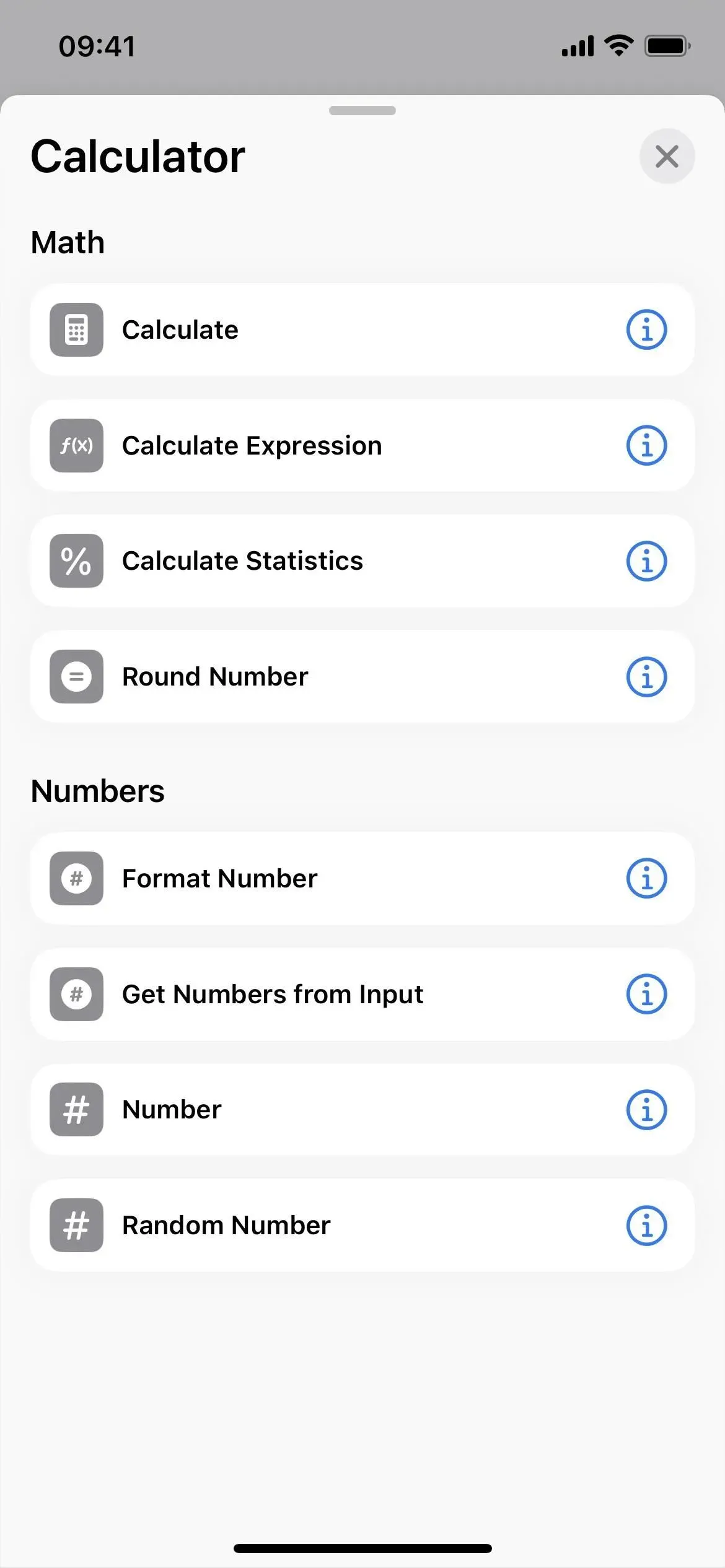
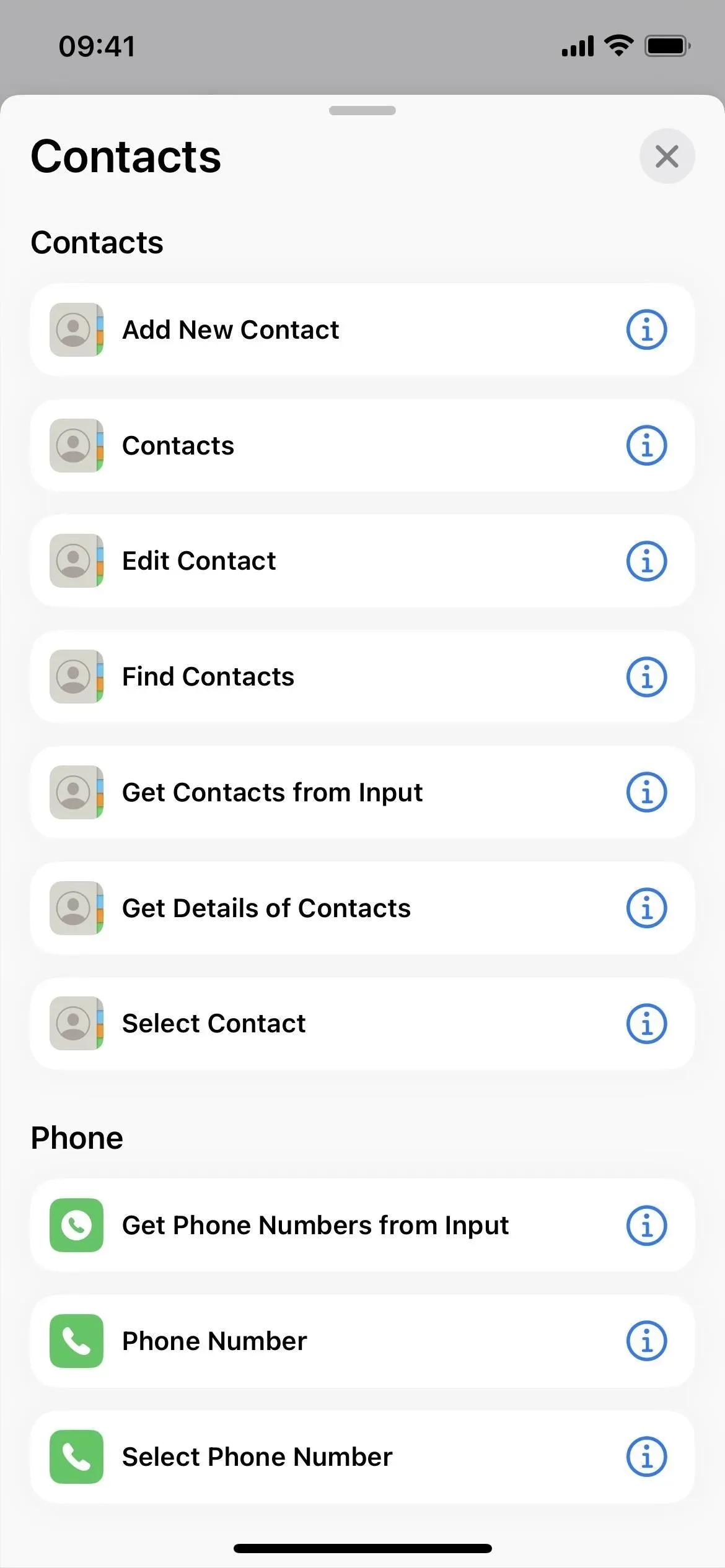
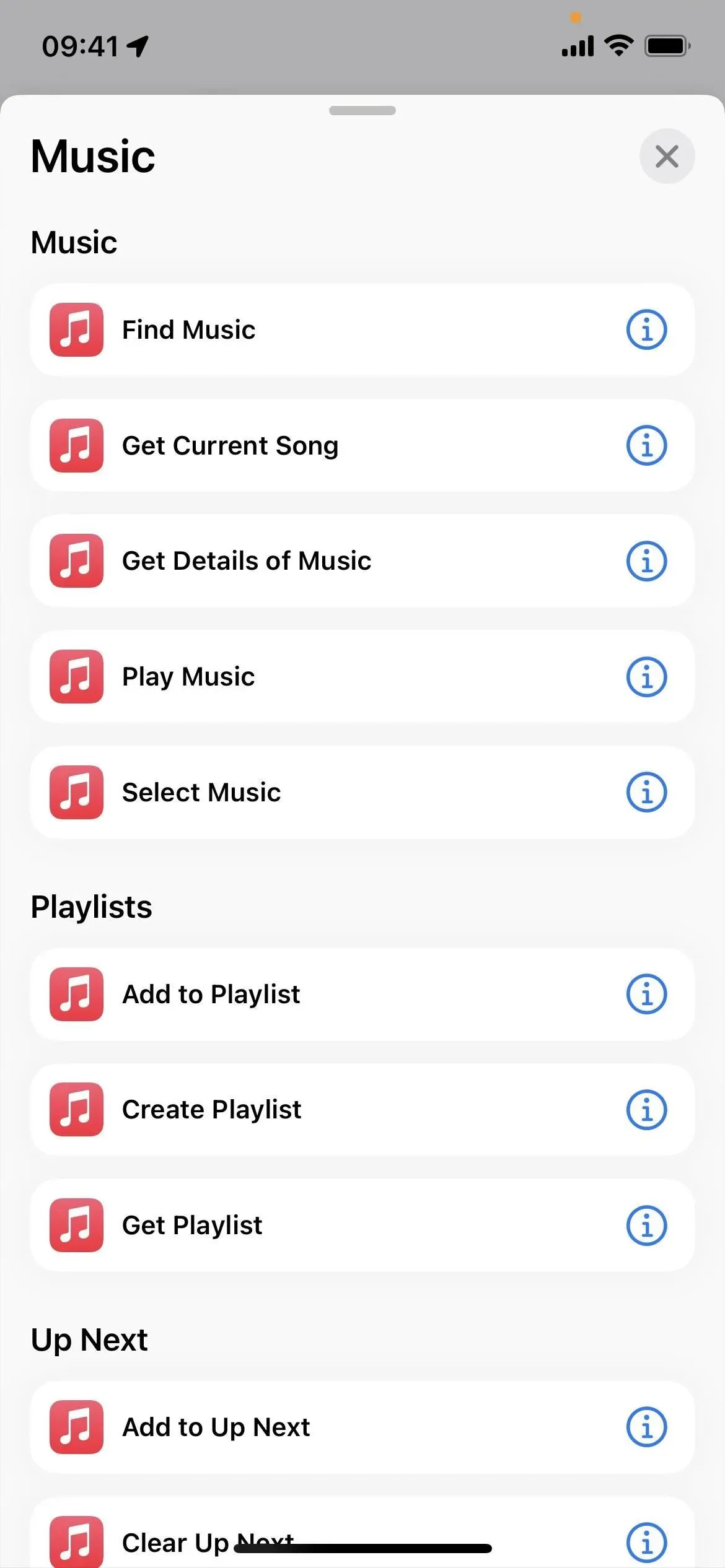
9. La barra de título de cada etiqueta es más pequeña en el editor
La barra de título en cada editor de etiquetas ahora es mucho más pequeña y está centrada en la parte superior. Todavía puede hacer clic en el ícono para cambiarlo, pero no puede hacer clic en el nombre para cambiarlo de inmediato. En su lugar, haga clic en la flecha desplegable y seleccione Cambiar nombre. Es un empujón extra para hacer lo que realmente necesitas hacer, así que es un fastidio.
Pero el menú desplegable también tiene otras opciones como «Seleccionar ícono» si no desea presionar el ícono en sí, «Compartir», «Duplicar» y «Mover», que son acciones rápidas cuando se presiona prolongadamente un atajo de vista de cuadrícula o lista y Exportar Archivo. Este último le permite exportar el acceso directo como un archivo que puede ser utilizado por cualquier persona o solo por las personas que lo conocen. Anteriormente, solo podía hacer esto seleccionando «Compartir» en las acciones rápidas del acceso directo, haciendo clic en «Opciones» y usando «Archivo».


10. Los detalles de acceso directo solo están disponibles desde acciones rápidas
Anteriormente, al editar un acceso directo, podía tocar el icono de configuración para abrir las opciones de Detalles, Privacidad y Configuración. Con la nueva línea de encabezado, esto ya no existe. Para acceder a estas opciones ahora, debe mantener presionado el acceso directo en la vista de cuadrícula o lista y seleccionar Detalles en Acciones rápidas. Solía estar en Acciones rápidas, por lo que Apple simplemente eliminó la otra forma de acceder a ellas.
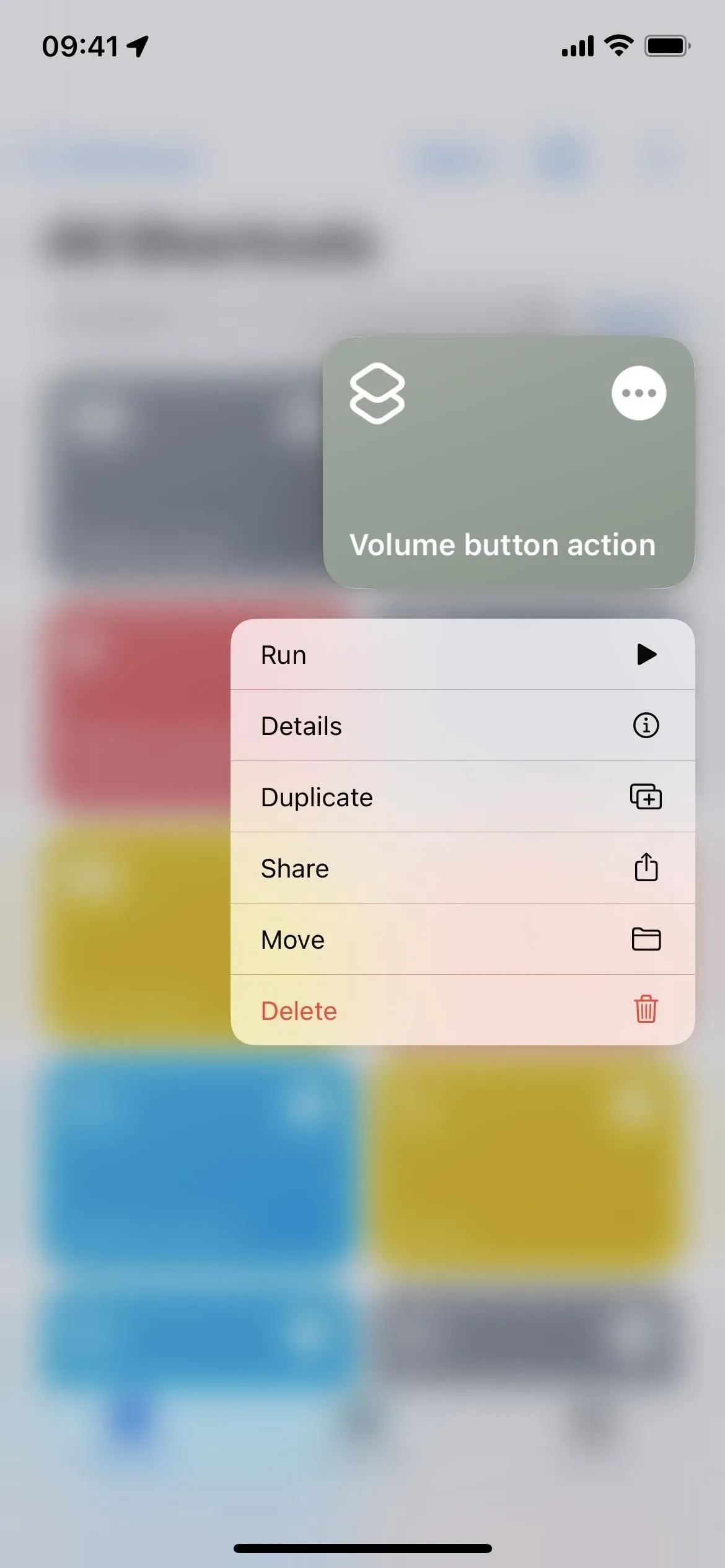
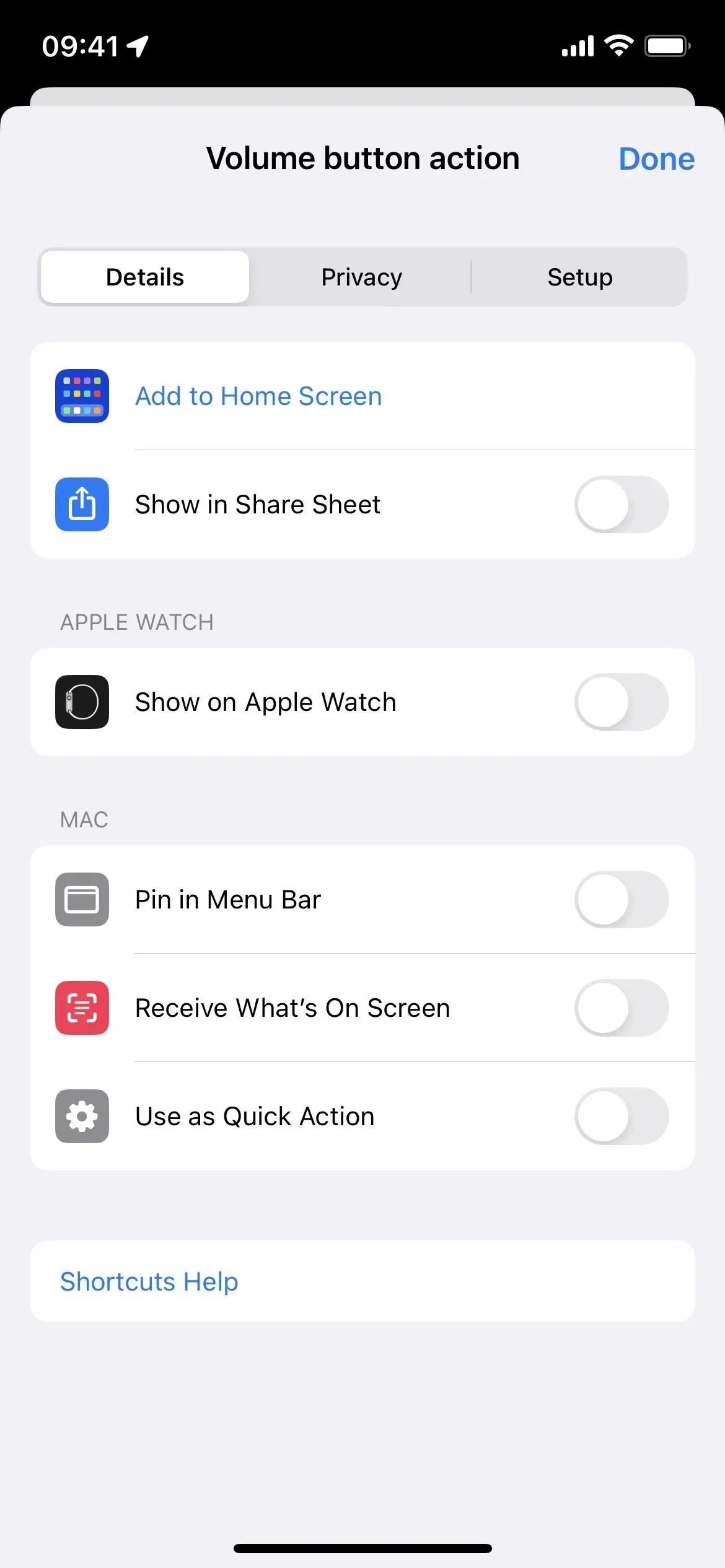
11. Inicie accesos directos desde acciones rápidas
Por extraño que parezca, ahora hay una nueva acción rápida «Ejecutar» para cada atajo. Uno solo puede especular por qué está usando esto en lugar de simplemente hacer clic en un mapa o enlace en la vista de cuadrícula o lista, pero probablemente haya una buena razón para esto. Simplemente no sé lo que es todavía.
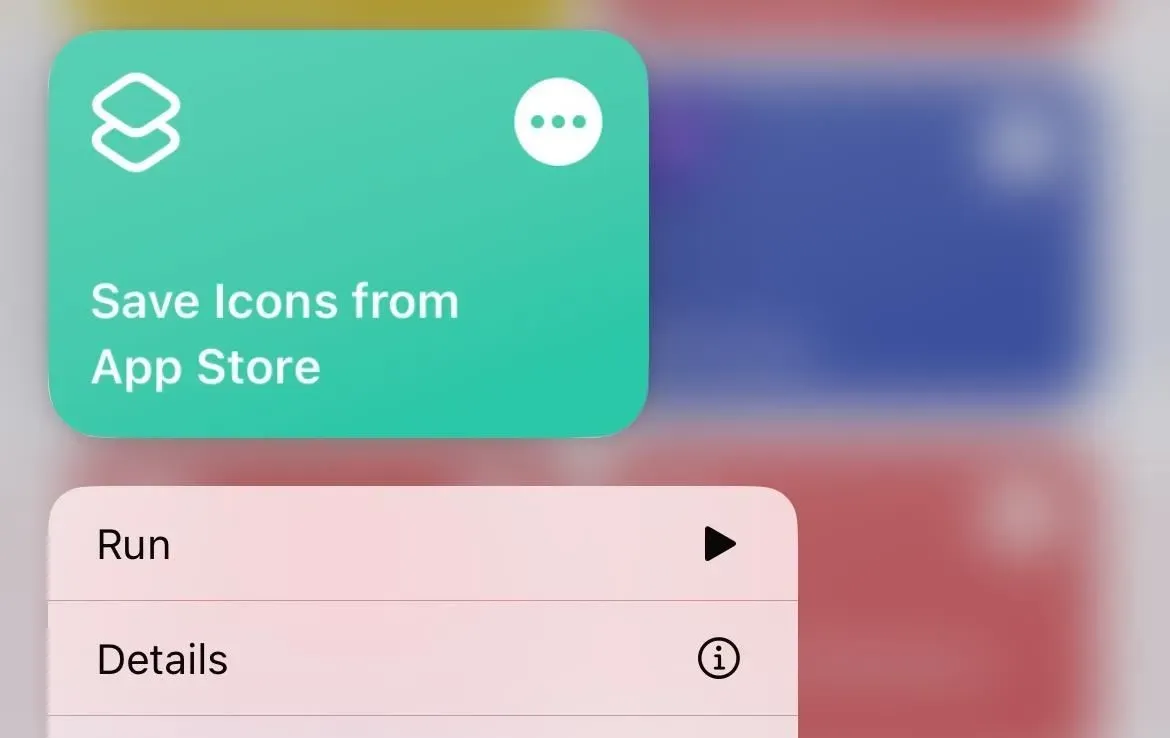
12. Puede ocultar las sugerencias de la siguiente acción
Ahora hay un ícono de flecha en el editor junto a «Sugerencias para los próximos pasos» para que pueda ocultarlos si nunca los usa. No parece recordar sus preferencias, ya que reaparecen cada vez que abre el editor.
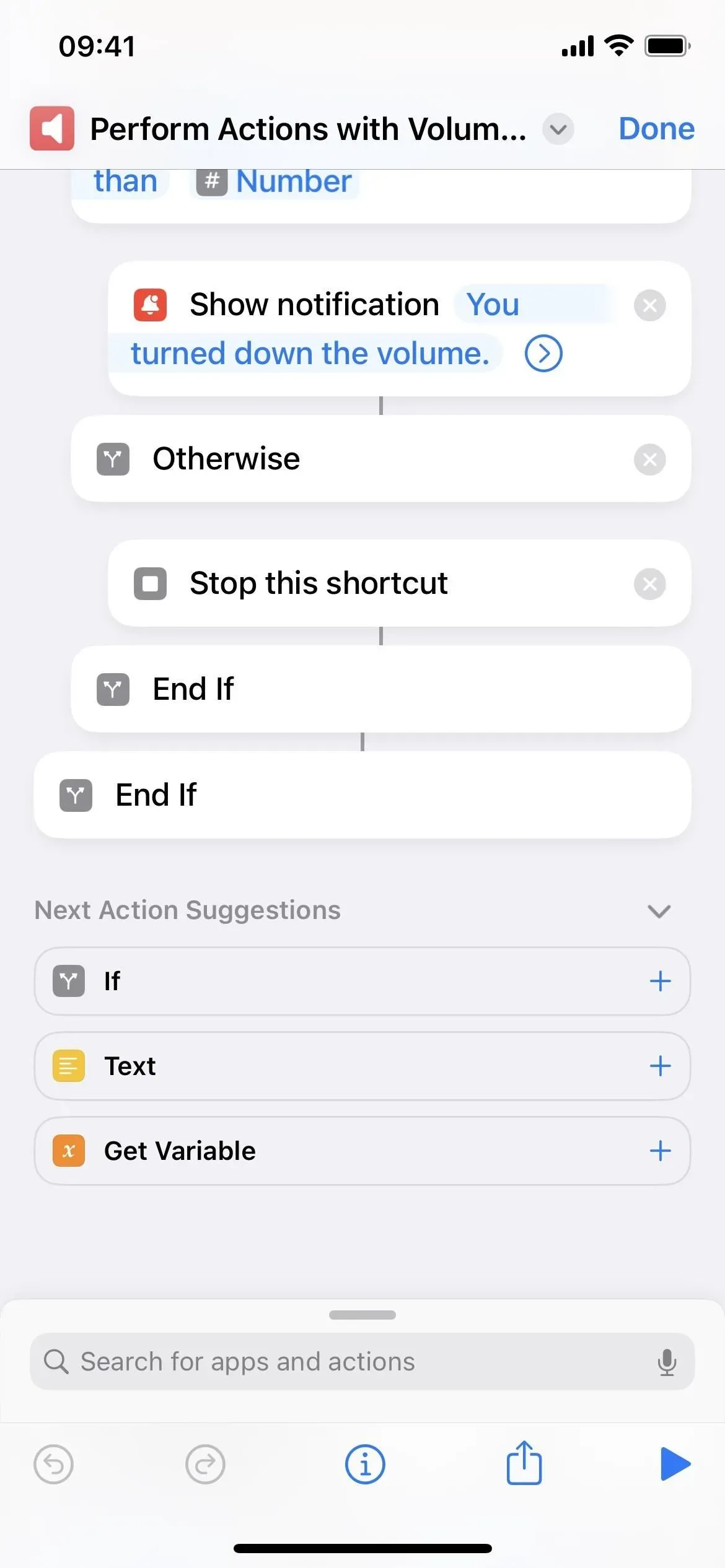
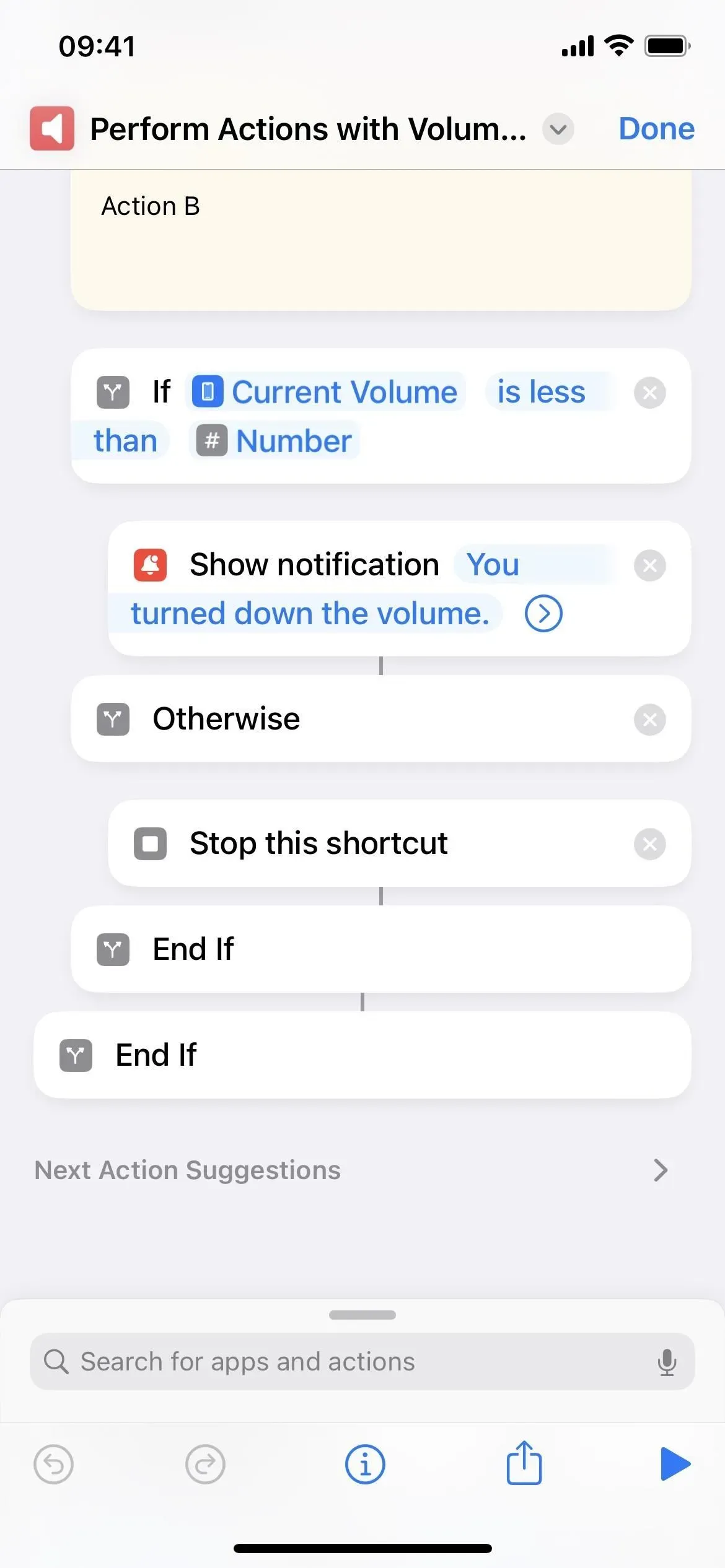
13. El selector de íconos pierde el diseño de la pestaña
Al seleccionar un ícono para un atajo en versiones anteriores, el selector de íconos tendrá pestañas de Color y Glifo. Las etiquetas ahora tienen pestañas abandonadas para la vista de desplazamiento, donde los colores están en la parte superior y los glifos están debajo de ellos.
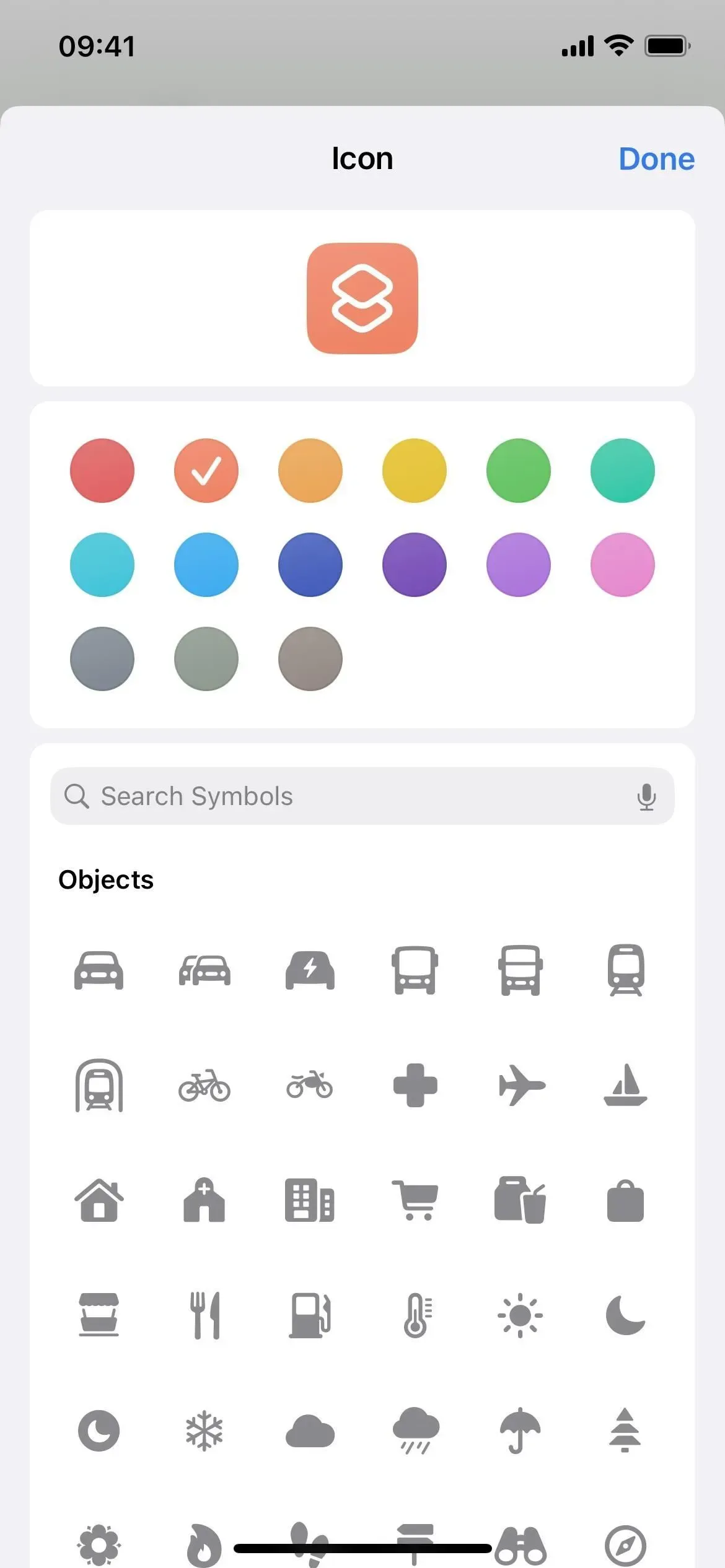

14. Puedes buscar glifos por nombre
En el selector de íconos, una adición más útil es la barra de búsqueda de glifos, ahora llamados símbolos. En lugar de mirar a través de los íconos cada vez que busca algo que no está seguro de que exista, puede intentar buscar algunas palabras clave.

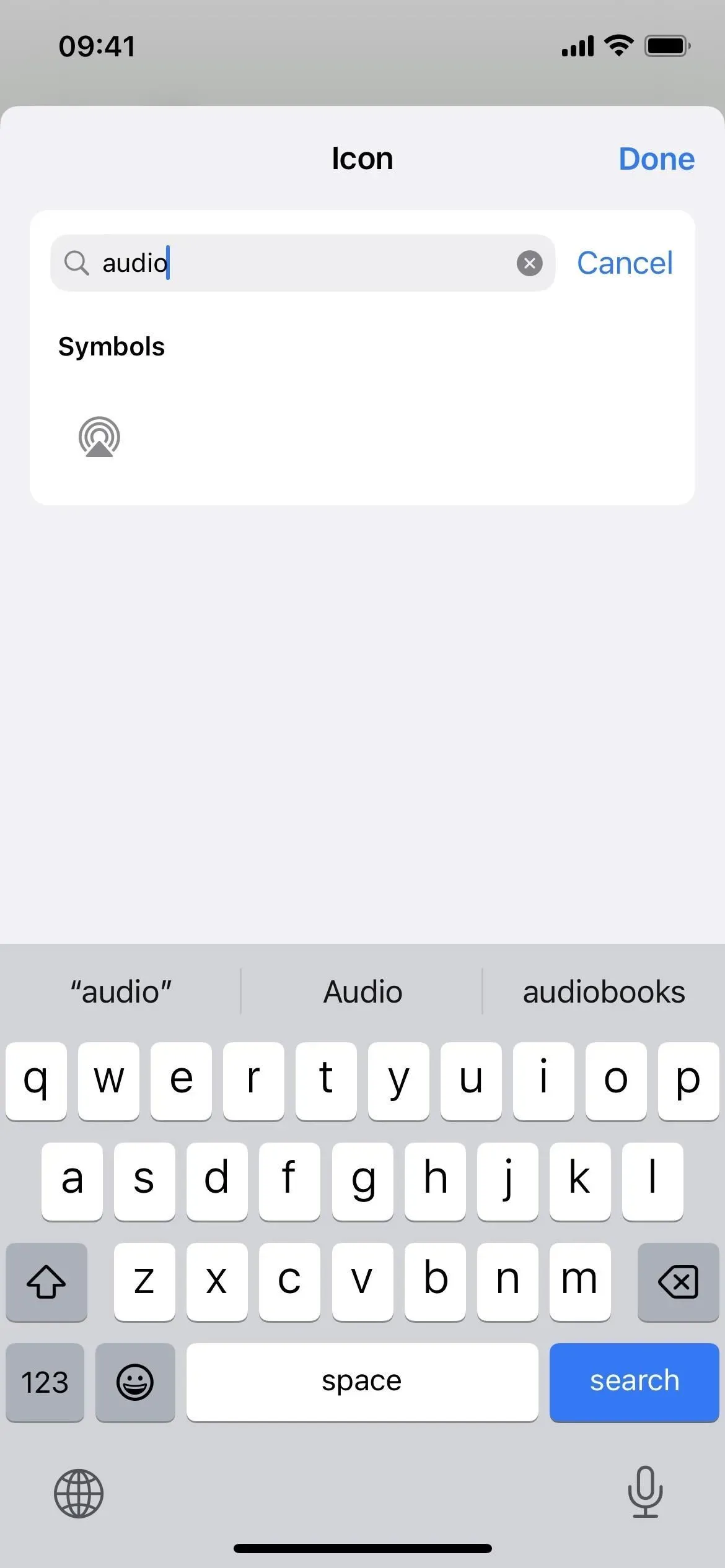
15. Cambios menores en el diseño de glifos
Hay algunos cambios menores de caracteres en el selector de iconos. Por ejemplo, las pantallas del iPhone y el iPad ya no son transparentes, sino grises, y las mujeres con vestido no se ven por ninguna parte.
16. Haga clic en «Listo» en lugar de «X» para salir del editor.
Después de editar el acceso directo, ahora haga clic en «listo» en lugar del símbolo (X), lo que lo alinea con la mayoría de las otras aplicaciones de Apple.
17. Hay 3 acciones más en la configuración
¡Apple finalmente nos brinda más acciones relacionadas con la configuración en iOS 16 y iPadOS 16! Desearía que Apple incluyera muchas cosas más, pero algunas nuevas son mejor que nada. Ellos están aquí:
- Establecer filtros de color
- Instalación de subtítulos en vivo (Beta)
- Inicie la pantalla remota de Apple Watch
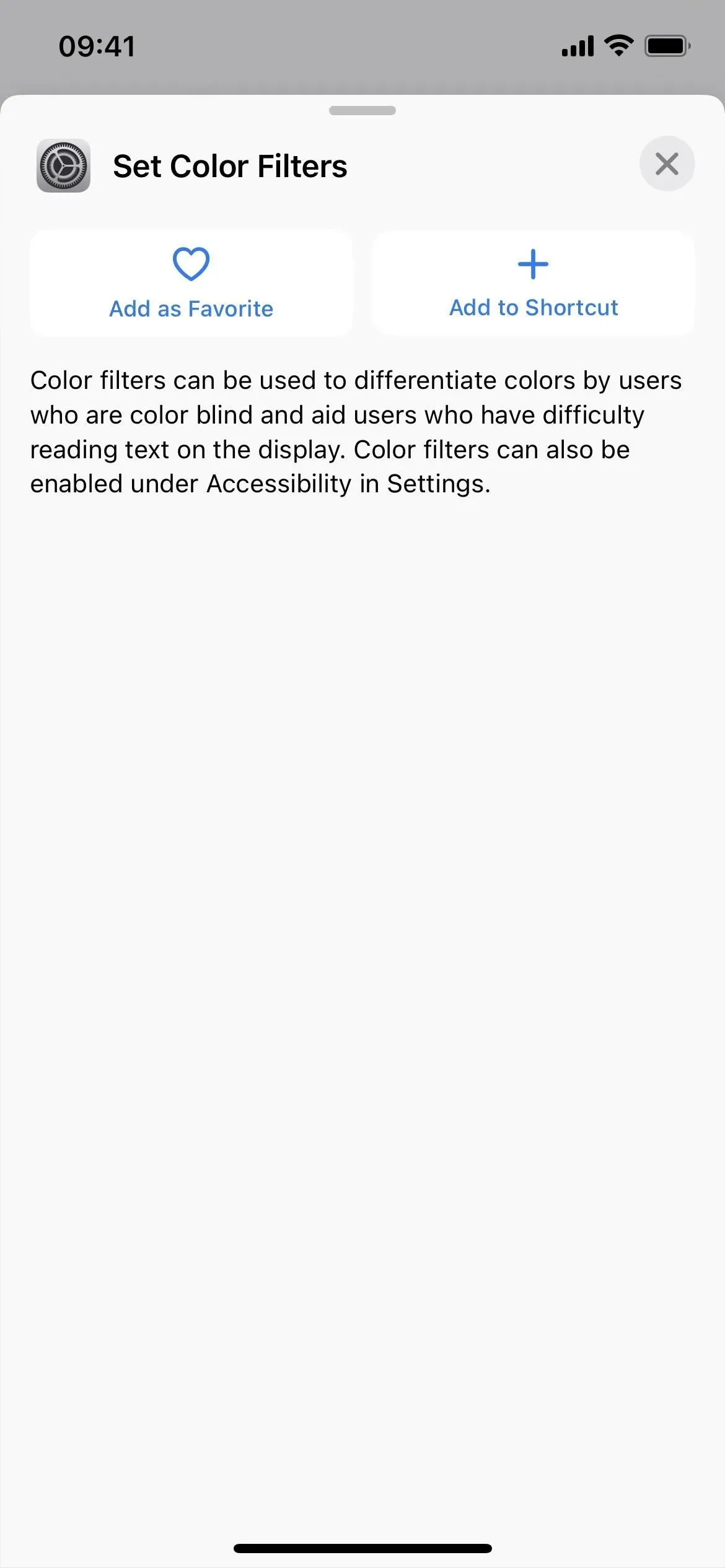
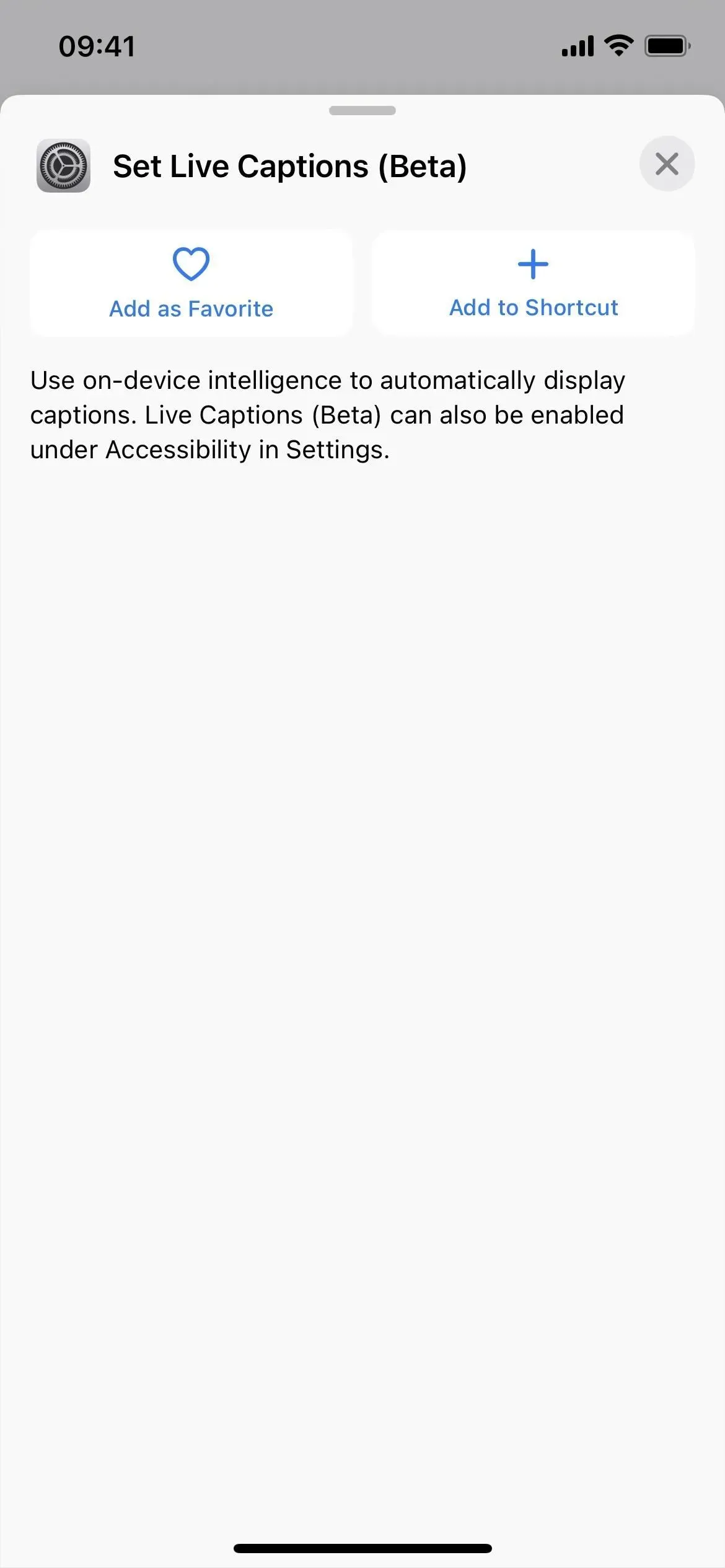
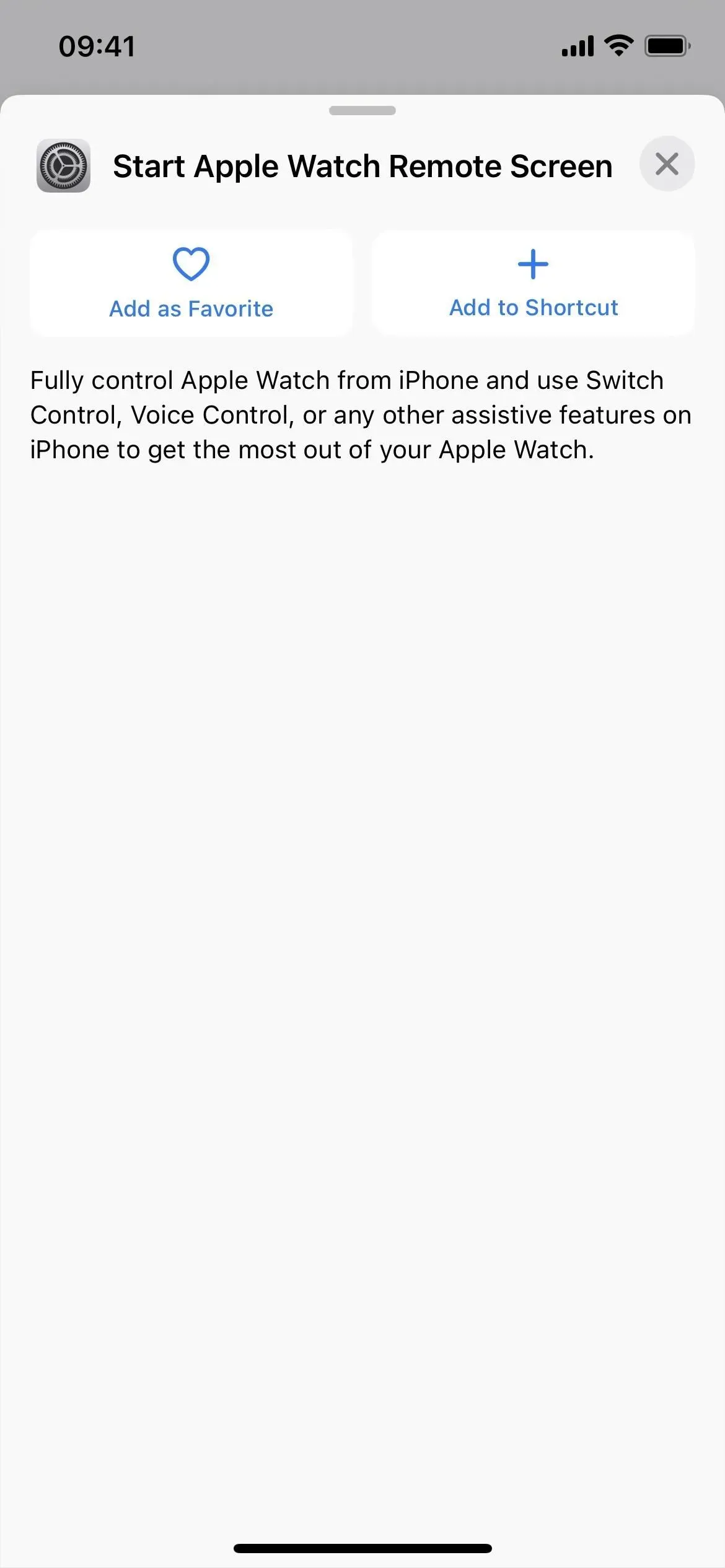
18. Hay 7 acciones más en los libros.
Anteriormente, las únicas acciones de Apple Books eran «Agregar PDF a libros» y «Reproducir», pero se agregaron siete acciones más en versiones beta anteriores de iOS 16 y iPadOS 16 (ver más abajo). Sin embargo, las versiones beta más recientes las han eliminado todas. No sé por qué Apple agregó tantos para eliminarlos a todos, así que estoy seguro de que los veremos en el lanzamiento final.
- Cambiar de tema
- Libro abierto
- colección abierta
- Abrir pestaña
- Cambiar el tamaño del texto
- Búsqueda de libros
- Cambiar página
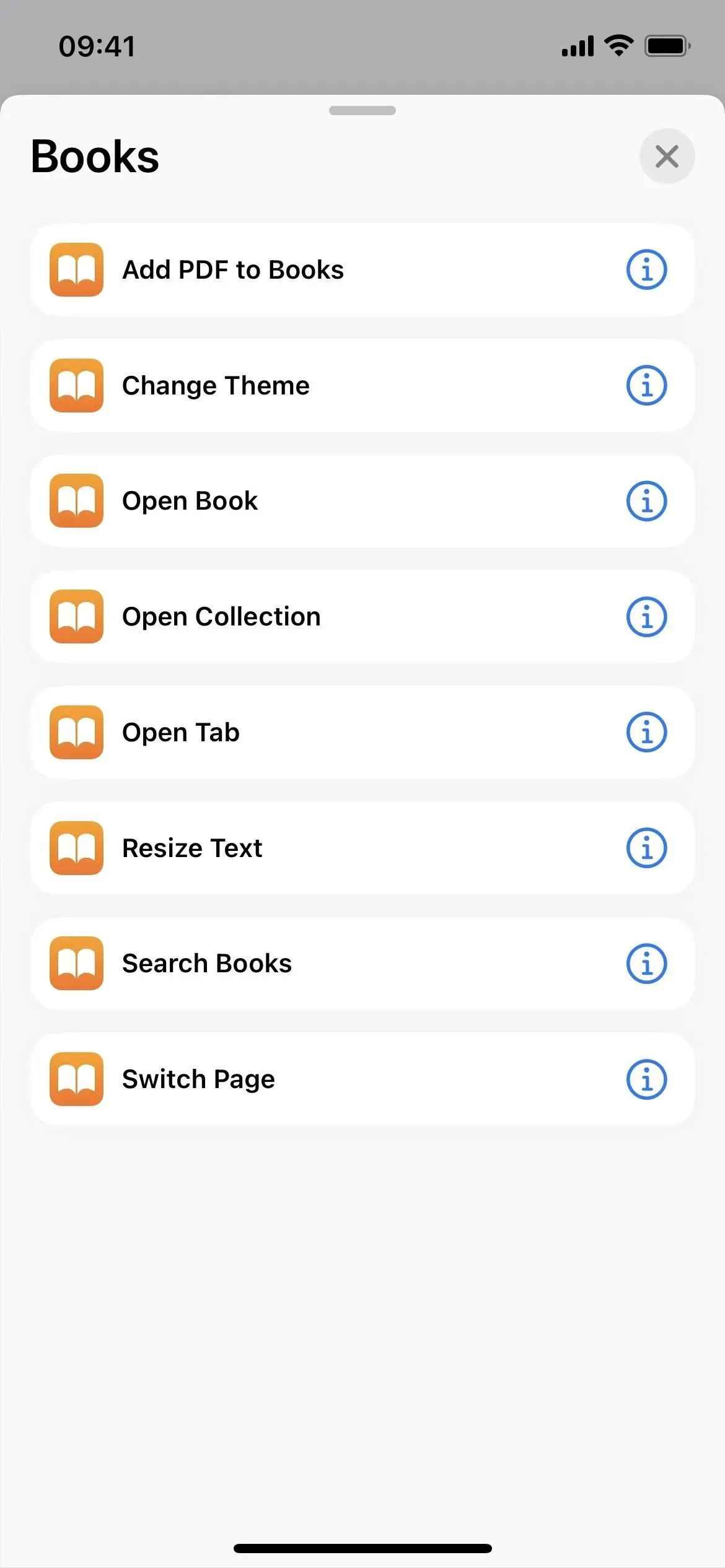
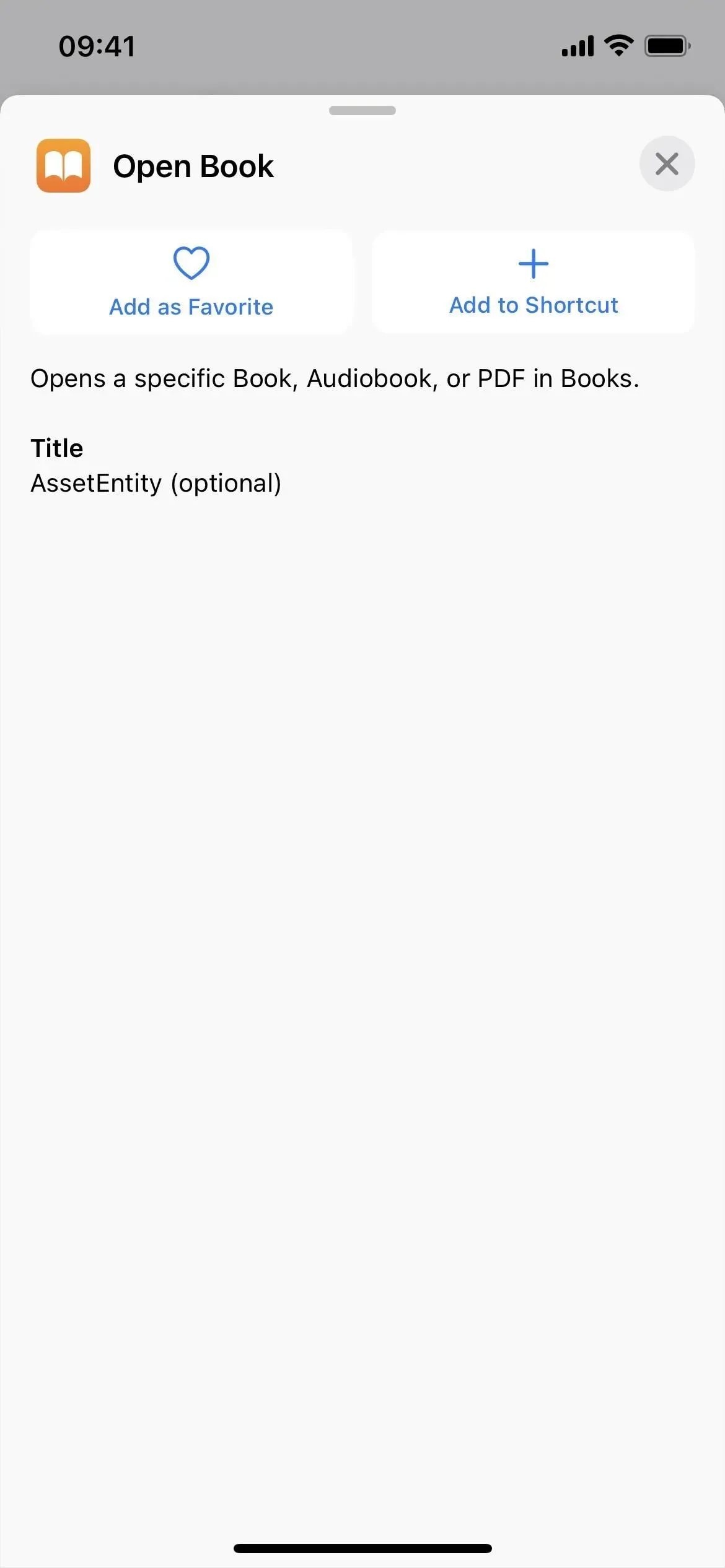
19. El correo tiene 3 acciones más
Si bien no hay tantas como en los libros, hay otras tres acciones nuevas en la aplicación Mail:
- Abrir buzón
- Buscar por correo
- Establecer filtro de enfoque de correo

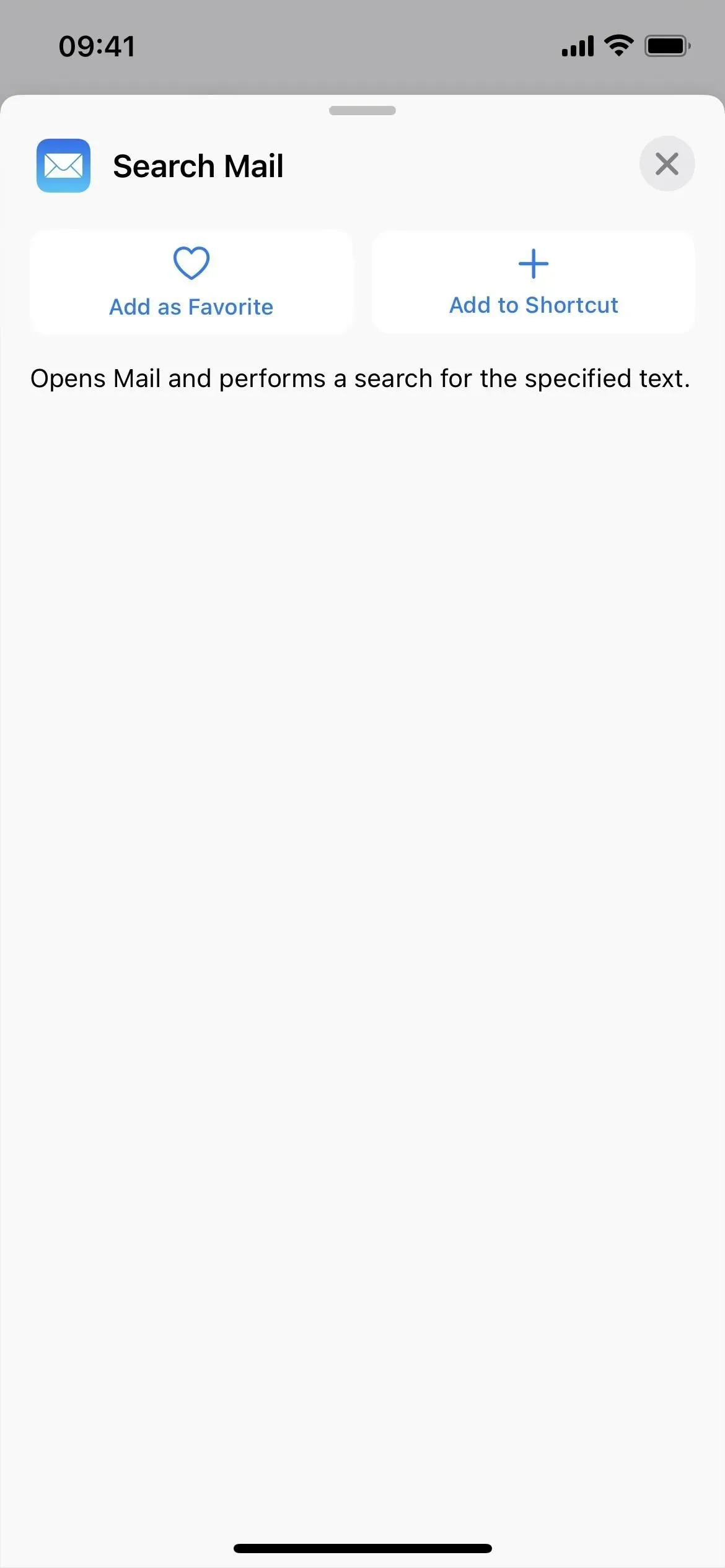
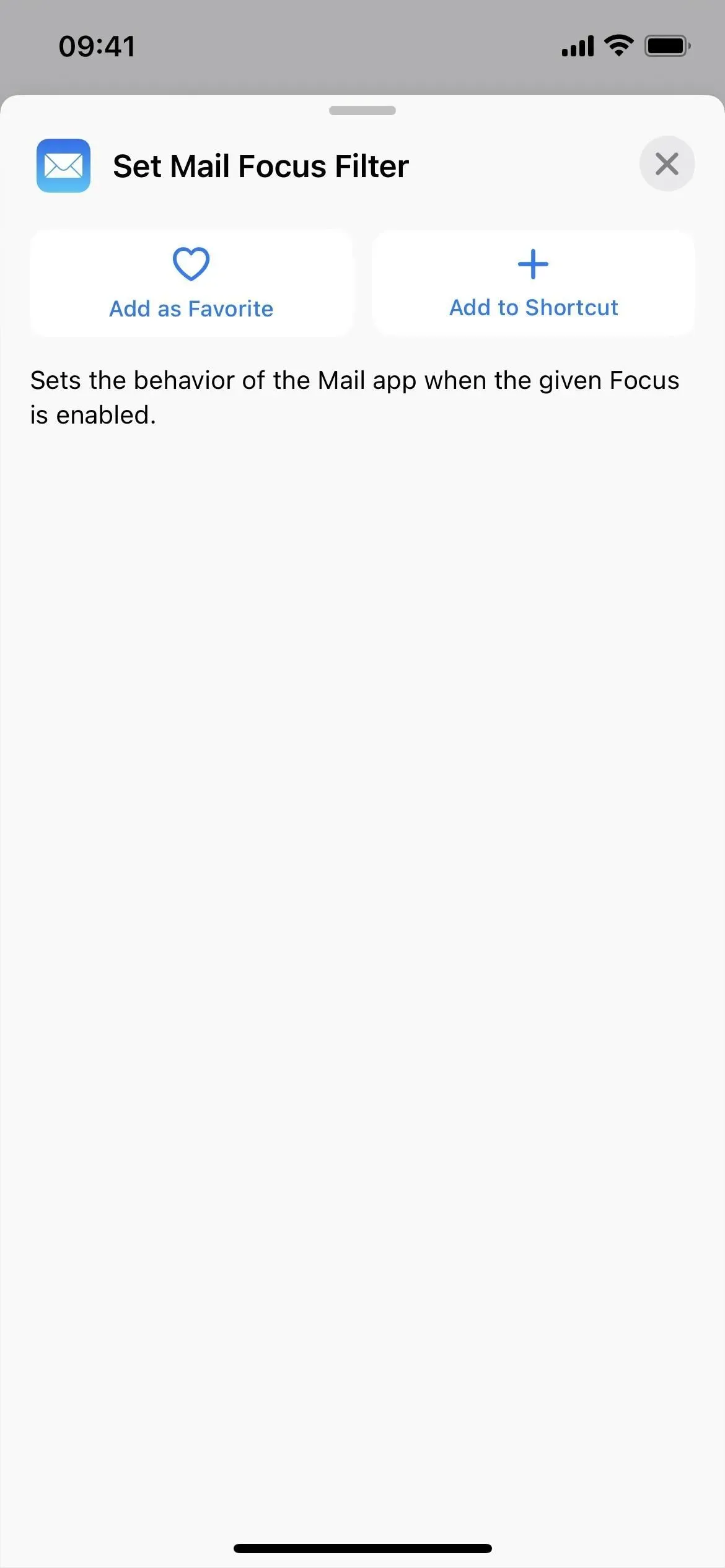
20. Hay 3 acciones más en Maps
Apple Maps también tiene algunas actividades nuevas relacionadas con los autos estacionados.
- Obtenga información detallada sobre un automóvil estacionado
- Obtener la ubicación de un automóvil estacionado
- Establecer coche aparcado
También hay algunos cambios de nombre menores para Maps:
- La acción «Mostrar rutas» para Maps ahora es «Abrir rutas».
- La acción «Mostrar en Maps» para Maps ahora es «Abrir en Maps».
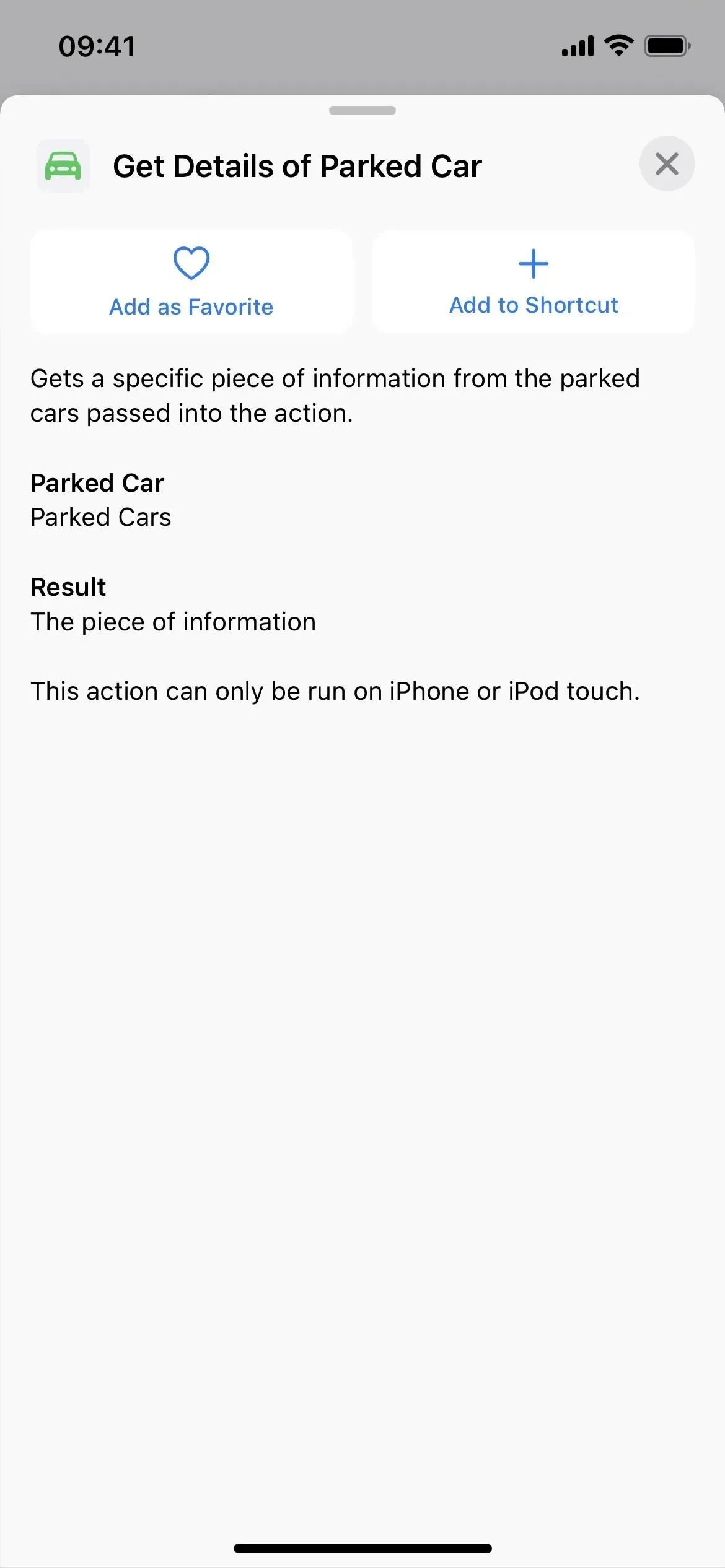
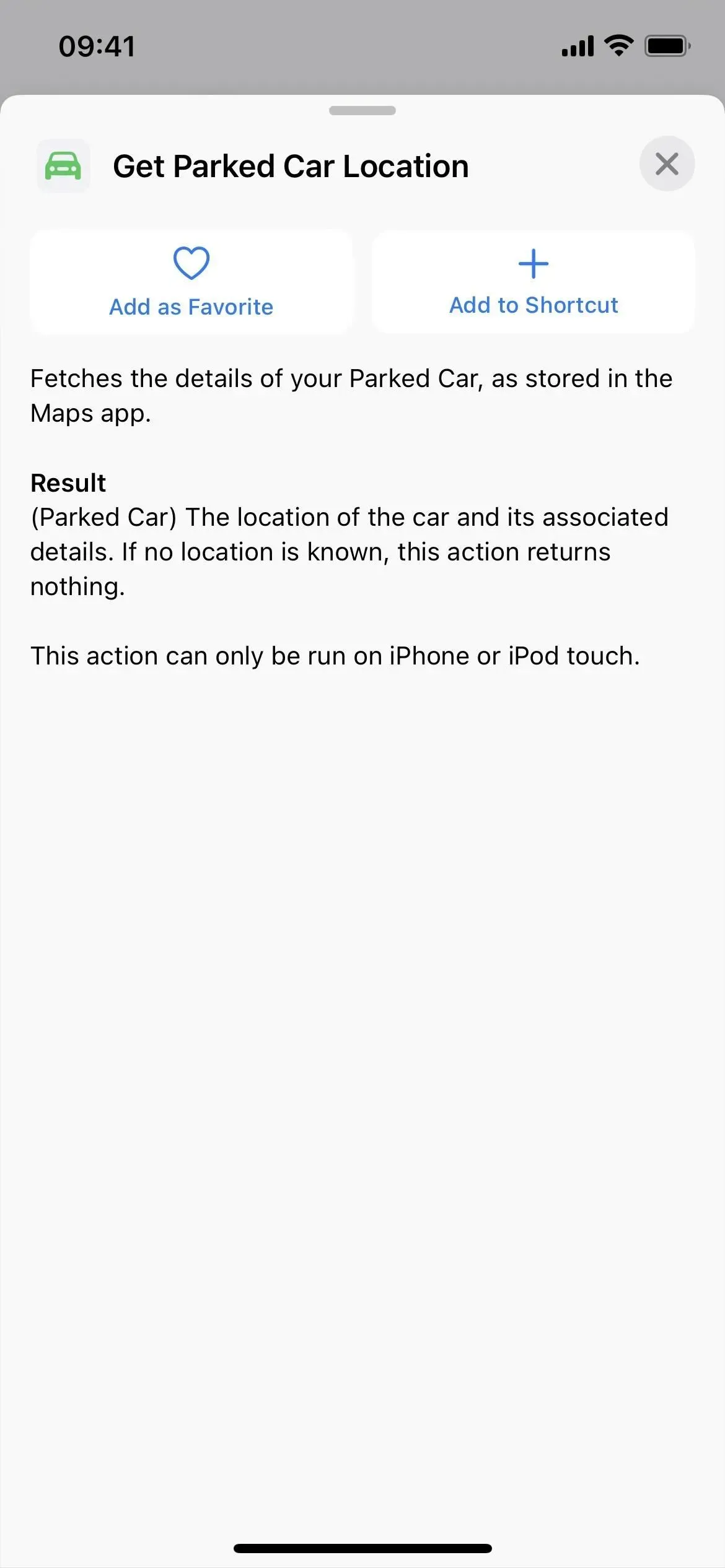
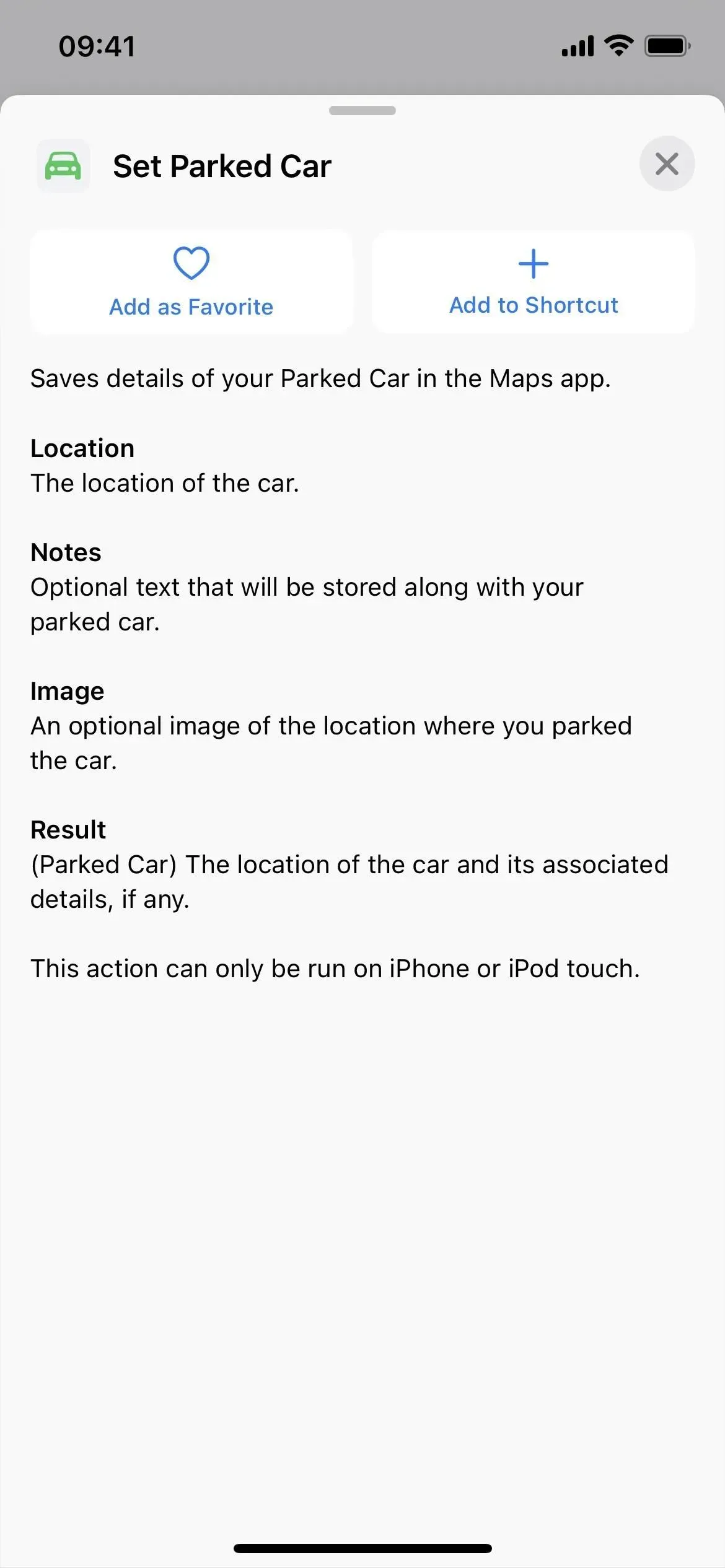
21. Los mensajes tienen 2 nuevas acciones
Los mensajes tienen dos acciones nuevas: una para enfocar y otra para borrar mensajes. Sin embargo, Apple eliminó «Eliminar mensajes» en versiones beta posteriores. Espero que regrese en la versión final.
- Establecer filtro de enfoque de mensaje
- Eliminar mensajes
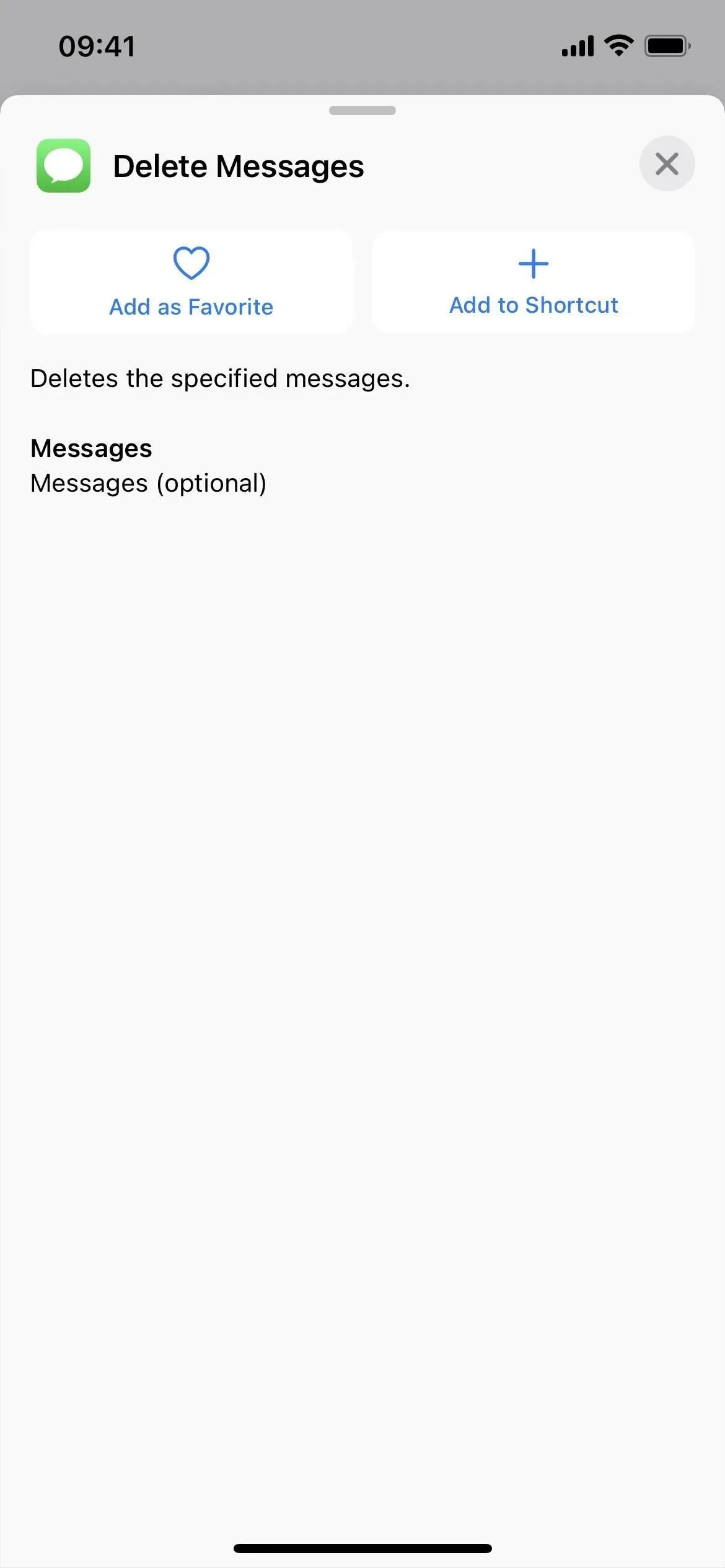
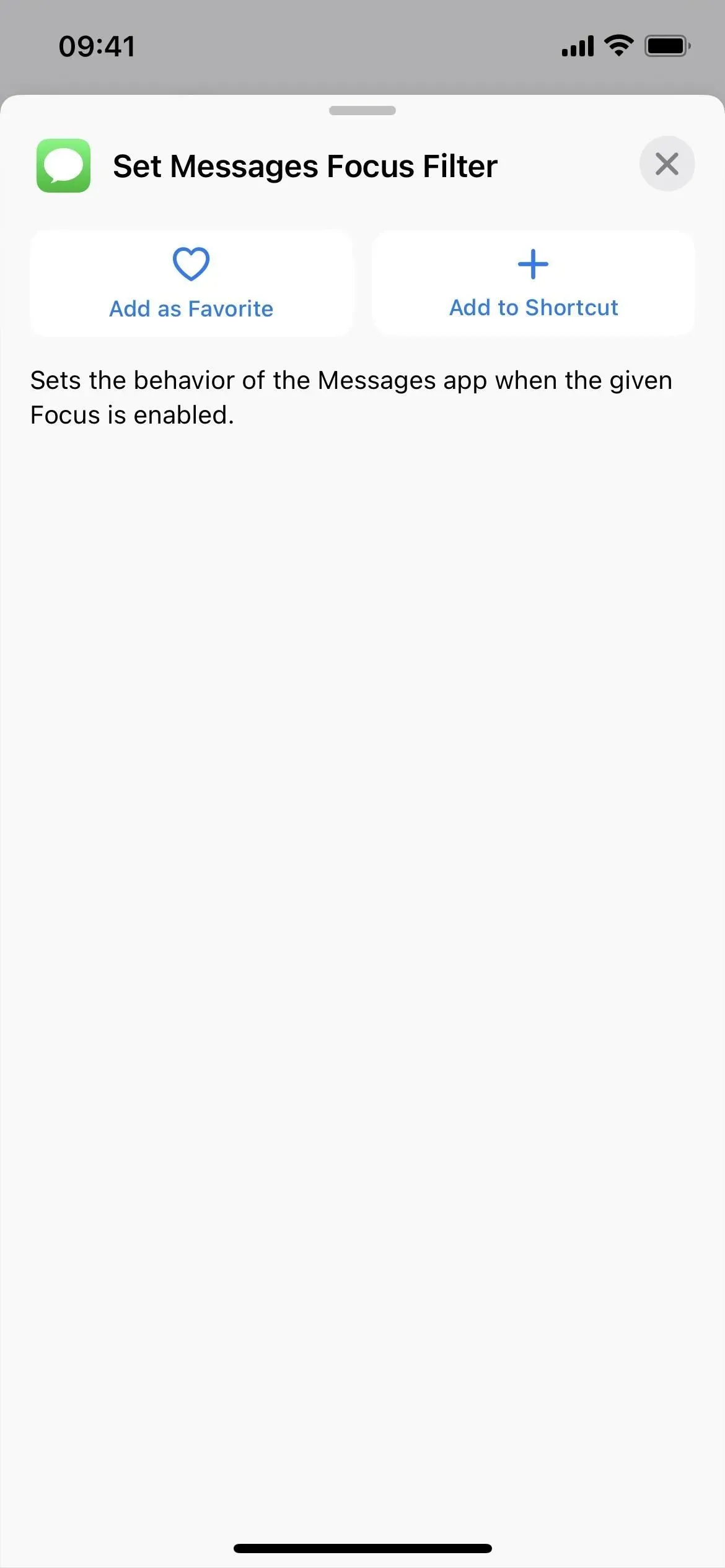
22. Notes tiene 13 actividades más
La aplicación con más acciones nuevas es definitivamente Notes, con 13 de ellas. Muchos de ellos están relacionados con el sistema de etiquetado, pero también los hay para carpetas e incluso para cambiar la configuración de las notas.
- Eliminar notas
- Notas de contacto
- Abra una cuenta de Notas
- Cambiar la configuración de la nota
- Abrir vista de notas
- crear una carpeta
- Eliminar carpetas
- Mover notas a la carpeta
- Agregar etiquetas a las notas
- Crear etiqueta
- Eliminar etiquetas
- Abrir etiqueta
- Eliminar etiquetas de notas
También hay algunos cambios de nombre menores para Notes:
- La acción «Mostrar nota» para las notas ahora es «Abrir nota».
- La acción «Mostrar carpeta de notas» para las notas ahora es «Abrir carpeta».
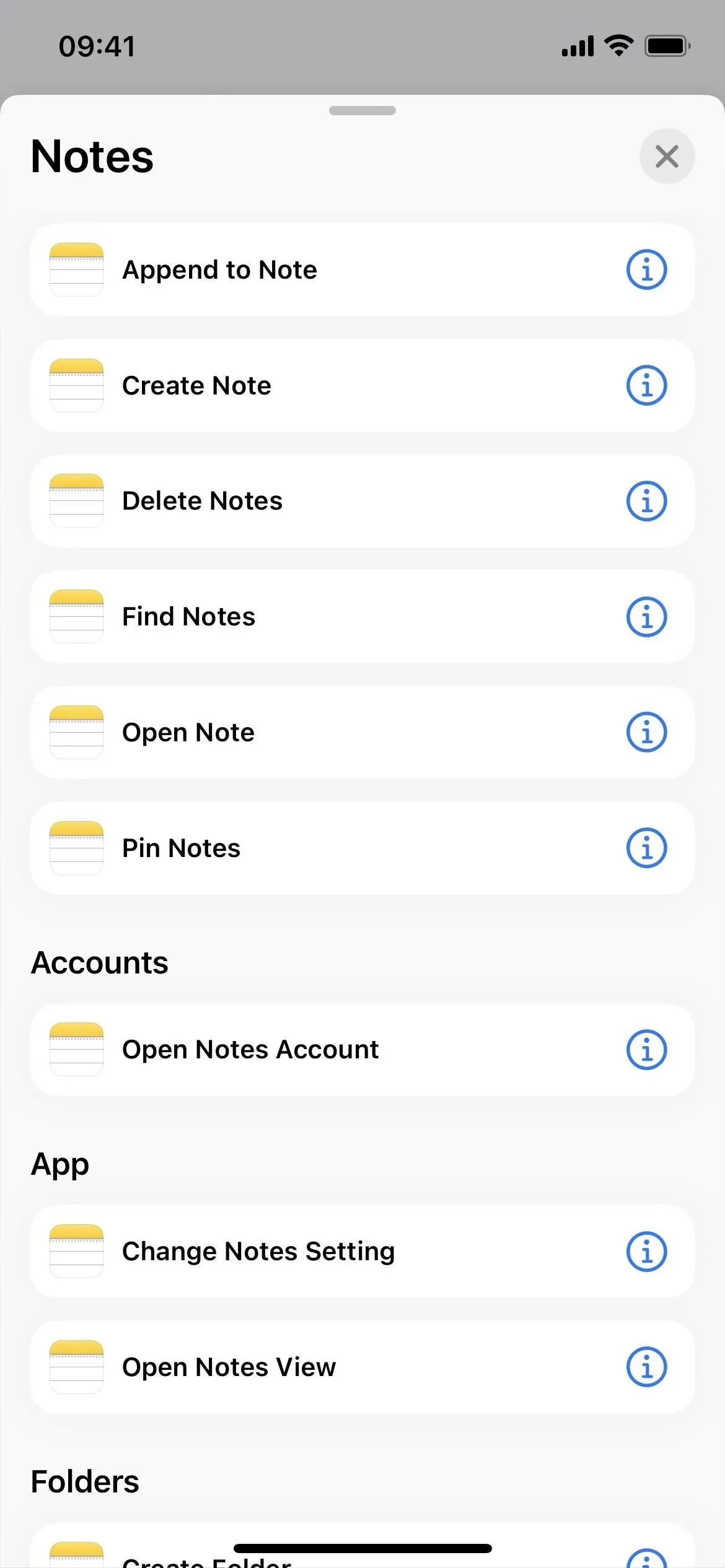
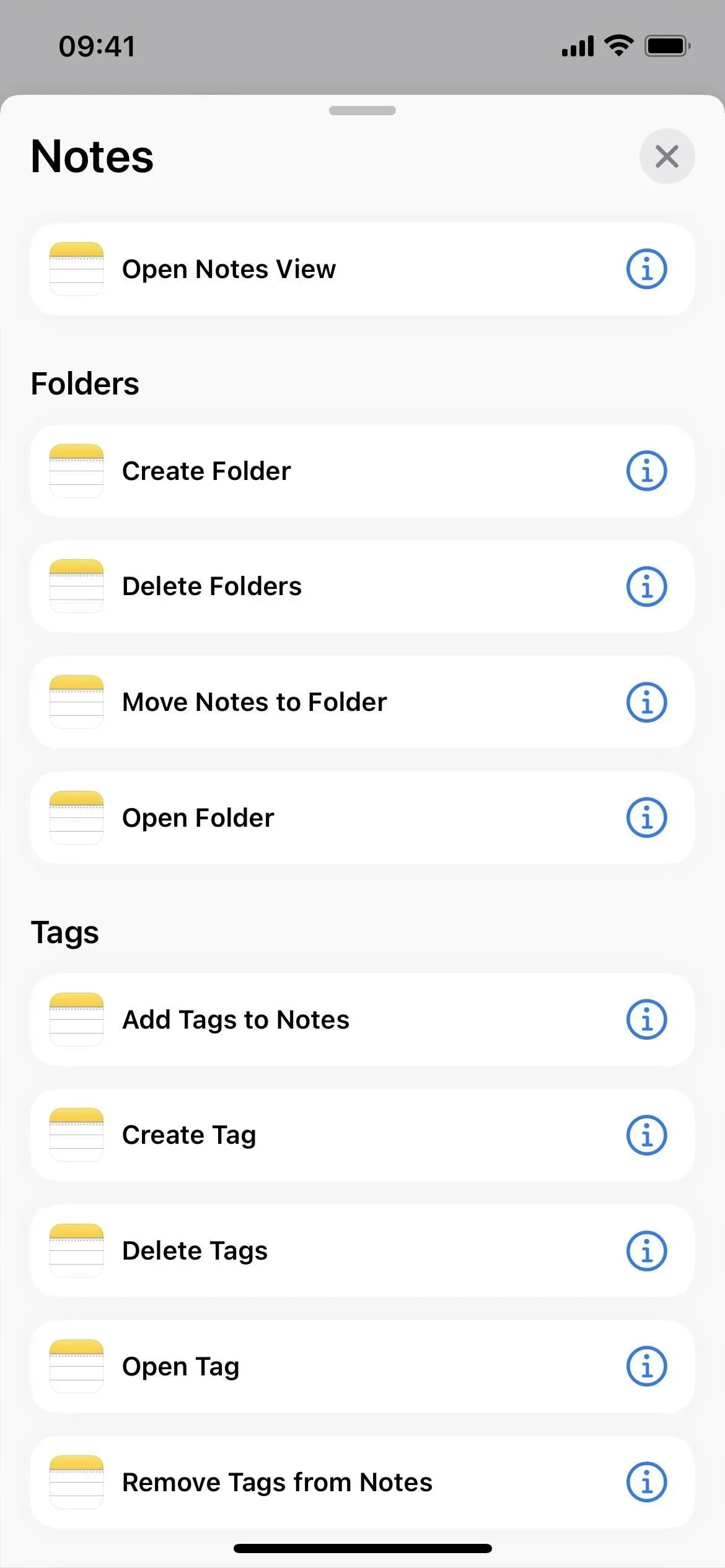
23. Los recordatorios tienen 3 acciones más
Solo hay algunas acciones nuevas en la aplicación Recordatorios:
- Crear lista
- Abrir lista inteligente
- Recordatorios de búsqueda
También hay un cambio de nombre menor para los recordatorios:
- La acción «Mostrar lista de recordatorios» para los recordatorios ahora es «Abrir lista de recordatorios».
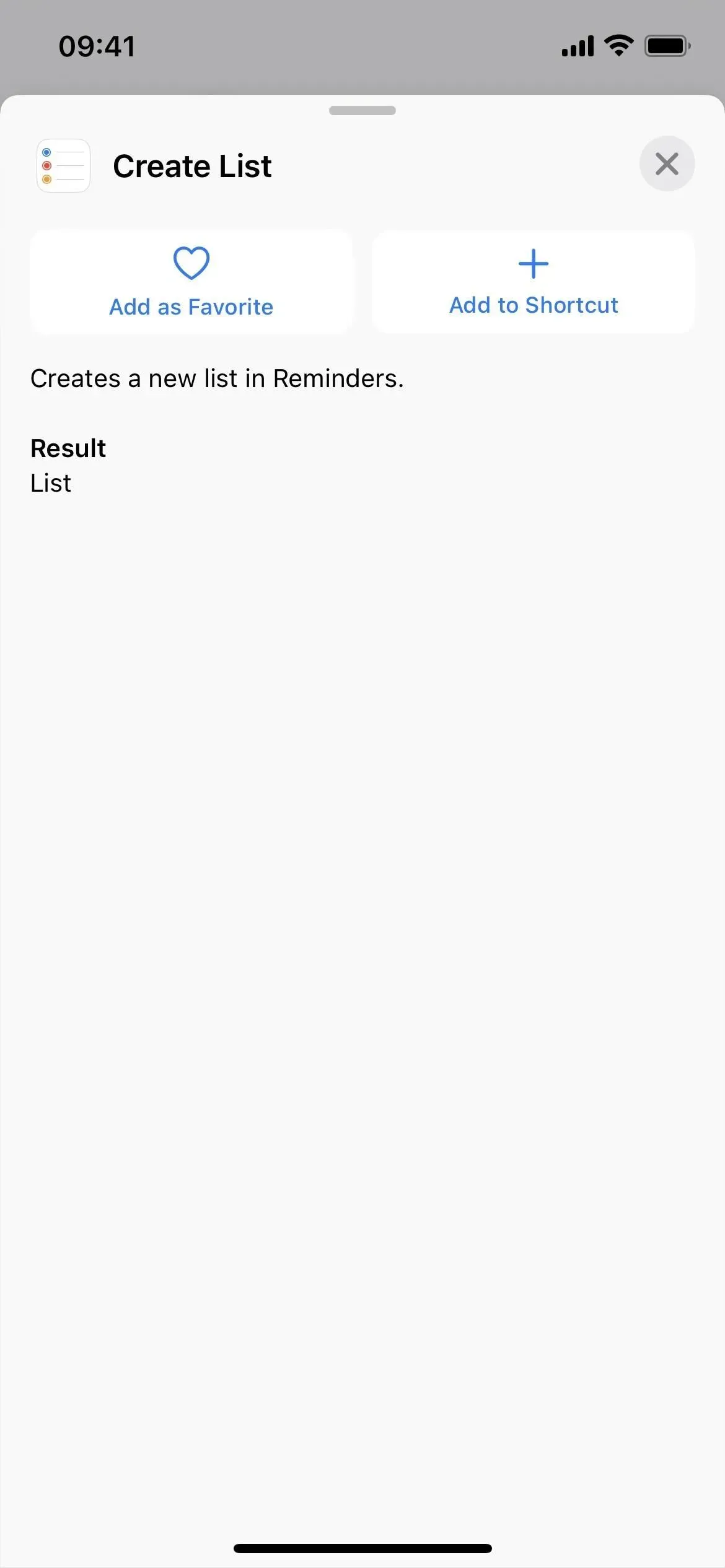
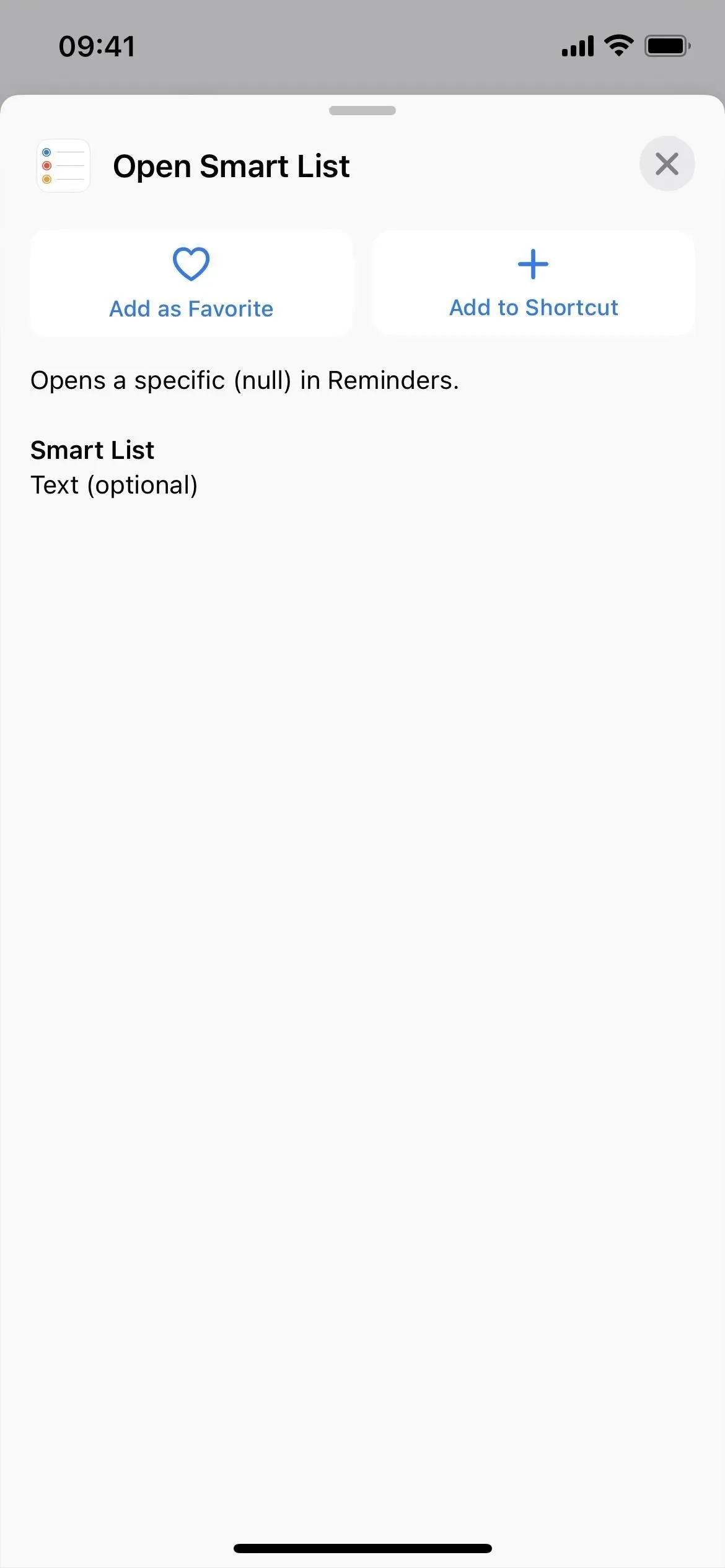
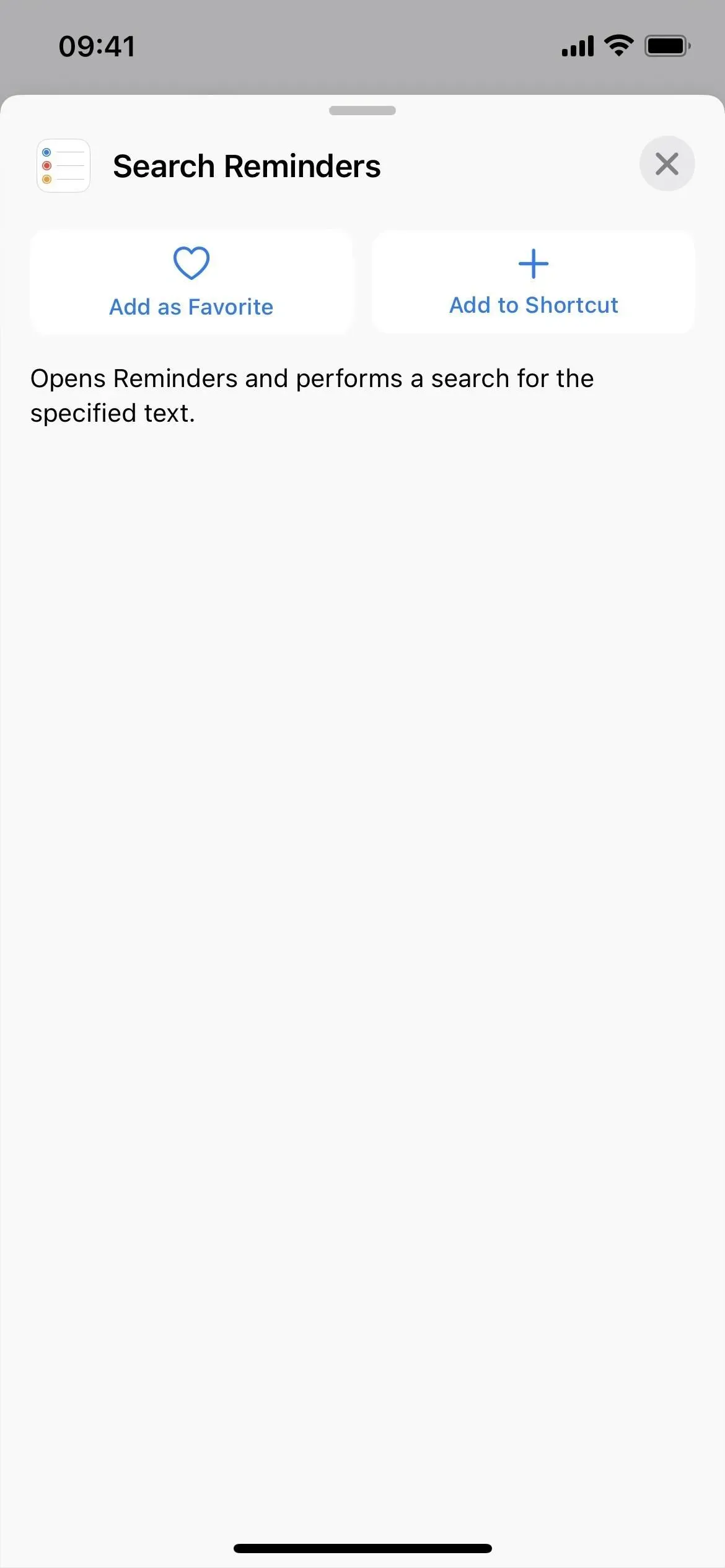
24. Hay 14 acciones más en Safari
Safari tiene nuevas acciones relacionadas con los grupos de pestañas y la apertura de nuevas pestañas, además de configurar un filtro de enfoque y una forma de abrir una vista específica.
- Buscar marcadores
- Abrir marcador
- vista abierta
- Instalar el filtro de enfoque de Safari
- Buscar elementos de la lista de lectura
- Abrir elemento de la lista de lectura
- Crear un grupo de pestañas
- Buscar grupos de pestañas
- Abrir grupo de pestañas
- cerrar pestaña
- Crear una nueva pestaña privada
- Crear nueva pestaña
- Buscar pestañas
- Abrir pestaña
También hay un cambio de nombre menor para Safari:
- La acción Mostrar página web para Safari ahora se llama Mostrar vista web.
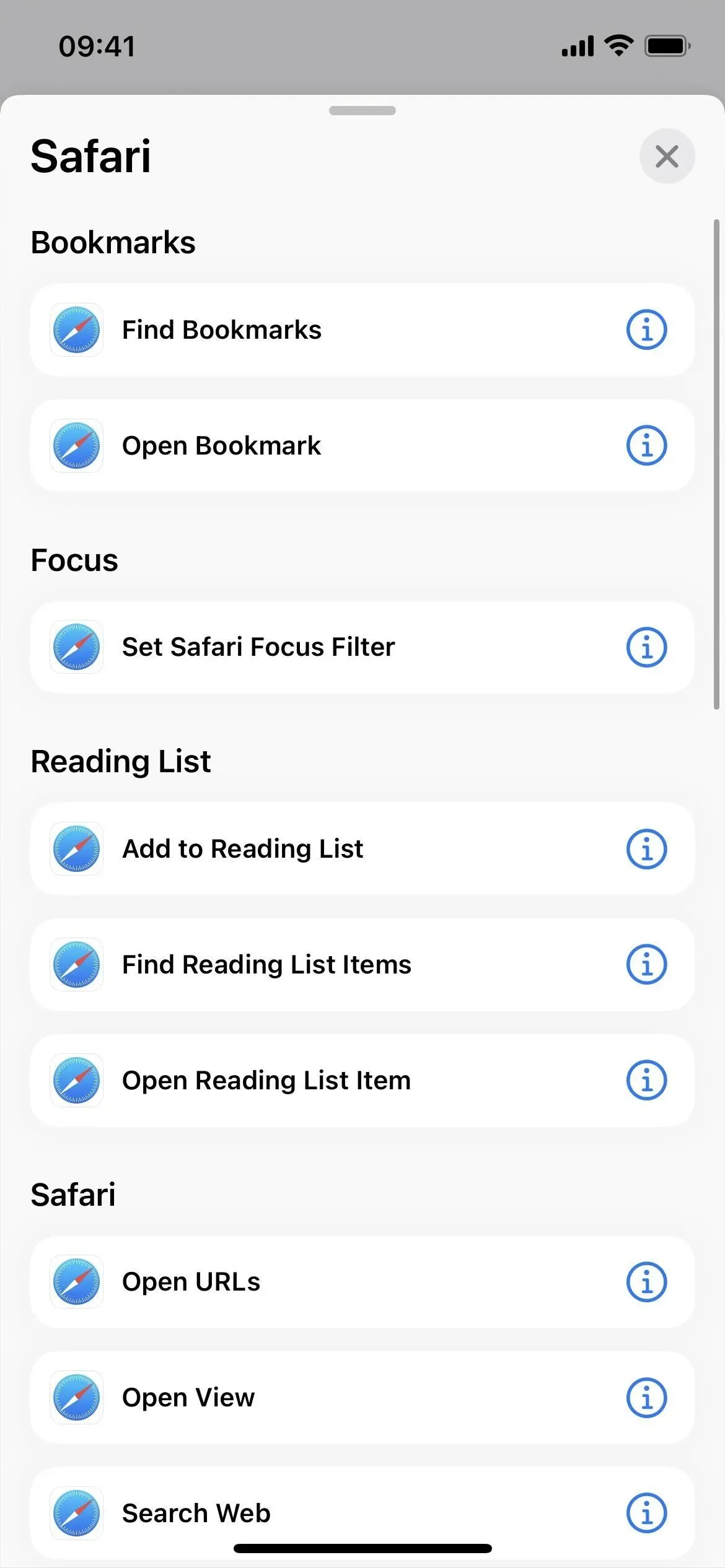
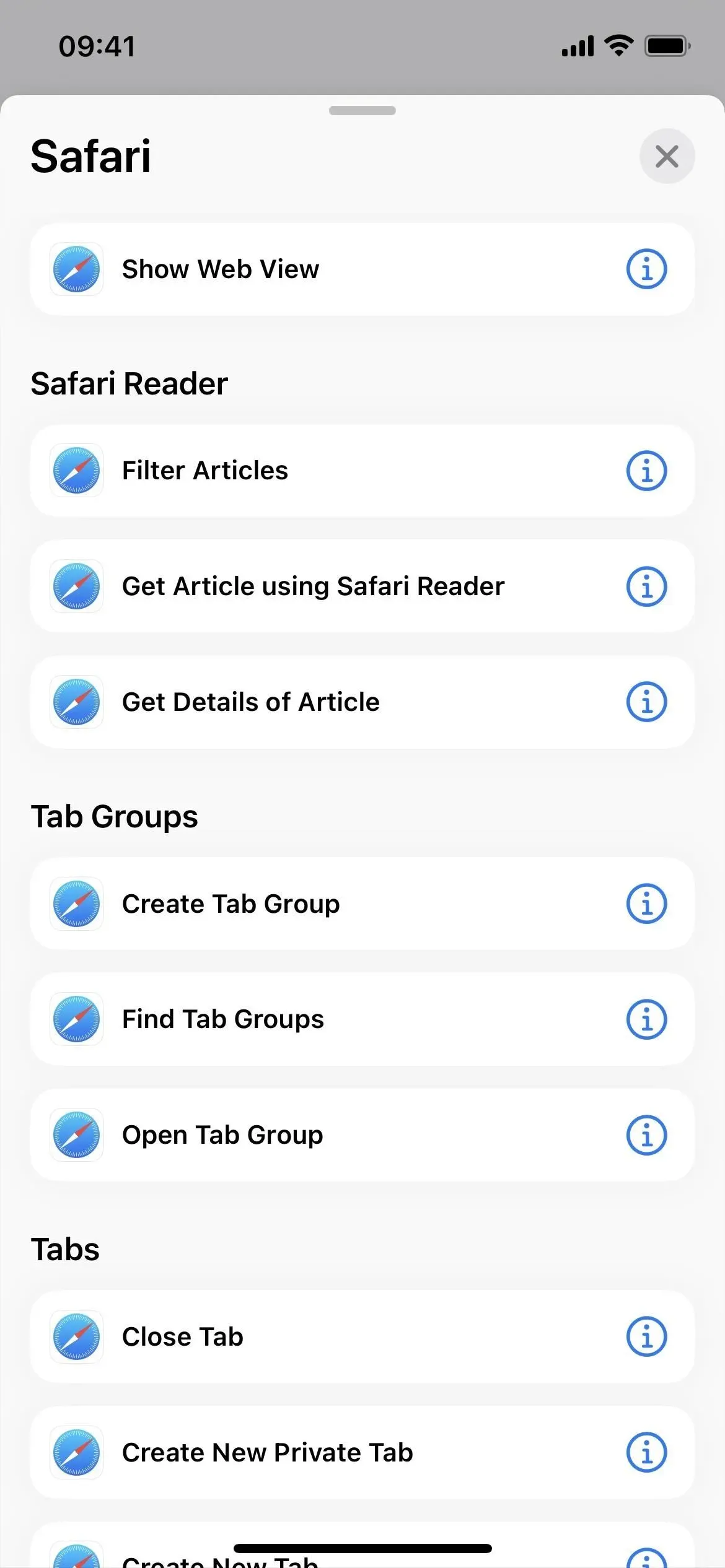
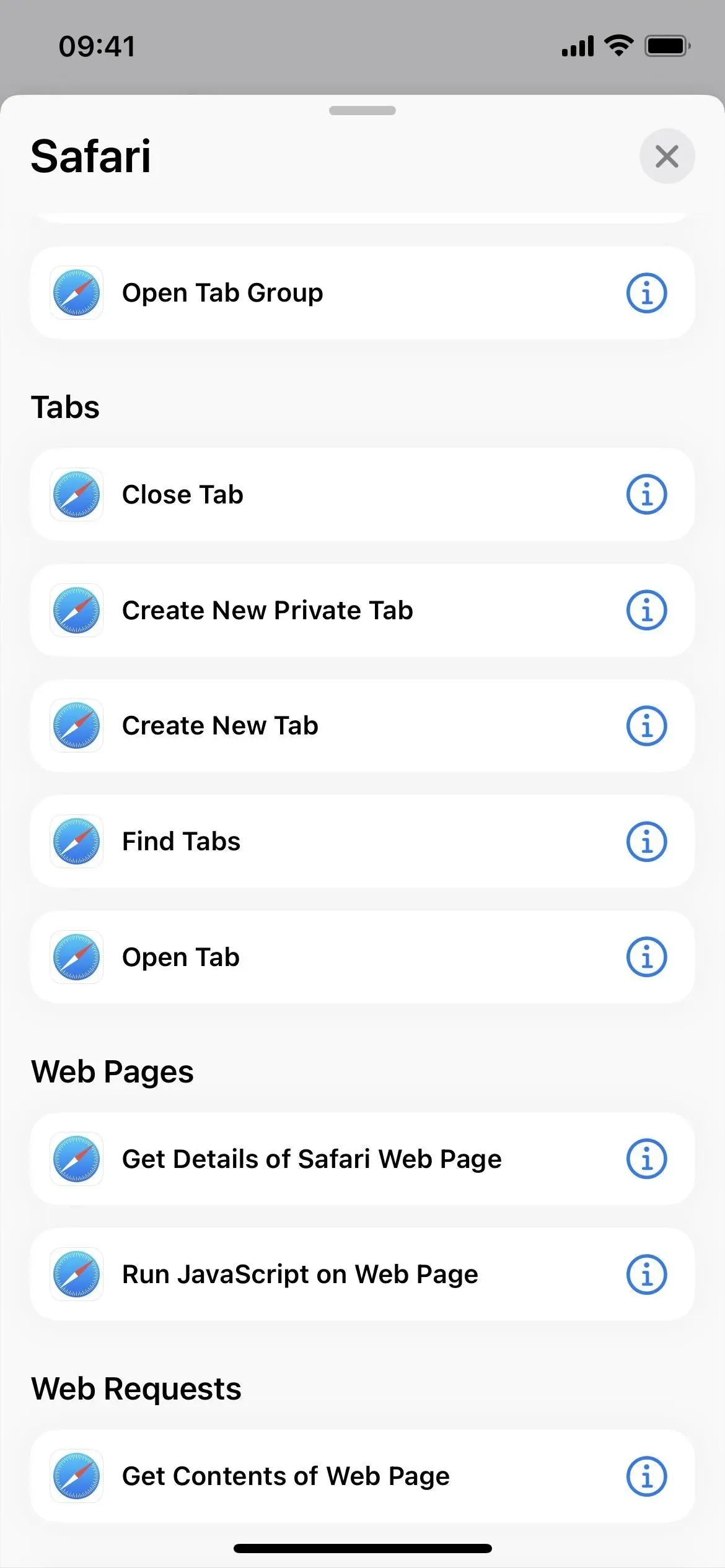
25. Los atajos tienen 4 acciones más
Hay algunas acciones más en la propia aplicación Atajos:
- Carpeta abierta
- Atajos de búsqueda
- Crear acceso directo
- Eliminar accesos directos
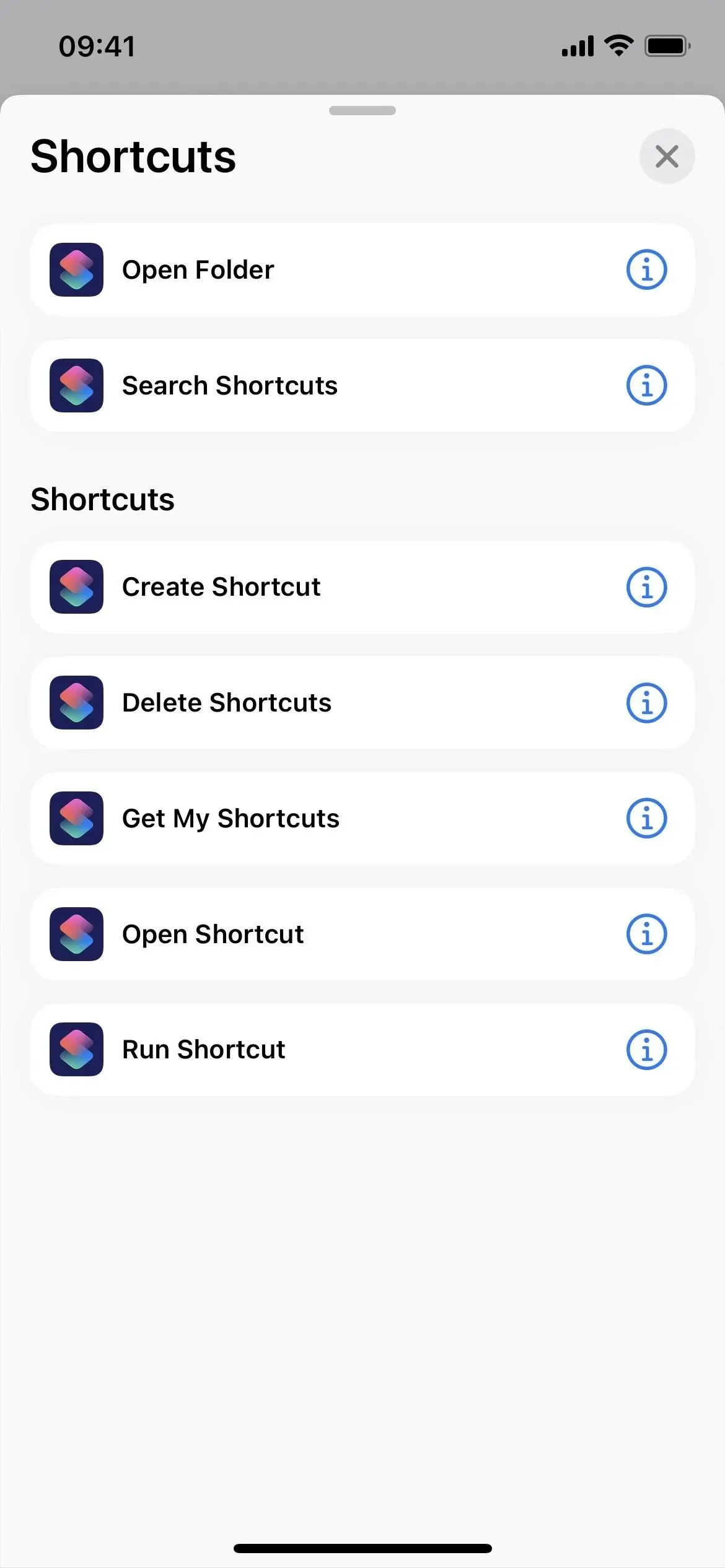
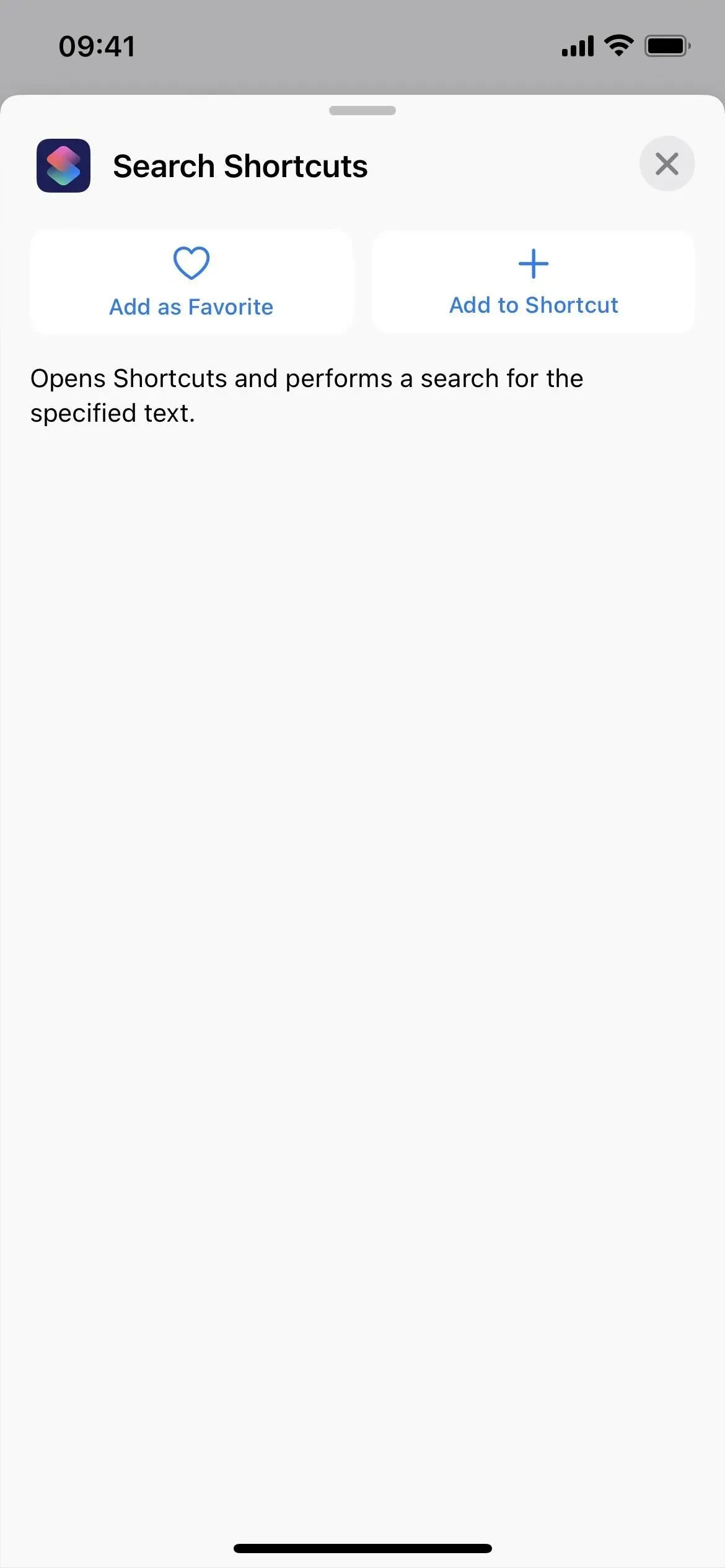
26. Las notas de voz tienen 9 acciones más
Voice Memos tiene una serie de atajos de aplicaciones listos para usar sin ninguna configuración adicional, pero Apple también incluye nueve acciones más para tus propios atajos:
- Buscar notas de voz
- crear una carpeta
- Eliminar carpetas
- Carpeta abierta
- Crear entrada
- Eliminar entradas
- Seleccione una entrada
- reproducir grabación
- Cambiar la configuración de reproducción
27. Hay más acción
Además de las aplicaciones anteriores, hay algunas acciones más que vale la pena mencionar:
- Establecer punto de acceso personal (script)
- Quitar el fondo de la imagen (medios)
- Optimización del tamaño del archivo PDF (documentos)
- Establecer filtro de enfoque de calendario (Calendario)
- Abrir pestaña (aplicación Reloj)
- Búsqueda de archivos (aplicación Archivos)
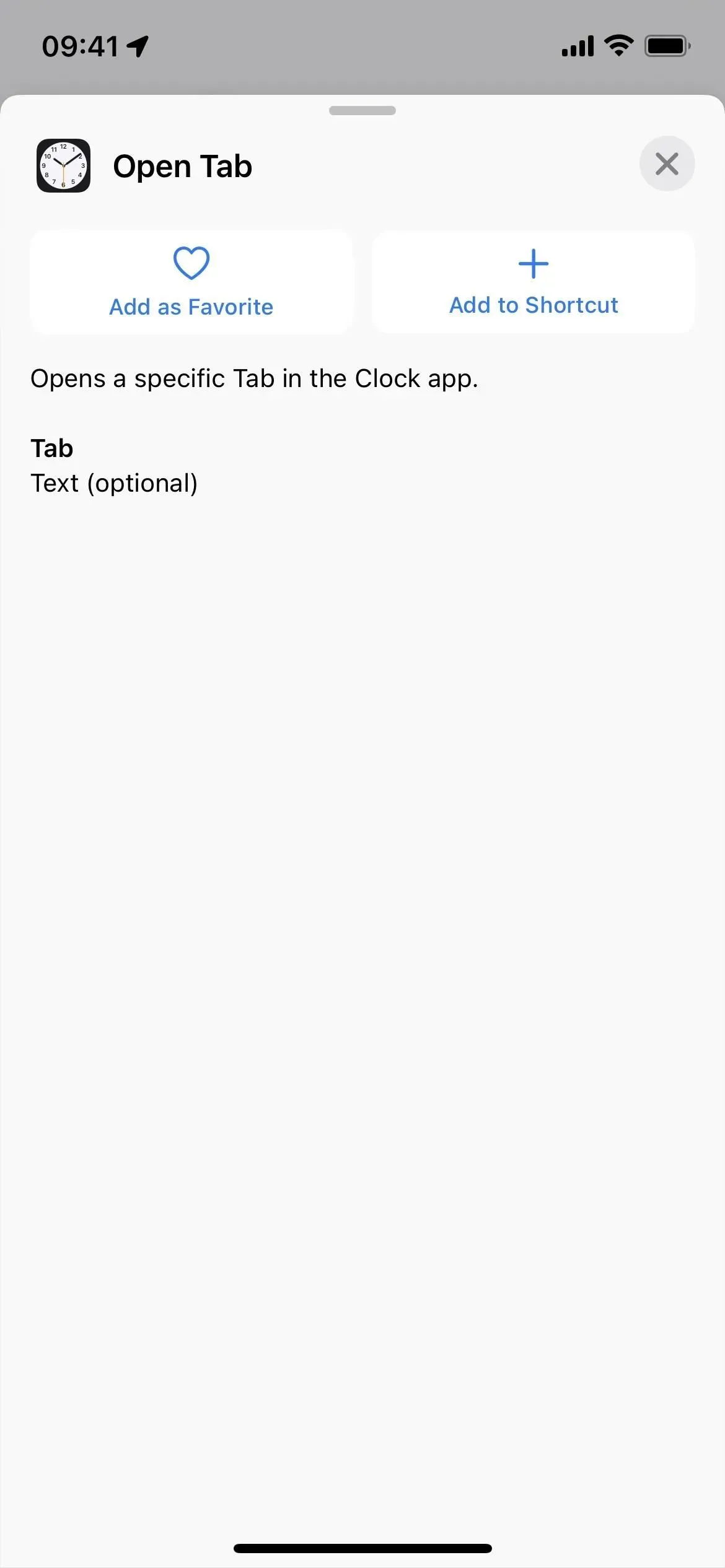
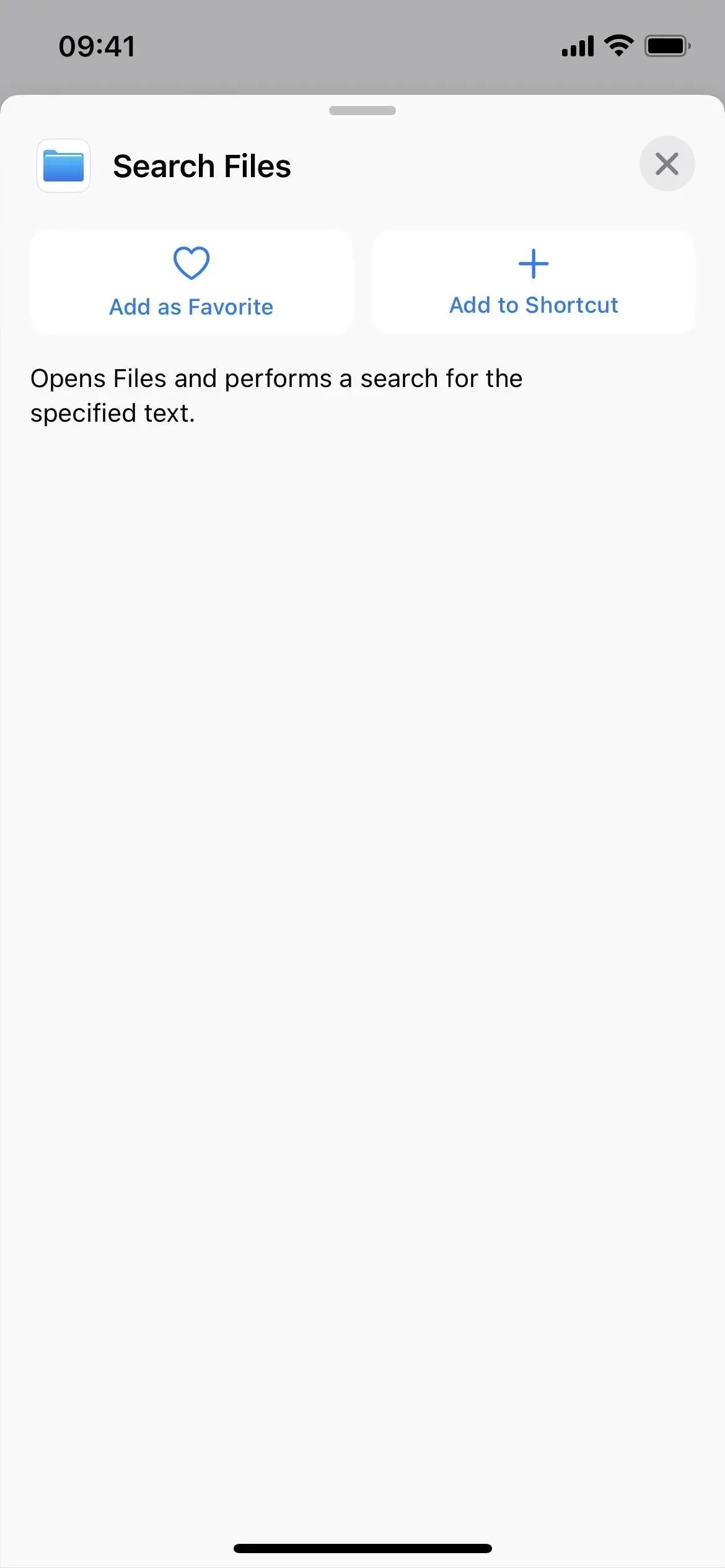
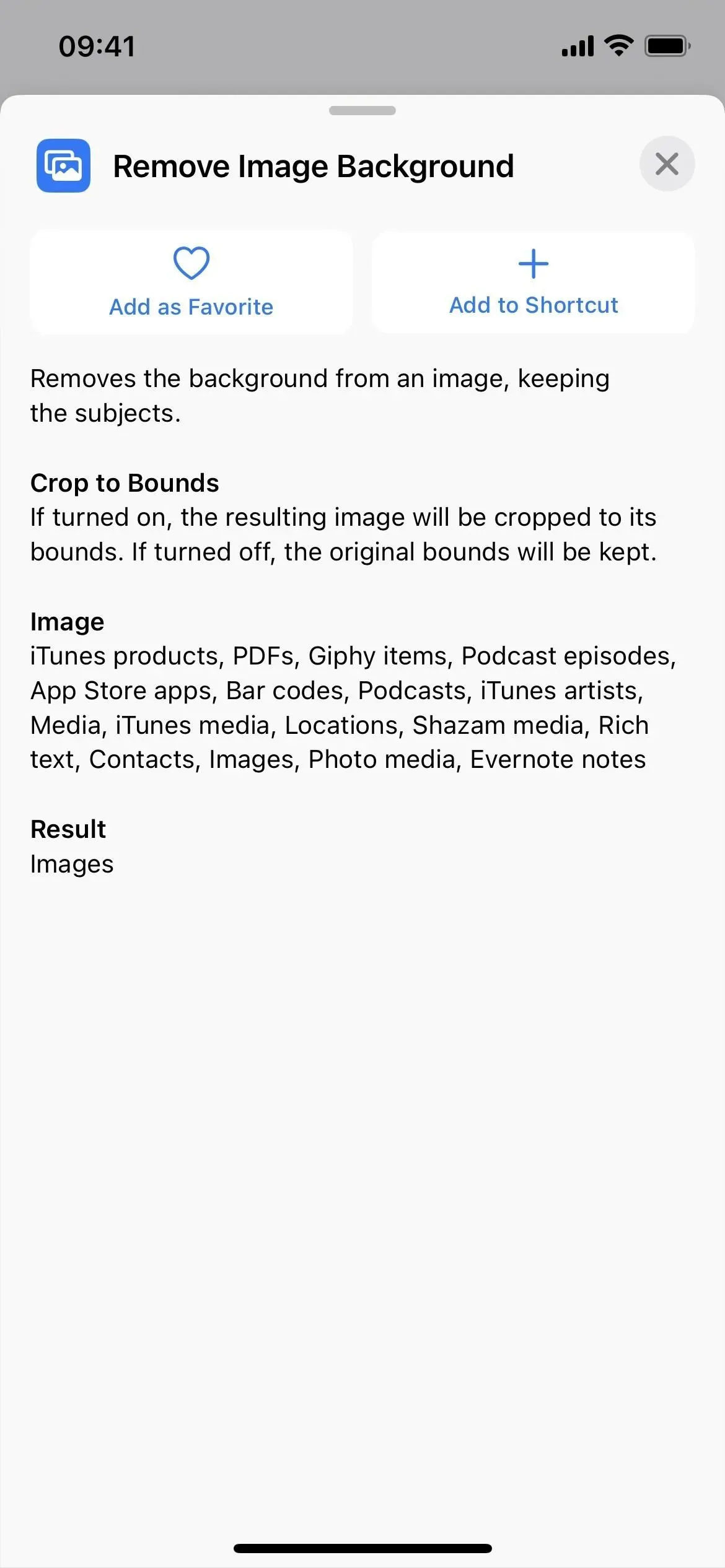
28. Y otro cambio de nombre
Como probablemente pueda deducir de lo anterior, los únicos cambios de nombre real para cualquier acción previamente disponible involucran el uso de «Abrir» en lugar de «Mostrar». Si bien los enumeré todos arriba, hay uno más:
- La acción «Mostrar en Calendario» para el calendario ahora es «Abrir en Calendario».
Y hablando del calendario, su icono de acceso directo ahora muestra la fecha actual en lugar de la imagen del calendario.



Deja una respuesta