Cómo cambiar el fondo de pantalla automáticamente en Mac
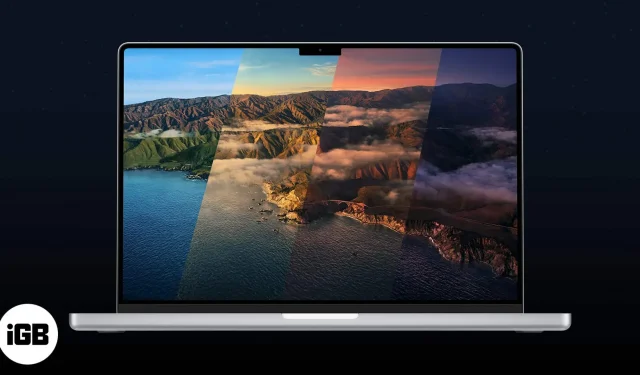
El mismo fondo de pantalla todo el día es aburrido. También me cansé de cambiar manualmente el fondo de pantalla todos los días, así que comencé a investigar. Y afortunadamente encontré una función con la que puedes cambiar automáticamente el fondo de pantalla en tu Mac.
Curiosamente, no necesita aplicaciones de terceros para cambiar los fondos de pantalla automáticamente. Y tenga la seguridad de que, dado que el proceso no es muy agotador, también obtendrá fondos de pantalla nuevos todos los días (o cada hora). Solo hay dos pasos clave: cree una carpeta con el fondo de pantalla que desee y luego póngalo en rotación automática.
Te mostramos cómo hacer que el fondo de pantalla cambie automáticamente en tu dispositivo macOS.
- Crear una carpeta para el cambiador automático de fondos de pantalla en Mac
- Cambie el fondo de pantalla de Mac automáticamente a través de las preferencias o configuraciones del sistema
Crear una carpeta para el cambiador automático de fondos de pantalla en Mac
Ahora hay dos maneras de hacer esto:
1. Use la aplicación Fotos para crear una carpeta de papel tapiz.
Esto es lo que debe hacer si está sincronizando imágenes entre iPhone o Mac, o si el fondo de pantalla está almacenado en la aplicación Fotos.
- Abra la aplicación Fotos en Mac.
- Seleccione las imágenes que desea establecer como fondo de pantalla y haga clic derecho.
- Haga clic en Agregar a → Nuevo álbum.
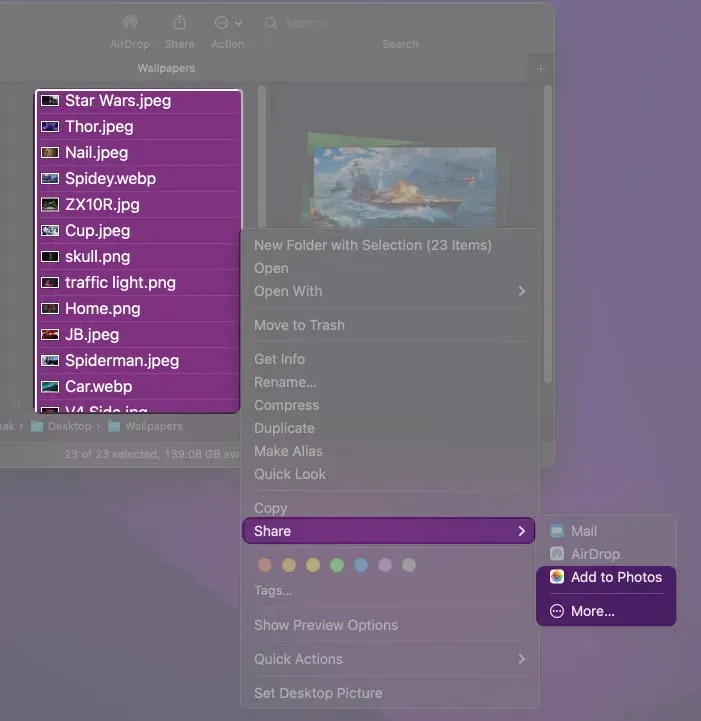
2. Crea una carpeta de fondos de pantalla en Mac
- Seleccione todas las imágenes que desea usar como fondo de pantalla y agréguelas a una carpeta.
- Coloque la carpeta donde desee, pero recuerde la ruta a la carpeta, ya que la necesitará en el siguiente paso.
Cambie el fondo de pantalla de Mac automáticamente a través de las preferencias o configuraciones del sistema
En particular, Apple ha realizado cambios importantes en las preferencias del sistema en macOS Ventura. Por lo tanto, los pasos variarán según el sistema operativo que esté utilizando actualmente. Aquí hay una guía detallada para ambos.
Automatice los fondos de pantalla de Mac al usar macOS Ventura
- Haga clic en el logotipo de Apple en la esquina superior derecha de la pantalla y seleccione Preferencias del sistema.
- Desplácese hacia abajo hasta la sección «Fondo de pantalla».
- Haga clic en «Agregar carpeta» o «Agregar álbum de fotos» según sus pasos anteriores. (puede que tenga que desplazarse hacia abajo).
- Seleccione la carpeta/álbum creado en el paso anterior.
- Haga clic en Seleccionar.
- Ahora haga clic en Rotación automática (la primera imagen del álbum).
- En la opción “Cambiar imagen”, seleccione el intervalo de tiempo deseado.
- Además, marque Aleatoriamente.
Cómo cambiar automáticamente los fondos de pantalla en macOS Monterey o anterior
- Haga clic en el logotipo de Apple → Preferencias del sistema.
- Seleccione la opción Escritorio y protector de pantalla.
- Aquí,
- Seleccione Fotos → En Álbumes, seleccione un álbum de papel tapiz.
- Seleccione Carpetas → signo más + → seleccione una carpeta de papel tapiz.
- Haga clic en Seleccionar.
- Ahora marque la casilla «Cambiar imagen:» y luego seleccione la frecuencia abriendo el cuadro desplegable al lado.
- También puede marcar la casilla «Orden aleatorio».
Gracias a la sincronización automática, cualquier imagen que agregue al álbum de fondos de pantalla también se agregará a la lista de imágenes que se establecerán como fondo de pantalla.
Espero que hayas seguido estos pasos y hayas configurado con éxito el cambiador automático de fondos de pantalla en tu Mac. Si tiene alguna duda, deje un comentario a continuación y le responderé lo antes posible.



Deja una respuesta