Cómo instalar rápidamente iTunes en un Chromebook en 2022
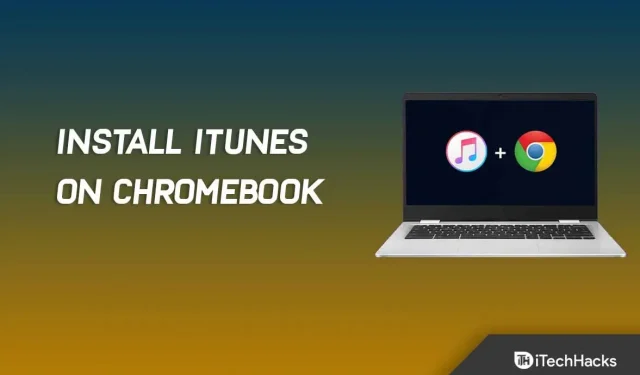
Instale iTunes en Chromebook: iTunes es la aplicación de música predeterminada en los dispositivos Apple. No es solo una aplicación de música, también te ayuda a administrar tus dispositivos Apple como iPad y iPhone. Puede usar la aplicación para reiniciar dispositivos, crear una copia de seguridad y más. Esta aplicación no solo se limita a dispositivos Apple como iPhone, Mac o iPad; también puedes instalarlo en Windows o Linux. Pero, ¿y si estás usando un Chromebook? ¿Hay una aplicación de iTunes para Chromebook? No, iTunes no es compatible de forma nativa con Chromebooks.
Los Chromebook son diferentes de las PC con Windows y las Mac porque ejecutan Chrome OS. Hoy en día, los Chromebook son cada vez más populares porque son baratos y ayudan a una amplia gama de usuarios que buscan una computadora portátil para tareas simples. Sin embargo, muchas aplicaciones no están disponibles de forma nativa para Chromebooks, e iTunes es una de ellas.
Si bien la aplicación no está disponible inicialmente, puede instalarla en su Chromebook. Google permite a los usuarios instalar aplicaciones de Windows y Android con algunas soluciones. Si desea instalar iTunes en su Chromebook pero no sabe cómo hacerlo, esta guía lo ayudará. En este artículo, discutiremos cómo instalar iTunes en Chromebook.
Instalar iTunes en Chromebook – paso a paso
Deberá usar la aplicación Wine para instalar iTunes en su Chromebook. Como discutimos anteriormente, iTunes no es compatible de forma nativa con Chromebooks, pero puede usar la aplicación Wine para instalarlo en Chromebooks. Para instalar iTunes en un Chromebook, sigue estos pasos:
- Haga clic en » Tiempo » en la esquina inferior derecha y luego haga clic en el icono «Configuración» .
- Accederás a la configuración de Chromebook.
- Navegue a la sección Linux (Beta) en la barra lateral izquierda y haga clic en el botón Habilitar junto a la opción Linux .

- Esto habilitará Linux en su Chromebook y abrirá una ventana de terminal .
- En una ventana de terminal, escriba y ejecute sudo apt-get update para actualizar todos los paquetes del sistema. Tan pronto como «Terminado «, puede continuar.
- Ahora escriba y ejecute sudo apt-get install Wine para instalar la aplicación Wine.
- Luego ejecute los siguientes comandos uno por uno para habilitar la compatibilidad con aplicaciones de 32 bits:
- sudo dpkg – agregar arquitectura i386
- sudo actualización adecuada
- sudo apt-get install wine32
- Vaya a las páginas de iTunes haciendo clic en este enlace . Descargue iTunes (32 bits) haciendo clic en el botón Descargar .
- Cambie el nombre del archivo de la aplicación iTunes a iTunes.exe y continúe.
- Ahora mueva el archivo descargado a Archivos de Linux o comparta la ubicación donde descargó el archivo.

- Luego ingrese el siguiente comando en la terminal y ejecútelo:
- WINEARCH=win32 WINEPREFIX=/home/<nombre de usuario>/.wine32/wine iTunesSetup.exe
nota _ Aquí, reemplace <nombre de usuario> con su nombre de usuario real.
- Accederás a la ventana de instalación de iTunes. Siga las instrucciones en pantalla para instalar iTunes.

Esto instalará iTunes en tu Chromebook. Sin embargo, esto agregará iTunes a la aplicación, pero si desea crear un acceso directo en el escritorio, puede seguir los pasos que se detallan a continuación:
- Vaya al administrador de archivos en su Chromebook y luego vaya a Archivos de Linux.
- Haga clic en los tres puntos en la esquina superior derecha y seleccione Mostrar archivos ocultos . Debe hacer esto si no ve los archivos ocultos.

- Ir al siguiente camino-
- .local >> Compartir >> Aplicaciones >> Wine >> Archivos de programa >> iTunes
- Haga clic derecho en iTunes.desktop y elija Abrir con. Luego elija Abrir con texto.

- Aquí, después de Exec= agregue la siguiente línea:
- env WINEPREFIX=”/home/<su nombre de usuario>/.wine32″wine “/home/<su nombre de usuario>/.wine32/drive_c/Program Files/iTunes/iTunes.exe”
Nota. Aquí deberá reemplazar <yourusername> con su nombre de usuario real.
- Presione Ctrl + S para guardar el archivo y la aplicación iTunes se agregará a su escritorio.
Conclusión: instale iTunes en Chromebook
Si desea instalar iTunes en su Chromebook, puede hacerlo siguiendo los pasos de este artículo. iTunes no es compatible con Chromebooks, pero si desea instalarlo de alguna manera, puede hacerlo siguiendo los pasos anteriores. Esperamos que este artículo te ayude con lo que estás buscando. Si encuentra algún problema, háganoslo saber en la sección de comentarios a continuación.



Deja una respuesta